Sempre que você precisar de corrigir um erro BSOD ou qualquer outro tipo de erro do Windows, a primeira ferramenta que você provavelmente encontrará é o Verificador de arquivos do sistema. Mas o que acontece se você executar um Verificação SFC e ele também gerar um erro?
O SFC Scannow pode corrigir automaticamente muitos erros do computador. Infelizmente, também pode dar errado. O problema mais comum ao usar o verificador de arquivos do sistema é o erro “a proteção de recursos do Windows não pôde executar a operação solicitada”. Continue lendo para saber o que esse erro significa e como corrigi-lo.
O que é a Proteção de Recursos do Windows?
A Proteção de Recursos do Windows é um recurso do Windows que protege pastas, arquivos e chaves de registro importantes do sistema. Se você tentar substituir um arquivo crítico do sistema, o WRP entra em ação e substitui o arquivo modificado por uma cópia em cache do arquivo original para evitar erros do sistema operacional.
A ferramenta SFC faz parte da Proteção de Recursos do Windows. É por isso que você recebe o erro “a proteção de recursos do Windows não pôde executar a operação solicitada” quando algo dá errado com a ferramenta SFC.
Como corrigir o erro “A proteção de recursos do Windows não pôde executar a operação solicitada”
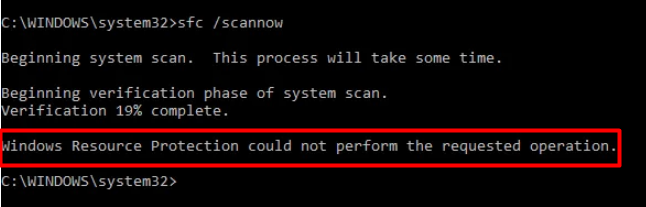
Vários problemas podem causar esse erro SFC. Normalmente, outros componentes do Windows entram em conflito com a ferramenta. Em outros casos, o disco rígido está causando o erro quando você tenta verificá-lo usando o comando scannow. De qualquer forma, você precisa seguir algumas etapas de solução de problemas para encontrar a raiz do erro e corrigi-lo.
1. Use o comando Chkdsk
Como você conserta um ferramenta de diagnóstico? Usando outra ferramenta de diagnóstico, é claro! O comando chkdsk pode corrigir uma ampla variedade de erros lógicos e físicos relacionados ao seu disco rígido. Isso significa que ele também pode corrigir o erro “a proteção de recursos do Windows não pôde executar a operação solicitada”.
1. Digite cmd na caixa de pesquisa do Windows para encontrar o programa Prompt de Comando do Windows e clique em Executar como administrador .
2. Digite chkdsk X: /r substituindo X pela letra do seu disco rígido e agende a verificação da unidade na próxima reinicialização do sistema.
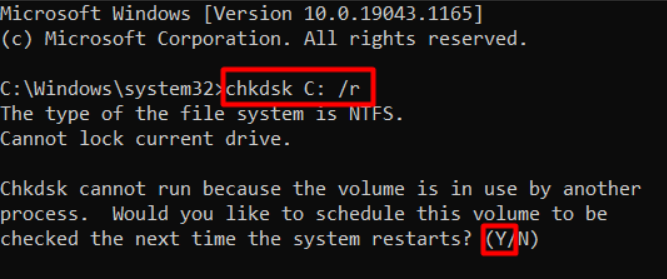
Depois de reiniciar o computador, a ferramenta chkdsk procurará erros no disco e os corrigirá. Se algum problema com o disco rígido impediu você de usar a ferramenta SFC, o erro deve ter desaparecido agora..
2. Execute a ferramenta utilitária SFC no modo de segurança
Se outro componente do sistema entrar em conflito com o verificador de arquivos do sistema, tente executar o comando scannow em modo de segurança.
1. Digite msconfig na barra de pesquisa do Windows e execute o aplicativo de configuração do sistema.
2. Vá para o painel Boot na parte superior da janela de configuração e marque a opção Inicialização segura .
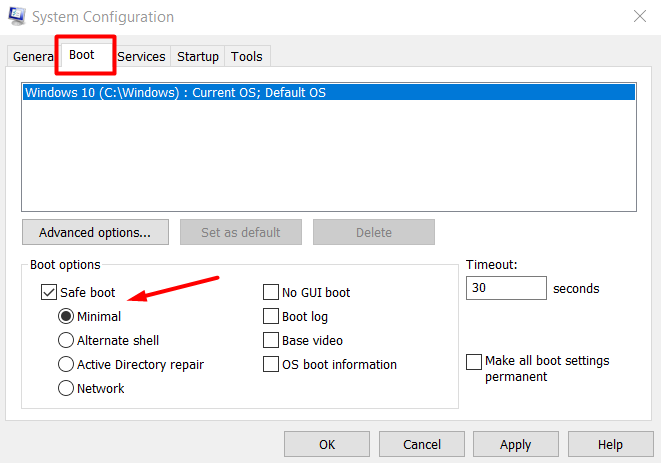
3. Clique em OK e reinicie o computador.
Seu PC agora inicializará no Modo de Segurança. Experimente a ferramenta SFC scannow para ver se funciona.
3. Habilite o instalador de módulos do Windows
Se Instalador de Módulos do Windows estiver desativado, seu computador não receberá nenhuma atualização, portanto o SFC poderá encontrar erros. Veja como você pode ter certeza de que está ativado:
1. Digite serviços na barra de pesquisa do Windows e abra o aplicativo Serviços .
2. Percorra a lista de serviços e encontre o Instalador de Módulos do Windows .
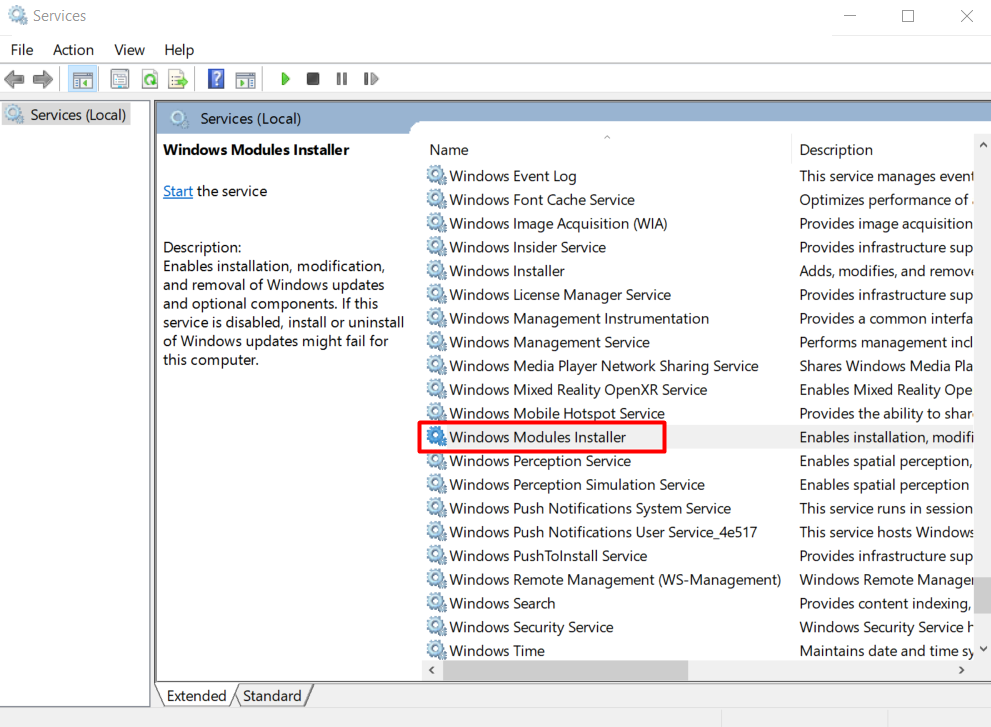
3. Clique duas vezes no Instalador de Módulos do Windows e defina o Tipo de inicialização como Manual se estiver desativado.
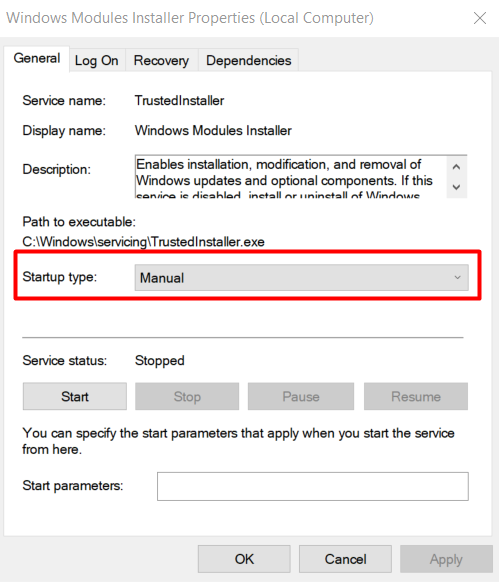
Tente executar o comando scannow agora.
4. Use o reparo automático
Se nada ajudou até agora, é hora de experimentar o recurso de Reparo Automático. O Windows verificará automaticamente se há algo que não esteja configurado como deveria e tentará redefini-lo para seu status padrão. Não se preocupe, o processo de reparo automático não excluirá nenhum dos seus dados.
1. Acesse Configurações pesquisando por configurações na barra de pesquisa do Windows.
2. Selecione Atualização e segurança .
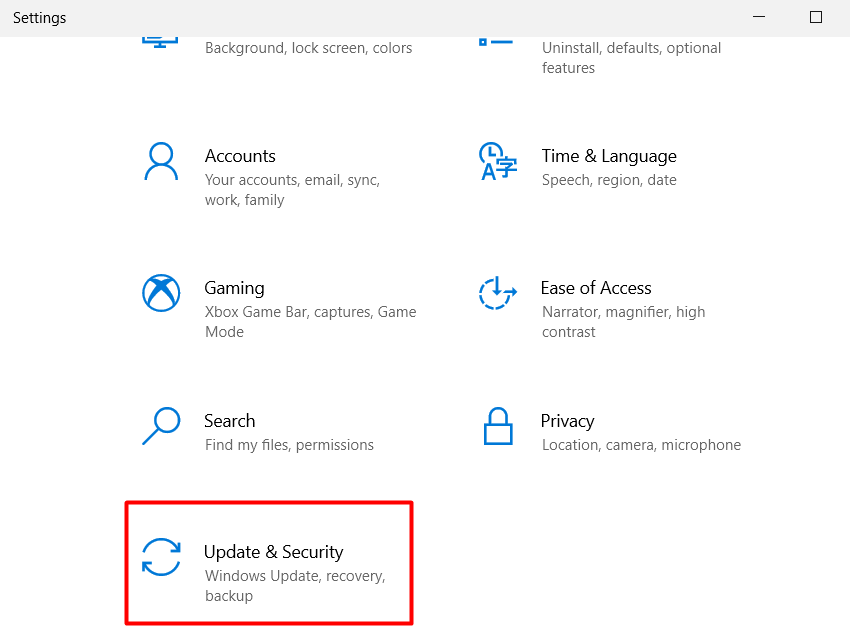
3. No painel esquerdo, selecione Recuperação .
4. No painel direito, clique no botão Reiniciar agora .
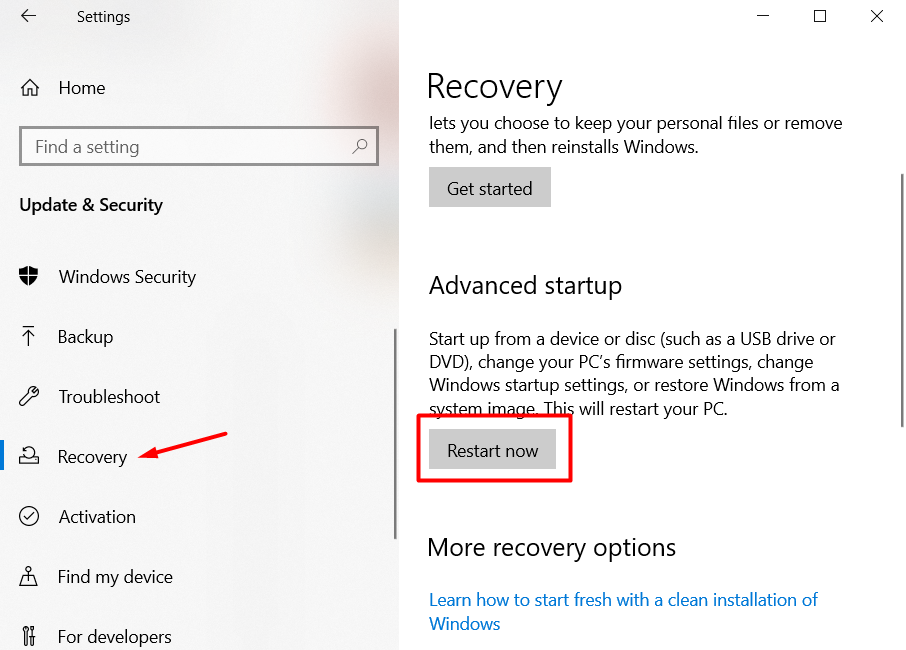
5. Seu PC agora iniciará no Ambiente de Recuperação do Windows.
6. Navegue até Solução de problemas >Opções avançadas e clique em Reparo automático .
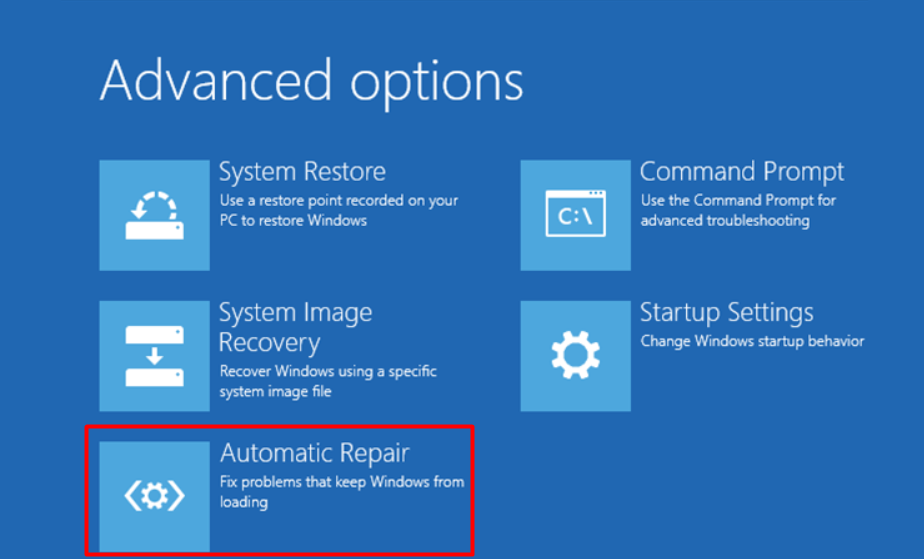
O processo de reparo automático será iniciado. O Windows procurará qualquer coisa fora do comum e corrigirá automaticamente. Se detectar um problema que não pode ser resolvido, você receberá um aviso e pelo menos você poderá tomar as medidas apropriadas dependendo do erro..
5. Redefinir o Windows
Então você tentou de tudo e o SFC scannow ainda não funciona como deveria. É hora de redefinir o sistema. Certifique-se de ter tentado de tudo para fazer a ferramenta SFC funcionar, pois a redefinição limpará seu sistema. Faça backup de todos os seus dados importantes antes de continuar.
Existem várias maneiras de fazer isso, mas você deve usar a opção de recuperação básica, a menos que prefira uma das outras Opções de reinstalação do Windows.
1. Volte para Configurações >Atualização e segurança >Recuperação .
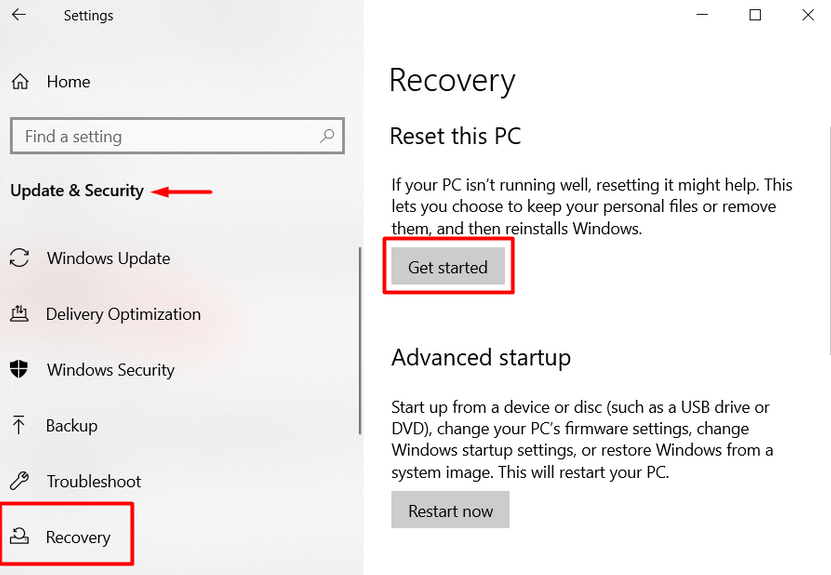
2. Clique no botão Começar logo abaixo de “Reiniciar este PC”.
3. Selecione a opção Remover tudo para redefinir o Windows de volta ao estado de fábrica na próxima janela.
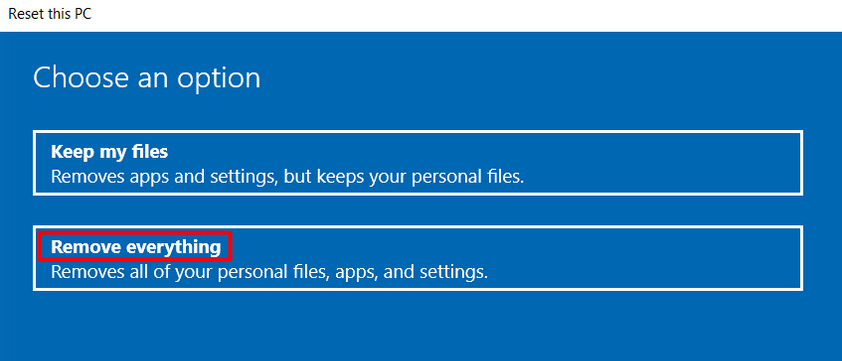
Você também pode escolher a opção Manter meus arquivos , mas a aposta mais segura é apenas limpar seu PC.
O SFC funciona conforme esperado?
Esperamos que o erro “a proteção de recursos do Windows não pôde executar a operação solicitada” tenha desaparecido para sempre. Deixe-nos saber nos comentários abaixo qual solução funcionou para você. Se você souber de alguma outra correção para esse erro, sinta-se à vontade para compartilhá-la!
.