Nas versões anteriores do Windows, o aplicativo de calculadora padrão era bastante padrão e francamente inútil. No entanto, a Microsoft decidiu atualizar significativamente o aplicativo calculadora no Windows 11.
Com essa atualização vieram novos recursos, como calculadora científica, funções de programador e muito mais. Uma delas é uma calculadora gráfica que pode oferecer às calculadoras gráficas padrão do mercado, como a Texas Instruments, uma corrida pelo seu dinheiro.
Neste artigo, abordaremos como acessar a calculadora gráfica no Windows 11, como inserir e representar graficamente funções e como usar a calculadora para resolver valores ao longo do gráfico.
Como abrir a calculadora gráfica no Windows 11
Para abrir a calculadora gráfica, clique no menu Iniciar e digite “calculadora” no campo de pesquisa. Em seguida, selecione o aplicativo Calculadora.
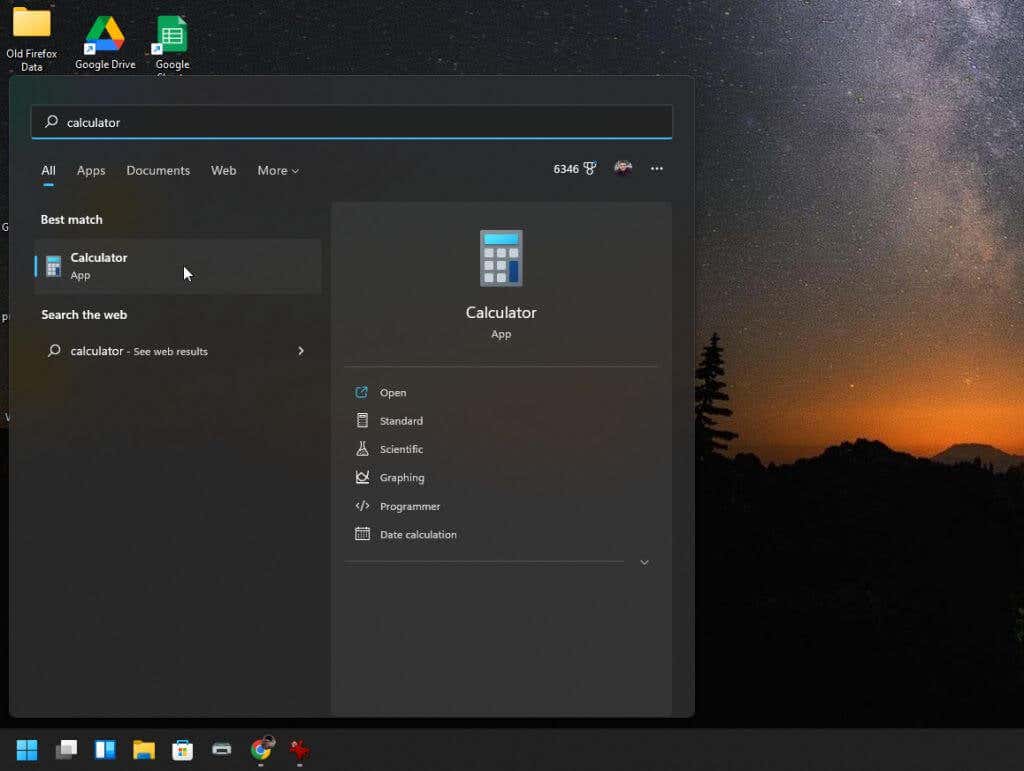
Isso abrirá o aplicativo de calculadora padrão. E a menos que você pense em selecionar o menu no canto superior esquerdo, você nunca saberá que este não é o mesmo antigo aplicativo de calculadora do Windows 10.
Ao selecionar o menu, você verá todas as opções disponíveis para recursos avançados de calculadora.
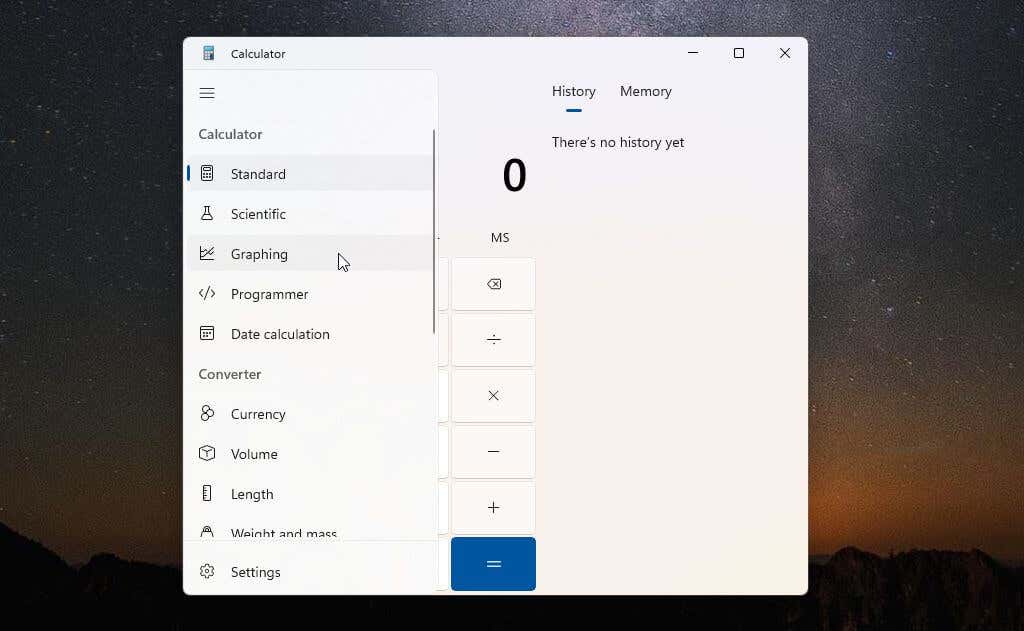
Para acessar a calculadora gráfica, selecione Gráficosno menu. A calculadora gráfica será aberta na mesma pequena janela. Portanto, você só verá o gráfico, a menos que mude a exibição do modo gráfico da calculadora para o modo equação usando o pequeno botão de alternância no canto superior direito.
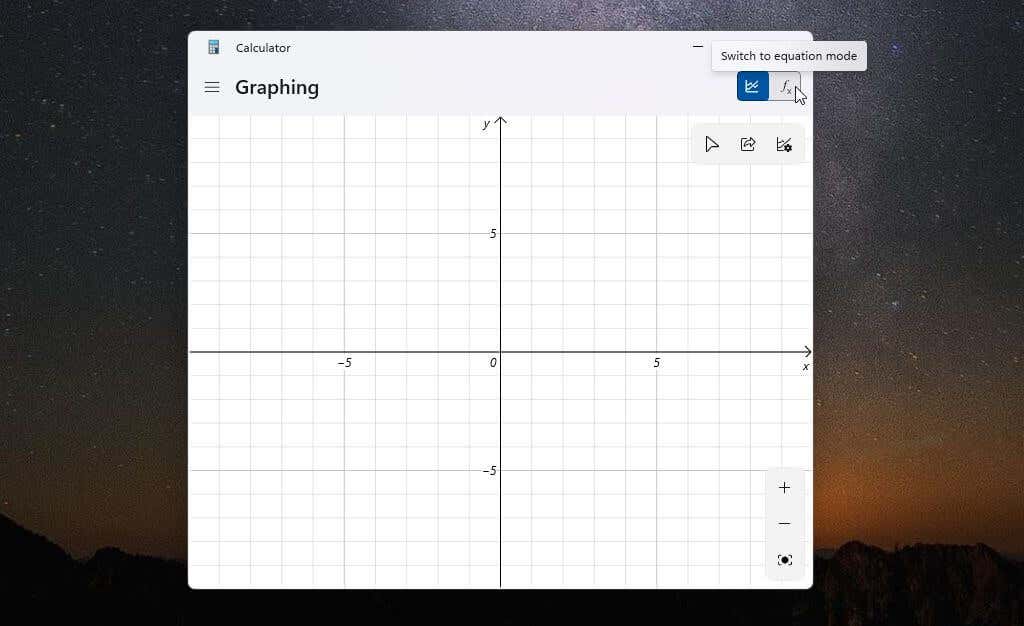
A melhor maneira de usar a calculadora gráfica é redimensionar a janela até que a área gráfica e o editor de equações apareçam lado a lado na mesma janela.
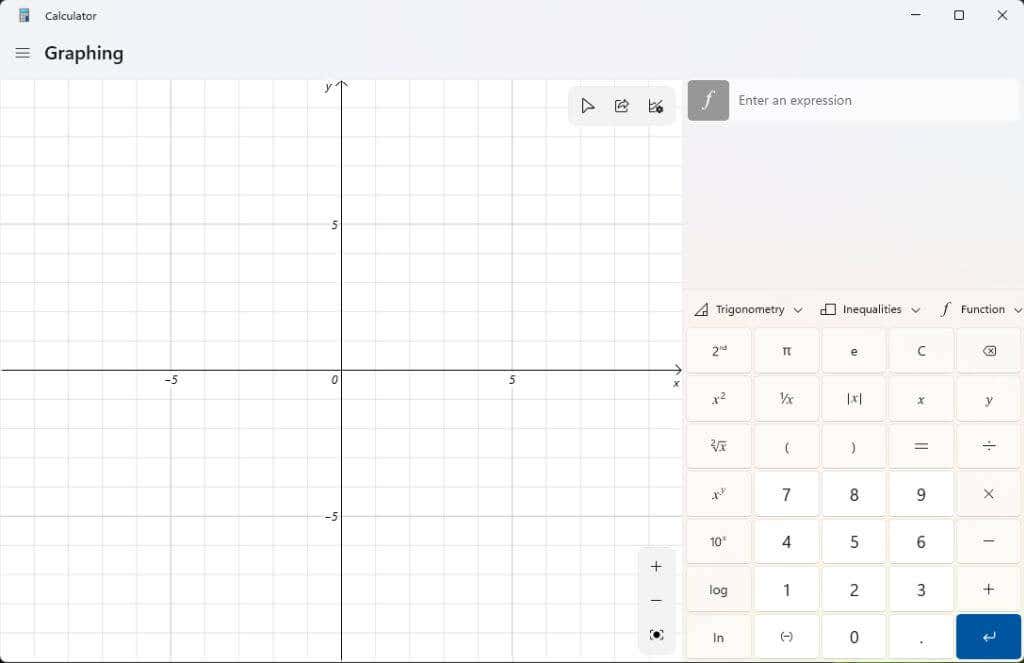
Agora você está pronto para usar esta poderosa calculadora gráfica do Windows 11.
Como usar a calculadora gráfica no Windows 11
Para demonstrar como a calculadora gráfica funciona, começaremos com uma equação quadrática simples: y = x² + 2.
Digite esta fórmula no campo Insira uma expressãoe selecione o botão azul Enter. Você verá o gráfico aparecer no painel esquerdo sobre os eixos x e y.
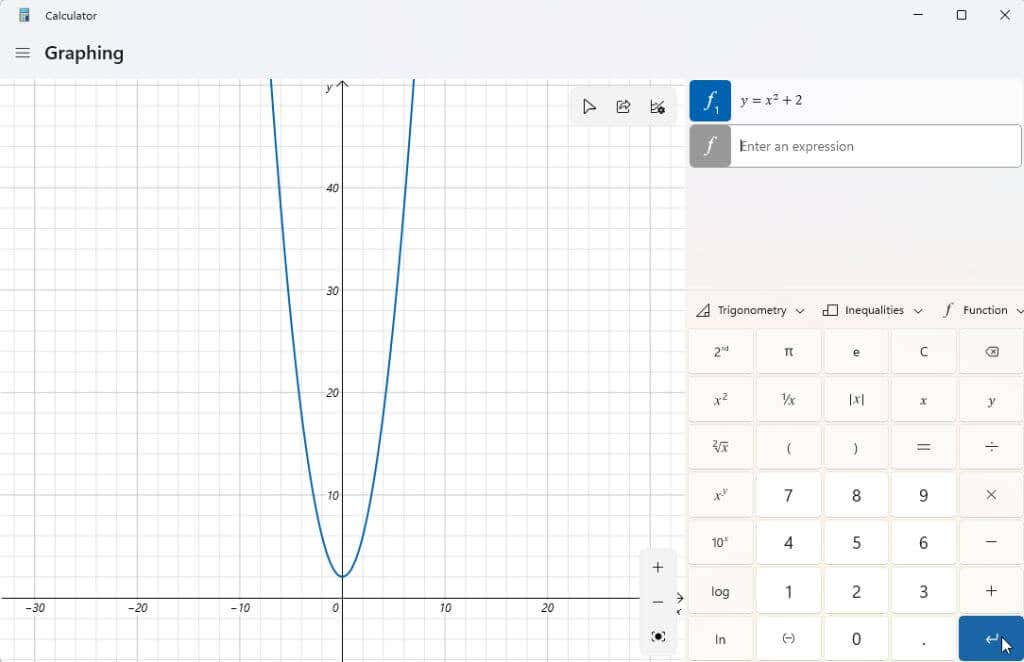
Agora, o objetivo de uma calculadora gráfica é que você possa resolver os valores de y quando dados valores diferentes para x. Em seguida, você pode traçar o gráfico com o cursor para ver esses valores, como a interceptação y (quando x = 0)..
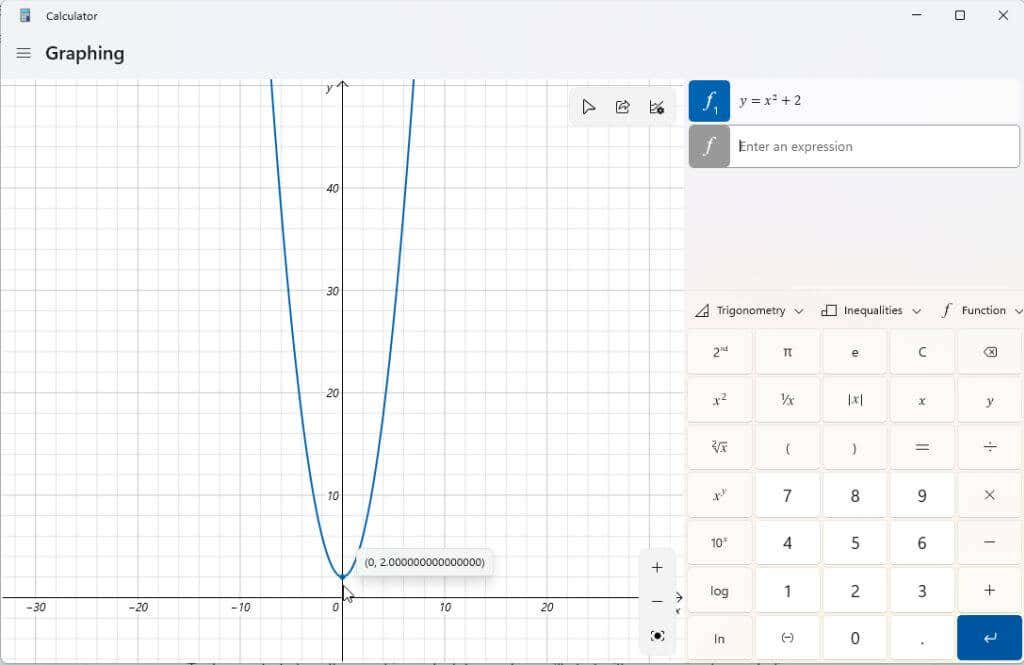
Você também pode usar a calculadora gráfica para manipular variáveis em suas expressões e ver como essas alterações afetam o gráfico. Eles são importantes quando os alunos estão aprendendo álgebra e como os diferentes elementos de uma função afetam os resultados de saída.
Um bom exemplo é a função linear y = mx + b. Esta é uma das primeiras funções que os alunos aprendem a compreender como a inclinação e a posição de uma linha em um gráfico estão relacionadas a cada variável.
Digite essa função como outra expressão e pressione o botão azul Enterpara mapeá-la.
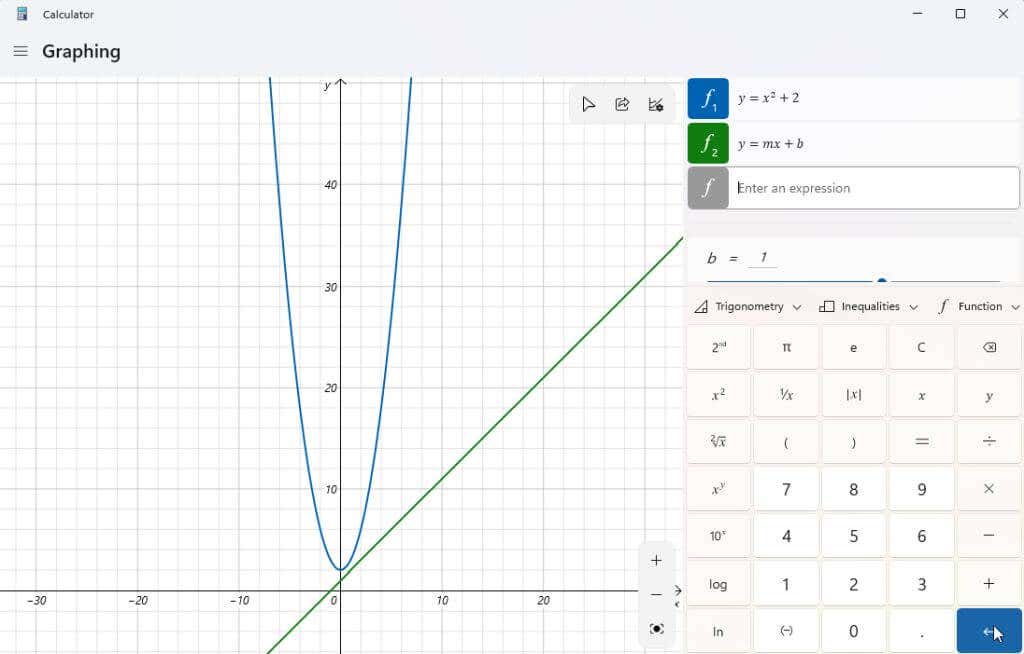
Você pode perceber que seu gráfico não está centralizado na tela ou você não consegue visualizá-lo bem. Você pode usar os botões +e –no canto inferior direito do gráfico para aumentar e diminuir o zoom. Você também pode clicar com o botão esquerdo e arrastar o mouse em qualquer lugar da área do gráfico para deslizar a exibição em qualquer direção.
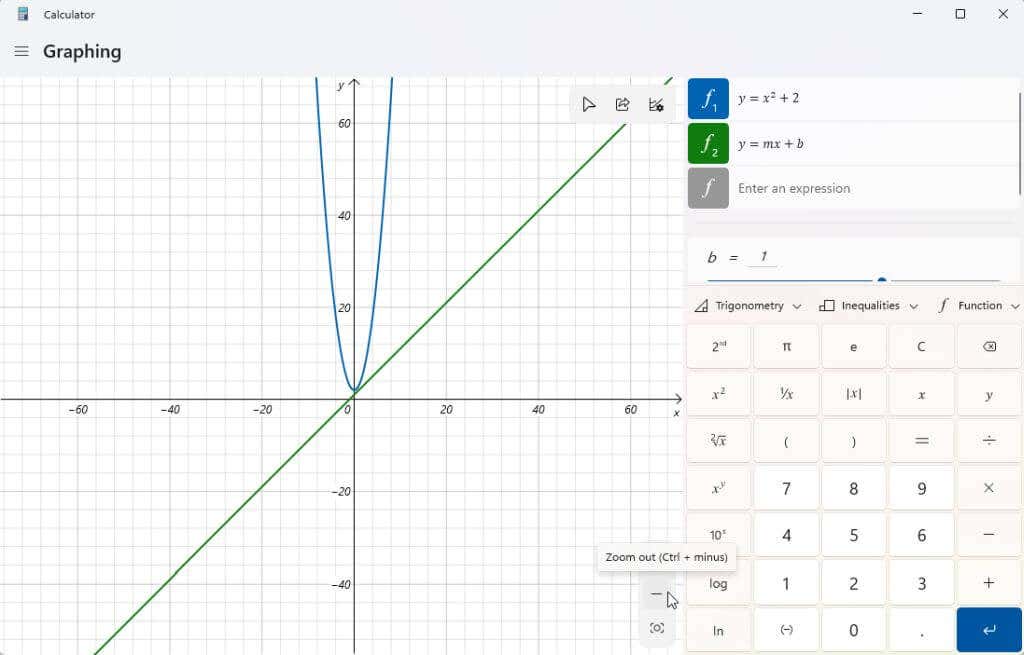
Se você selecionar o ícone de opções de gráfico no canto superior direito do gráfico, também terá a opção de ajustar os valores mínimo e máximo de x e y. Esta é outra maneira de ajustar a área de exibição do gráfico.
Você também pode ajustar unidades entre radianos, graus e grados.
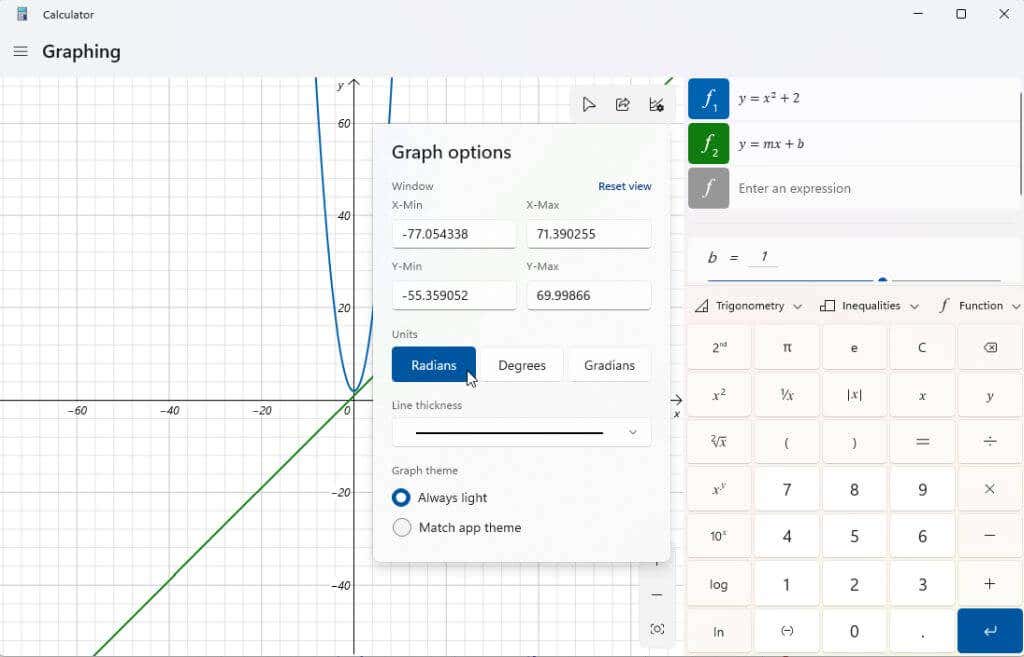
Depois que seu gráfico estiver centralizado, tente manipular variáveis para ver como isso afeta a saída. O Função linear acima tem duas variáveis, m e b. Se você rolar para baixo usando a barra de rolagem à direita de suas expressões, verá uma seção mostrando essas variáveis de expressão. A calculadora gráfica fez suposições sobre o valor dessas variáveis para mapeá-las.
Tente ajustar a variável bna função linear; você notará que a linha se desloca para cima no eixo y de acordo com o valor inserido.
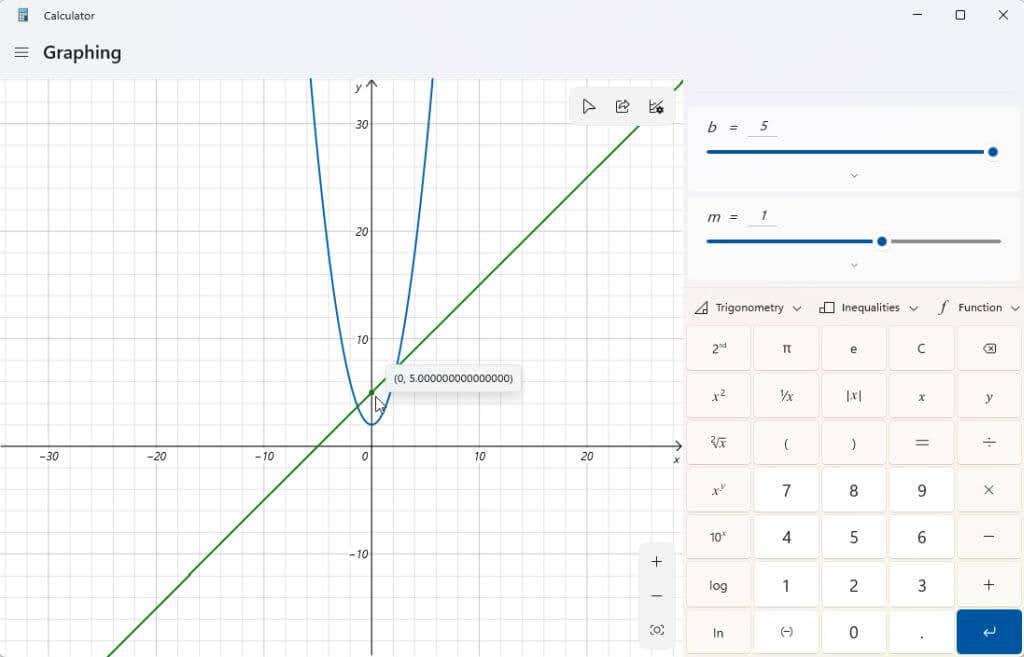
Tente ajustar a variável mtambém. Você verá que, ao fazer isso com uma equação linear, a inclinação da reta aumentará ou diminuirá.
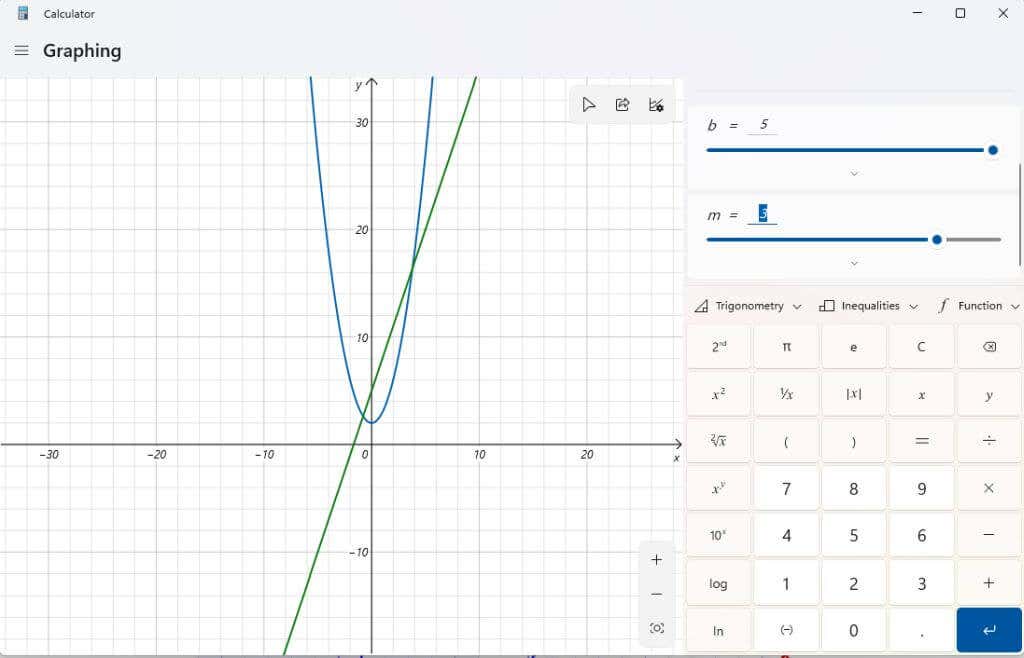
Você pode ver mais detalhes sobre cada expressão inserida selecionando o ícone Função de análiseà direita da expressão.
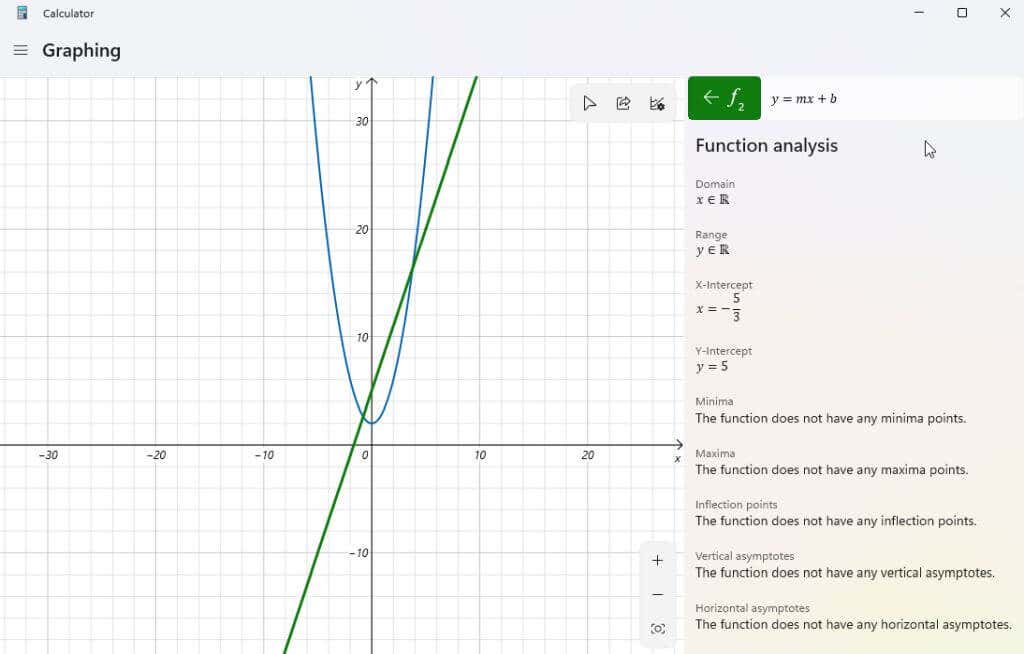
Ao selecionar esta opção, a calculadora gráfica analisará sua expressão e fornecerá informações importantes como a interceptação x, a interceptação y e muito mais..
Outros recursos da calculadora gráfica do Windows 11
Para remover quaisquer expressões inseridas na calculadora, basta selecionar o ícone Remover equaçãoà direita da sua equação.
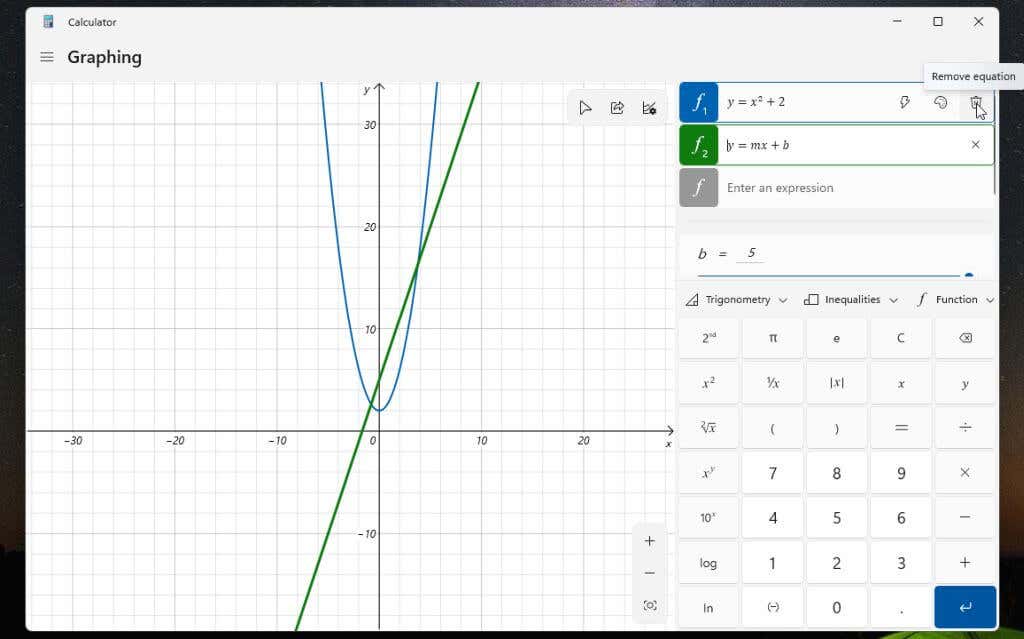
Isso removerá a equação e o gráfico da tela da calculadora gráfica.
Use o menu suspenso Funçãopara incorporar itens como valor absoluto.
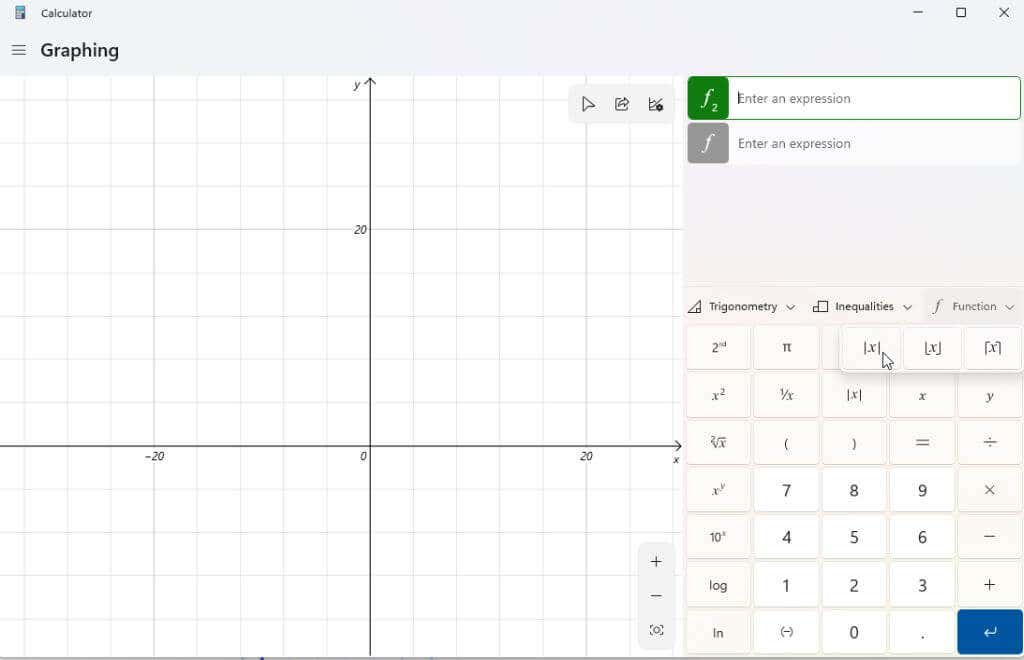
Use o menu suspenso Trigonometriapara incluir seno, cosseno, tangente e outras funções trigonométricas em sua expressão.
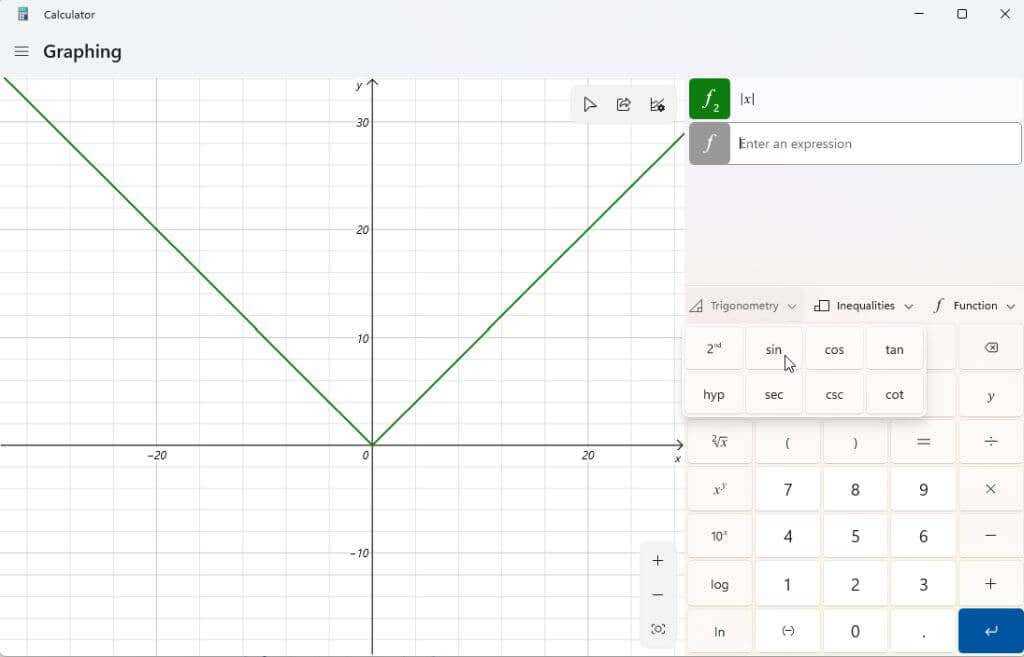
Você pode usar o menu suspenso Desigualdadespara representar graficamente expressões que incluem desigualdade em vez de um sinal de igual. Isso será representado em seu gráfico como sombreado abaixo ou acima da área do gráfico onde a desigualdade é verdadeira.
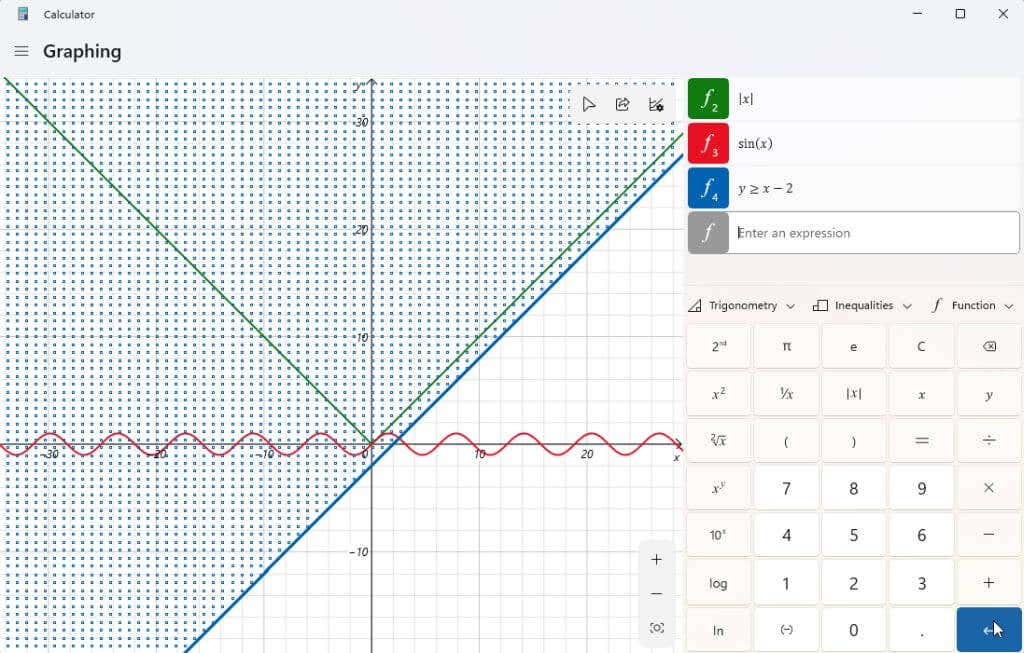
Depois de criar seu gráfico (ou gráficos), você pode selecionar o ícone de compartilhamento no canto superior direito da área gráfica para enviar uma captura de tela desse gráfico para outras pessoas.
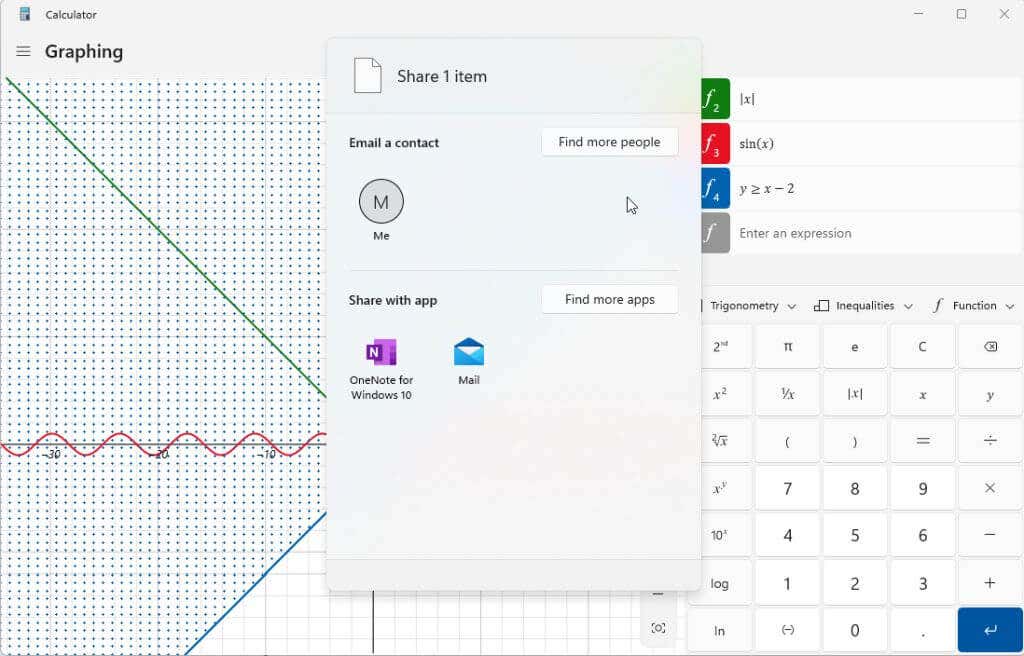
As opções listadas aqui dependerão do que está instalado no seu sistema Windows. A opção típica incluirá email. Mas se você tiver outros aplicativos como OneNote, Facebook ou outros aplicativos de comunicação, também os verá listados aqui.
Você já descobriu a calculadora gráfica no Windows 11? Você achou útil nas tarefas de casa ou no trabalho? Compartilhe suas dicas para usar a calculadora gráfica na seção de comentários abaixo!
.