O aplicativo Amazon Appstore permite instalar aplicativos e jogos Android em seu dispositivo Android. Se você não possui um dispositivo Android, mas ainda deseja usar os aplicativos disponíveis na Amazon Appstore, você pode usar seu sistema Windows 11. Isso se deve ao aplicativo Amazon Appstore Preview disponível na Microsoft Store.
Para fazer isso, são necessárias algumas etapas para que funcione. Especificamente, você precisará habilitar a virtualização e, finalmente, instalar a Amazon Appstore. Neste artigo, orientaremos você em todo o processo.
Observação: este processo é para usuários do Microsoft Windows 11. Não funcionará em sistemas Apple macOS.
Requisitos para instalar a Amazon Appstore no Windows 11
Antes de instalar a Amazon Appstore em seu PC com Windows 11, existem alguns requisitos de sistema necessários.
Além desses requisitos mínimos, você também precisará se inscrever no Canal Beta do Windows Insider.
Como instalar a Amazon Appstore no Windows 11
As três etapas a seguir ajudarão você a garantir que você tenha os requisitos não específicos do dispositivo necessários para instalar e executar a Amazon Appstore.
Participe do Programa Windows Insider
Acesse as configurações do Windows Update para ingressar no Programa Windows Insider ou para alterar seu registro para beta.
1. Selecione o menu Iniciar, digite “Windows Updates” e selecione Configurações do Windows Update.
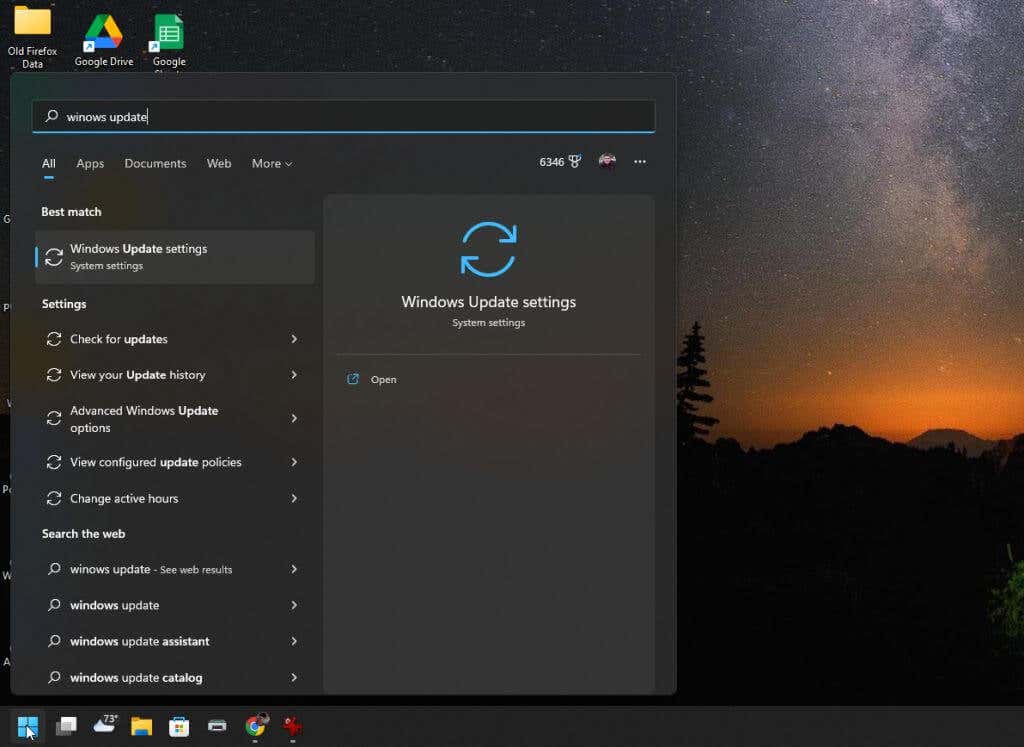
2. Na janela Atualizações do Windows, selecione Programa Windows Insiderno painel direito.
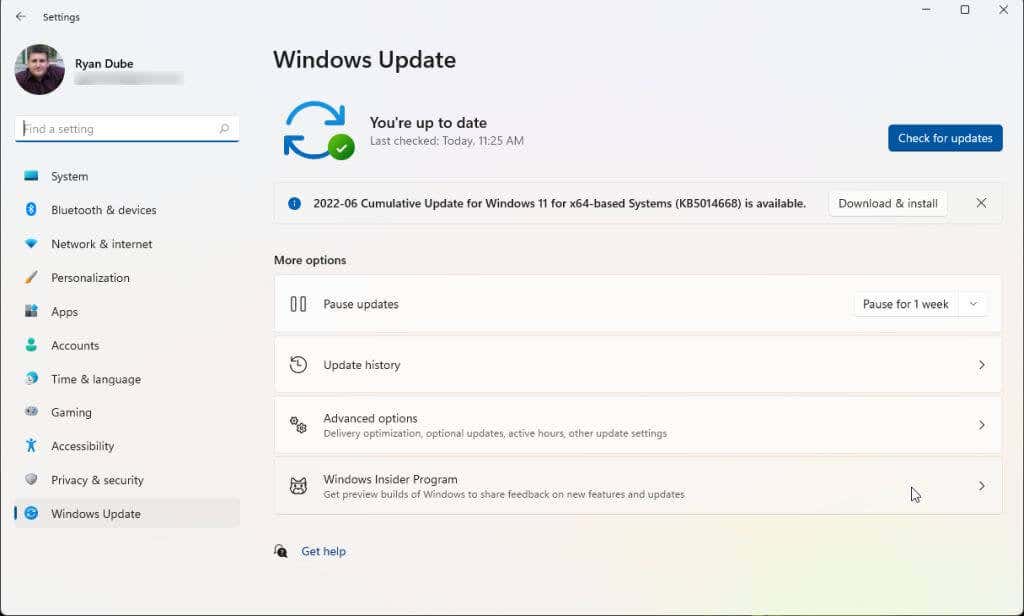
3. Na janela do programa Windows Insider, selecione o botão Começarpara iniciar o processo de inscrição no programa.
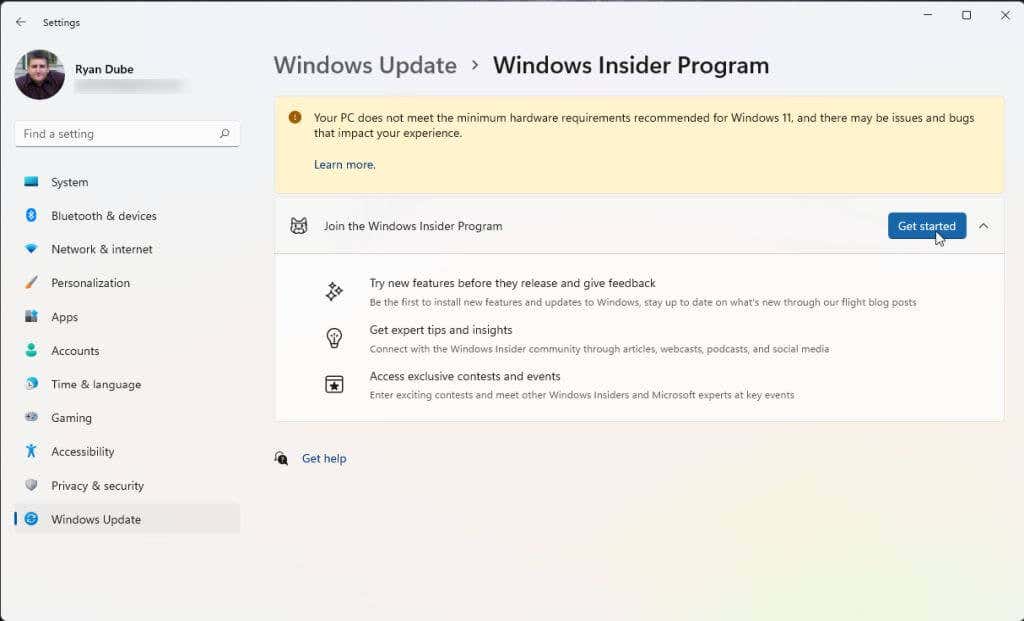
4. Na janela pop-up, selecione Vincular uma conta. Escolha qual conta da Microsoft você deseja usar para ingressar no programa. Se você faça login no Windows 11 com sua conta da Microsoft, esta é a conta que você deve usar..
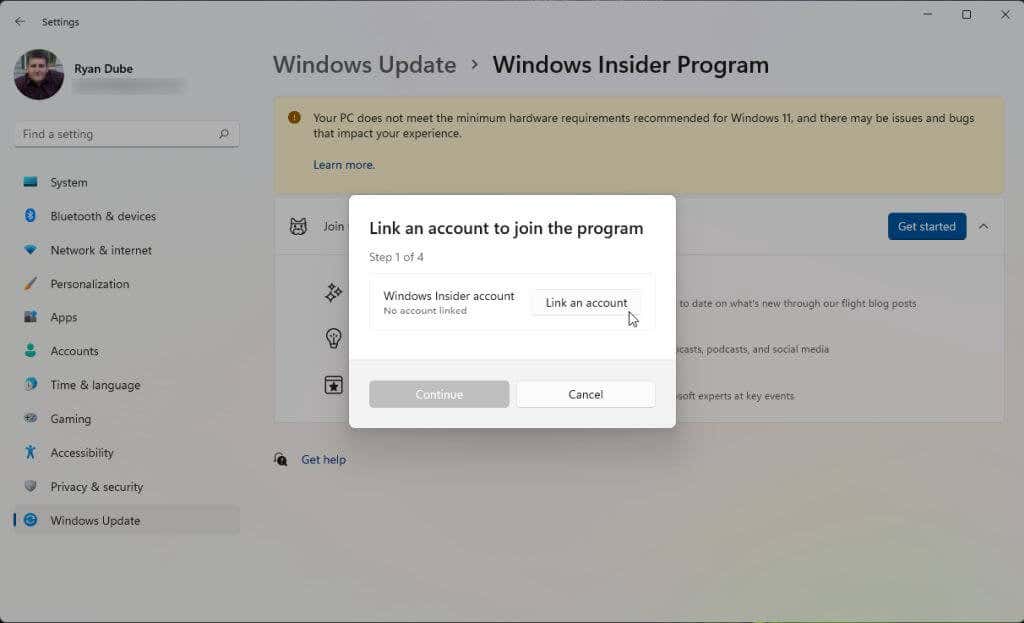
5. Depois de concordar com os termos do programa, você verá três canais Insider para escolher. Para instalar a Amazon Appstore, você deve selecionar Canal Beta. Em seguida, selecione Continuar.
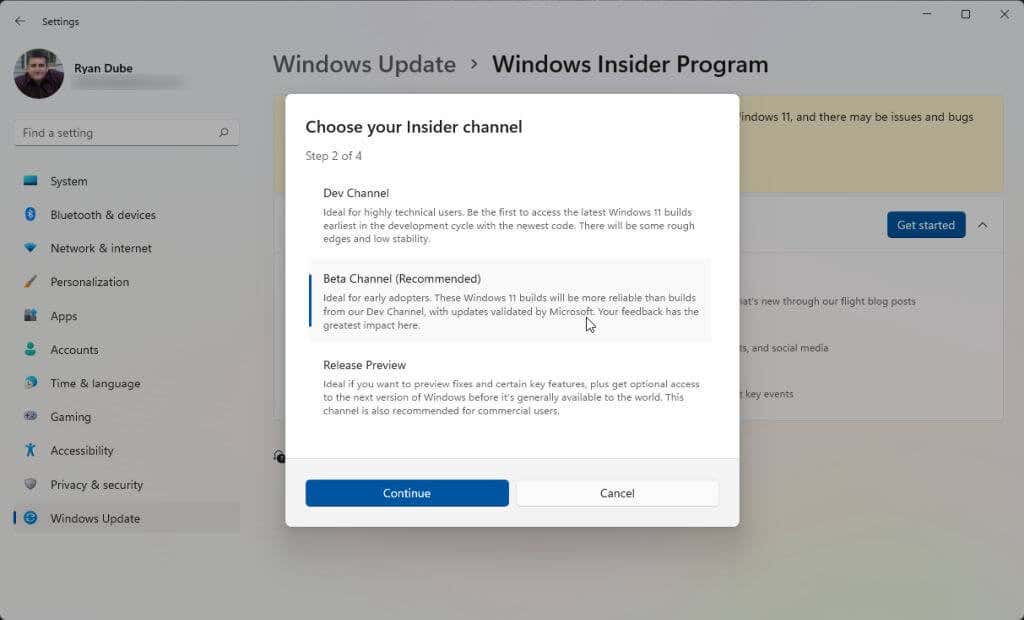
6. Finalmente, você precisará reiniciar o computador para que as alterações tenham efeito. Basta selecionar Reiniciar agorae aguardar a reinicialização do computador.

Depois que o sistema for reinicializado, você estará pronto para passar para a próxima seção. Se você já tiver a virtualização habilitada e estiver nos EUA, poderá pular para a etapa de instalação da Amazon Appstore.
Ativar virtualização (plataforma de máquina virtual)
Para instalar a Amazon Appstore, você precisará da Virtual Program Platform ativada. Este é um recurso do Windows que não está habilitado por padrão.
1. Selecione o menu Iniciar, digite “Recursos do Windows” e selecione Ativar ou desativar recursos do Windows.
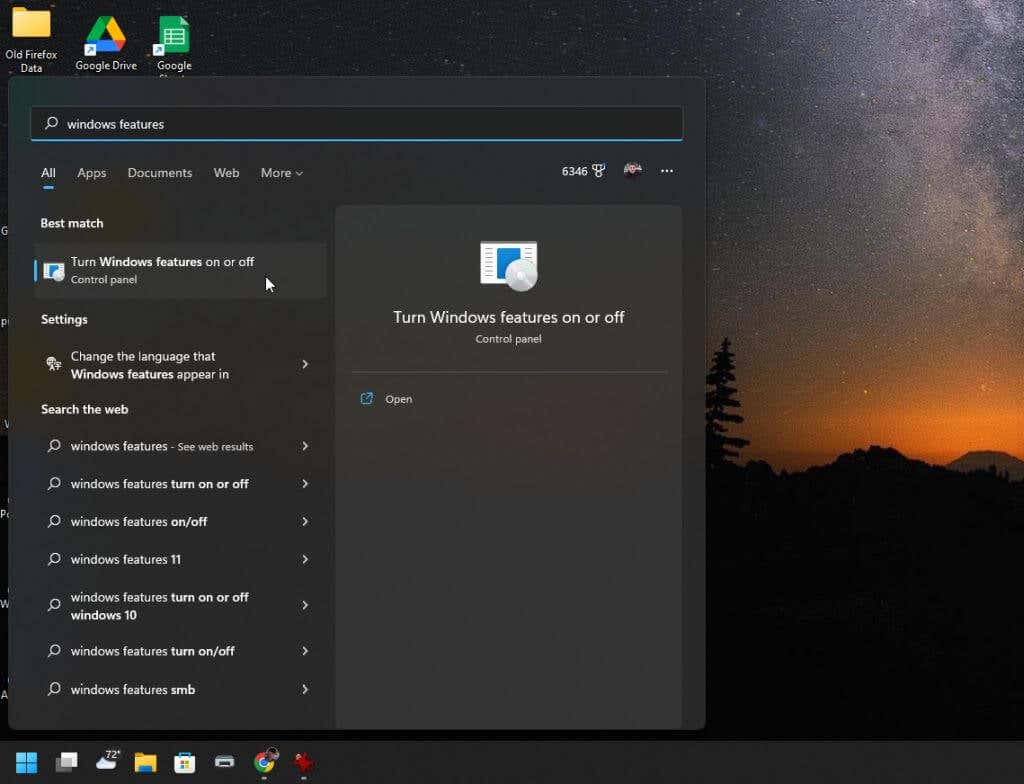
2. Role para baixo e ative Plataforma de máquina virtuale selecione OK.
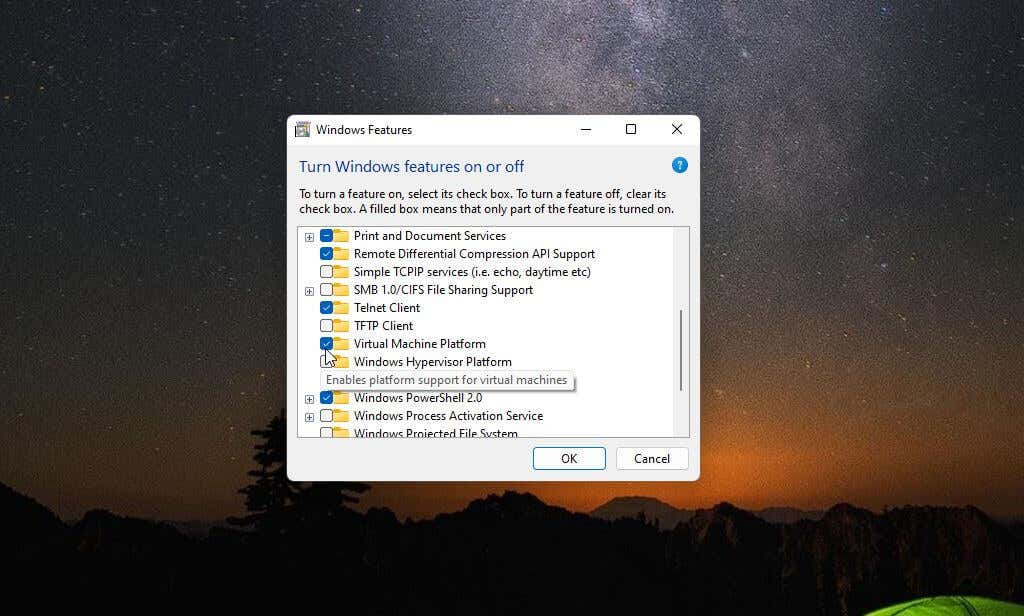
3. Reinicie o computador para que essas alterações tenham efeito.
Definir região para os Estados Unidos (se estiver fora dos EUA)
Para criar uma conta da Amazon com sede nos EUA para poder usar a Amazon Appstore, você precisará fazer duas coisas. Primeiro, você terá que definir a região do seu computador para os Estados Unidos. E em segundo lugar, você precisará usar uma VPN e definir seu IP para um local baseado nos EUA.
1. Selecione o menu Iniciar, digite “Configurações” e selecione o aplicativo Configurações.
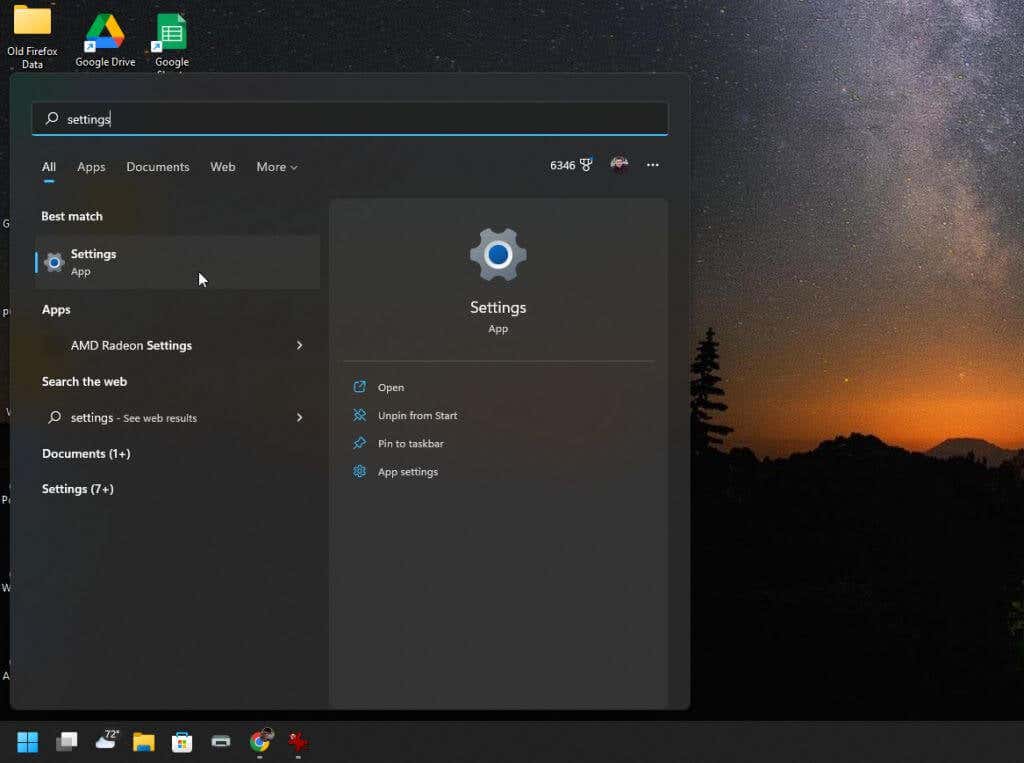
2. Selecione Hora e idiomano menu esquerdo e, em seguida, selecione Idioma e regiãono painel direito.
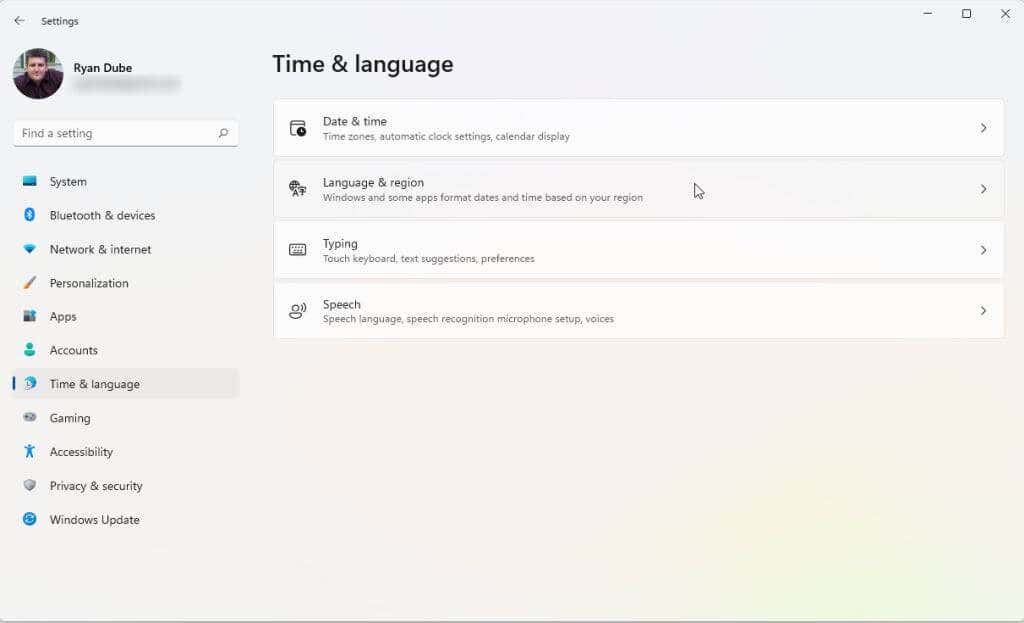
3. Na janela Idioma e região, defina o menu suspenso na seção País ou regiãocomo Estados Unidos.
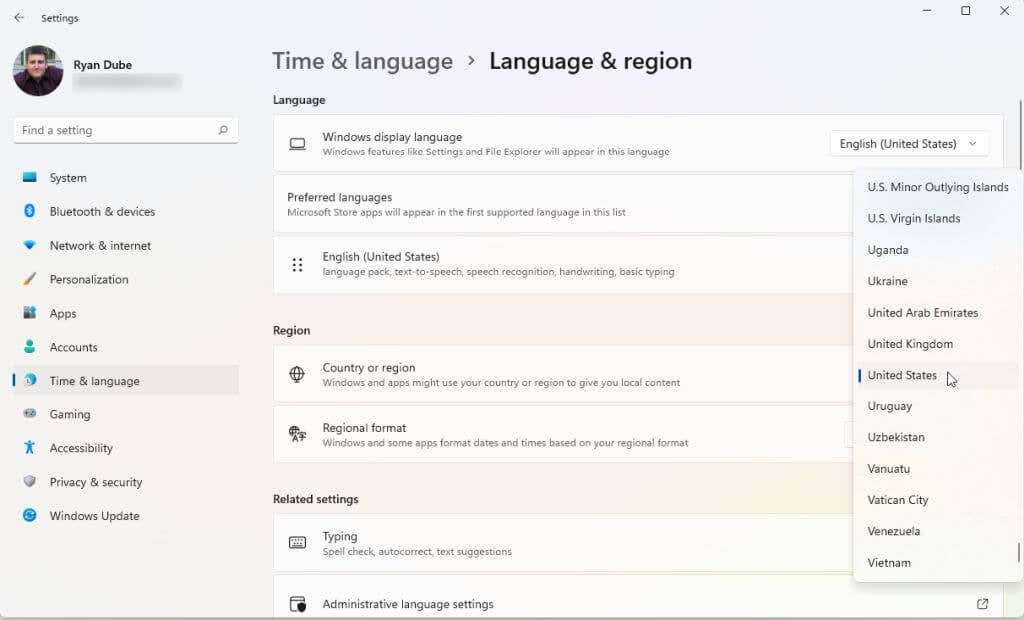
4. Por fim, reinicie o computador para aplicar essas alterações.
Você também precisará de selecione e instale uma boa VPN. Configure a VPN para que seu endereço IP seja o de um local nos EUA. Depois de fazer isso, você estará pronto para instalar e executar a Amazon Appstore.
Instale a Amazon Appstore
Seu sistema agora deve estar pronto para instalar a Amazon Appstore..
1. Visite Página da Microsoft Amazon Appstore e selecione o botão Obter Amazon Appstore.
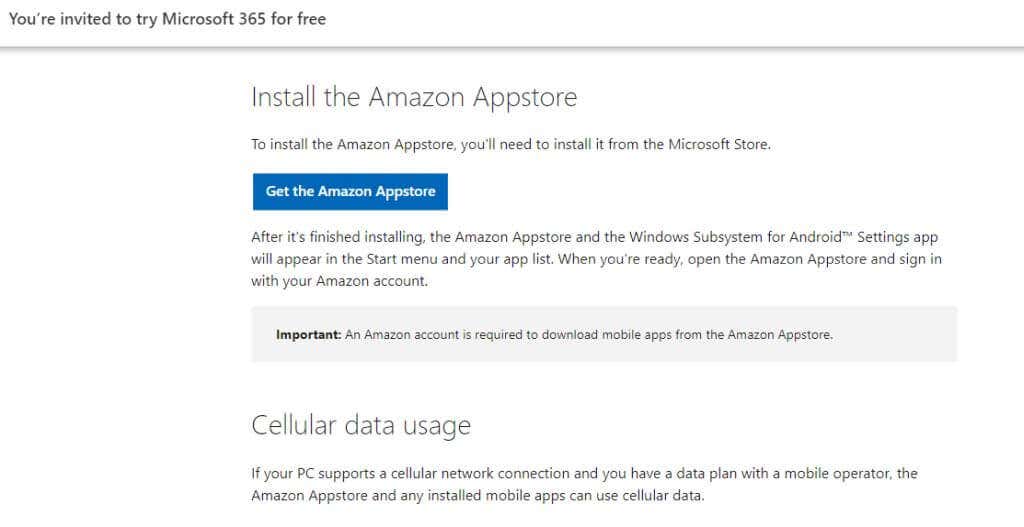
2. Você verá um pop-up para visitar a Microsoft Store. Selecione o botão Abrir Microsoft Store.
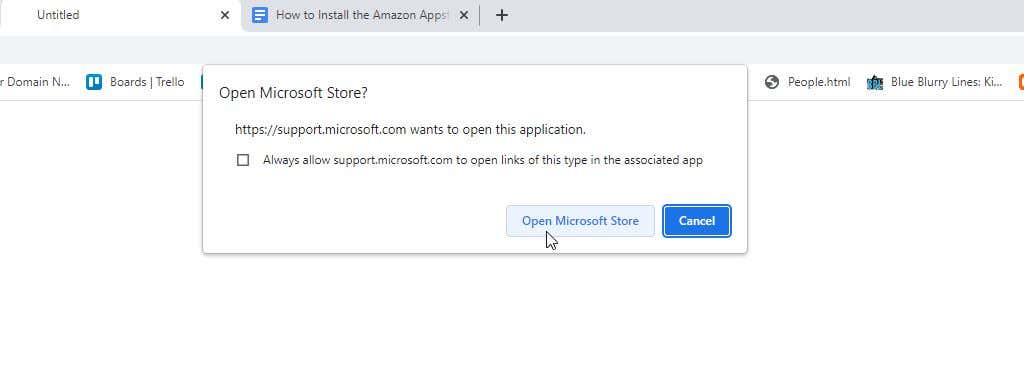
3. Na página da Amazon Appstore, selecione o botão Instalar
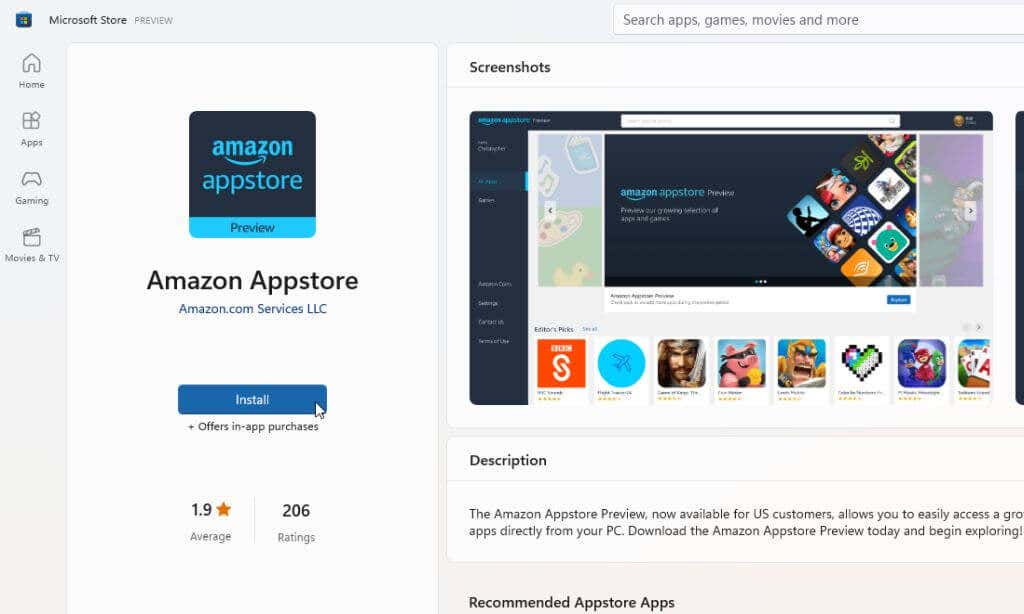
Observação: um erro comum que muitas pessoas veem quando tentam instalar este aplicativo da Microsoft Store é “Este aplicativo não é compatível com seu dispositivo”. Este erro será exibido mesmo se o seu sistema atender a todos os pré-requisitos. Para corrigir isso, acesse a biblioteca da Microsoft Store e obtenha atualizações para todos os aplicativos instalados.
4. Na próxima janela pop-up, selecione o botão Download.
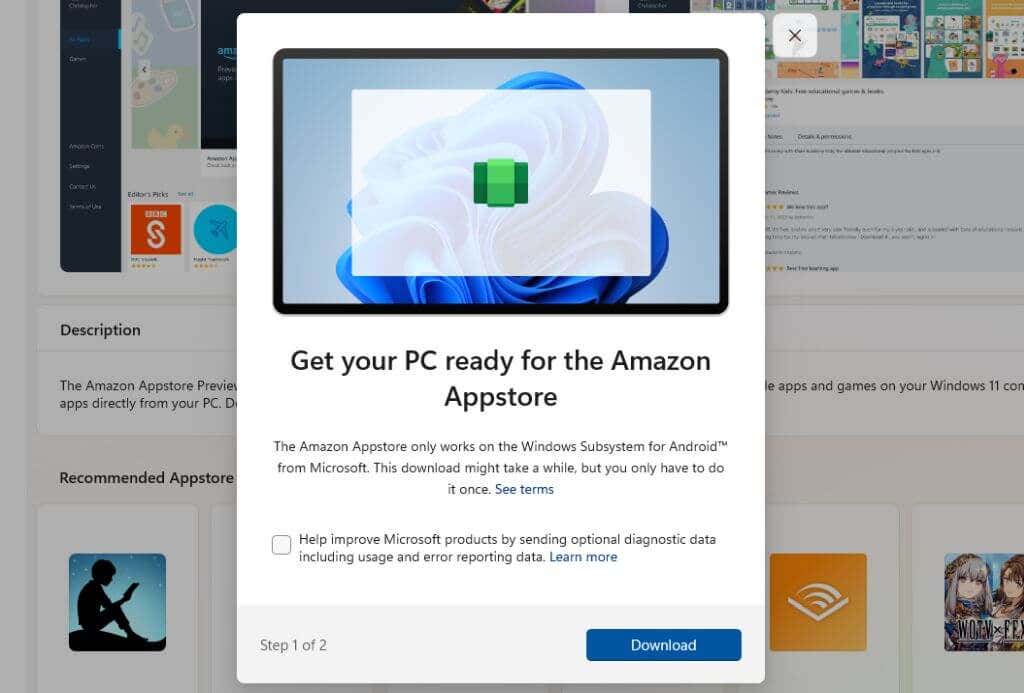
5. O processo de instalação da versão mais recente deste aplicativo instalará Subsistema Windows para Android se o seu computador precisar (se ainda não estiver instalado). Depois que essa funcionalidade estiver habilitada, o processo instalará o aplicativo Amazon Appstore. Quando a instalação estiver concluída, selecione o botão Abrir Amazon Appstore.
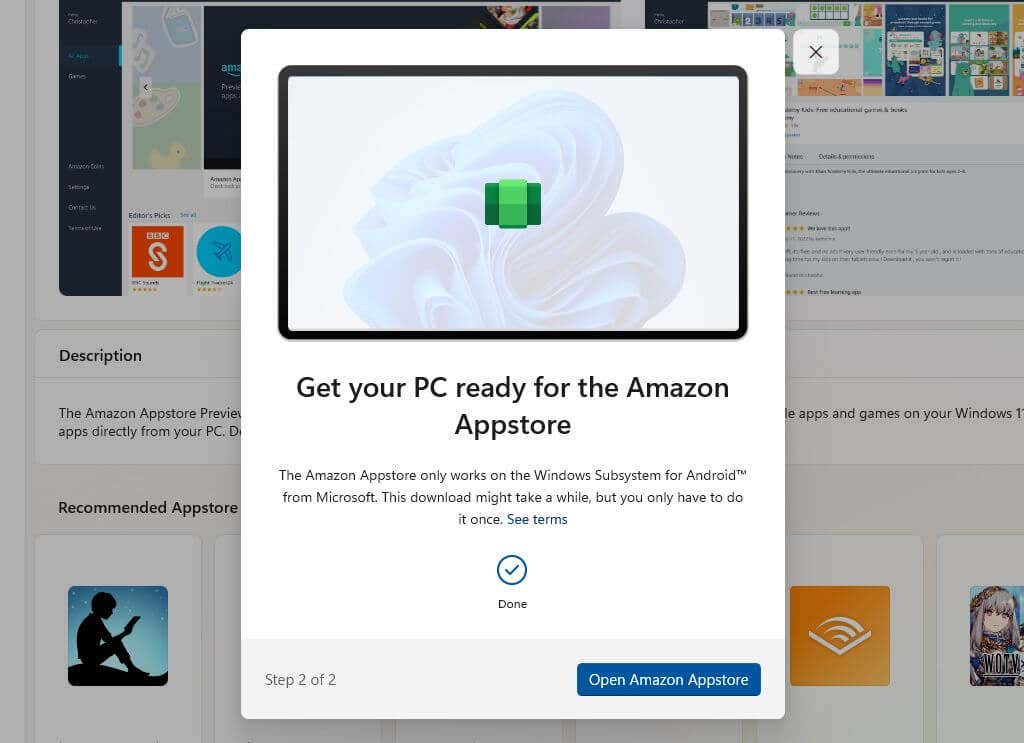
6. Uma nova janela será aberta onde a Amazon Appstore será carregada. Você verá duas opções. Faça login em sua conta Amazon existente ou inscreva-se em um novo. Certifique-se de que a conta que você usa seja baseada nos EUA.
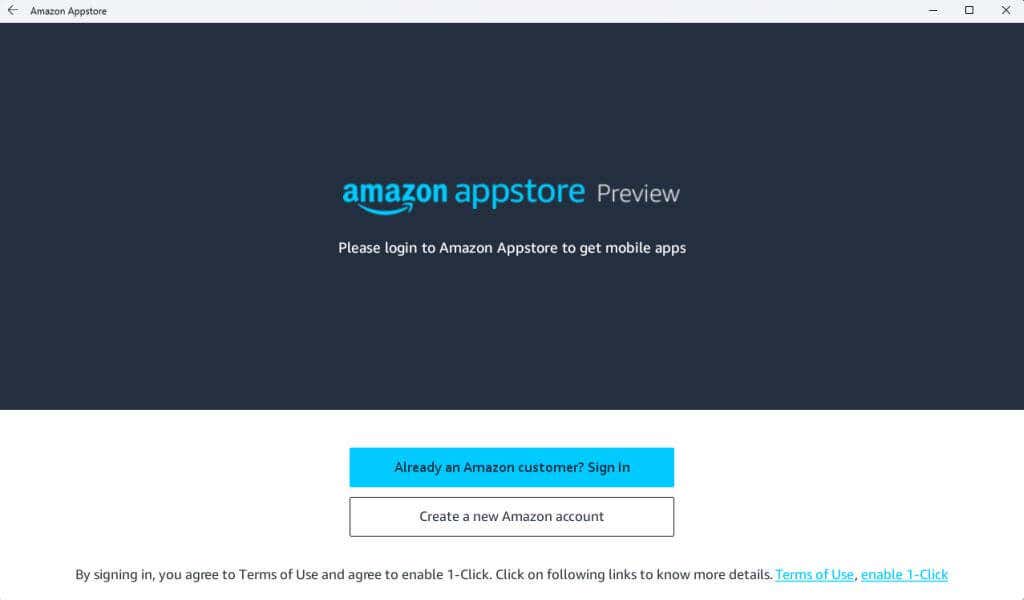
7. Depois de fazer login em sua conta Amazon, você pode usar a barra de pesquisa na parte superior da janela para pesquisar em toda a Amazon Appstore seus aplicativos ou jogos favoritos que gostaria de usar em seu PC com Windows 11. Você também tem acesso às suas moedas da Amazon neste aplicativo.
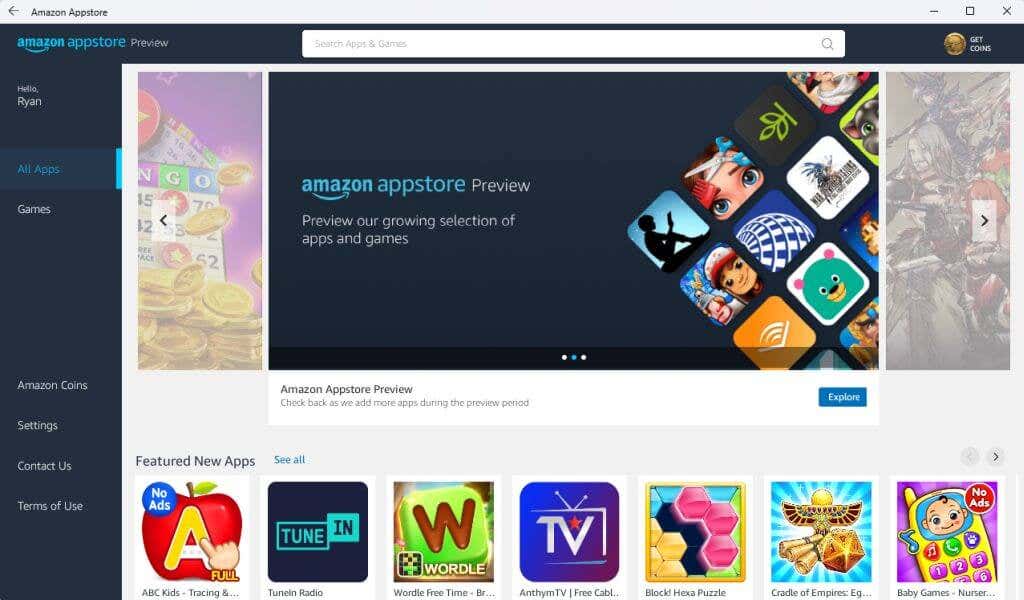
8. Selecione o botão Obterem qualquer aplicativo para instalá-lo.
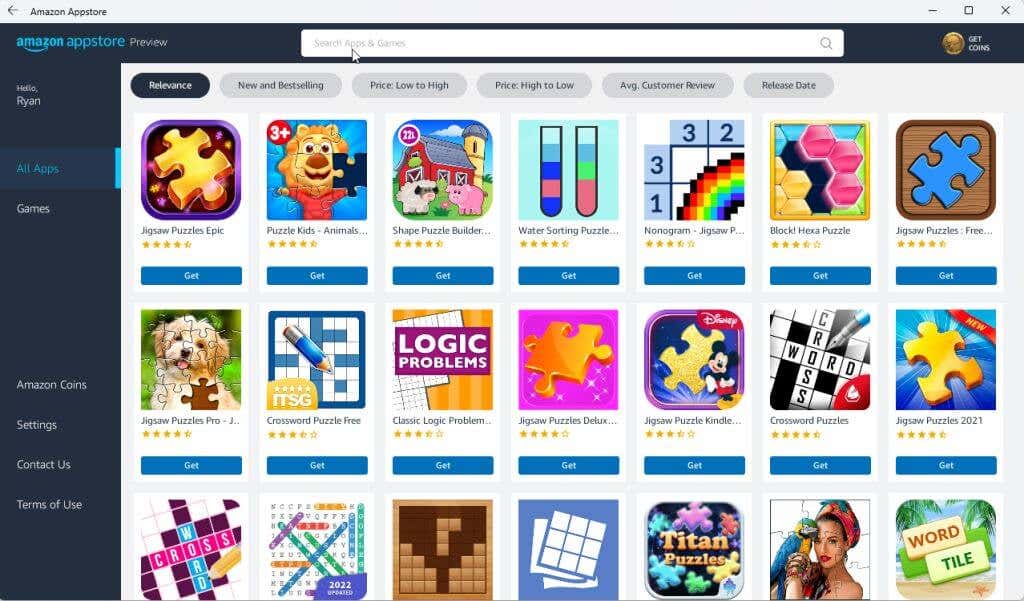
9. Por fim, o aplicativo será iniciado no seu PC como faria se você estivesse jogando em um dispositivo Android.
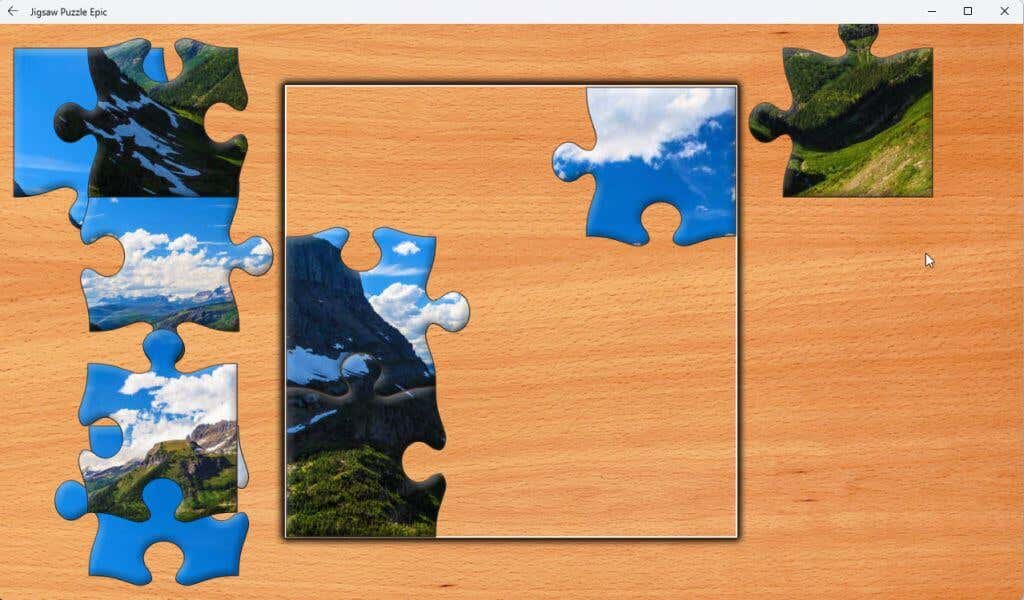
Observação: esses aplicativos funcionam melhor em computadores com Windows 11 que possuem tela sensível ao toque, como a maioria dos laptops Windows 11 modernos.
Você pode até instalar o aplicativo Kindle para Android e transformar seu computador Windows 11 em um dispositivo Kindle virtual. Quão legal é isso?
Agora que você pode executar aplicativos da Amazon Appstore em seu computador com Windows 11, quais aplicativos você está instalando? Compartilhe as coisas legais que você está fazendo com a Amazon Appstore no Windows 11 na seção de comentários abaixo..
.