O Reparo Automático supostamente corrige problemas de inicialização do Windows sem qualquer intervenção do usuário. Na prática, porém, geralmente gera uma mensagem Erro “O Reparo Automático não conseguiu reparar o seu PC”. Então, vamos ver como você pode resolver o problema sozinho.
O motivo mais comum para esse erro é a corrupção do setor de inicialização, a tal ponto que até mesmo os arquivos do sistema foram comprometidos. Felizmente, também existem maneiras de reparar esses erros críticos.
Correção 1: use o utilitário Bootrec
O utilitário bootrec.exe é a primeira linha de defesa contra erros de inicialização. Você pode usá-lo para corrigir o registro mestre de inicialização (MBR) e gerar novamente os dados de configuração de inicialização (BCD).
Não se assuste com todos esses acrônimos: você só precisa executar alguns comandos simples e a ferramenta cuidará do resto.
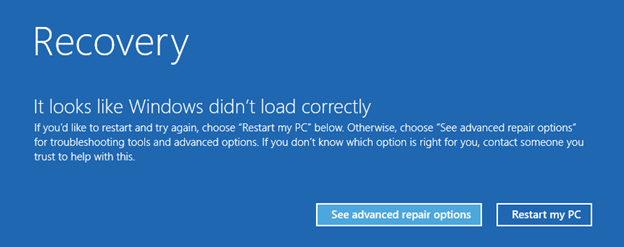
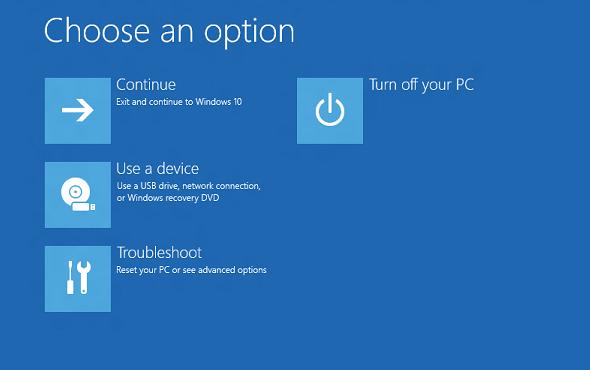
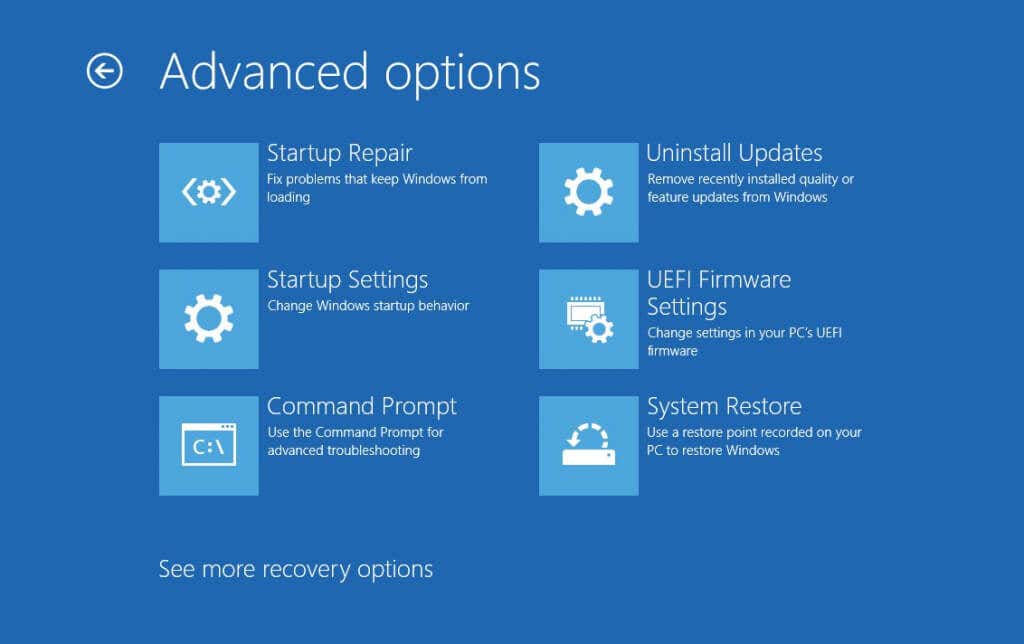
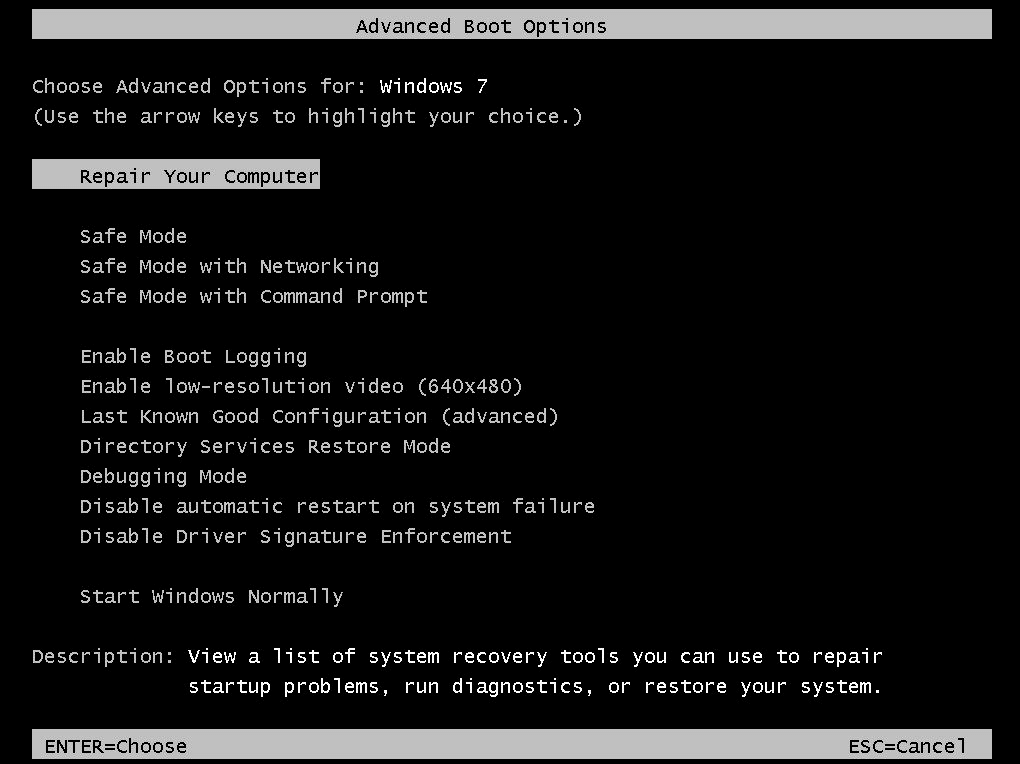
bootrec.exe /rebuildbcd
bootrec.exe /fixmbr
bootrec.exe /fixboot
Bootrec.exe, apesar de todo o seu poder, não é uma varinha mágica. Portanto, não espere milagres. Mas se o seu único problema for um MBR corrompido, você poderá inicializar o computador novamente.
Correção 2: execute DISM e SFC no modo de segurança
Ocasionalmente, é possível que a própria imagem do sistema esteja corrompida, impedindo que o reparo automático corrija problemas do Windows. O que precisamos neste caso é o comando DISM..
O Gerenciamento e Manutenção de Imagens de Implantação (DISM) é um utilitário de prompt de comando introduzido no Windows 8 para verificar e reparar a imagem do sistema Windows. Basicamente, ele baixa uma nova imagem dos servidores da Microsoft, evitando qualquer corrupção de dados dos arquivos em seu disco rígido.
Isso deve ser seguido por uma verificação SFC para realmente corrigir quaisquer problemas do sistema, portanto, esses comandos geralmente são usados em conjunto.
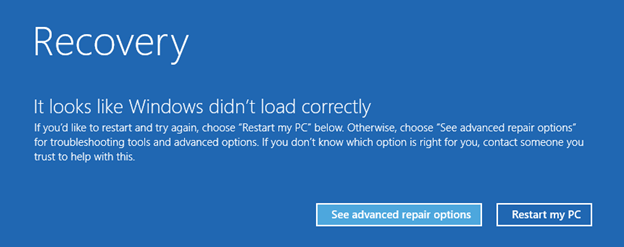
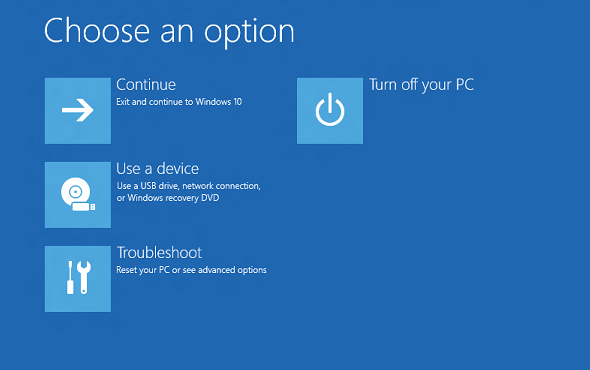
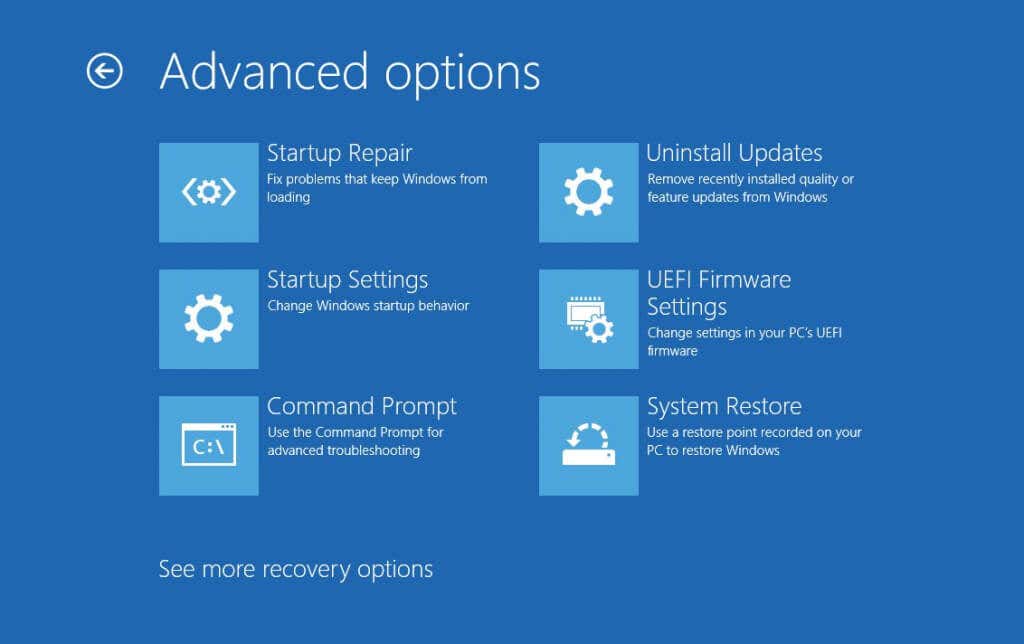
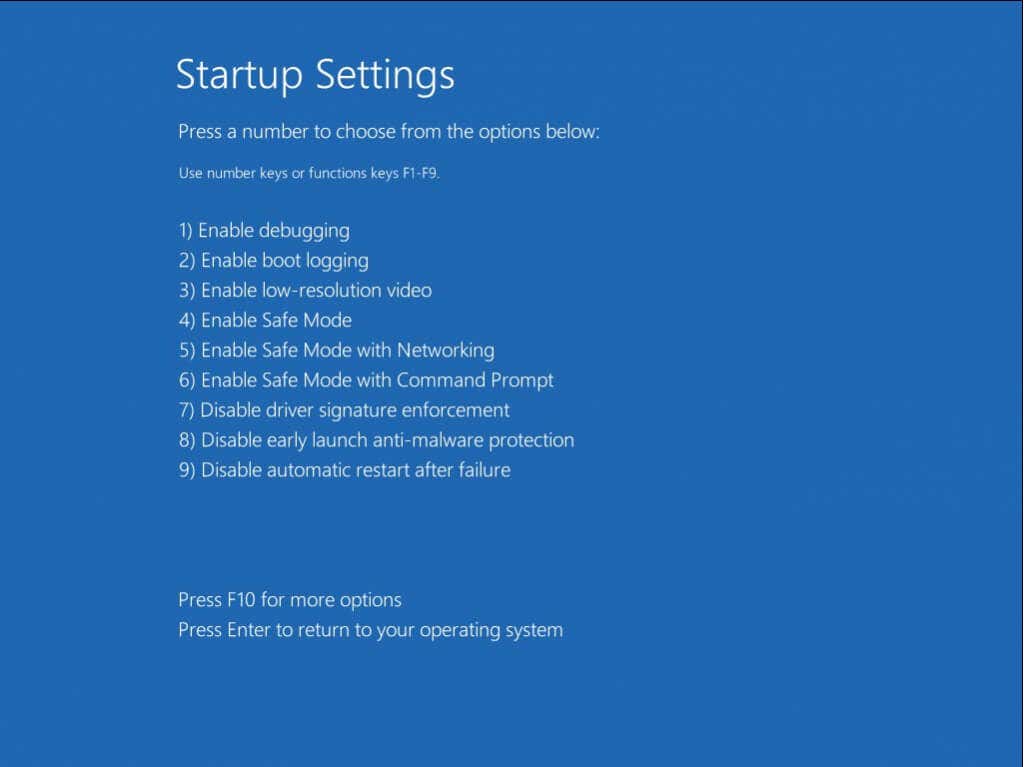
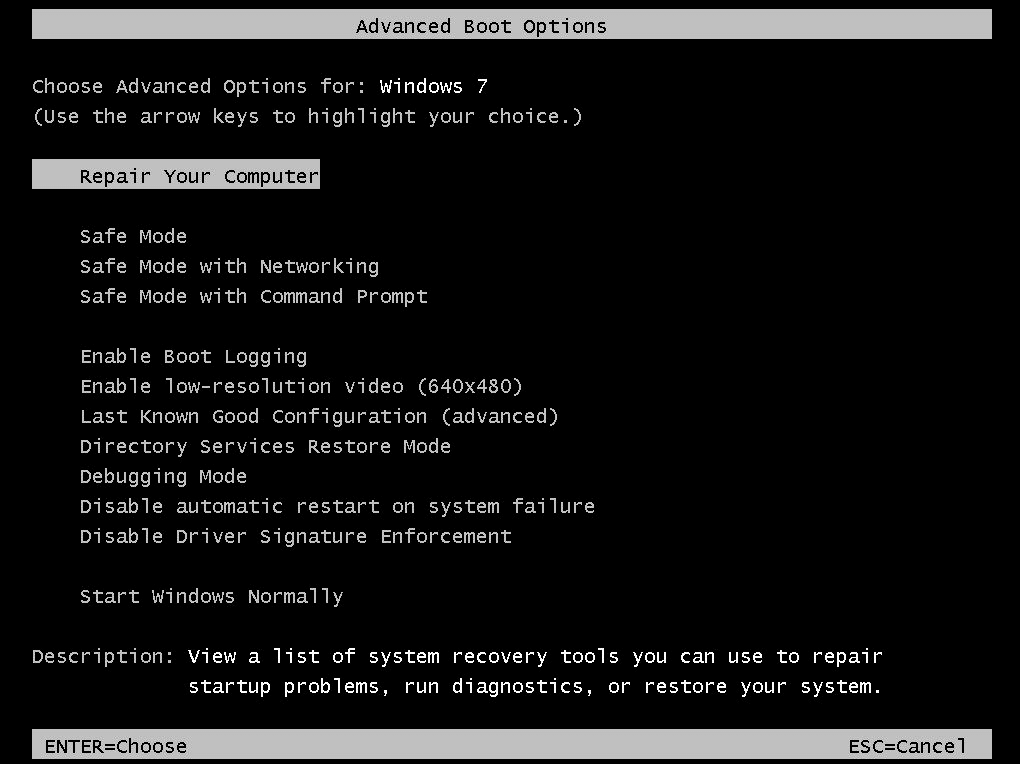
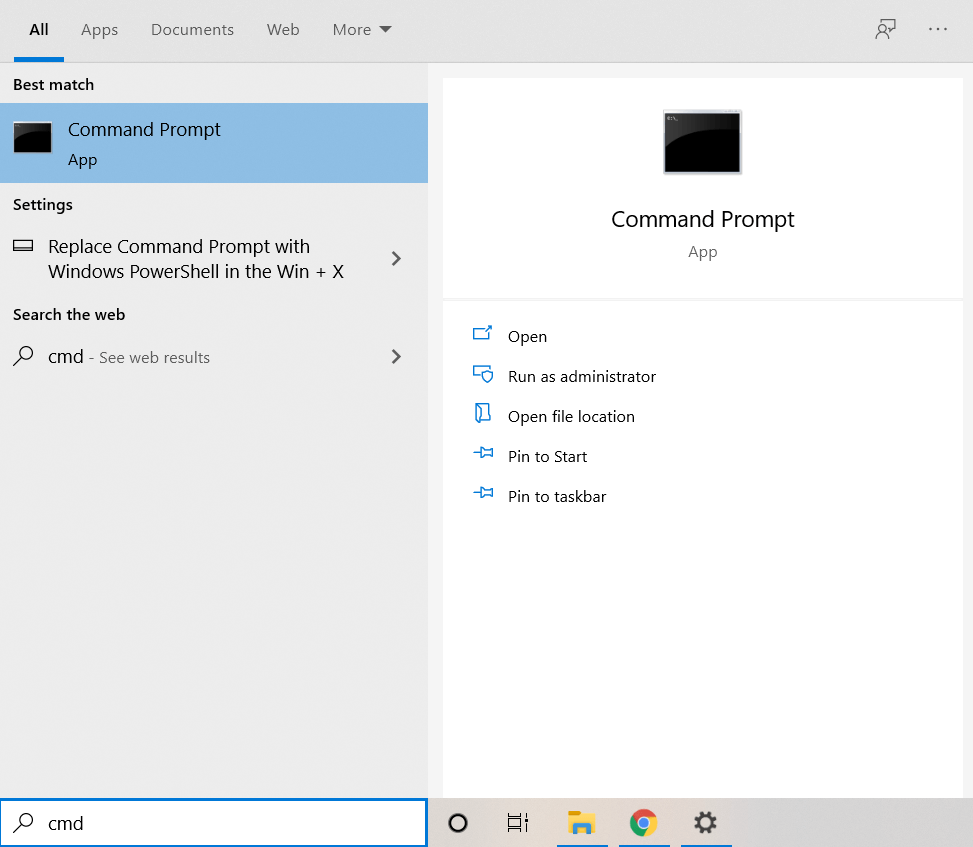
Dism /Online /Cleanup-Image /RestoreHealth

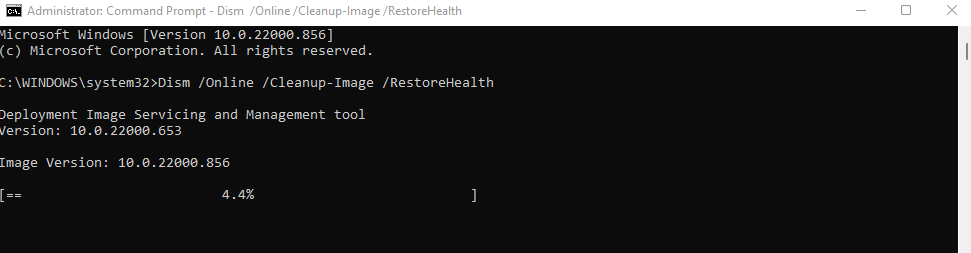
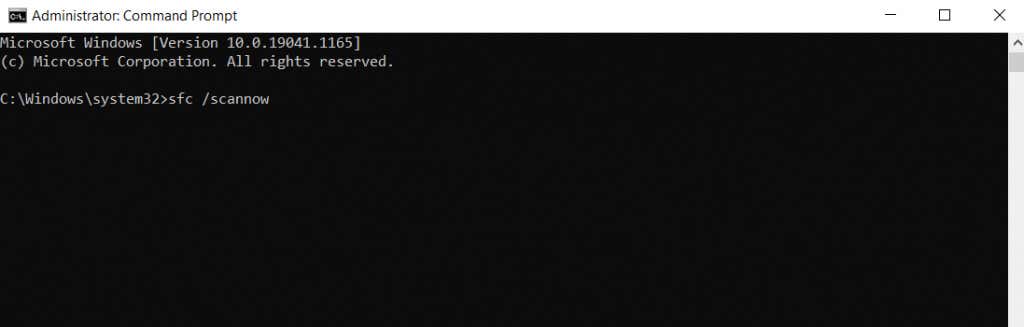
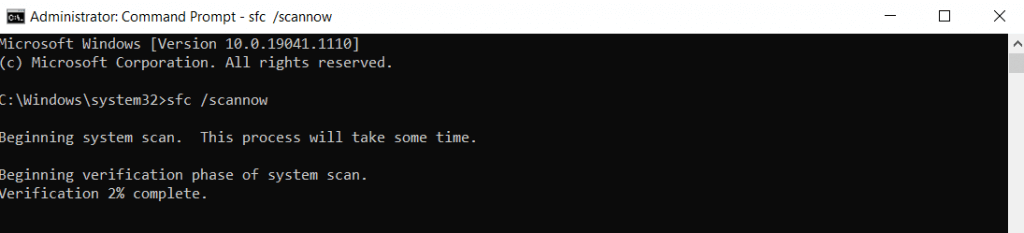
Isso corrigirá quaisquer problemas relacionados ao Windows, permitindo que seu PC inicialize normalmente novamente. Se ainda assim você não conseguir fazer seu computador funcionar, você está lidando com um problema de driver ou de hardware.
Correção 3: reparar imagem do sistema com WinPE
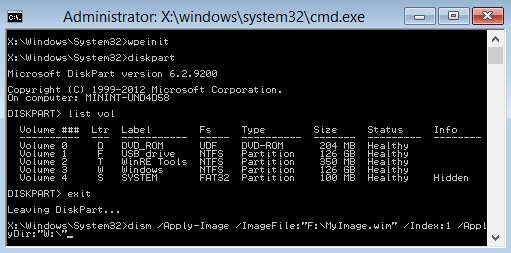
Caso você não consiga inicializar no modo de segurança do seu computador, você precisará de outra maneira de executar o DISM e o SFC nele. WinPE é uma versão simplificada do Windows que você pode usar para reparar sua instalação existente.
Ele pode ser executado a partir de um pendrive ou CD (se você ainda tiver uma unidade funcionando) e verificar o disco rígido sem precisar inicializá-lo. Isso permite executar comandos de diagnóstico como DISM com acesso à rede.
Ao mesmo tempo, a solução de problemas com o WinPE pode não agradar a todos. É um sistema operacional puramente baseado em texto, sem ícones ou interface amigável.
Se você não se incomoda com a ideia de executar comandos em um terminal preto, crie uma unidade flash de resgate WinPE inicializável e execute os comandos DISM e SFC para reparar seu sistema operacional.
Correção 4: desative a proteção antimalware de inicialização antecipada
Muito raramente, é possível que o reparo automático esteja sendo atrasado por um programa antimalware excessivamente zeloso. Desligá-lo nas Opções de inicialização é uma maneira fácil de contornar esse problema.
E não se preocupe em deixar seu PC vulnerável a vírus: isso apenas desativa a proteção contra malware durante a inicialização. Você recuperará a segurança do antivírus depois que o Windows for inicializado.
Como já analisamos duas vezes como acessar as configurações de inicialização, você pode obter instruções detalhadas sobre isso em nossas duas primeiras correções. Ao chegar lá, selecione 8) Desativar proteção antimalware de inicialização antecipada.
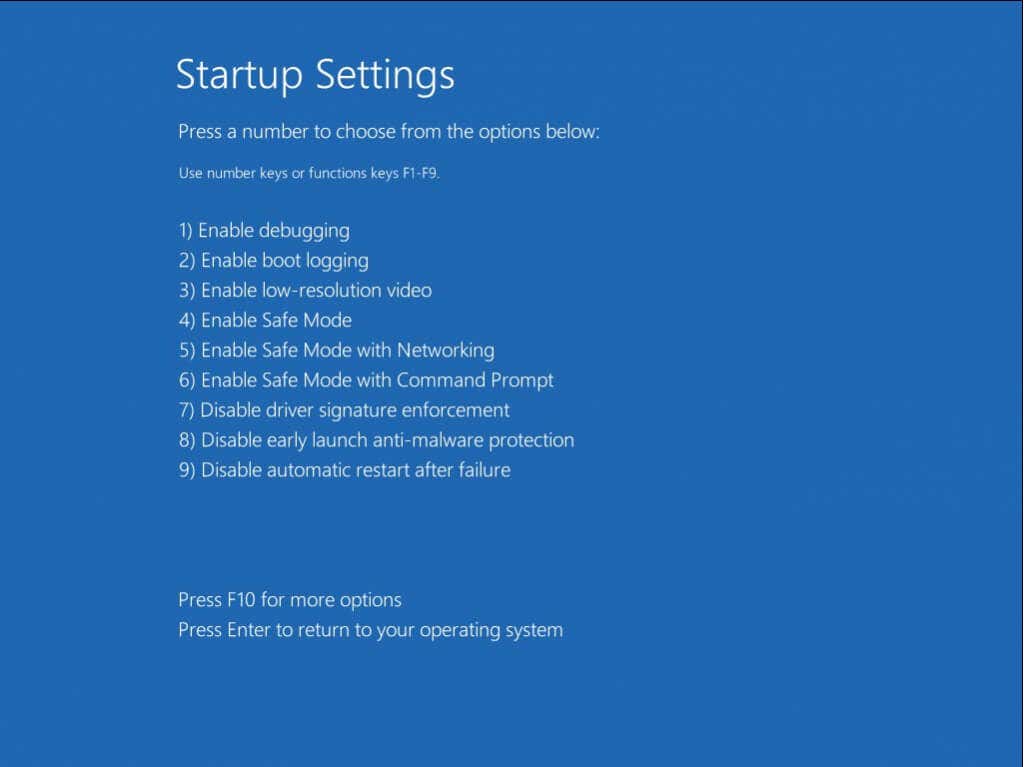
Qual é o melhor método para corrigir “O reparo automático não conseguiu reparar seu PC” no Windows?
O Reparo Automático é uma ótima ferramenta para corrigir problemas simples de configuração de inicialização – mas a corrupção mais avançada do sistema está além de sua capacidade. Os utilitários de linha de comando são sua melhor opção para reparar esses problemas profundos e faça seu sistema inicializar novamente..
O primeiro deles é bootrec.exe, que pode reconstruir o Master Boot Record (MBR) e redefinir os dados de configuração de inicialização. Ele pode ser executado no Ambiente de Recuperação do Windows (RE), sem qualquer conectividade de rede.
Se isso não funcionar, a próxima etapa é executar o DISM e o SFC. Esses comandos reparam os arquivos do sistema operacional, permitindo que o Windows se recupere de problemas críticos. No entanto, o DISM requer acesso à rede, por isso é recomendável inicializar no modo de segurança com rede ou usar o WinPE antes de tentar esses comandos.
.