Erro de impressora do Microsoft Windows “0x0000011b” ocorre quando você tenta imprimir algo usando uma impressora compartilhada em rede. Este erro geralmente ocorre após a instalação de uma atualização do Windows com defeito. Mostraremos como corrigir isso e também ajustar outras configurações do sistema para resolver seu erro.
Outros motivos pelos quais você pode receber o erro incluem uma opção de mitigação CVE-2021-1678 habilitada, drivers de impressora com defeito, arquivos de sistema do Windows corrompidos e muito mais. Você aprenderá como consertar todos esses itens neste guia.
Desinstalar o problemático Windows Update
Se você começou a receber o erro “0x0000011b” erro da impressora após instalar uma atualização do Windows, essa atualização pode estar com defeito. Nesse caso, você pode reverter a atualização (desinstalá-la) e resolver o problema.
Mais tarde, você poderá verificar novamente e instalar uma atualização que atualize seu sistema operacional para uma versão mais recente sem causar problemas.
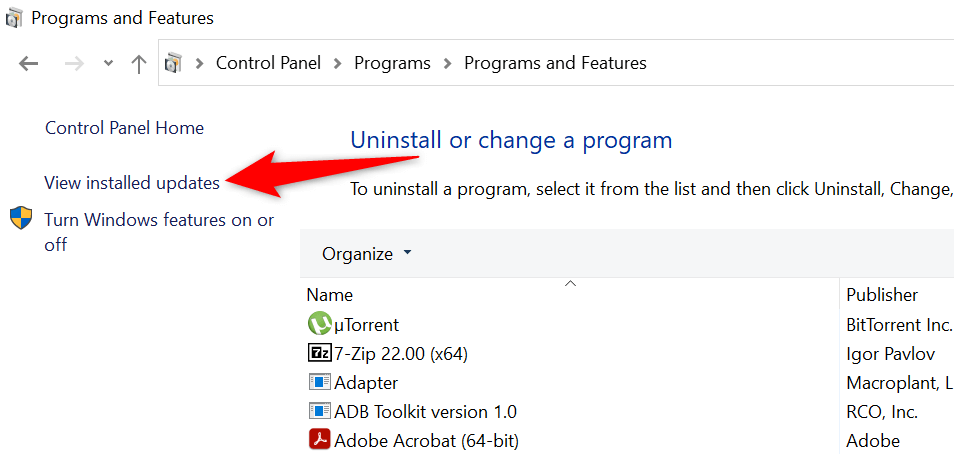
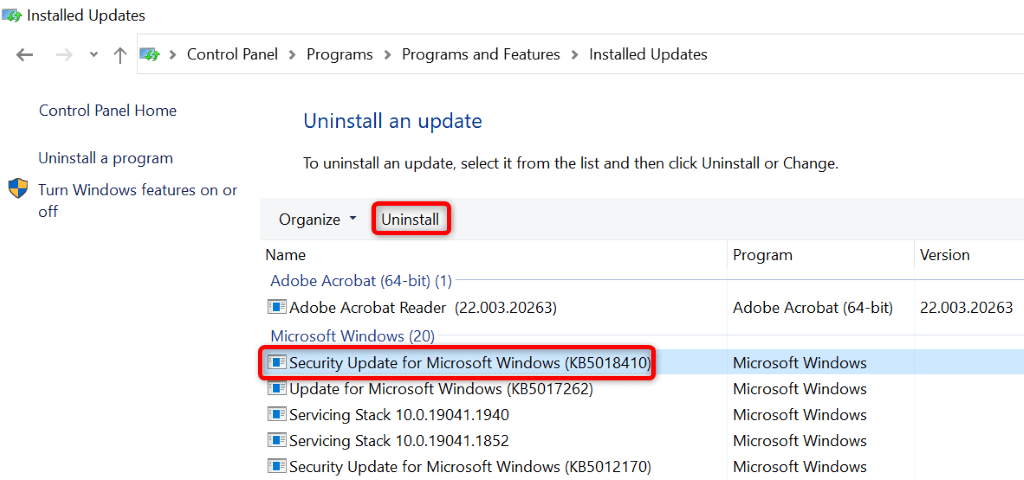
Quando o PC ligar novamente, tente imprimir uma página de teste usando a impressora de rede e veja se funciona.
Corrija seu erro de impressão desativandoa mitigação CVE-2021-1678
Outra maneira de resolve the erro da impressora “0x0000011b” é desabilitar uma opção do Windows chamada mitigação CVE-2021-1678. Esta opção é conhecida por causar problemas na impressora.
Você precisará modificar uma chave de registro usando o Editor do Registro para desativar o recurso no seu PC.
Computer\HKEY_LOCAL_MACHINE\SYSTEM\CurrentControlSet\Control\Print
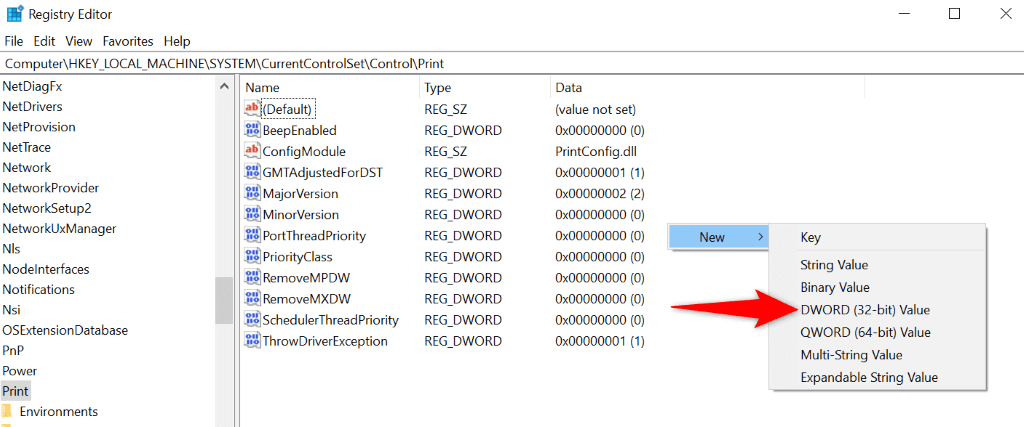
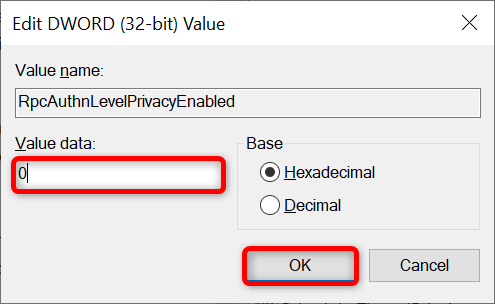
Use o solucionador de problemas de impressora do Windows 10/11
Se o erro da sua impressora persiste e você não conseguir imprimir seus documentos, use o solucionador de problemas de impressora integrado do Windows e veja se isso resolve o problema. Este solucionador de problemas detecta e resolve os problemas da sua impressora por conta própria.
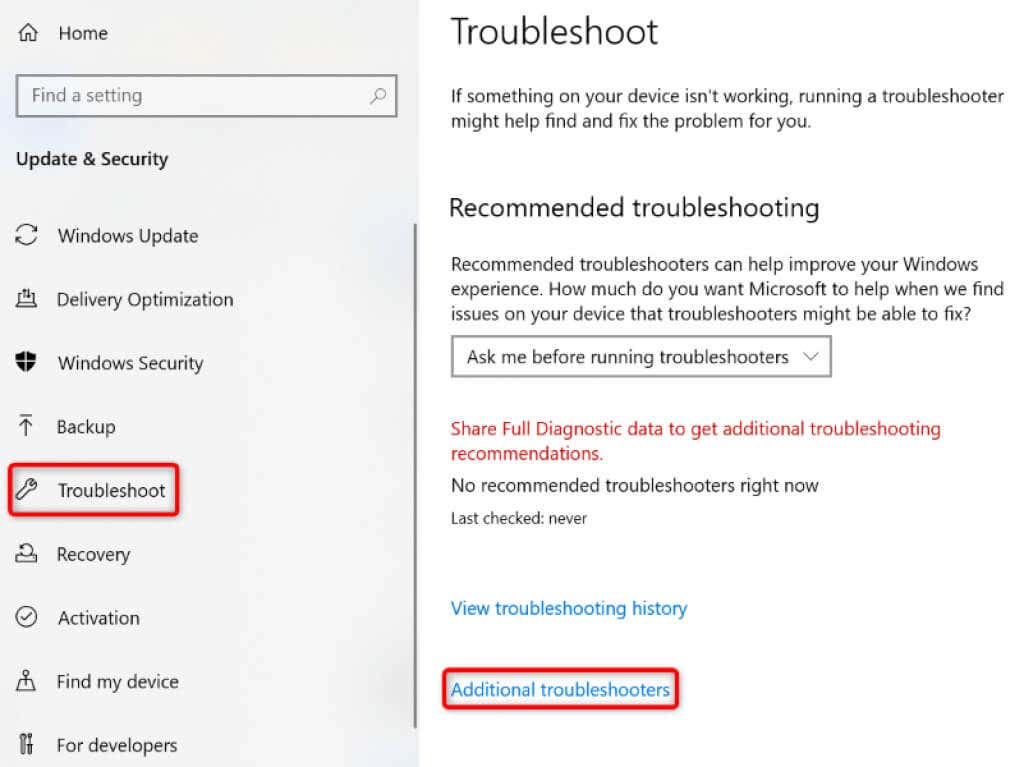
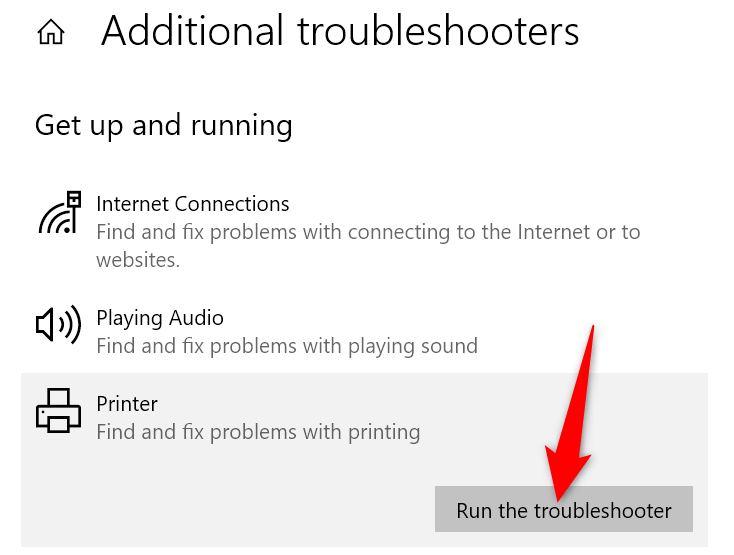
Quando o problema da impressora for resolvido, tente imprimir um documento e veja se funciona.
Atualize os drivers da impressora para corrigir o erro 0x0000011b
A maioria dos erros da impressora são o resultado de drivers corrompidos ou desatualizados. Você pode corrigir isso facilmente atualizando os drivers instalados para a versão mais recente. O Windows oferece um utilitário chamado Gerenciador de Dispositivos para ajudá-lo a encontrar automaticamente drivers para todos os seus dispositivos conectados.
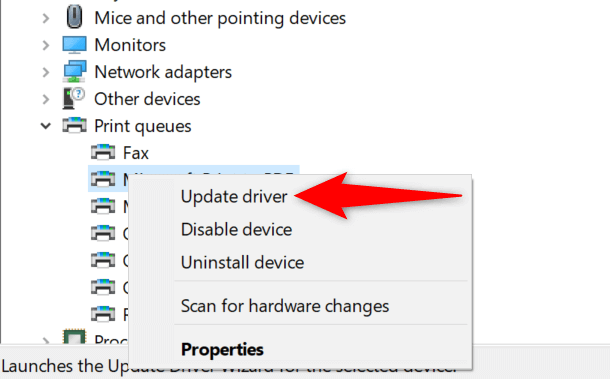
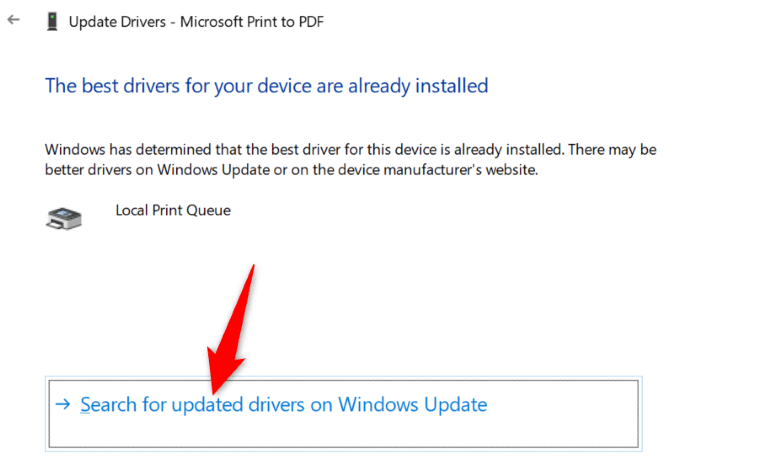
Agora, tente imprimir algo usando sua impressora e você não deverá mais receber erros.
Instale as atualizações pendentes do Windows
Os bugs do sistema Windows podem causar mau funcionamento da impressora, resultando em diversas mensagens de erro, incluindo “0x0000011b”. Você pode corrigir quase todos os problemas do sistema atualizando o Windows para a versão mais recente.
Atualizar seu PC com Windows é rápido, fácil e gratuito.

Corrigir arquivos corrompidos do Windows 11/10
Os arquivos corrompidos do Windows podem fazer com que os recursos do sistema fiquem descontrolados. Your erro da impressora pode ter resultado de tais arquivos. Nesse caso, use a ferramenta Verificador de arquivos do sistema (SFC) integrada ao seu PC para localizar e corrigir arquivos defeituosos.
A ferramenta SFC funciona sozinha em sua maior parte, então você não precisa localizar nenhum arquivo manualmente e tentar corrigi-lo. Você pode usar esta ferramenta em uma janela do prompt de comando no seu PC, da seguinte maneira.
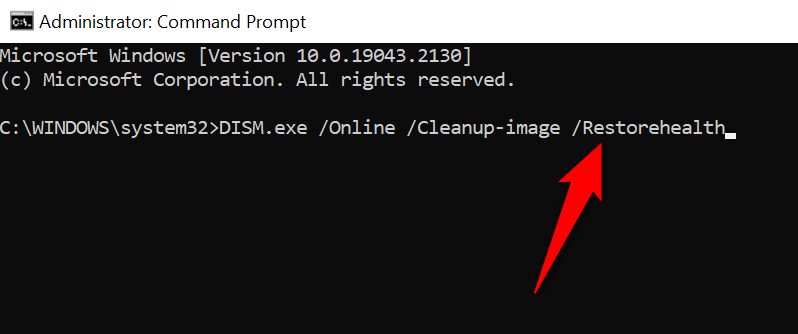
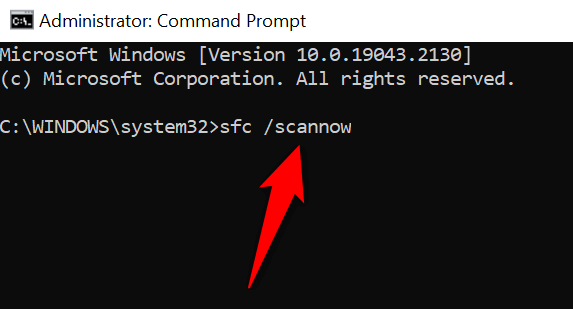
Desinstale e reinstale a impressora para resolver o erro 0x0000011b
Se tudo mais não resolver o erro da impressora “0x0000011b”, remova e reinstale sua impressora no seu sistema para corrigir o problema. Fazer isso exclui todos os arquivos da impressora e configura a impressora do zero. Isso corrige quase todos os problemas relacionados à impressora.
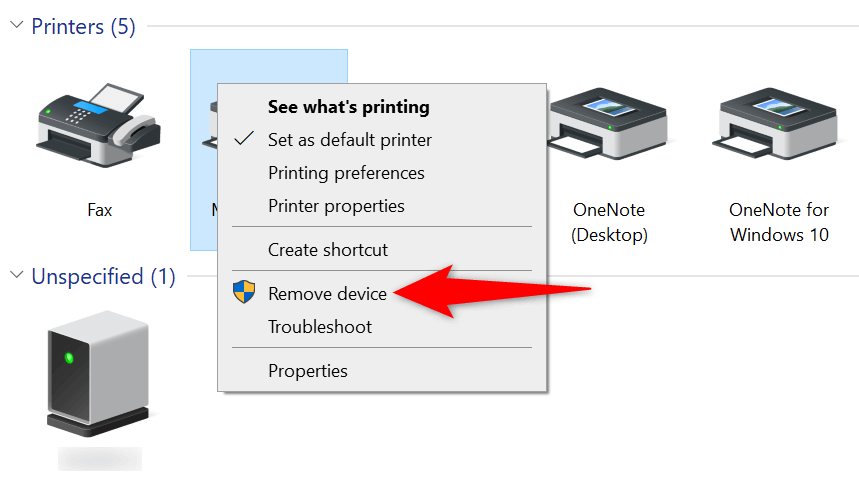
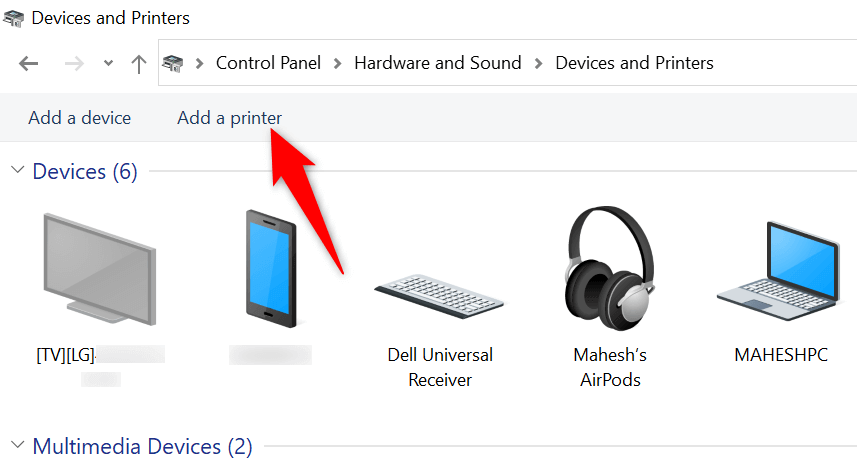
Resolva o erro da impressora para retomar os trabalhos de impressão pendentes
É frustrante quando você deseja imprimir algo com urgência e aparece um erro na impressora. Felizmente, você pode corrigir a maioria dos problemas relacionados à impressora ajustando alguns itens aqui e ali no seu sistema Windows. Depois de fazer isso, sua impressora se comunicará com seu PC e permitirá que você imprima todos os seus arquivos.
Boa impressão!
.