O erro de dispositivo de inicialização inacessível no Windows 10 ou 11 é um erro “tela azul da morte ” (BSOD) que impede o Windows de inicializar corretamente. Às vezes, ele não permite que você inicialize o Windows, o que pode ser um pouco enervante.
No entanto, corrigir um erro de dispositivo de inicialização inacessível não é tão difícil quando você sabe o que o causou. Normalmente, embora nem sempre, é o resultado de uma mudança em algo em seu sistema. Mas o que exatamente o Windows quer dizer quando diz que o dispositivo de inicialização não está acessível?
O que significa o erro de dispositivo de inicialização inacessível (código 0x0000007b)?
O erro Dispositivo de inicialização inacessível significa que o Windows não conseguiu acessar a partição do sistema (ou seja, seu disco rígido) ao iniciar o sistema. Esses erros são mais comuns em PCs que possuem SSD e podem ser causados por diversas coisas.
Por exemplo, alterar as configurações do BIOS, drivers desatualizados ou corrompidos, um disco rígido com defeito ou simplesmente atualizar o Windows pode causar o erro, entre outras coisas.

Você pode tentar algumas soluções fáceis. Isso é ainda mais fácil se você se lembrar de alterar algumas configurações (software ou hardware). Se você não se lembra de ter mudado nada, forneceremos as soluções na ordem em que você deve experimentá-las.
No entanto, antes de começar, você deve saber que precisa acessar o Windows para algumas dessas correções. Se você não consegue acessar o Windows, tente inicialize no modo de segurança. Na verdade, às vezes apenas inicializar no modo de segurança e reiniciar o PC novamente resolve o problema. Então experimente primeiro.
Mudar para AHCI no BIOS
Se você passou algum tempo brincando com o BIOS ou se fez atualizou seu BIOS recentemente, esta é a correção que você gostaria de tentar primeiro. O BIOS permite escolher um modo para unidades SATA. Se você escolheu um modo diferente de AHCI, precisará corrigir isso.
Comece por entrando na sua BIOS. A interface do BIOS será diferente de acordo com o fabricante. Então, você precisará olhar um pouco ao redor. As etapas gerais, porém, são mais ou menos as mesmas.
Procure por Configuração de armazenamento >Configuração SATA/Emulação SATA ou algo semelhante no BIOS. Se você não conseguir encontrá-los em seu BIOS, precisará fazer algumas pesquisas e procurar o termo “AHCI”. Habilite ACHI para seu controlador SATA (ou altere o modo SATA para AHCI), o que deve resolver o problema..
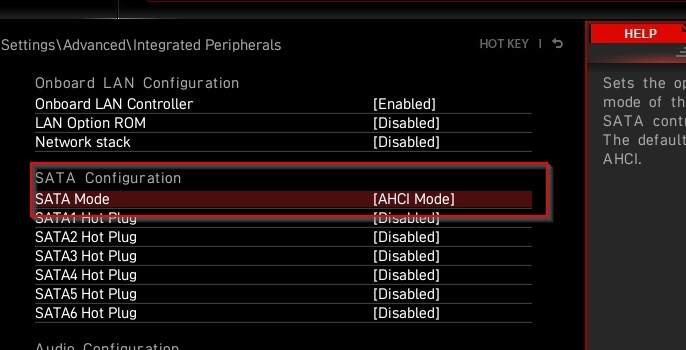
Remover pacotes de atualização instalados recentemente
Se você encontrou o erro após uma atualização, apenas desinstalar os pacotes de atualização pode resolver o problema.
Você precisará usar o prompt de comando para desinstalar os pacotes. Para usar o prompt de comando quando não conseguir inicializar, reinicie o PC duas vezes na tela azul. Após duas tentativas consecutivas de inicialização malsucedidas, o sistema entrará no modo de reparo automático.
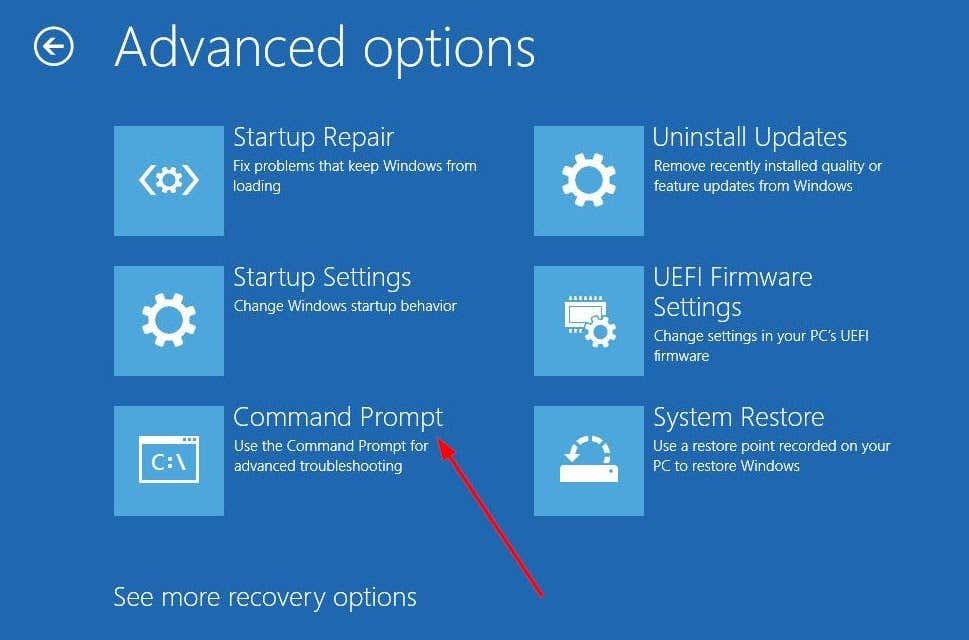
diretório C:
Dism /Image:C:\ /Get-Packages
Aqui, C foi assumido como a unidade na qual o Windows está instalado. Se você instalou o Windows em outra unidade, use a letra da unidade relevante.
A execução do segundo comando retornará uma lista de pacotes de atualização instalados no seu PC.
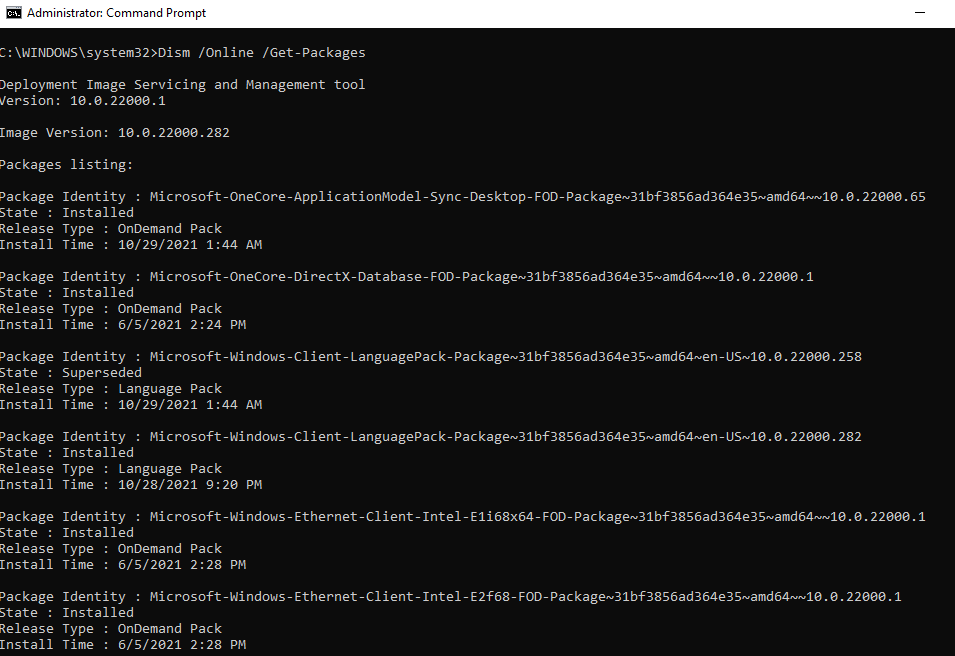
Use essas informações para encontrar o pacote de atualização que você acredita estar causando o problema e anote seu nome. Em seguida, execute o seguinte comando:
Dism.exe /Image:C:\ /remove-package /[nome do pacote]
Substitua as palavras “nome do pacote” pelo nome real (identidade do pacote). Observe que se estiver usando o prompt de comando de dentro do Windows, você precisará usar o parâmetro /Online para todos os comandos onde /Image:C foi usado.
Por exemplo: Dism /Online /Get-Packages.
reg load hklm\temp c:\windows\system32\config\software
reg delete “HKLM\temp\Microsoft\Windows\CurrentVersion\Component Based Servicing\SessionsPending”/v Exclusivo
reg descarregar HKLM\temp
Quando terminar, reinicie o PC e veja se tudo voltou ao normal..
Atualizar drivers do controlador IDE ATA/SATA
Se as correções anteriores não funcionaram para você, vale a pena gastar um minuto atualizando os drivers. Se um driver desatualizado ou corrompido for o motivo do erro Dispositivo de inicialização inacessível, atualizá-lo ou reinstalá-lo deverá corrigi-lo.
Para atualizar o driver, você precisará inicializar no modo de segurança. Quando estiver no modo de segurança:
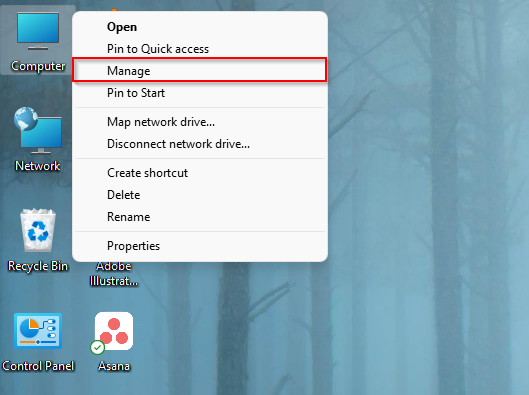
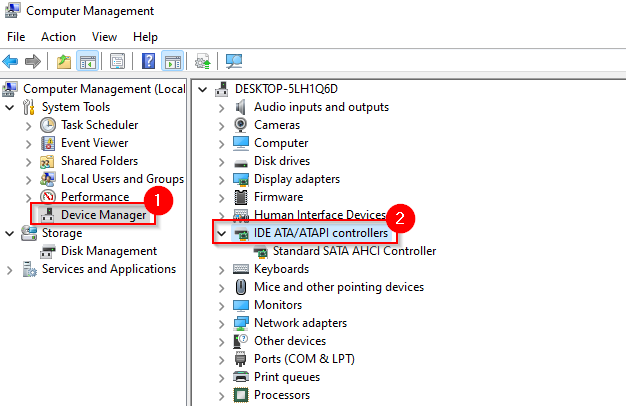
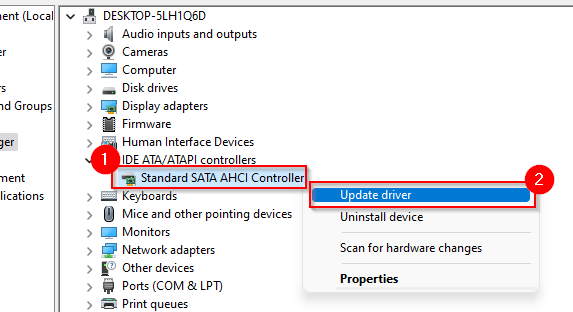
Sua melhor aposta é encontrar e baixar os drivers apropriados no site do fabricante e depois usar a segunda opção, pois você saberá que tem o driver correto de que precisa.
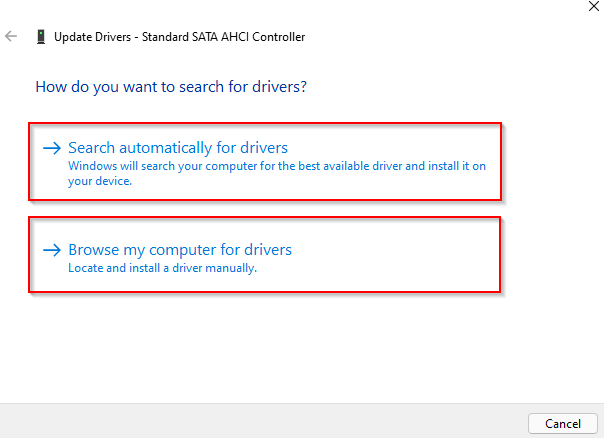
Em seguida, basta seguir as instruções do assistente e reiniciar o PC normalmente.
Sem sorte? Neste ponto, você pode querer ver se o seu disco rígido contém alguns arquivos corrompidos.
Corrigir erros no disco rígido
Erros no disco rígido também podem resultar em um dispositivo de inicialização inacessível. O Windows 10 (e todas as versões do Windows) oferece aos usuários uma maneira simples de verificar e corrigir automaticamente erros do sistema de arquivos e setores defeituosos. A ferramenta marcará setores defeituosos para que não sejam usados no futuro.
Você pode fazer isso com CHKDSK, uma ferramenta de linha de comando. Para executar o CHKDSK, você precisará:
Quando o prompt de comando estiver em execução:
chkdsk /r C:
chkdsk /f /r
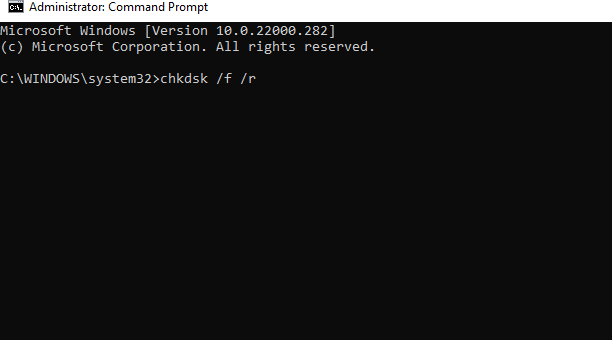
Depois que a verificação for concluída, reinicie o PC e veja se o erro de dispositivo de inicialização inacessível foi resolvido.
Mais soluções para tentar
Se você ainda encontrar o erro Dispositivo de inicialização inacessível, o Windows tem mais uma opção radical que você pode tentar.
Você poderia reinicie seu PC para que o Windows voltasse à condição original, exatamente como estava quando você o instalou pela primeira vez. Uma redefinição limpará seus dados, então tente inicializar no PC e criar um backup primeiro.
Se você se sente confortável trabalhando com hardware de computador, você também pode verificar se há cabos soltos ou se algum dos seus componentes de hardware foi fisicamente danificado.
Em funcionamento novamente
O erro Dispositivo de inicialização inacessível pode ser assustador para alguém que não está familiarizado com o BSOD do Windows. No entanto, não é preciso muito trabalho para corrigir esse erro na maioria dos casos. Quando você tiver sérios problemas com um erro do Windows, mantenha um Backup de imagem do sistema Windows à mão para não perder muito tempo recriando seu ambiente Windows do zero.
.