O código de erro do Windows Update 0x80070003 impede que você baixe e instale as atualizações mais recentes. A causa do problema nem sempre é clara, especialmente se você receber esse código enigmático.
Ao contrário de muitos códigos de erro de atualização do Windows, corrigir o código de erro 0x80070003 geralmente significa resolver um problema no seu PC local. Depois de remover o problema subjacente, as atualizações deverão funcionar conforme o esperado.
As principais causas do código de erro 0x80070003
Se você vir esse erro ao tentar atualizar o Windows Update, há quatro motivos principais:
Código de erro 0x80070003 Variações
Curiosamente, o código 0x80070003 acompanha diversas mensagens de erro específicas e legíveis por humanos, sugerindo que se trata de uma família de erros relacionados, e não de um problema específico.
“Não foi possível instalar esta atualização, mas você pode tentar novamente (0x80070003)” é provavelmente o mais comum, e reiniciar o sistema geralmente faz com que o erro desapareça.
“O Windows falhou ao instalar a seguinte atualização com o erro 0x80070003” é um pouco mais difícil de descobrir e uma simples reinicialização do sistema operacional provavelmente não resolverá o problema. A maioria das correções oferecidas aqui visa resolver esse erro.
Outros erros com o mesmo código não estão relacionados diretamente ao Windows Update. Por exemplo, “Erro 0x80070003 o sistema não consegue encontrar o caminho especificado” geralmente ocorre devido a uma unidade desconectada ou danificada. Este artigo se concentrará apenas nos erros do Windows Update com este código de erro..
1. Reinicie o Windows
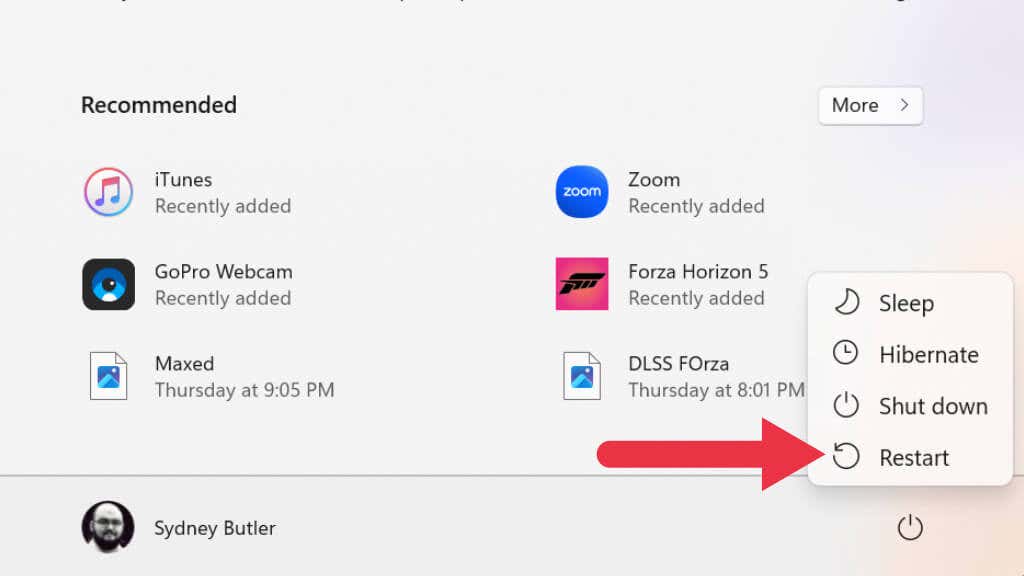
Como sempre, a primeira coisa que você deve fazer é reiniciar o PC e executar novamente a atualização. Se você não reinicia o sistema há algum tempo, alguns serviços necessários ao Windows podem ter congelado ou fechado. Reiniciar o sistema resolverá o problema ou indicará que o problema é mais permanente.
2. Desative firewall e software antivírus de terceiros
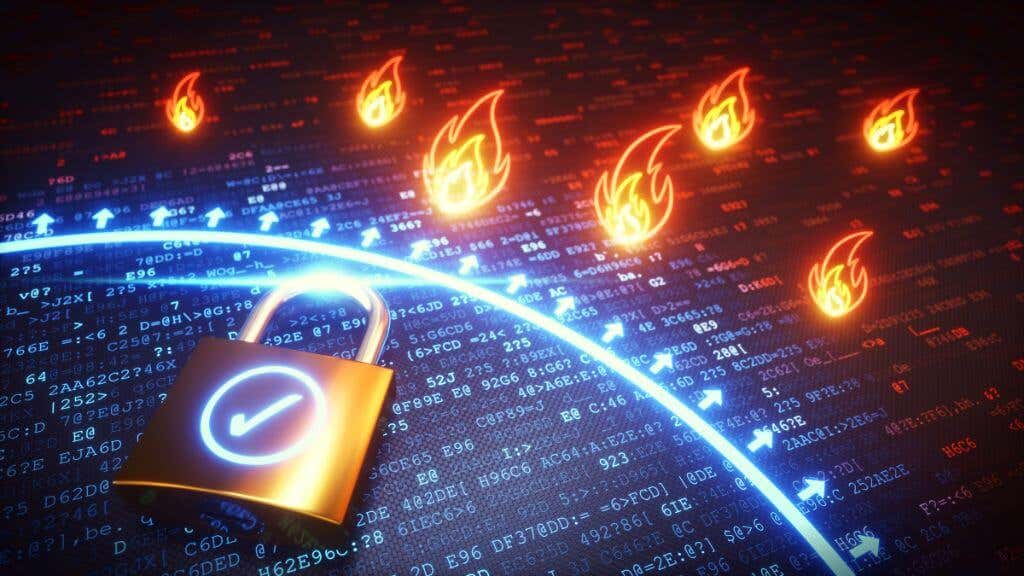
Esses programas podem interferir nas atualizações do Windows se você estiver usando algo diferente do antivírus e do software firewall incluídos no Windows. Para descartar isso, desative-os e tente atualizar novamente.
3. Use o solucionador de problemas do Windows Update
O Windows 10 e 11 têm vários solucionadores de problemas especializados que podem corrigir erros no Windows sem solução manual complexa. Nesse caso, o solucionador de problemas que você deseja executar é o Solucionador de problemas do Windows Update, mas o local específico do aplicativo difere dependendo da versão do Windows que você está usando.
Os usuários do Windows 10 devem ir para Iniciar>Configurações>Atualização e segurança>Solução de problemast >Solucionadores de problemas adicionais. Em seguida, em Começar a usar, selecione Windows Update>Executar a solução de problemas.
Os usuários do Windows 11 devem acessar Iniciar>Configurações>Sistema>Solucionar problemas>Outras soluções de problemas. Em seguida, em Mais frequentes, selecione Windows Update>Executar.
Depois de executar a solução de problemas, presumindo que algo mudou, reinicie o computador e veja se o problema de atualização foi resolvido.
4. Experimente o Assistente de Atualização
Se a solução de problemas não funcionar e você estiver executando o Windows 10, tente o Assistente de atualização do Windows 10 para forçar as atualizações usando um programa externo.
5. Limpe a pasta de distribuição de software
Se houver um problema com os arquivos de atualização temporários gerados ao longo do seu histórico de atualizações, você poderá limpar a pasta de download onde eles estão armazenados:
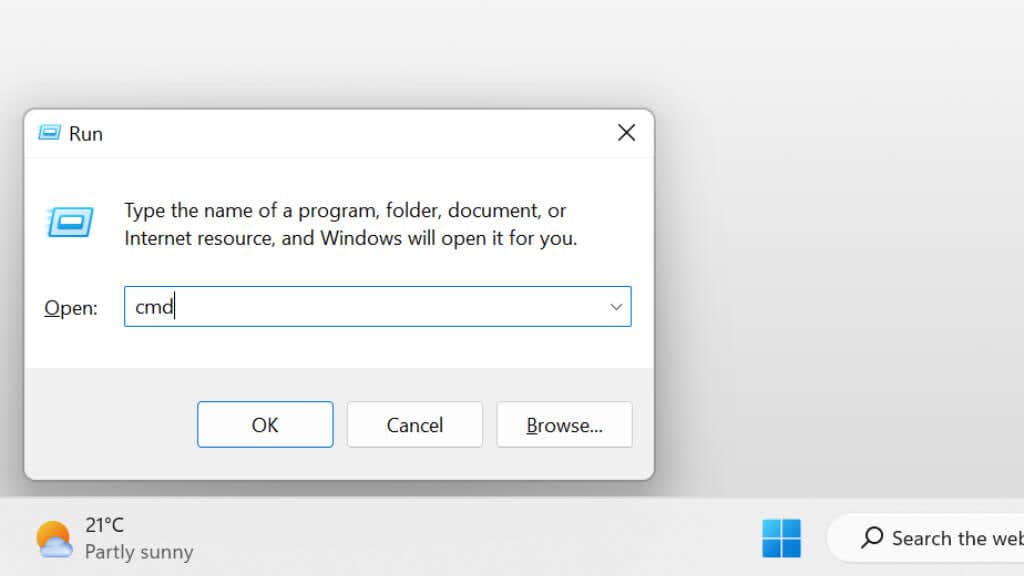
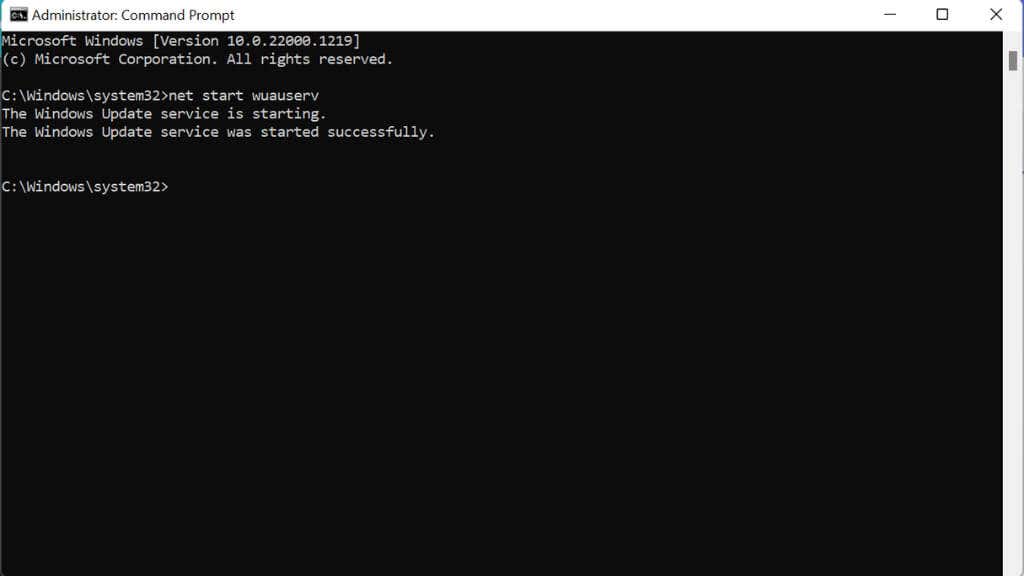
C:\WINDOWS\SoftwareDistribution\Download
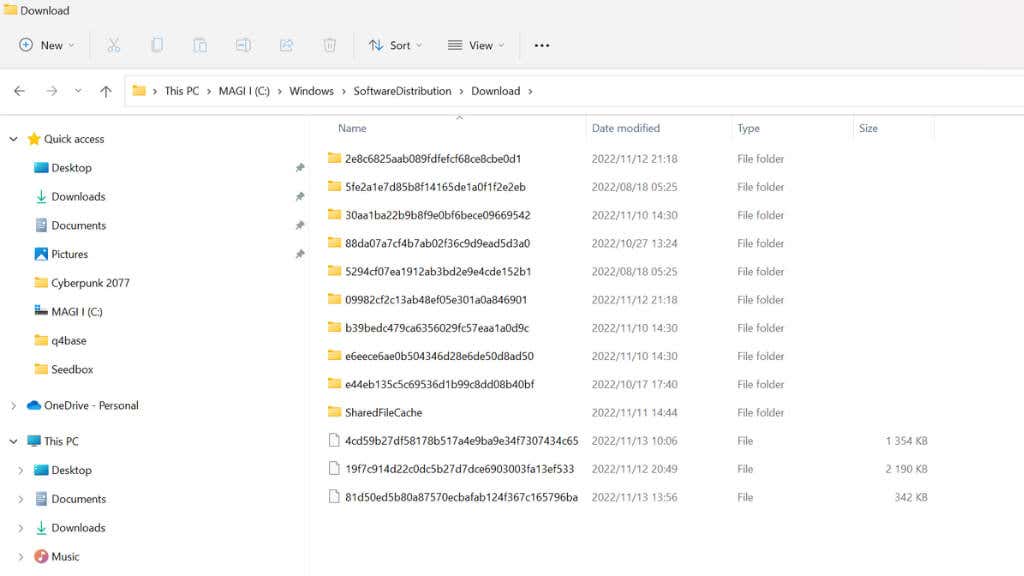
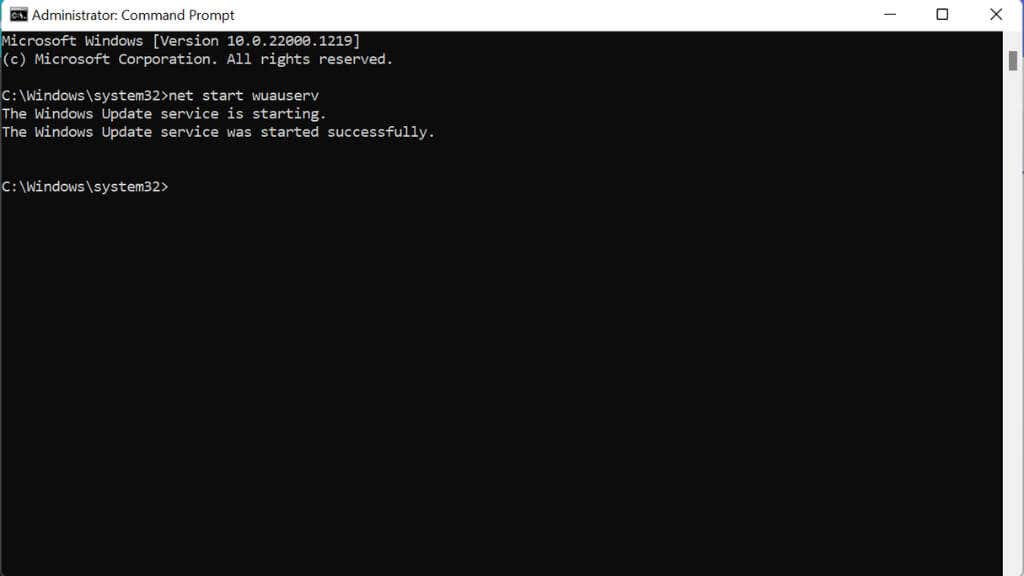
Tente o Windows Update novamente e veja se o problema foi resolvido.
6. Pare e reinicie manualmente o serviço Windows Update
O principal serviço que faz as atualizações funcionarem é o Windows Update Service. Você pode interromper e reiniciar manualmente este serviço para tentar fazê-lo funcionar novamente.
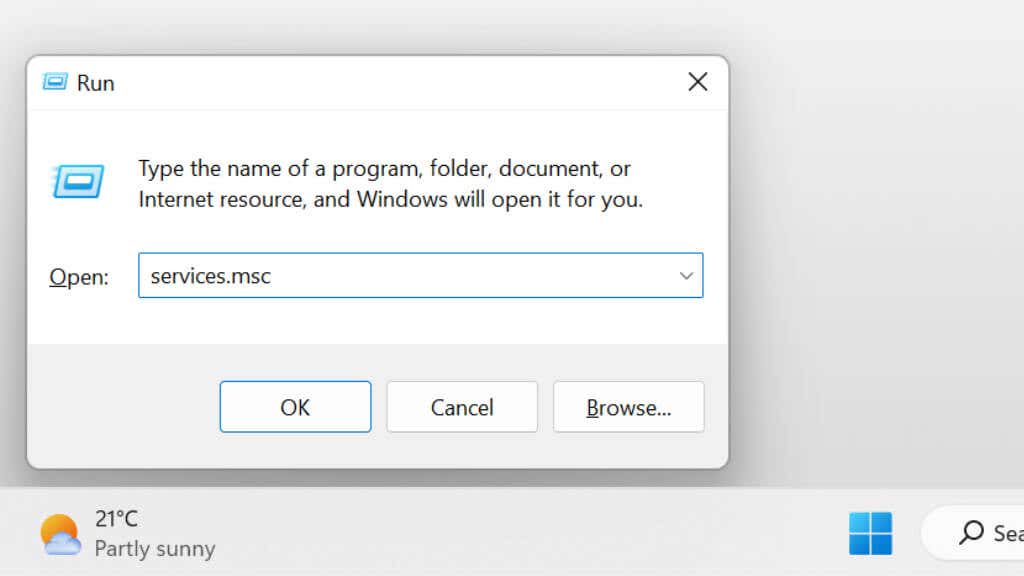
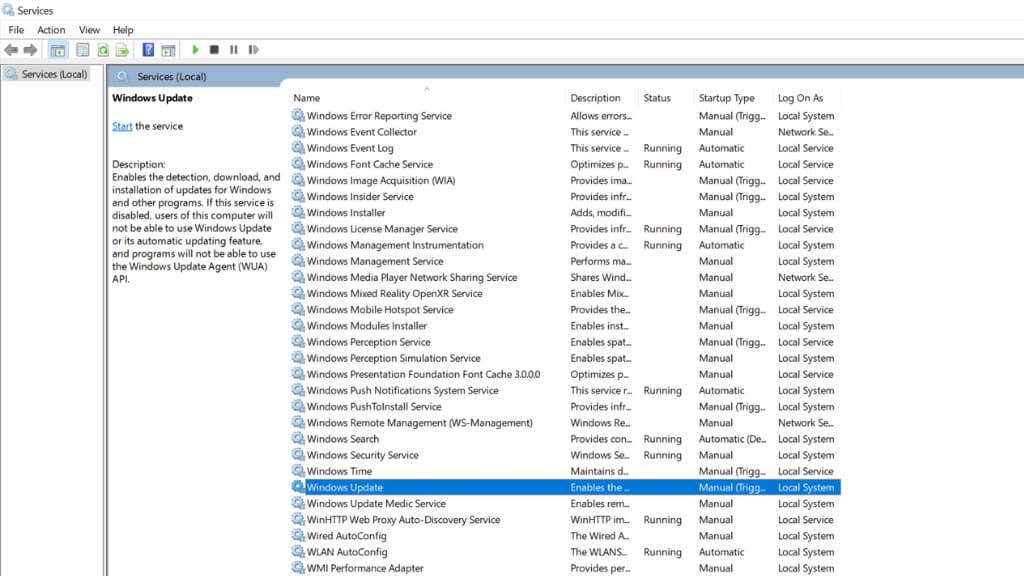
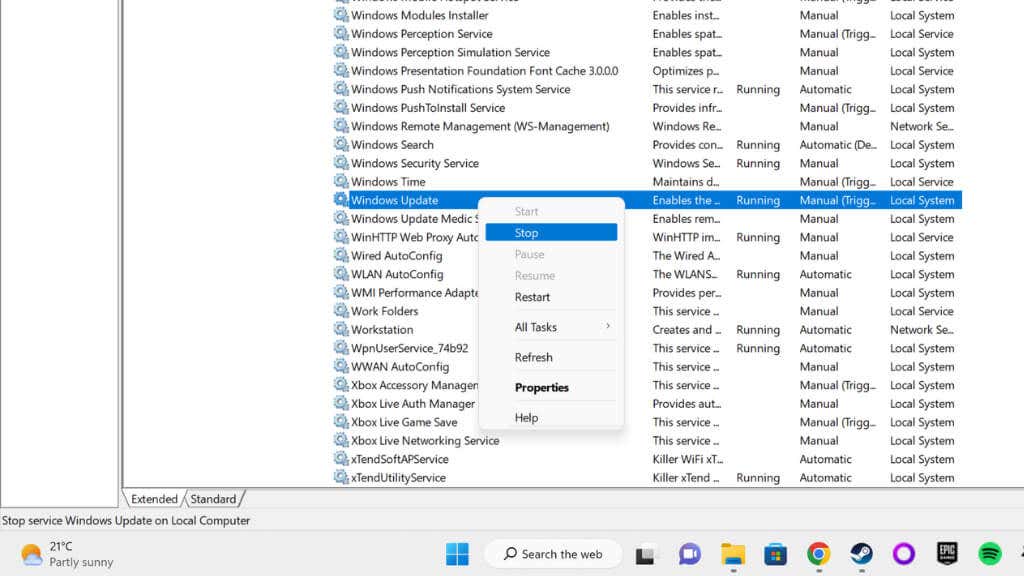
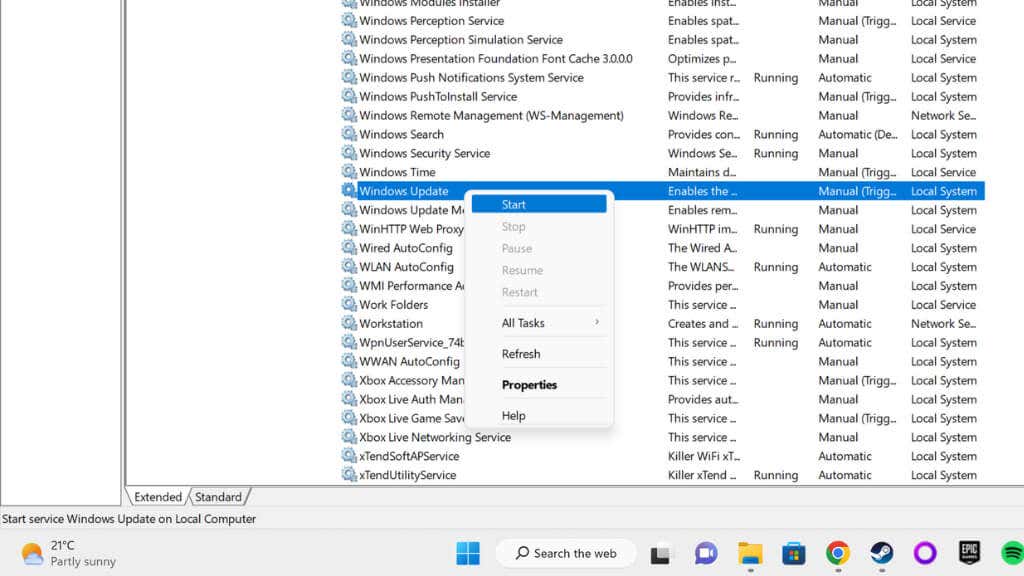
Tente atualizar novamente.
Se preferir usar a linha de comando, veja como obter o mesmo resultado:
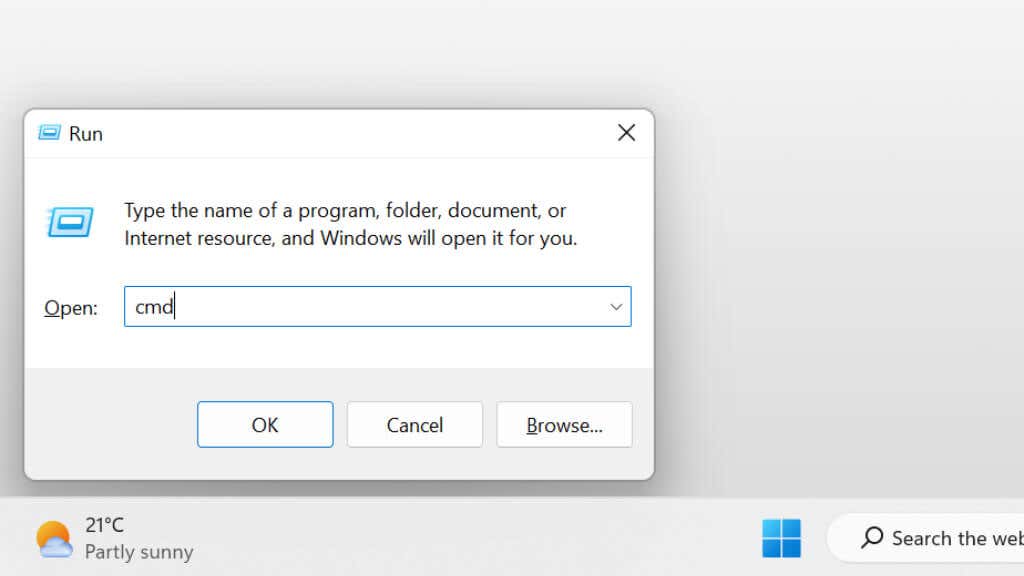
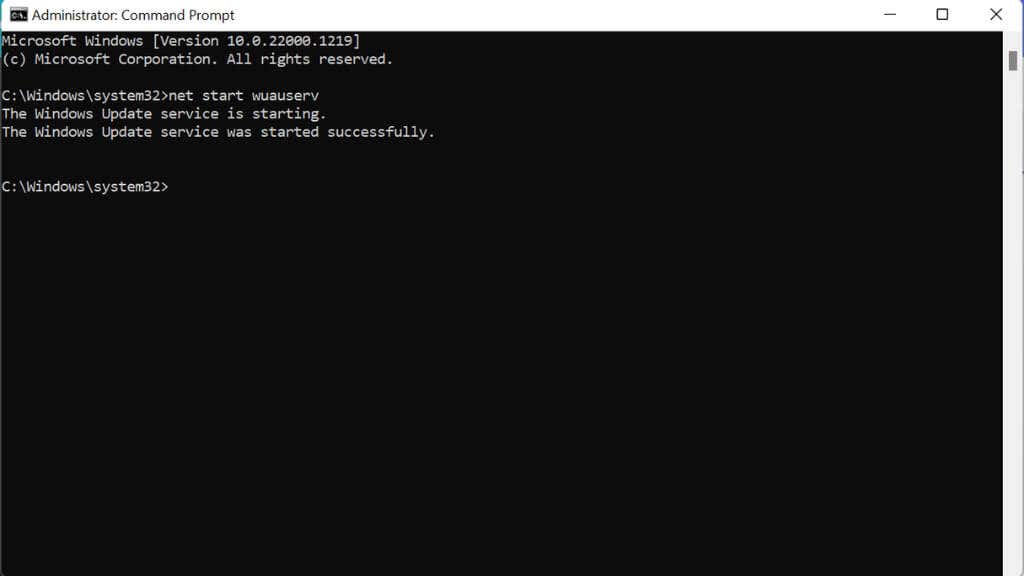
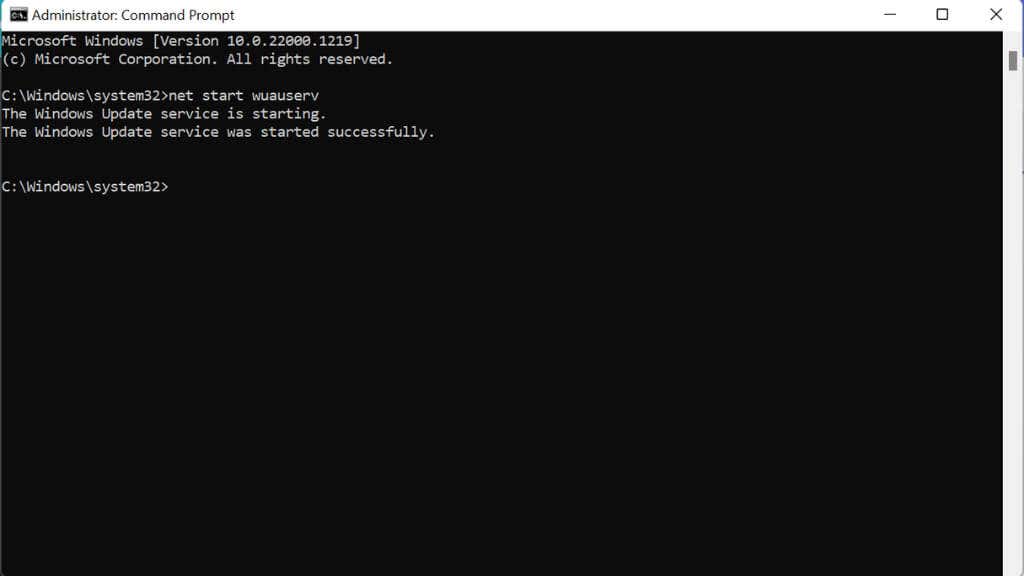
Agora tente atualizar novamente.
7. Verifique se há arquivos de sistema corrompidos
Para verificar se a instalação atual do Windows ainda está limpa e completa, é uma boa ideia verificar se há corrupção nos arquivos do sistema. Você pode fazer isso executando o Verificador de arquivos do sistema (sfc /scannow) ou a ferramenta DISM no prompt de comando..
Confira nosso guia para consertar arquivos de sistema corrompidos ou nosso guias avançados para os comandos SFC e DISM para obter mais informações sobre esses procedimentos.
8. Libere espaço na unidade
O Windows Update precisa de espaço para funcionar. Se o disco rígido do sistema estiver muito cheio, os arquivos de atualização temporários não terão para onde ir. Se você estiver com pouco espaço, poderá desinstalar alguns aplicativos grandes ou excluir arquivos de mídia, movê-los para unidades externas e limpar dados ou caches não utilizados.
Se você não tiver certeza de como conseguir mais espaço livre no Windows, confira 15 maneiras de liberar espaço em disco no Windows 10.
9. Verifique se há erros no registro
Um registro do Windows mal configurado geralmente está por trás desse erro.
Aviso:sempre há um certo risco ao modificar o Registro. Se você nunca trabalhou com isso antes, confira nossos guia para usar o registro do Windows. E sempre faça backup do seu registro antes de fazer qualquer edição.
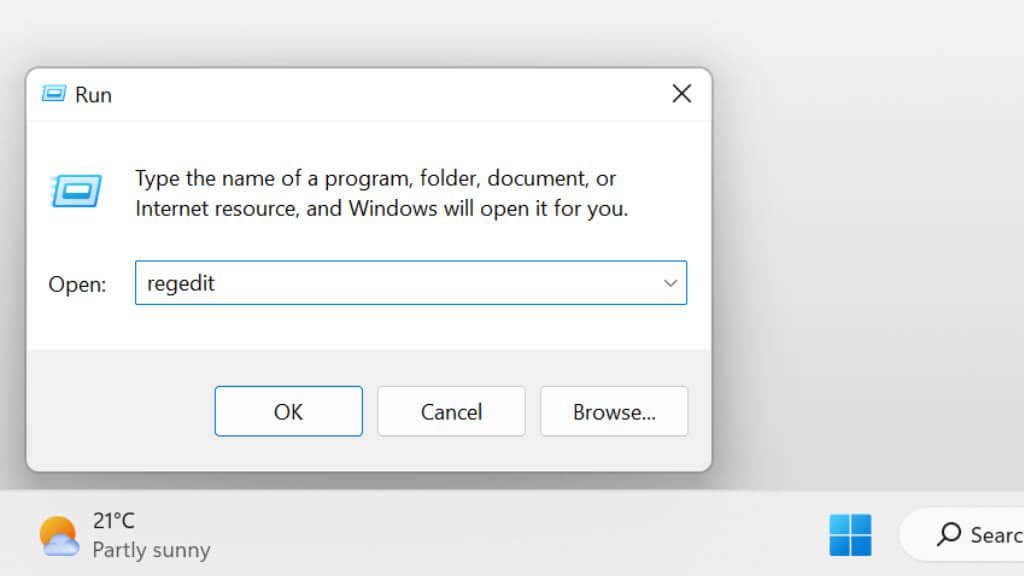
HKEY_LOCAL_MACHINE\SYSTEM\CurrentControlSet\Services\WIMMount e pressione Enter
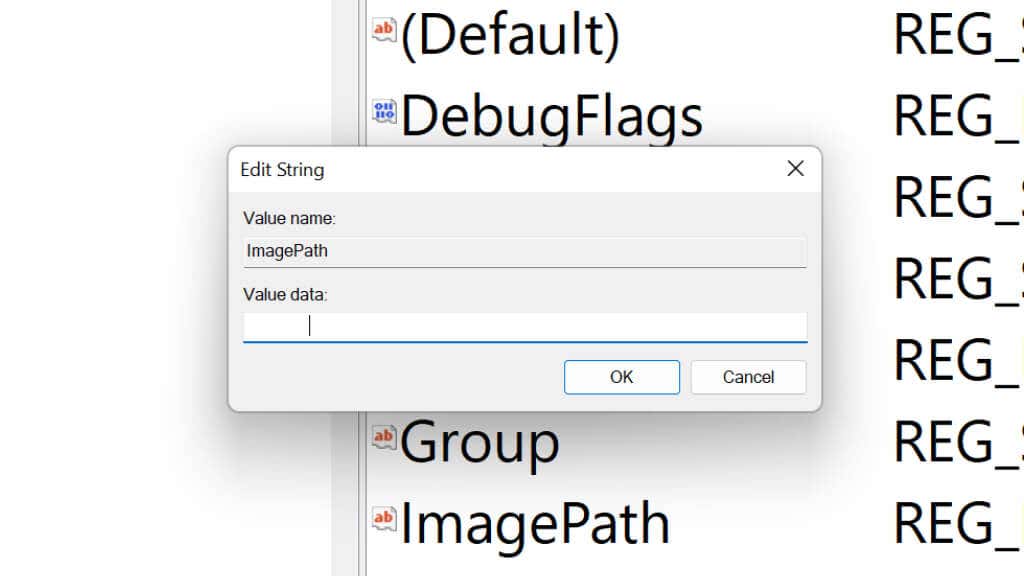
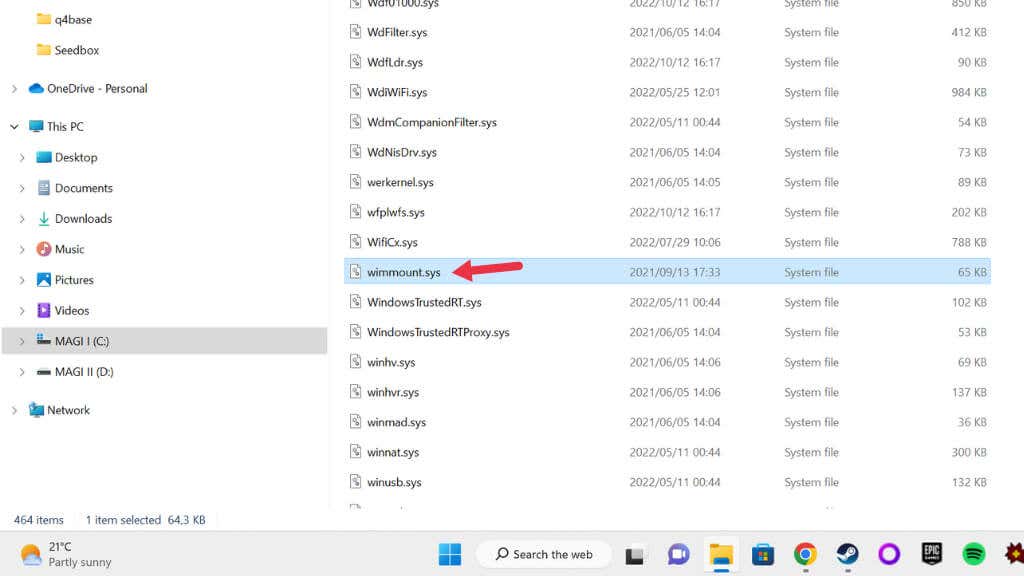
10. Redefinir os componentes do Windows Update manualmente
Embora o Solucionador de problemas do Windows Update geralmente redefina os componentes do Windows Update automaticamente em segundo plano, se ele não resolver o problema, você pode tentar redefini-los manualmente. Este deve ser o último recurso, pois é um processo complexo com muitas etapas.
Del “%ALLUSERSPROFILE%\Application Data\Microsoft\Network\Downloader\qmgr*.dat”
Observação:Caso você esteja se perguntando, “BITS” é o Serviço de transferência inteligente em segundo planoe “cryptsvc” é Serviços criptográficos.
regsvr32.exe atl.dll
regsvr32.exeurlmon.dll
regsvr32.exemshtml.dll
regsvr32.exe shdocvw.dll
regsvr32.exe browserui.dll
regsvr32.exe jscript.dll
regsvr32.exe vbscript.dll
regsvr32.exe scrrun.dll
regsvr32.exemsxml.dll
regsvr32.exe msxml3.dll
regsvr32.exe msxml6.dll
regsvr32.exe actxprxy.dll
regsvr32.exe softpub.dll
regsvr32.exe wintrust.dll
regsvr32.exe dssenh.dll
regsvr32.exe rsaenh.dll
regsvr32.exe gpkcsp.dll
regsvr32.exe sccbase.dll
regsvr32.exe slbcsp.dll
regsvr32.exe criptodlg.dll
regsvr32.exe oleaut32.dll
regsvr32.exe ole32.dll
regsvr32.exe shell32.dll
regsvr32.exe initpki.dll
regsvr32.exe wuapi.dll
regsvr32.exe wuaueng.dll
regsvr32.exe wuaueng1.dll
regsvr32.exe wucltui.dll
regsvr32.exe wups.dll
regsvr32.exe wups2.dll
regsvr32.exe wuweb.dll
regsvr32.exe qmgr.dll
regsvr32.exe qmgrprxy.dll
regsvr32.exe wucltux.dll
regsvr32.exe muweb.dll
regsvr32.exe wuwebv.dll.
Digite net start bits e pressione Enter.
Digite net start wuauserv e pressione Enter.
Digite net start cryptsvc e pressione Enter.
Para garantir, reinicie o computador e tente o Windows Update novamente.
.