O LED no conector de carregamento do Microsoft Surface fica branco sólido quando conectado a uma fonte de alimentação. Se o LED piscar em branco, o conector de alimentação ou carregador poderá estar danificado ou poderá haver sujeira ou detritos na porta de carregamento do Surface.
Além disso, o Surface não carregará se houver um problema com o conector de alimentação ou com a tomada de parede. Este artigo destaca sete recomendações práticas para solução de problemas de cobrança no Microsoft Surface Pro, Surface Go e outros modelos de superfície.
1. Use um carregador compatível
A Microsoft recomenda carregar o Surface utilizando a fonte de alimentação fornecida com o dispositivo. Também pode utilizar um carregador USB Type-C Power Delivery (PD) se o seu Surface suportar carregamento por USB-C.
Fontes de alimentação de terceiros ou que não sejam da Microsoft podem não carregar seu dispositivo Surface. Da mesma forma, a fonte de alimentação original de um modelo diferente do Surface pode não carregar o seu dispositivo. Isso ocorre porque os modelos Surface têm requisitos individuais de energia/carregamento.
Se você perdeu seu carregador ou ele não funciona, peça um substituto em Loja online da Microsoft. Certifique-se de comprar um modelo de fonte de alimentação que forneça energia suficiente (potência em watts) para seu dispositivo Surface.
A Microsoft tem uma ferramenta web para identificar o modelo de fonte de alimentação apropriado para o seu dispositivo Surface.
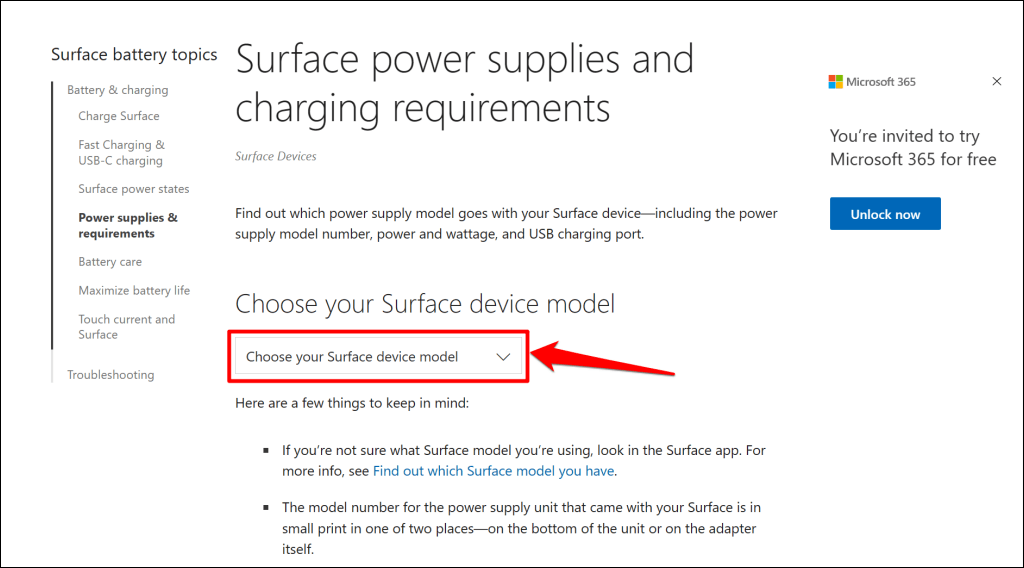
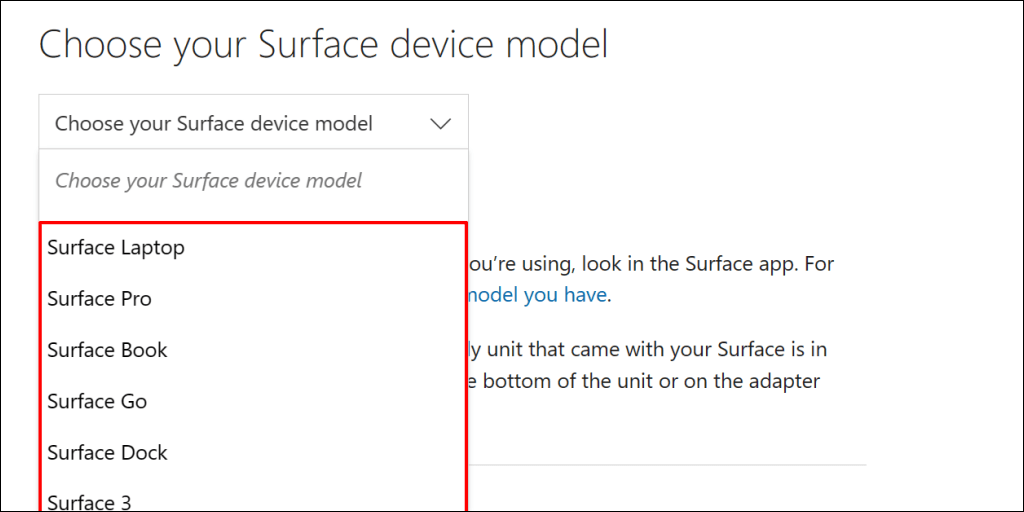
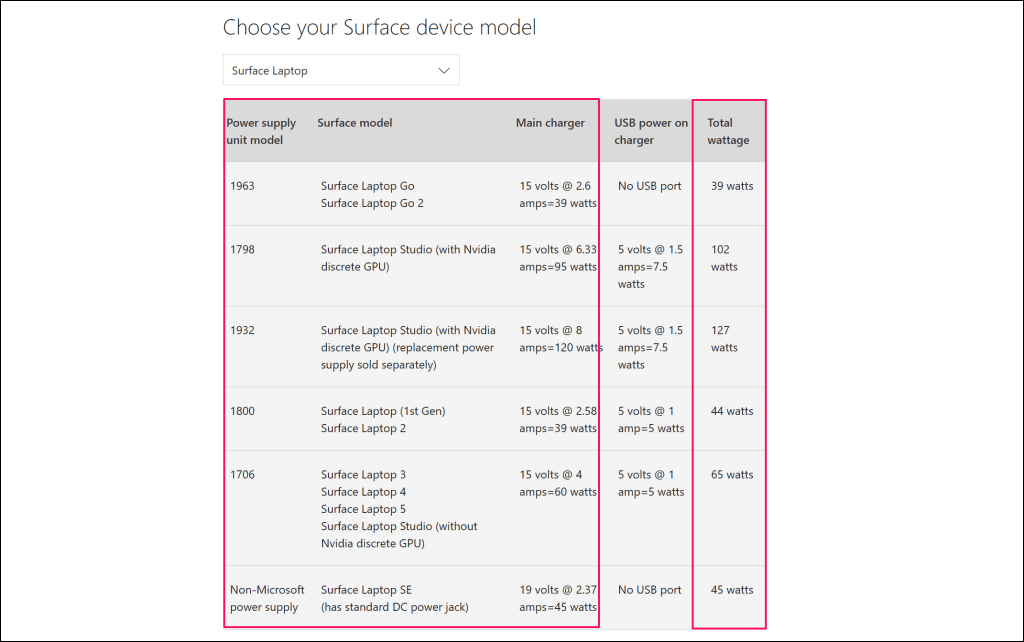
2. Reinicie sua fonte de alimentação
Desconecte o carregador do laptop Surface e da tomada. Da mesma forma, desconecte qualquer dispositivo ou acessório conectado à porta USB-A do conector de alimentação.

Aguarde 10 a 30 segundos e ligue o Surface a uma fonte de alimentação. Certifique-se de que as conexões (ao Surface e à tomada de parede) estejam firmes e seguras.
Se o problema persistir, desconecte e altere a orientação do conector conectado à porta de carregamento. Vire o conector 180 graus e conecte-o do outro modo..
Ligue o Surface a uma tomada diferente se ainda assim não carregar ou se a luz de estado do carregador estiver apagada. Se o Surface carregar quando estiver conectado a outra tomada, é provável que a tomada inicial esteja danificada. Contate um eletricista para verificar a tomada.
Se nenhuma tomada de parede, tomada ou filtro de linha carregar o Surface, é provável que o carregador ou a(s) porta(s) de carregamento do Surface estejam com defeito. Tente carregar o Surface usando uma fonte de alimentação diferente ou um carregador USB-C PD.
3. Limpe o carregador de superfície e a(s) porta(s)

Limpe o conector de carregamento com um pano limpo, seco e sem fiapos para remover sujeira ou materiais estranhos que interfiram na fonte de alimentação do Surface.
O Surface também poderá não carregar se houver materiais estranhos na porta do Surface Connect. Acenda uma luz no Surface Connect ou na porta USB-C e verifique se há sujeira, detritos ou sujeira.
Use uma pinça ou ar comprimido para remover qualquer coisa incomum na porta de carregamento do Surface. Veja nosso tutorial em limpando as portas USB de um computador para técnicas detalhadas de remoção de sujeira.
4. Desconecte o Surface Dock

Os Surface Docks não podem carregar ou alimentar dispositivos Surface com zero por cento de carga da bateria. Se a bateria do Surface estiver vazia, carregue-a diretamente na tomada antes de conectar o Surface Dock.
5. Execute o kit de ferramentas de diagnóstico de superfície
O Surface Diagnostic Toolkit pode detectar e corrigir automaticamente problemas de hardware, software e conectividade no seu Surface. Quando você executa a ferramenta, ela verifica problemas de funcionamento em diferentes partes do Surface, incluindo a fonte de alimentação e a bateria.
Observação:o Surface Diagnostic Toolkit é compatível com dispositivos Surface 3 e modelos mais recentes.
Abra o Surface Diagnostic Toolkit e siga as instruções. A operação de diagnóstico normalmente leva cerca de 10 a 20 minutos.
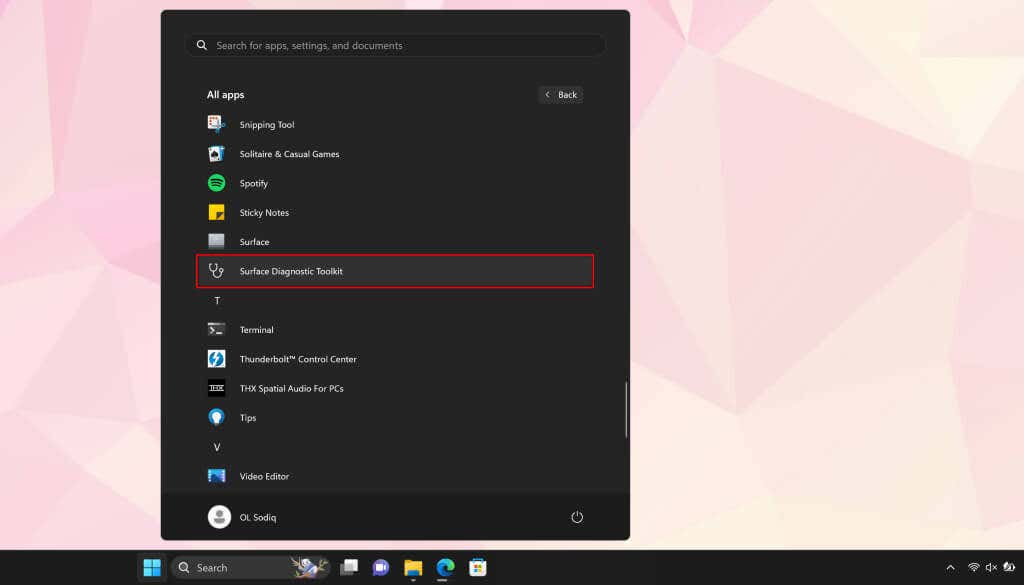
Instale o Surface Diagnostic Toolkit do Loja da Microsoft se ele estiver faltando no seu Surface.
6. Execute o solucionador de problemas de energia
A solução de problemas de energia do Windows é outra ferramenta de diagnóstico que pode diagnosticar e corrigir problemas relacionados à energia no seu Surface.
Vá para Configurações>Sistema>Solucionar problemas>Outros solucionadores de problemase selecione Executar>ao lado do solucionador de problemas “Power”..
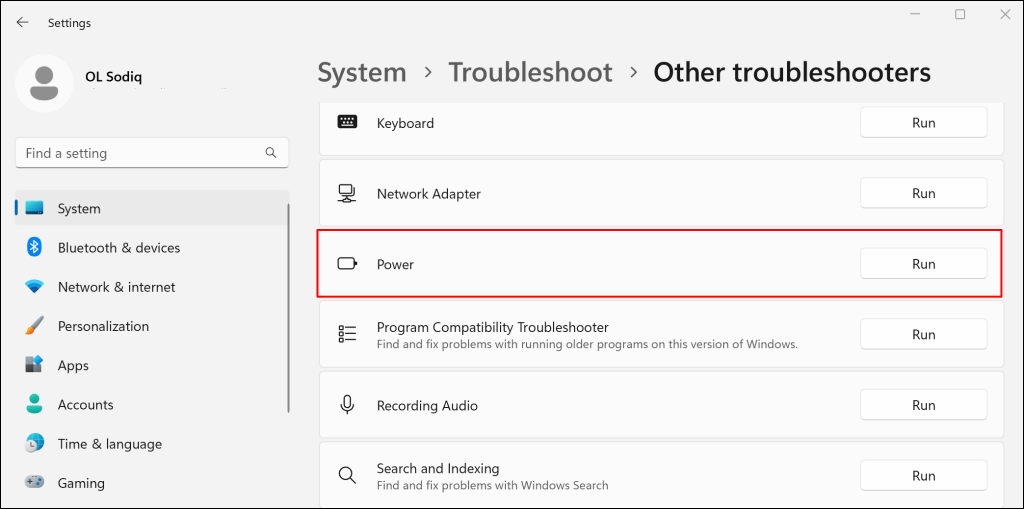
Atualize o sistema operacional, os drivers e o firmware do Surface se a solução de problemas de energia não detectar nenhum problema.
7. Atualize seu Surface e drivers de Surface
Drivers ou sistemas operacionais desatualizados também podem causar falhas de carregamento em dispositivos Surface. Se o Surface estiver ligado, ligue-o à Internet, transfira atualizações de firmware e atualize o sistema operativo.
Observação:não atualize o Surface com menos de 40% da carga da bateria.
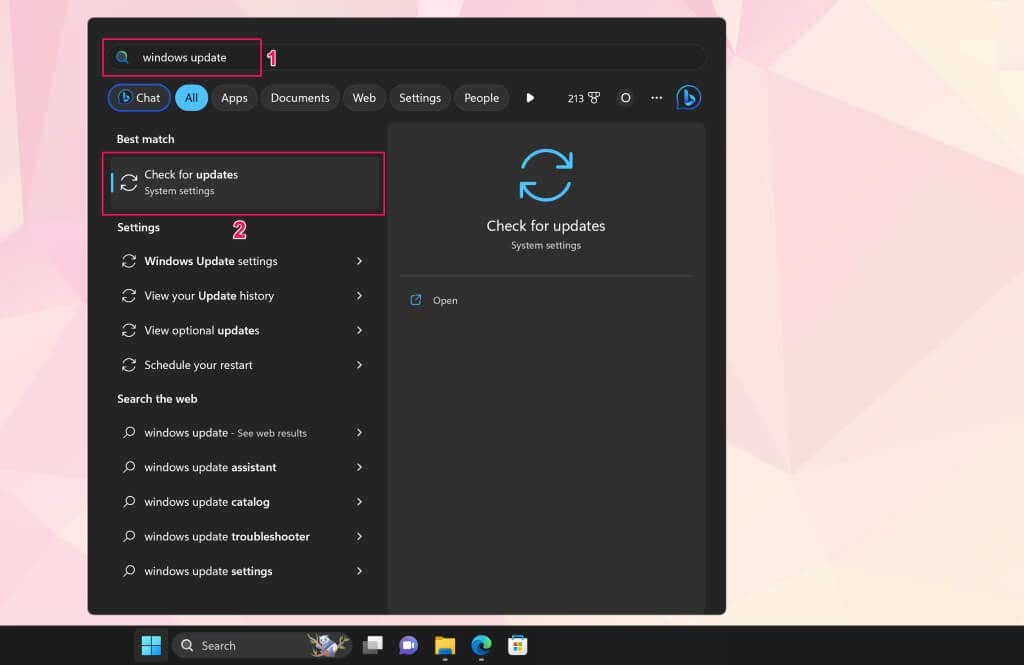
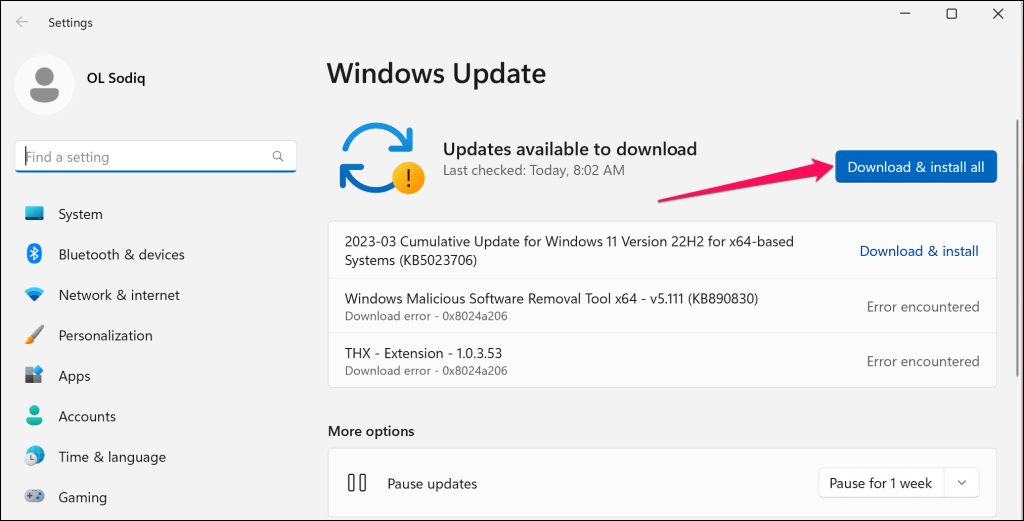
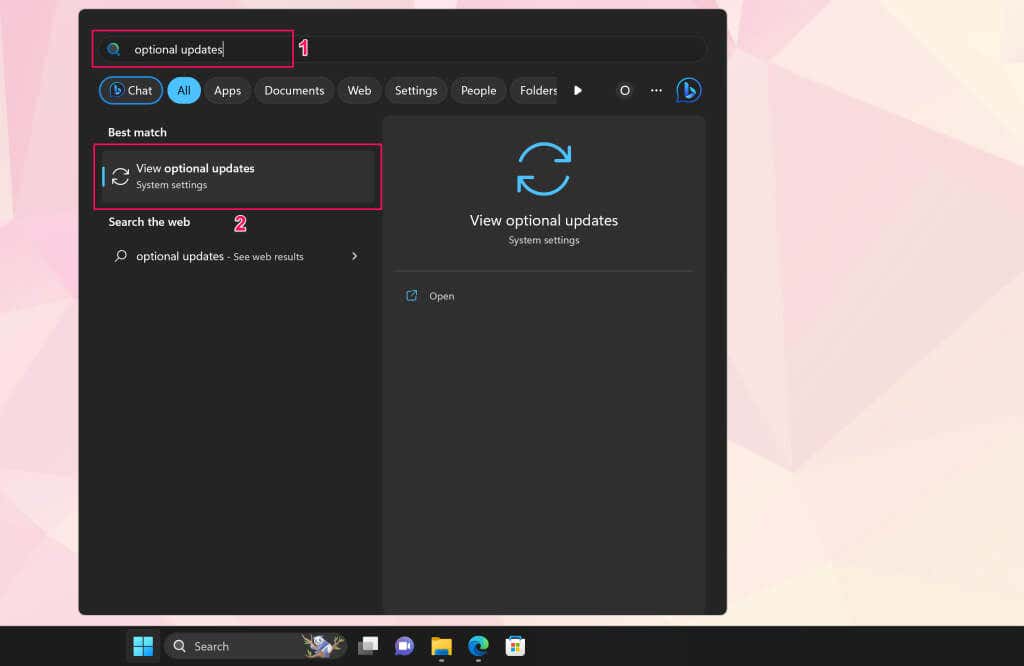
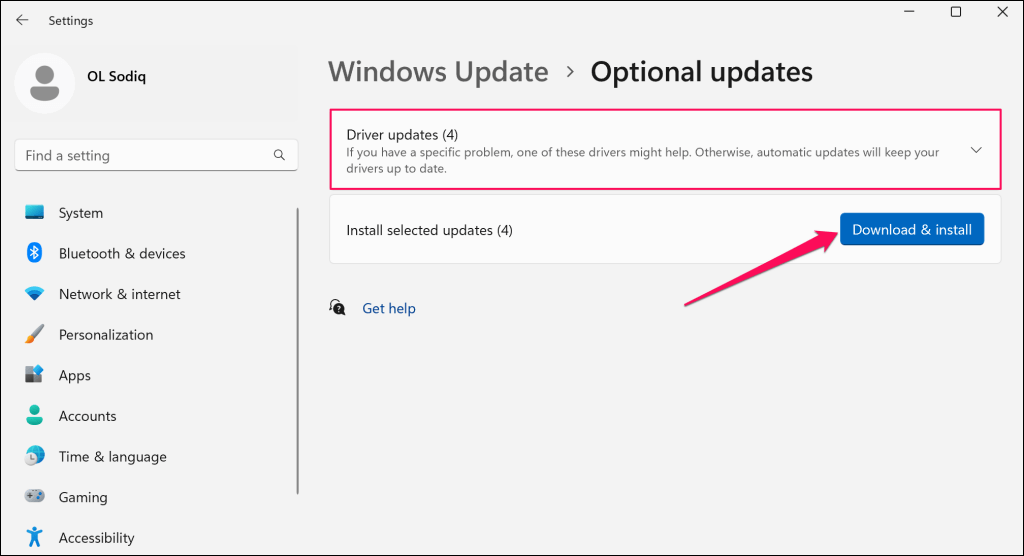
Recomendamos atualizar os drivers da bateria do Surface durante a instalação do software e das atualizações opcionais.
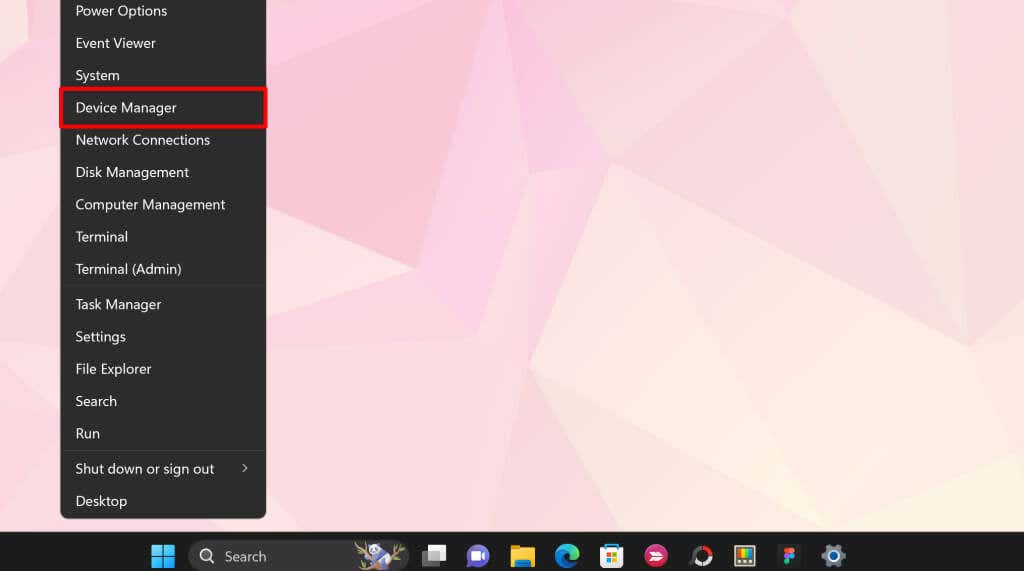
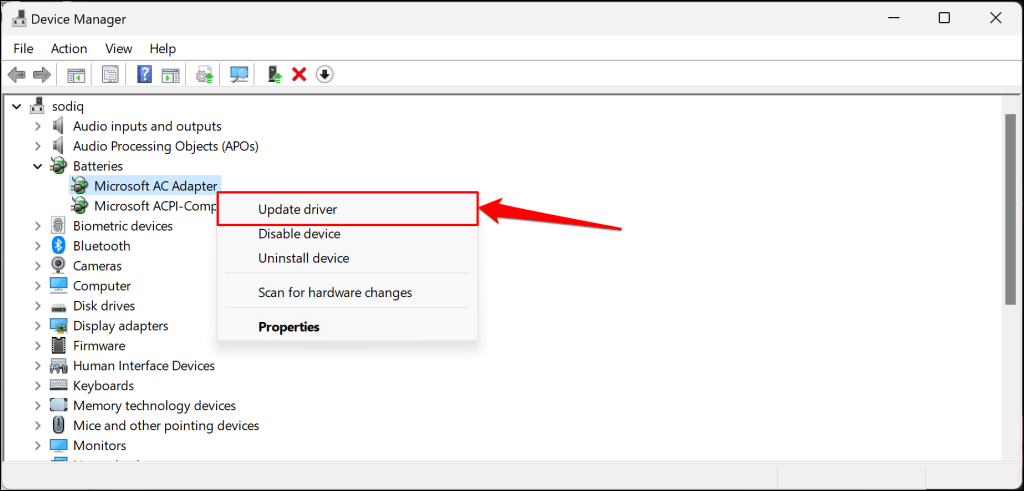
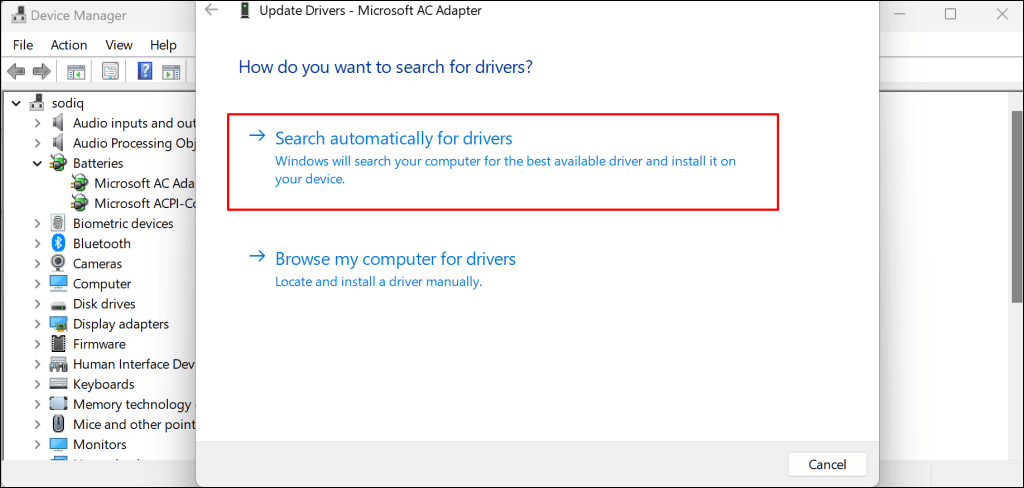
O Gerenciador de Dispositivos baixará e instalará a versão mais recente do driver de bateria do Surface. Desinstale o driver (consulte a etapa 8) e reinicie o Surface se o Gerenciador de dispositivos disser que você tem a versão mais recente do driver. O Windows reinstalará automaticamente o driver quando o Surface for reiniciado.
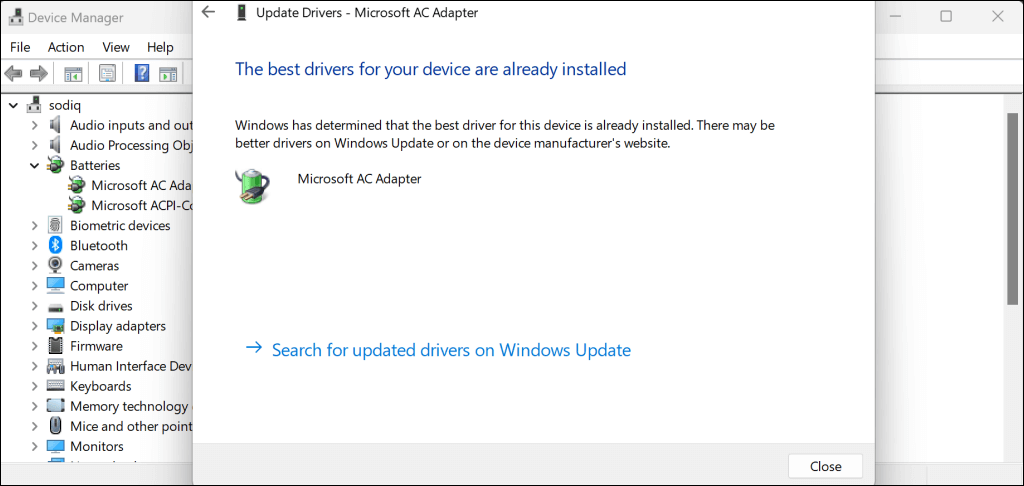
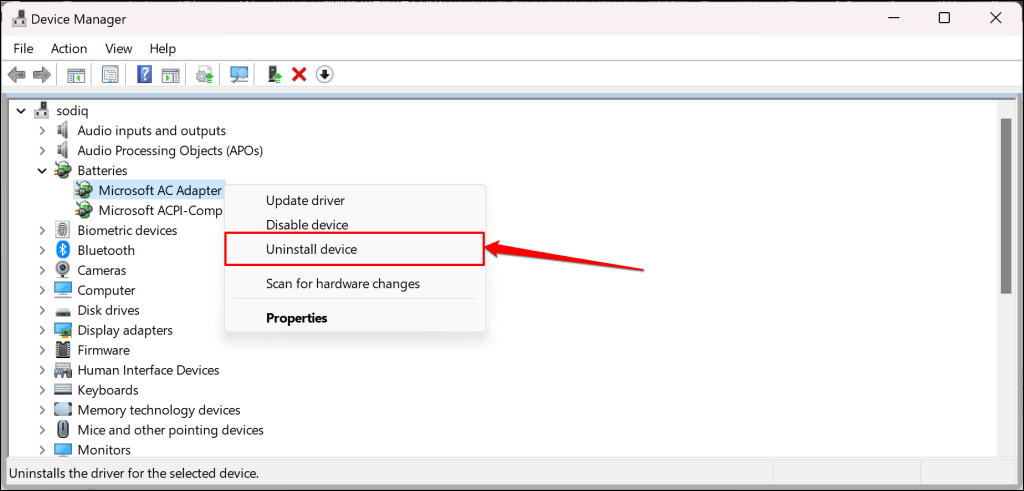
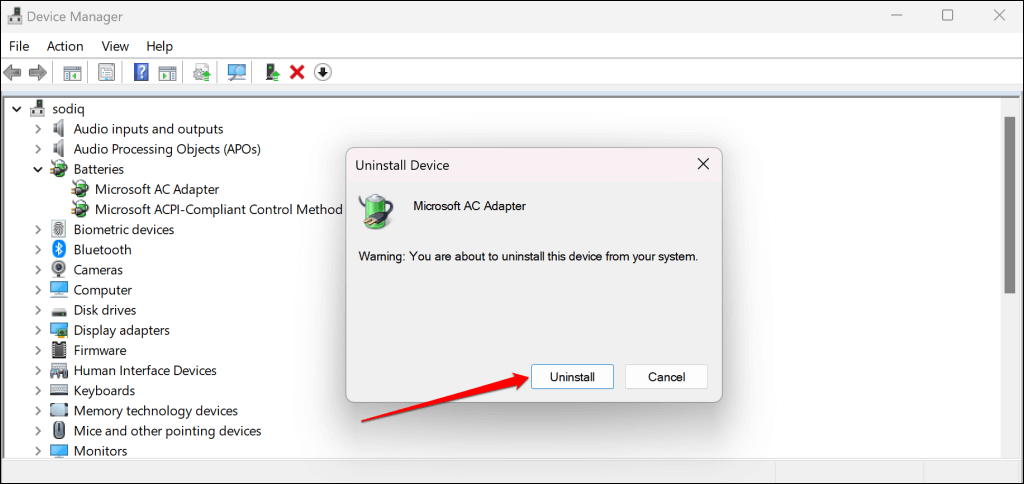
Você também pode fazer download manualmente do Drivers e firmware do Surface do site da Microsoft. Vá para a seção “Baixar arquivos .msi” e selecione o link de download para o modelo do seu dispositivo Surface.
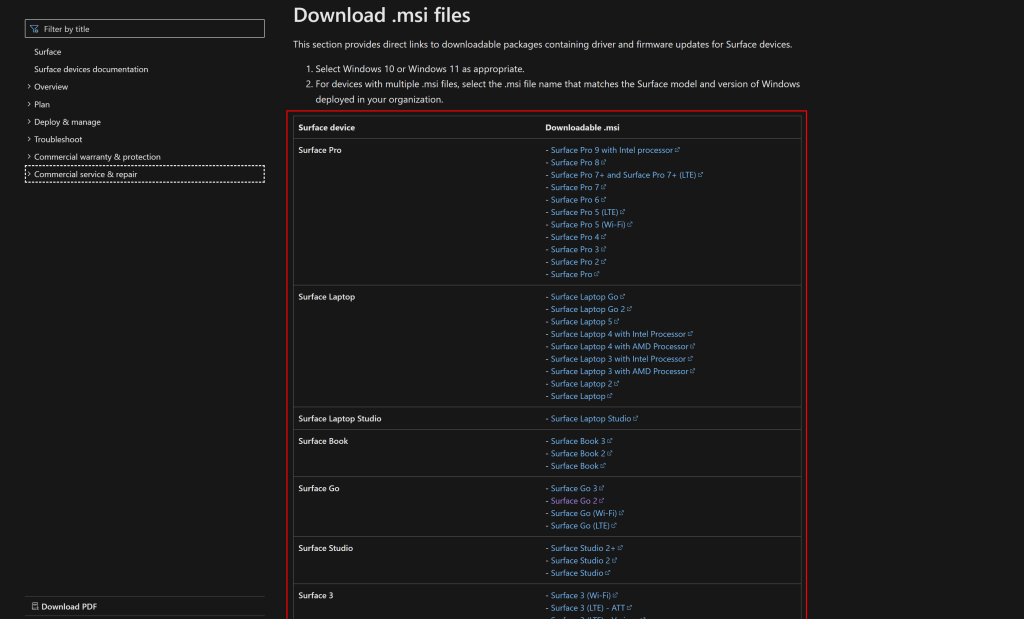
Abra o arquivo que você baixou e siga as instruções na janela de configuração para atualizar os drivers e o firmware do Surface.
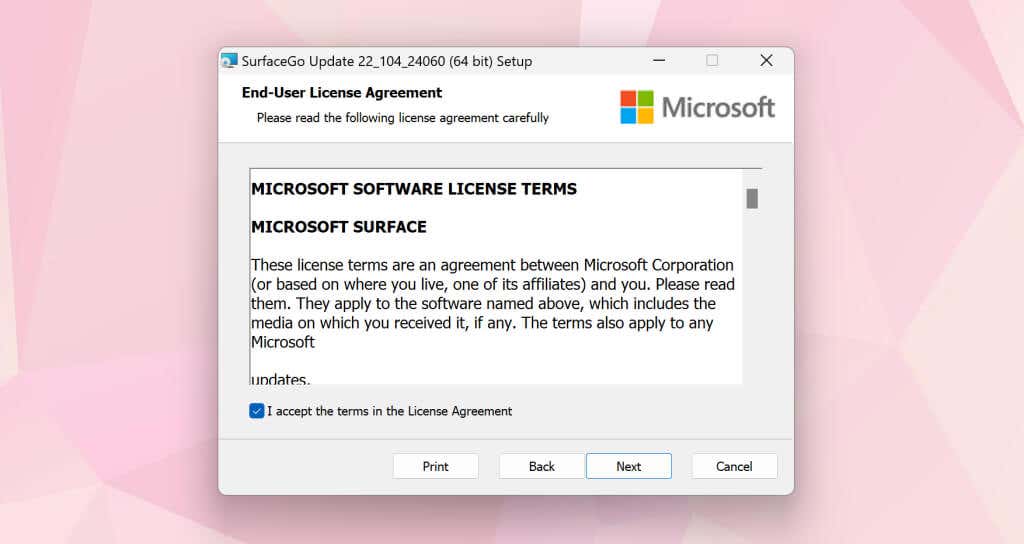
Faça manutenção na sua superfície
Entre em contato com o suporte da Microsoft ou envie seu Surface para serviço/reparo se ele ainda não carregar quando conectado.
.