Você precisa criar um fluxograma para seu projeto? Um fluxograma é um diagrama que mostra as etapas de um processo ou decisão em uma ordem lógica. Pode ajudá-lo a visualizar e comunicar suas ideias de maneira mais eficaz.
Você pode pensar que a criação de um fluxograma requer software especializado como Visio, mas na verdade você pode usar o Microsoft PowerPoint para concluir a tarefa. Enquanto PowerPoint é mais conhecido por apresentações, ele permite inserir e personalizar diferentes tipos de formas e conectores e criar um fluxograma com aparência profissional para seus dados.
Existem duas maneiras de criar um fluxograma no PowerPoint. Você pode usar o recurso SmartArt integrado ou criar o seu próprio usando formas e conectores. Para criar fluxogramas no PowerPoint, siga as etapas abaixo.
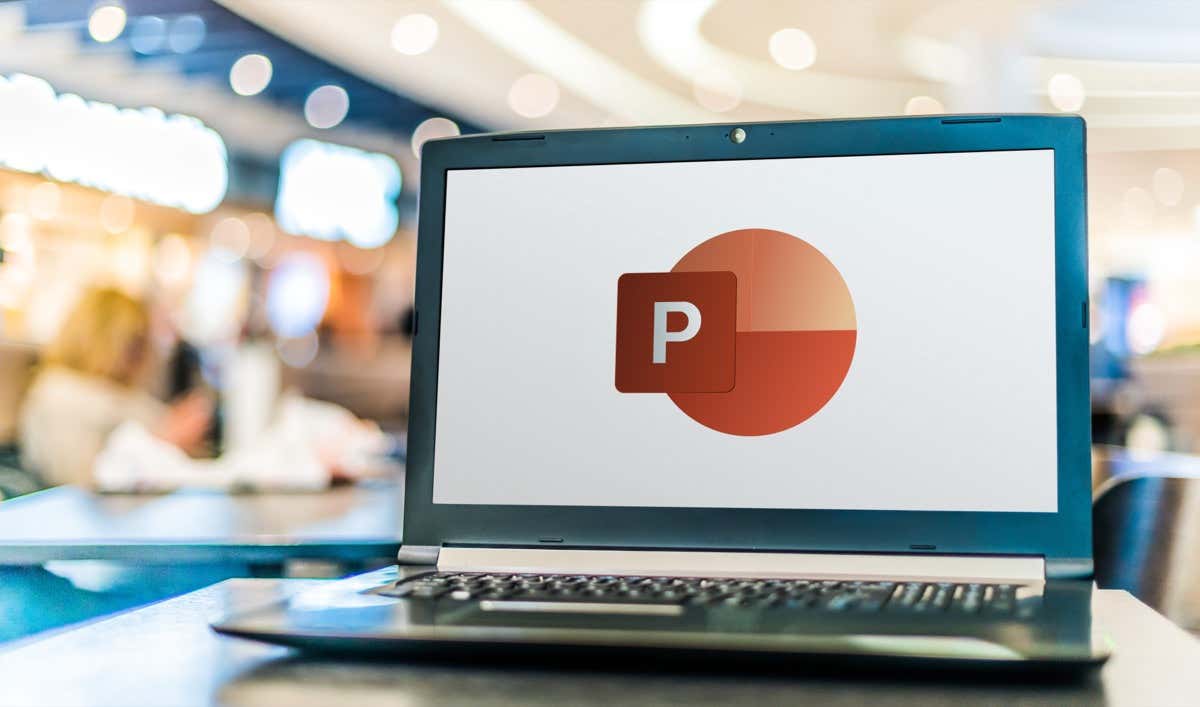
Como usar SmartArt para criar um fluxograma no PowerPoint
A maneira mais fácil de criar um fluxograma no PowerPoint é usar o recurso SmartArt. SmartArt é uma coleção de gráficos pré-concebidos que você pode inserir e modificar em seus slides. Inclui várias categorias de diagramas, como processo – a categoria que melhor descreve um fluxograma típico.
Para usar o SmartArt para criar um fluxograma no PowerPoint, siga estas etapas.
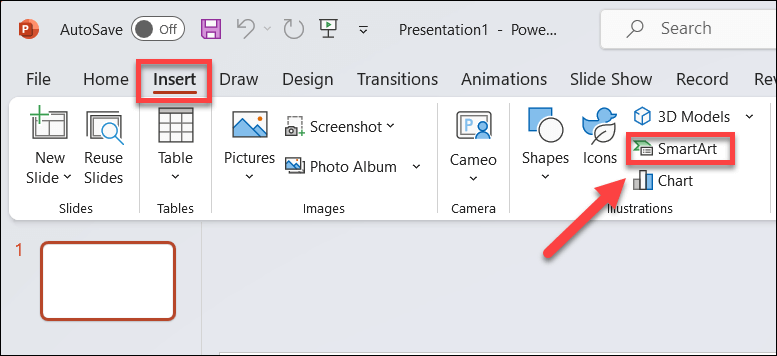
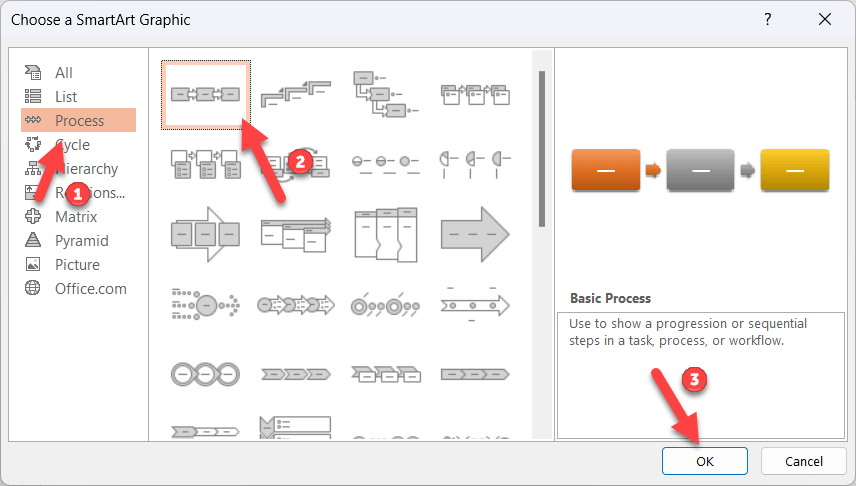
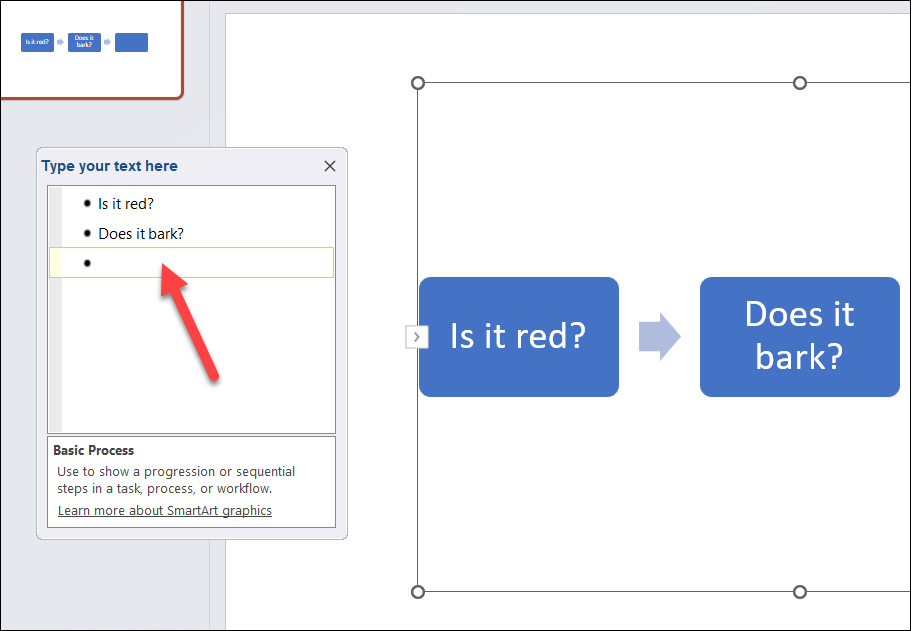
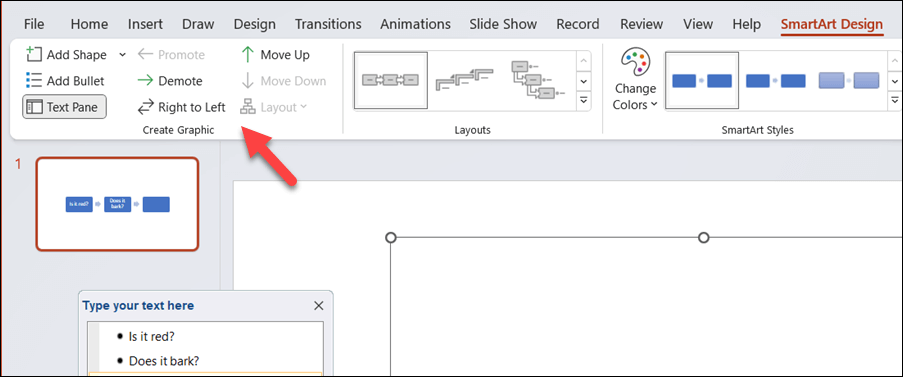
Usar o SmartArt é uma maneira rápida e fácil de criar um fluxograma no PowerPoint, mas tem algumas limitações. Por exemplo, você não pode usar formas ou conectores personalizados e terá menos controle sobre o espaçamento e posicionamento de suas formas.
Como fazer Desenhe seu próprio fluxograma no PowerPoint
Se quiser mais flexibilidade no design do seu fluxograma, você pode desenhar seu próprio fluxograma usando formas e conectores.
Não é um processo tão rápido quanto usar o método SmartArt, pois você terá que desenhar manualmente cada forma e conector e ajustar seu tamanho e posição de acordo. Você também precisará garantir que suas formas estejam alinhadas e espaçadas uniformemente.
Você pode criar um fluxograma no PowerPoint usando as formas e conectores disponibilizados na guia Inserir. Para desenhar seu próprio fluxograma no PowerPoint, siga estas etapas.
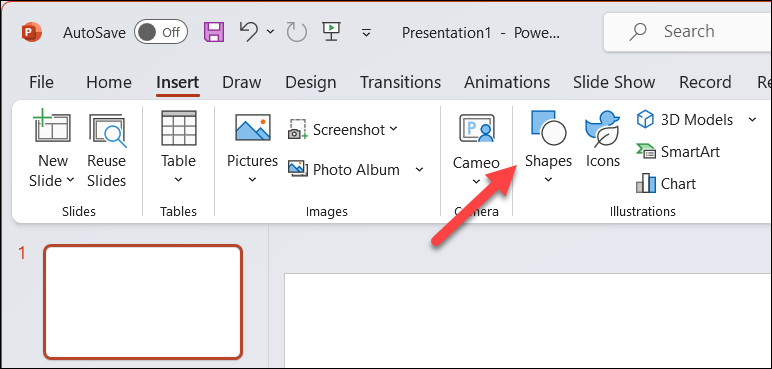
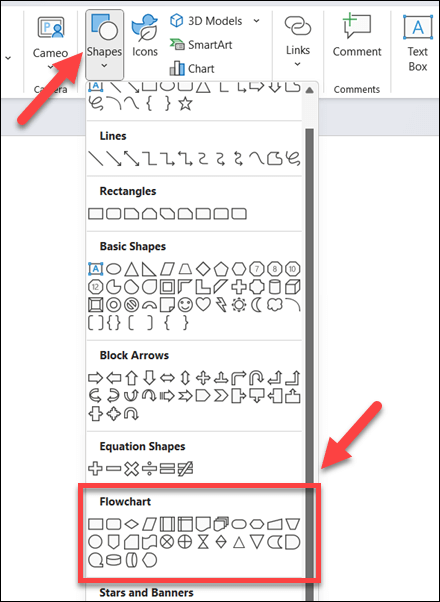
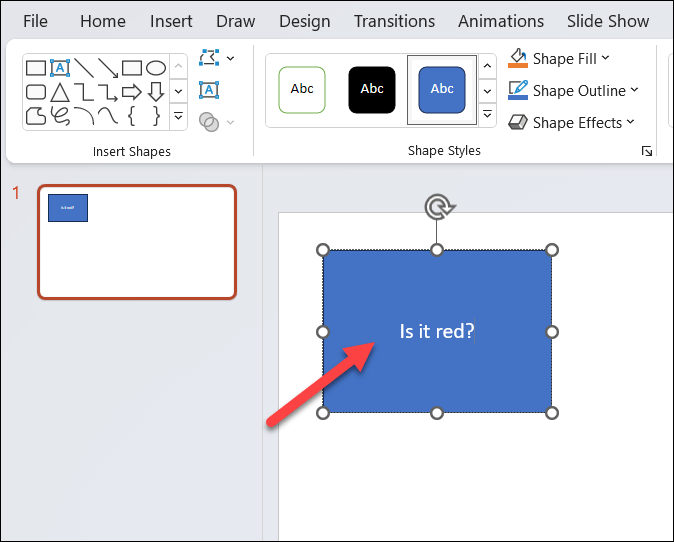
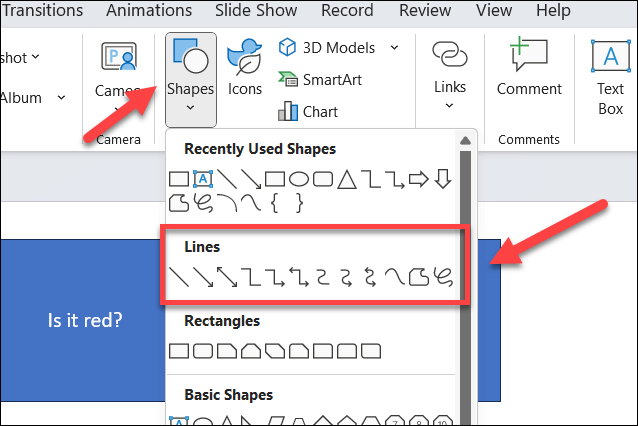
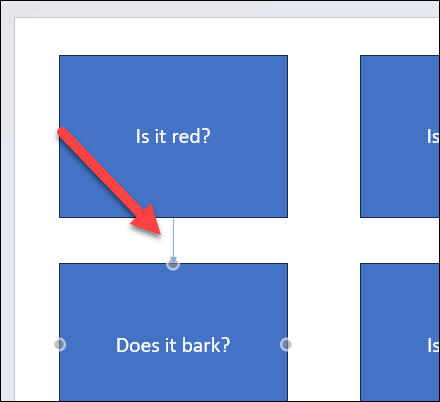
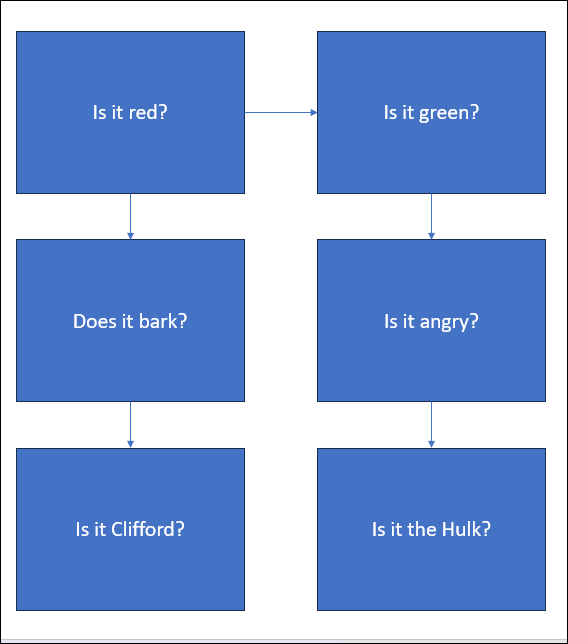
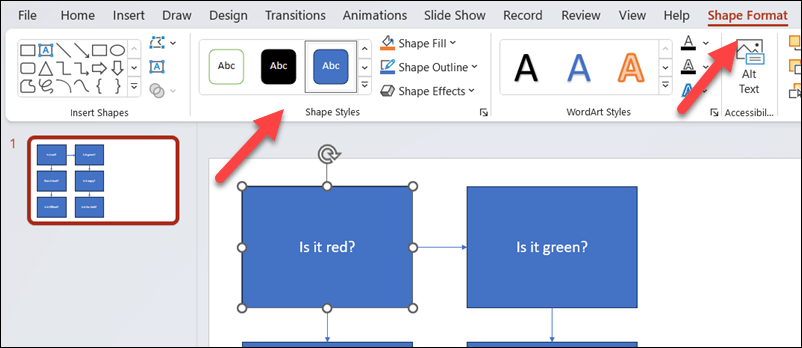
Criando diagramas poderosos no PowerPoint
Graças às etapas acima, você pode criar fluxogramas rapidamente em sua apresentação do PowerPoint. Eles podem ser tão simples ou avançados quanto você desejar. Apenas certifique-se de deixar espaço suficiente na tela do slide para caber tudo.
Deseja criar fluxogramas em outros documentos do Office? Você pode criar fluxogramas em Excel ou Word usar ferramentas semelhantes ao método PowerPoint acima. Você também pode usar o aplicativo Microsoft Visio para criá-los ou considerar alguns Alternativas ao Visio para realizar o trabalho.
.