A visualização da sua caixa de entrada do Outlook mudou repentinamente e você está lutando para descobrir por que e como mudar isso? Não é incomum que os usuários experimentem mudanças repentinas no layout da caixa de entrada do Outlook, dificultando a navegação em seus e-mails e eventos de calendário.
A boa notícia é que restaurar a visualização familiar da caixa de entrada do Outlook é bastante simples. Compreender por que essas mudanças acontecem também pode ajudá-lo a evitar problemas semelhantes no futuro. Aqui está tudo o que você precisa saber sobre por que a visualização da sua caixa de entrada do Outlook foi alterada e como consertar quando isso acontecer.
Por que a visualização da sua caixa de entrada do Outlook foi alterada
Há vários motivos pelos quais a visualização da sua caixa de entrada do Outlook pode ter sido alterada. Pode ser devido a um perfil de usuário corrompido, um aplicativo Outlook desatualizado ou suplementos conflitantes.
Um perfil de usuário do Outlook corrompido pode fazer com que o Outlook exiba uma visualização incorreta da caixa de entrada. Nesse caso, a criação de um novo perfil do Outlook pode resolver o problema. Em segundo lugar, um aplicativo Outlook desatualizado pode causar inconsistências na visualização da caixa de entrada, portanto, verifique se você está em executando a versão mais recente do Office.
Suplementos ou aplicativos de terceiros conflitantes podem alterar a visualização da sua caixa de entrada. Você pode tentar executando o Outlook em modo de segurança para ver se o problema persiste sem esses suplementos.
Se tudo mais falhar, talvez seja necessário reinstalar o Office (incluindo o Outlook) para resolver quaisquer problemas persistentes.
Usando o botão Redefinir visualização
Na maioria dos casos, você pode restaurar facilmente o Outlook ao seu estado original usando o botão Redefinir visualização. Esta opção redefine o layout de visualização da caixa de entrada para as configurações padrão do seu perfil do Outlook, o que deve ajudá-lo a voltar ao seu ambiente de trabalho normal.
Veja como usar o botão Redefinir visualização no Outlook.
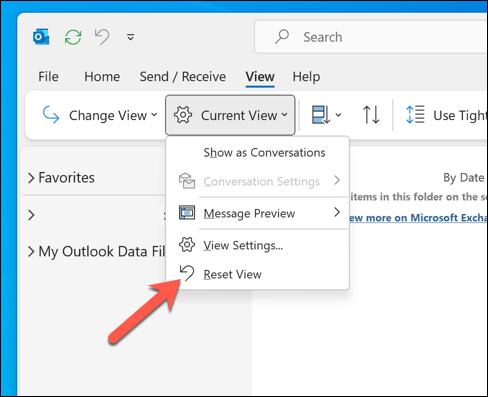
A visualização da caixa de entrada do Outlook agora deve ser restaurada ao estado padrão. Caso contrário, tente reiniciando o Outlook e siga para uma das etapas abaixo..
Redefinir o Outlook usando a caixa Executar
Se a visualização da caixa de entrada do Outlook tiver sido alterada inesperadamente, você poderá facilmente alterá-la de volta ao normal redefinindo o Outlook usando a caixa de diálogo Executar no Windows. Este método ajuda a reverter quaisquer configurações de visualização personalizadas que você possa ter aplicado, permitindo retornar à visualização padrão.
Siga as etapas abaixo para redefinir a visualização da caixa de entrada do Outlook usando a caixa Executar.
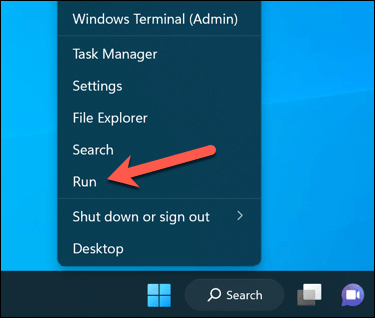
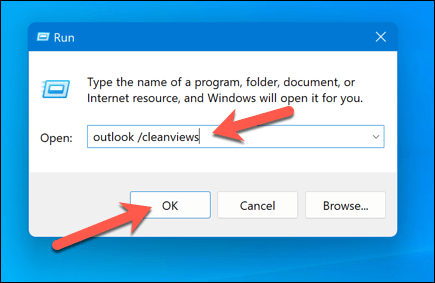
O Outlook agora será aberto com a interface de usuário padrão, redefinindo a visualização da caixa de entrada do Outlook no processo.
Use o Outlook no modo de segurança e desative suplementos
A visualização da sua caixa de entrada do Outlook mudou após a instalação de um complemento de terceiros? Nesse caso, você pode use o Outlook em modo de segurança desativar quaisquer suplementos que estejam causando problemas.
O modo de segurança permite que você abra o Outlook sem carregar nenhum suplemento, ajudando a identificar se eles são realmente a origem do problema. Para desabilitar suplementos no Outlook usando o modo de segurança, siga estas etapas.
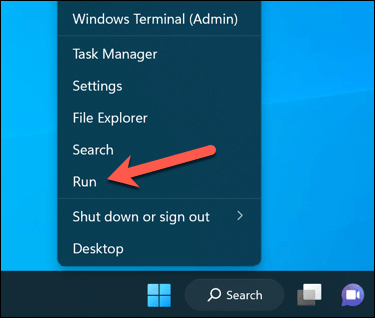
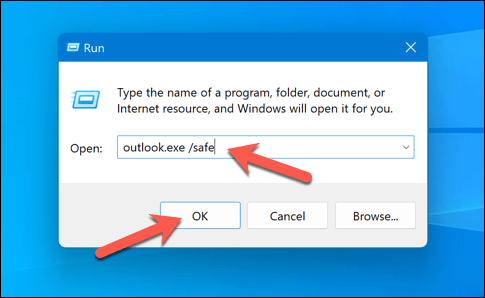
Depois que o Outlook estiver sendo executado no modo de segurança, você poderá verificar se a visualização da sua caixa de entrada voltou ao normal. Se tiver, isso indica que o problema provavelmente foi causado por um suplemento. Para desabilitar suplementos no Outlook, siga estas etapas.
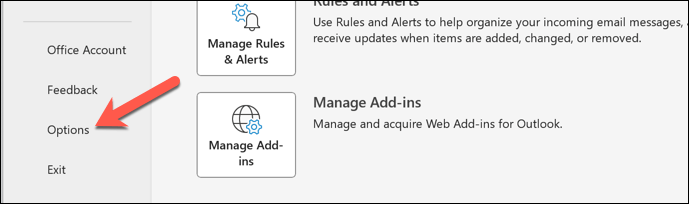
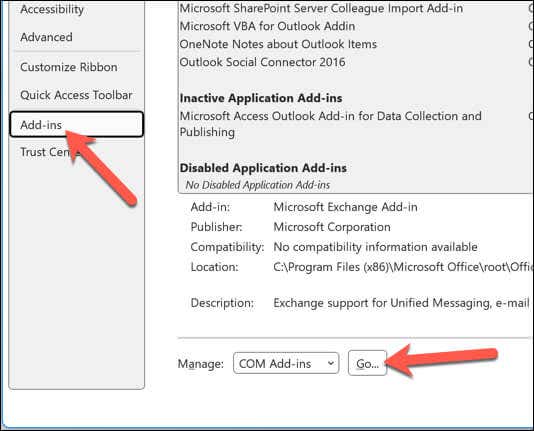
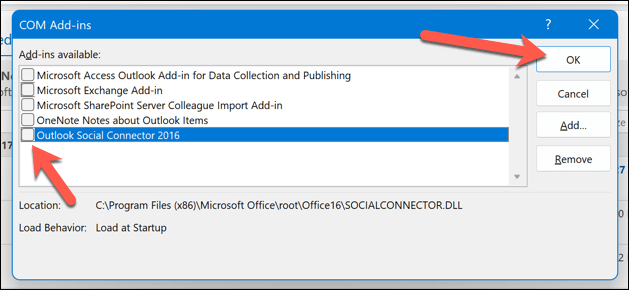
Criar um novo perfil do Outlook
Embora seja improvável, se o seu perfil de usuário do Outlook for corrompido, isso poderá causar alterações nas configurações (como a visualização da caixa de entrada). Nessa situação, provavelmente é uma boa ideia criar um novo perfil para redefinir as configurações do Outlook e restaurar a visualização da caixa de entrada para o padrão.
Para criar um novo perfil do Outlook, siga estas etapas.
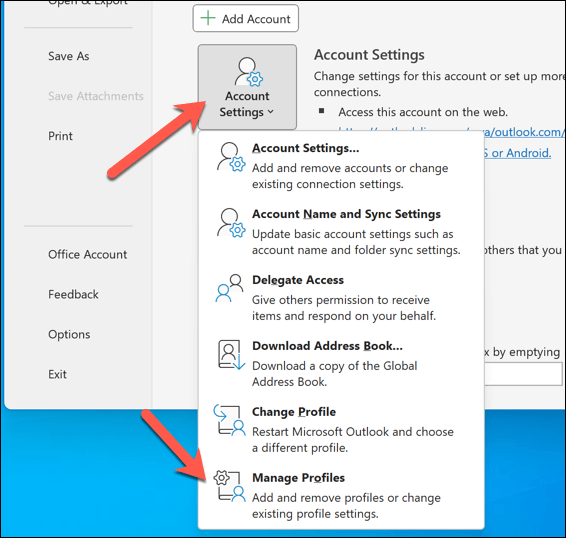
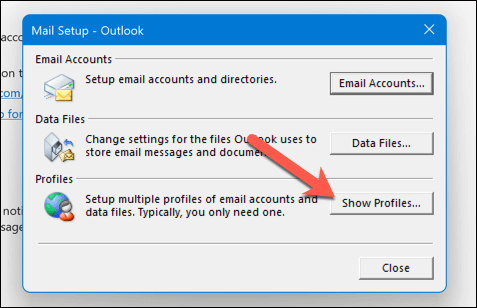
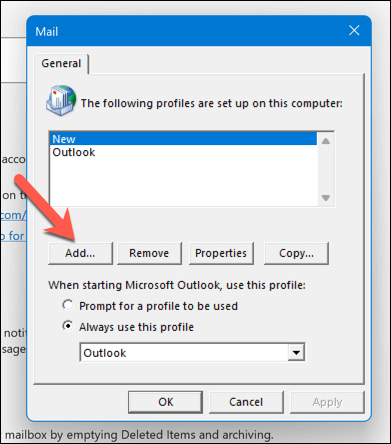
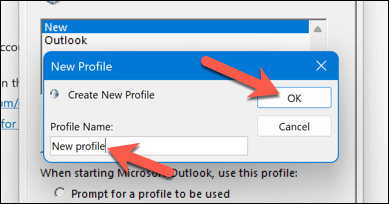
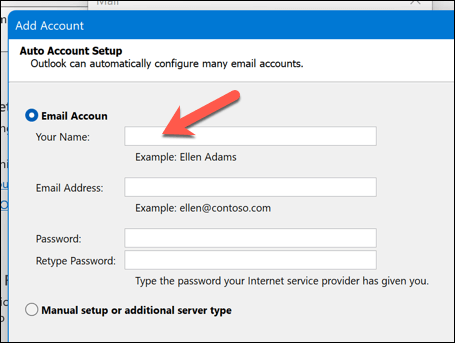
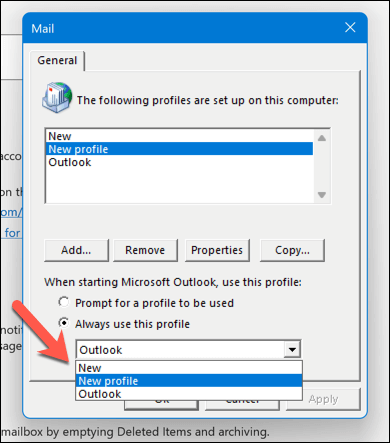
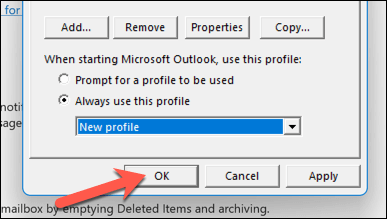
Depois de reiniciar o Outlook, você mudará para seu novo perfil, que deverá exibir a visualização padrão da caixa de entrada.
Gerenciando seu perfil do Outlook
Se a visualização da caixa de entrada do Outlook tiver sido alterada, você poderá alterá-la novamente seguindo as etapas de solução de problemas descritas acima. No entanto, pode haver outros problemas que você enfrenta no Outlook.
Por exemplo, pode ser necessário solucionar o problema se O Outlook não está abrindo corretamente ou se O Outlook só abre no modo de segurança. Na maioria dos casos, uma reinicialização rápida resolverá o problema, mas nas situações mais drásticas, talvez seja necessário considerar atualizar ou reparar a instalação do Office.
.