Deseja encontrar algo no seu PC com Windows 11 de forma rápida e fácil? Esteja você procurando aplicativos, arquivos, configurações ou resultados da web, você pode usar a funcionalidade de pesquisa integrada do Windows 11 para encontrar o que precisa.
Para ajudá-lo, explicaremos como você pode usar e personalizar os recursos de pesquisa do Windows 11 para atender às suas necessidades.
Como funciona a pesquisa no Windows 11?
Pesquisar no Windows 11 não envolve apenas procurar arquivos. Você pode usar a funcionalidade de pesquisa integrada do Windows 11 para procurar praticamente qualquer coisa no seu PC, seja um aplicativo, a localização de uma determinada configuração ou para encontrar resultados de pesquisa online no menu Iniciar.
A funcionalidade de pesquisa também se integra bem a outros serviços da Microsoft, então você pode usá-la para encontrar resultados de serviços vinculados, como OneDrive, Outlook ou SharePoint, desde que esteja vinculado à sua conta atual da Microsoft.
Você pode acessar muitos dos recursos de pesquisa na barra de tarefas e no menu Iniciar, bem como em Explorador de arquivos. Você também pode usar atalhos de teclado e filtros para refinar suas pesquisas e obter resultados mais relevantes.
Como acessar a pesquisa no Windows 11
Existem algumas maneiras diferentes de acessar a funcionalidade de pesquisa em um PC com Windows 11.

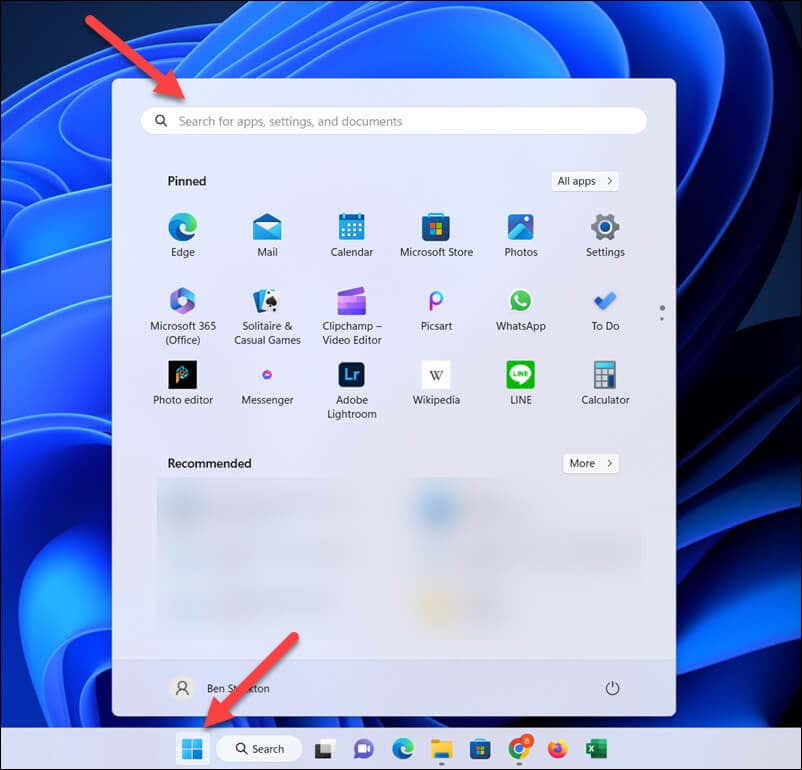
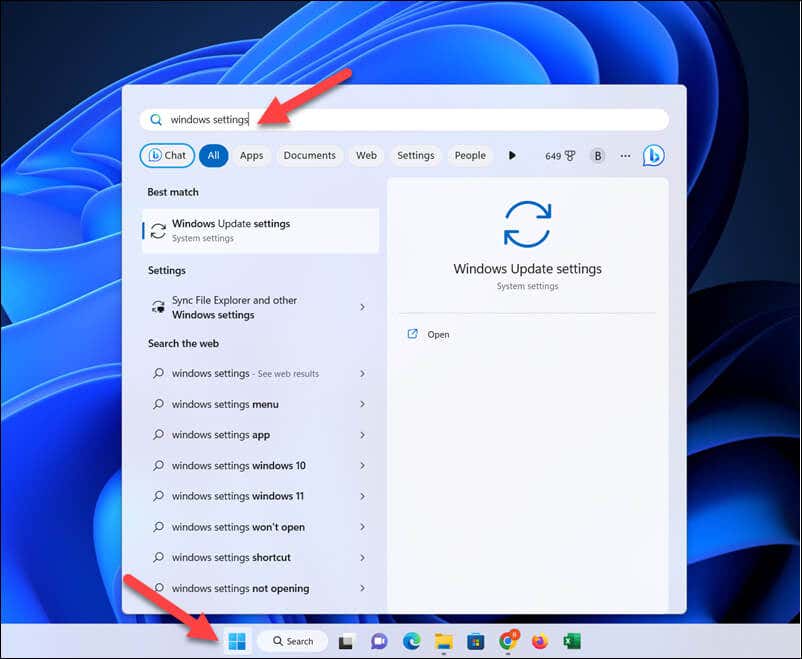 .
.
Se quiser pesquisar outros tipos de conteúdo (como aplicativos ou configurações), você precisará usar o menu de pesquisa ou o menu Iniciar para procurá-los. No entanto, se você usar a funcionalidade de pesquisa no Explorador de Arquivos, ficará limitado a pesquisar arquivos específicos. Não será possível usá-la para encontrar uma configuração no aplicativo Configurações, por exemplo.
Se você estiver com dificuldades para chegar a digite na caixa de pesquisa do Windows 11, não se esqueça de abrir o menu Iniciar e começar a digitar lá.
Como refinar suas pesquisas no Windows 11
Embora você possa digitar qualquer coisa na caixa de pesquisa e obter resultados relevantes, você também pode usar alguns truques para refinar suas pesquisas e obter resultados mais específicos.
Uso de filtros de pesquisa
A maneira mais rápida de refinar suas pesquisas no menu Iniciar ou na caixa de pesquisa é usar filtros de pesquisa. Ao realizar uma consulta de pesquisa, você pode clicar em um dos filtros, como aplicativos, documentos, web, pastas, músicas, fotos, pessoasouconfiguraçõespara restringir a pesquisa.
Como alternativa, você também pode digitar a consulta com o prefixo do filtro. Por exemplo, se quiser pesquisar um documento específico, você pode digitar algo como apps: palavra-chavee a consulta mostrará apenas os arquivos que correspondem à palavra-chave especificada.
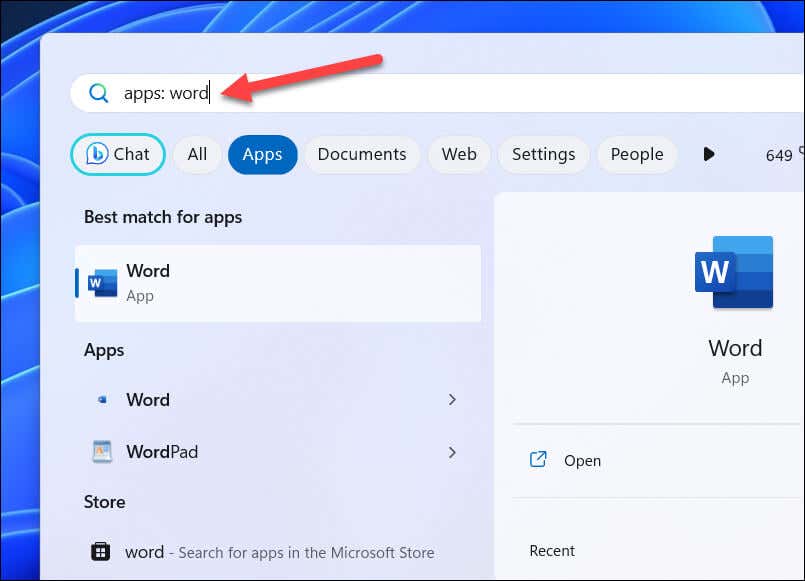
Por exemplo, apps: wordprocurará todos os aplicativos que contenham Wordno nome do arquivo, como Microsoft Word ou WordPad. Digitar apps:word(sem espaçamento) também funcionará para consultas de palavras únicas.
Uso de operadores de pesquisa e caracteres curinga
Você também pode usar operadores de pesquisa e curingaspara ajudar a refinar suas pesquisas para obter mais precisão. No entanto, seu sucesso com o uso deles irá variar, dependendo se você os estiver usando no menu Iniciar ou de pesquisa ou em um aplicativo do Windows como o File Explorer.
Por exemplo, você pode usar aspas (“) para pesquisar uma frase ou ordem de palavras exata (como “arquivo”). Você pode usar um sinal de menos (–) para excluir uma palavra ou frase da sua consulta de pesquisa (por exemplo, -file) ou usar um curinga como um asterisco (*) para identificar correspondências parciais com consultas..

Como alternativa, você pode usar operadores como AND, ORe NOT(em letras maiúsculas) para combinar ou excluir vários termos. Você também pode usar parênteses () para agrupar termos.
Como personalizar a indexação de pesquisa no Windows 11
Para tornar mais fácil para o seu PC obter rapidamente os resultados da pesquisa, O Windows mantém um índice de pesquisa. Este é um banco de dados de arquivos, aplicativos e configurações que pode ser consultado rapidamente quando você faz uma pesquisa, em vez de fazer uma pesquisa enorme (e demorada) a cada vez.
No entanto, isso pode ter algumas desvantagens. A indexação de pesquisa pode tornar PCs mais antigos lentos, mas você também pode querer configurar como ela funciona na prática.
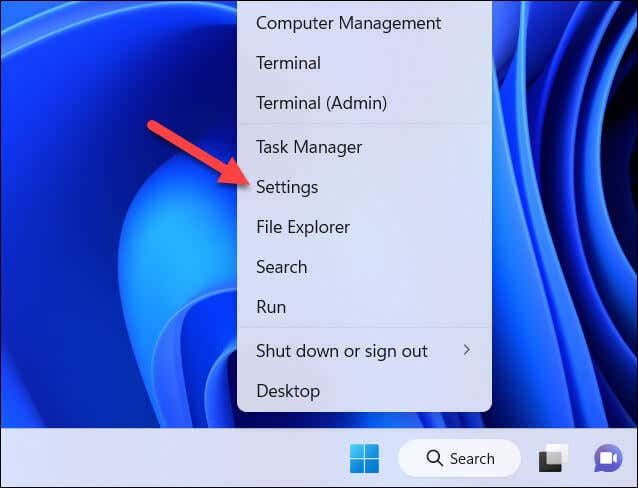
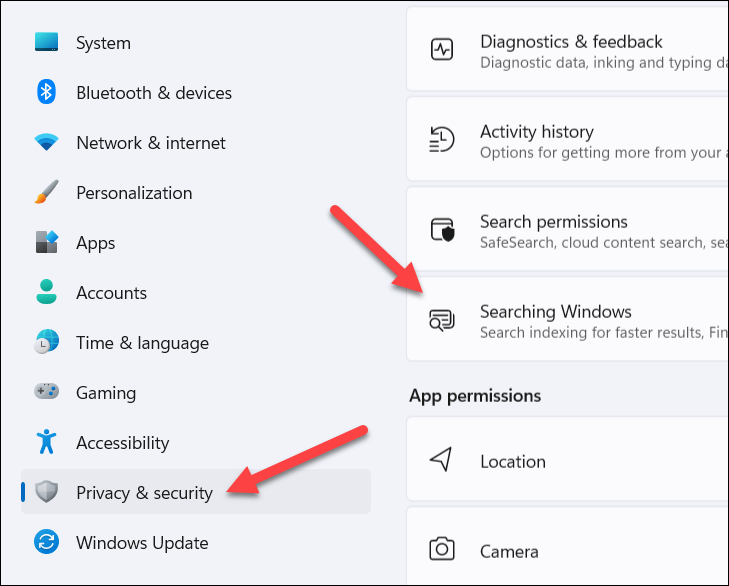


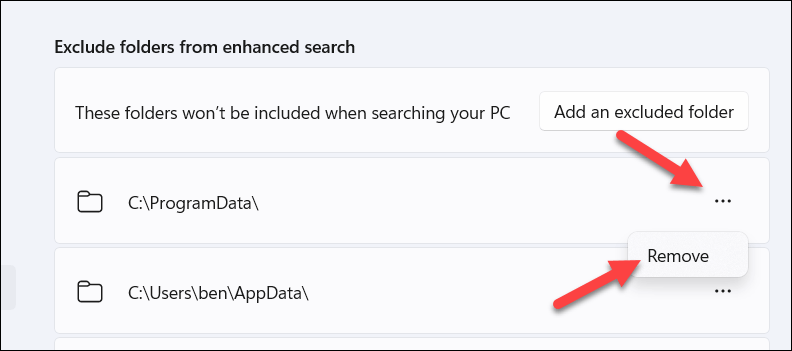
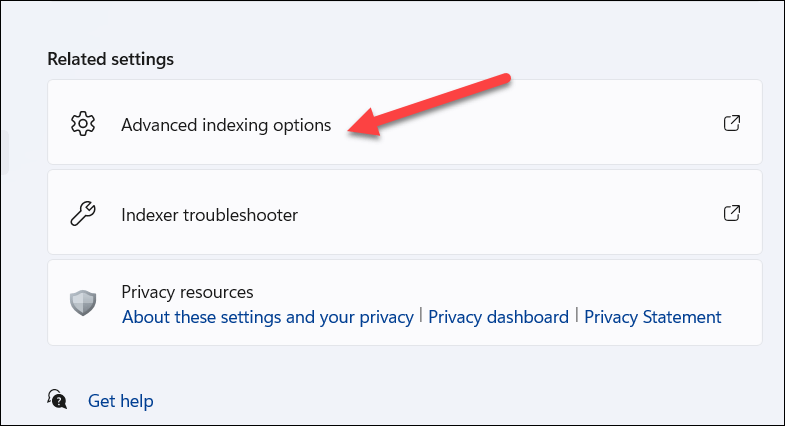
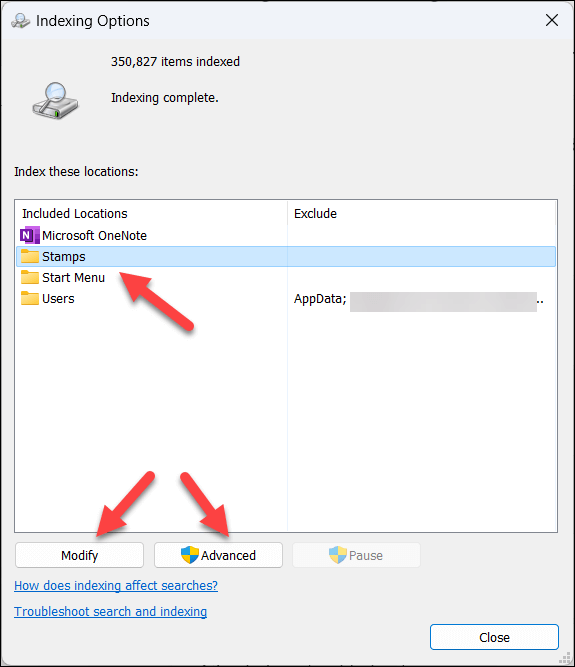

Se você fizer alterações em seu índice, pode ser necessário reconstruí-lo, o que pode levar algum tempo para ser concluído. Alternativamente, você pode querer reinicie o seu PC para ver todas as alterações do sistema entrarem em vigor completamente.
Como gerenciar permissões de pesquisa no Windows 11
Você pode gerenciar quais aplicativos e serviços podem acessar seu histórico de pesquisa e mostrar sugestões alterando as configurações de permissões de pesquisa no aplicativo Configurações do Windows.
No menu Permissões de pesquisa, você pode controlar o acesso que a funcionalidade de pesquisa (e, por extensão, a Microsoft) tem para diferentes partes dos seus dados.
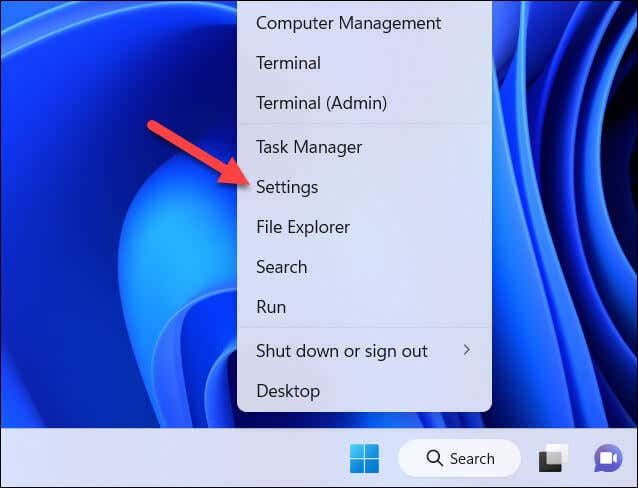
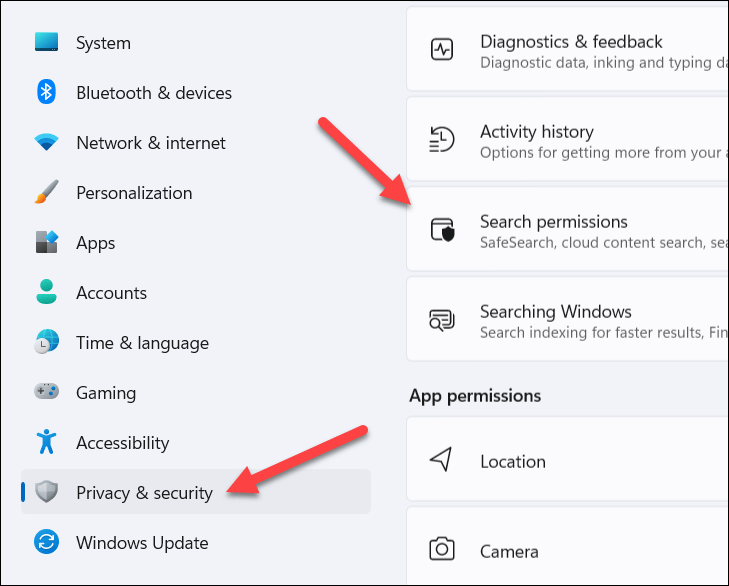
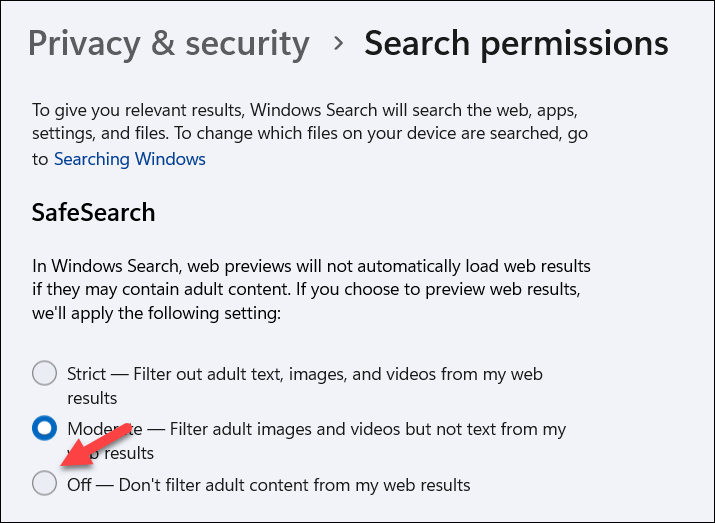
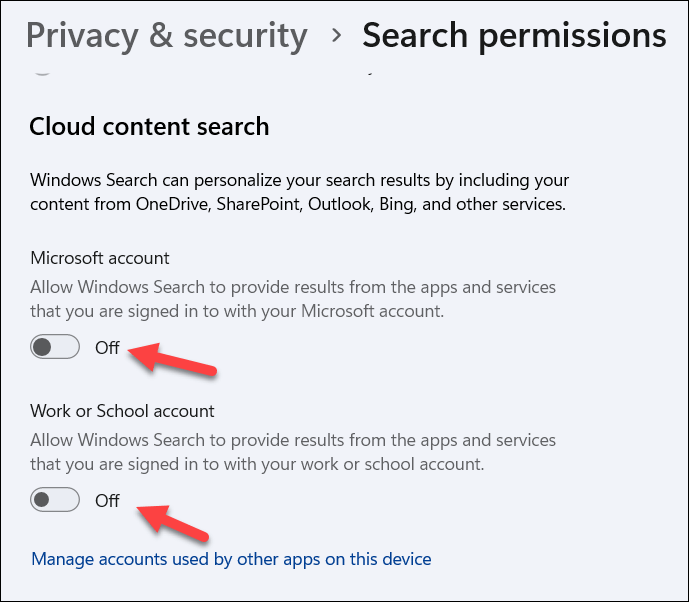


Gerenciando seu PC com Windows 11 com pesquisa
A poderosa ferramenta de pesquisa é a maneira mais rápida e fácil de gerenciar seu PC com Windows 11 e localizar arquivos, configurações e aplicativos importantes. Se não estiver satisfeito com ele, você pode personalizar e controlar seus recursos seguindo as etapas descritas acima.
Se for o seu A pesquisa do Windows 11 não está funcionando, você precisará solucionar o problema com algumas ferramentas integradas. Quando estiver funcionando, você sempre pode tentar restringir suas pesquisas com alguns Dicas de pesquisa do Windows, como usar parâmetros diferentes para restringir ainda mais suas pesquisas.