Você está tendo problemas para rolar Planilhas Excel com o mouse, touchpad ou teclas de seta do teclado? O problema afeta todas ou planilhas específicas da sua pasta de trabalho? A barra de rolagem está faltando em suas planilhas?
Este tutorial aborda diversas soluções de problemas de funcionamento relacionados à rolagem no Excel em computadores Windows e Mac.
1. Descongelar painéis
A primeira linha ou coluna da sua planilha provavelmente ficará congelada se estiver parada quando você rolar. Siga as etapas abaixo para liberar painéis congelados em sua planilha.
Descongelar painéis do Excel no Windows
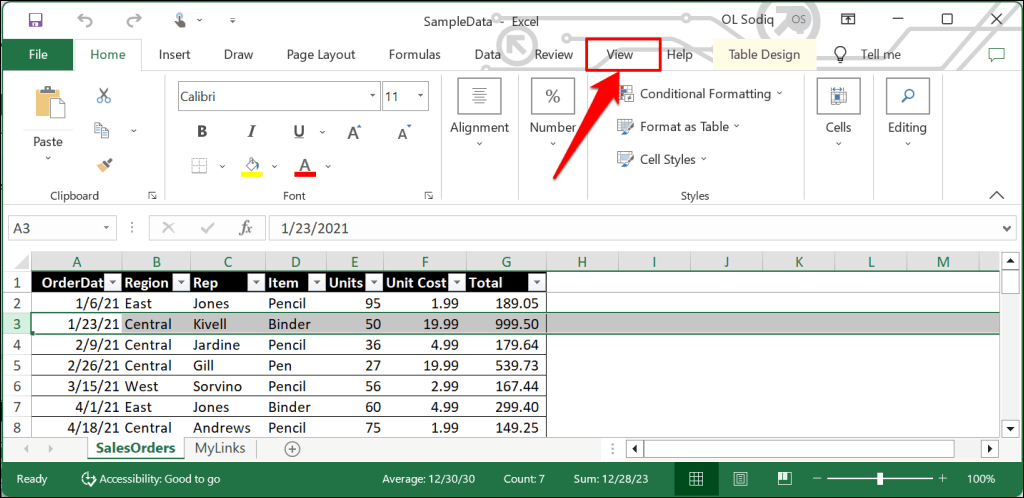
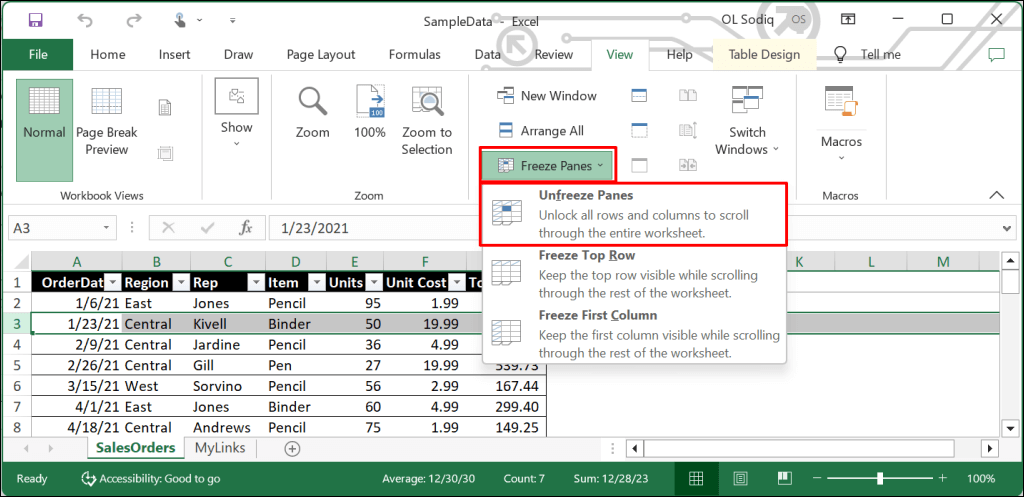
Role a planilha para baixo com a roda do mouse ou touchpad e verifique se o recurso “Descongelar painéis” corrigiu o problema.
Descongelar painéis do Excel no macOS
Abra a guia Exibirdo Excel, selecione o menu suspenso Janelae escolha Descongelar painéis.
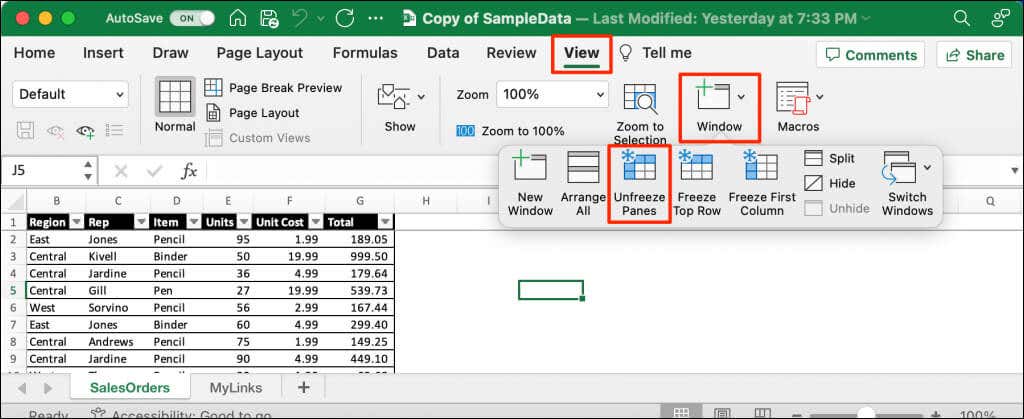
2. Reative a barra de rolagem
As planilhas do Excel normalmente têm uma barra de rolagem horizontal e vertical para facilitar a navegação. Se as barras de rolagem estiverem faltando na sua planilha, siga as etapas abaixo para ativá-las. Se as barras de rolagem estiverem congeladas ou não funcionarem, reativá-las pode resolver o problema.
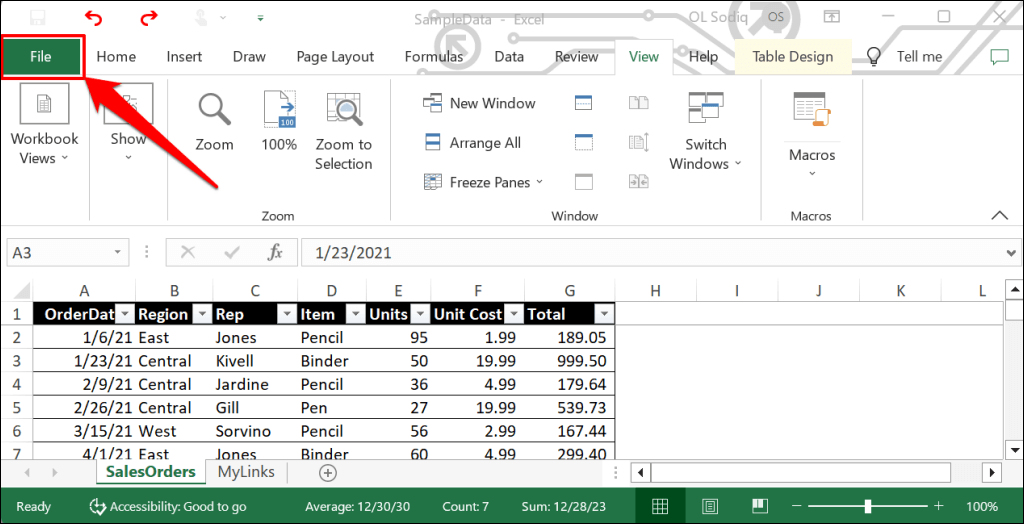
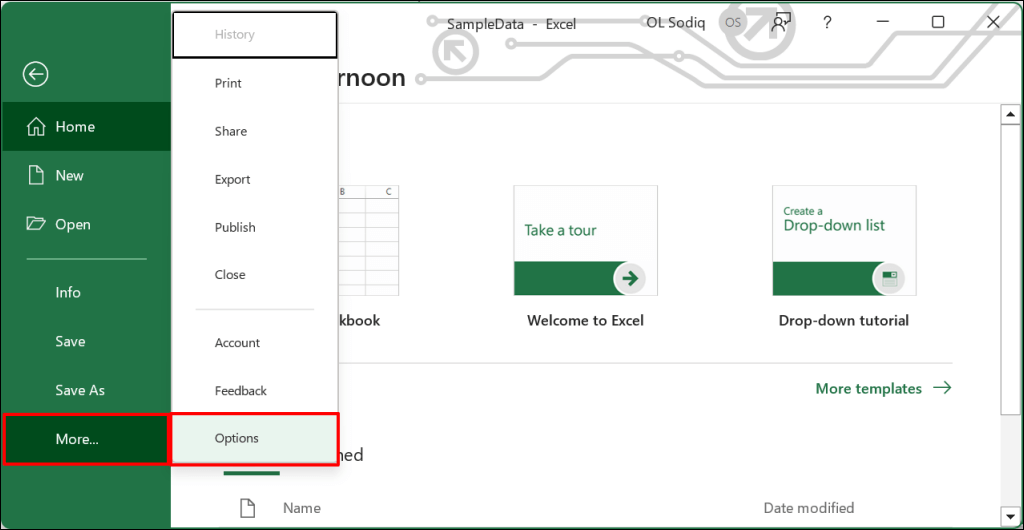
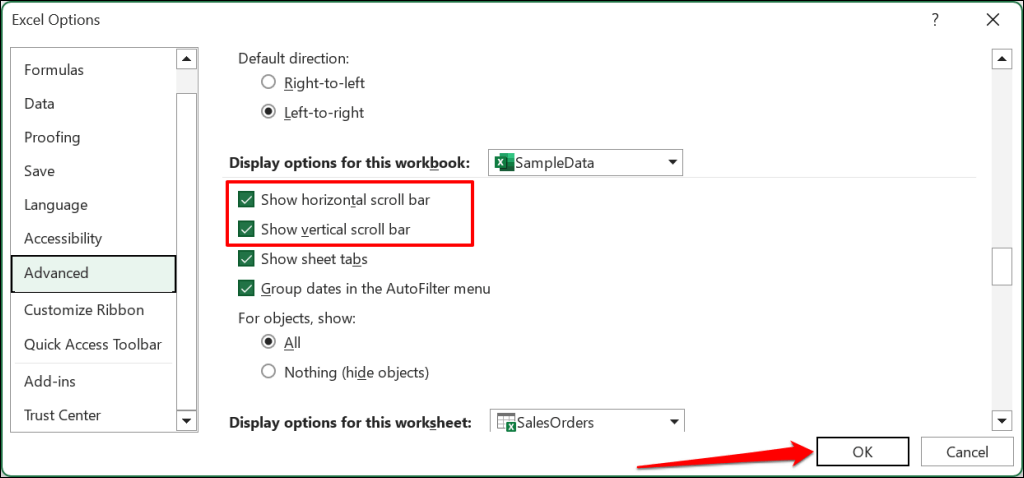
3. Desativar Scroll Lock
Ativar o Scroll Lock desativa as teclas de seta do computador. Se você não consigo rolar planilhas do Excel usando as teclas de seta, desative o Scroll Lock e tente novamente.
Desative o Scroll Lock integrado do Excel
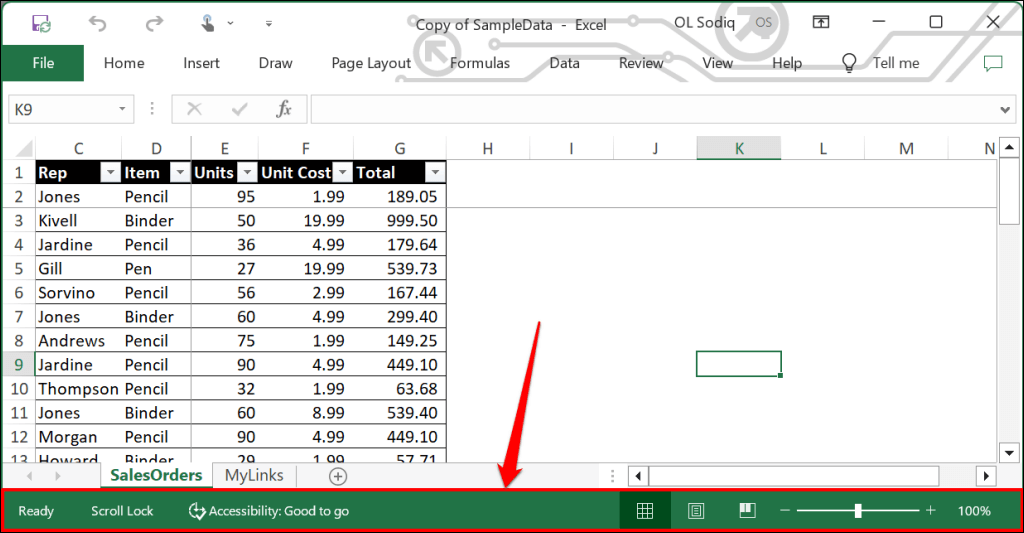
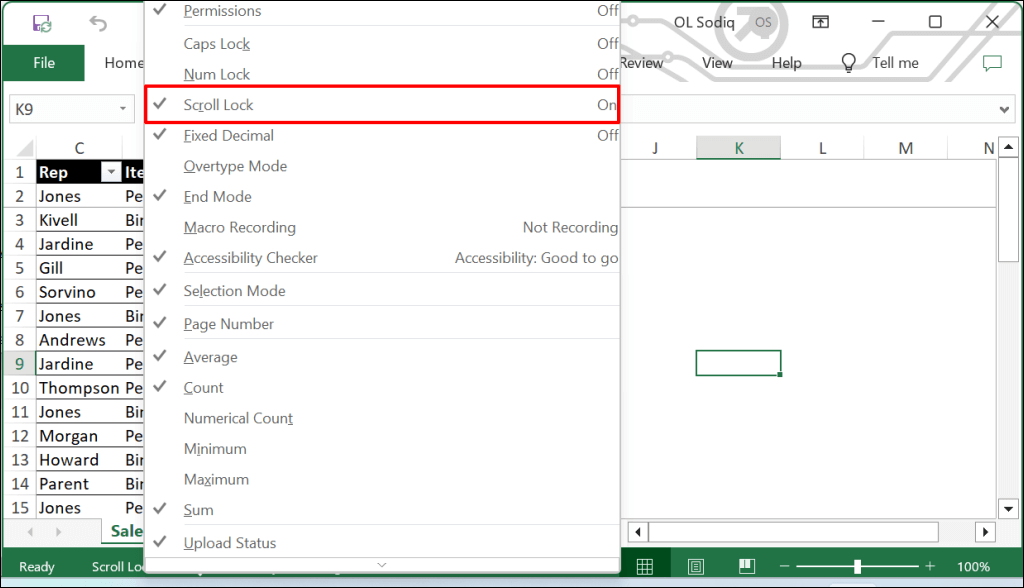
Desative o Scroll Lock no seu teclado
Procure uma tecla “Scroll Lock” (ou “ScrLk”) ou uma luz indicadora no teclado. Se a tecla ou indicador estiver aceso, pressione a tecla Scroll Lockpara desativar o recurso e ativar as teclas de seta.

Desativar Scroll Lock através do teclado na tela
Você também pode desativar o Scroll Lock através do teclado na tela do seu computador.
Use a tecla Windows+ Ctrl+ Oatalho de teclado para ativar o teclado na tela do Windows.
Como alternativa, acesse Configurações>Acessibilidade>Tecladoe ative o Teclado na tela.
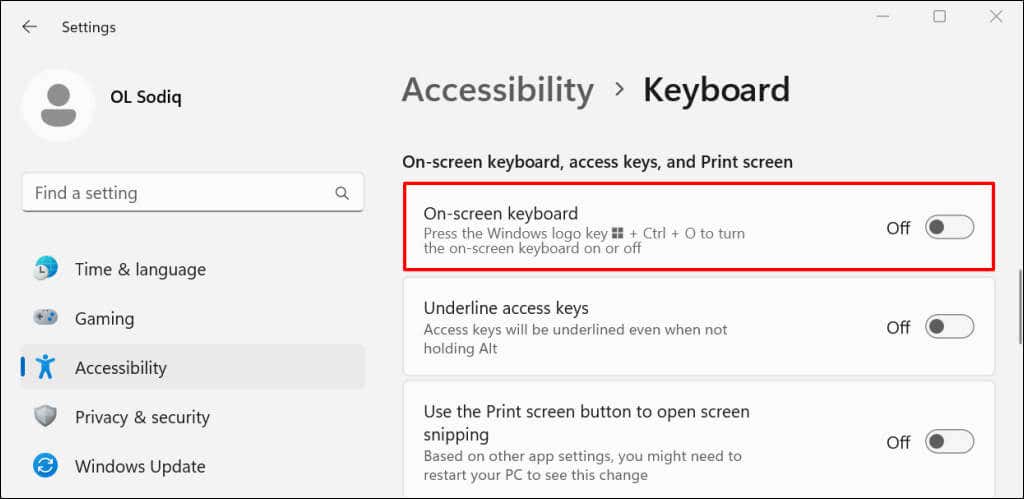
No Windows 10, acesse Configurações>Facilidade de acesso>Tecladoe ative Usar o teclado na tela.
Scroll Lock está ativo se a tecla “ScrLk” tiver um fundo azul. Desmarque a tecla ScrLkpara desativar o Scroll Lock. Agora você deve conseguir rolar sua planilha do Excel usando as teclas de seta.
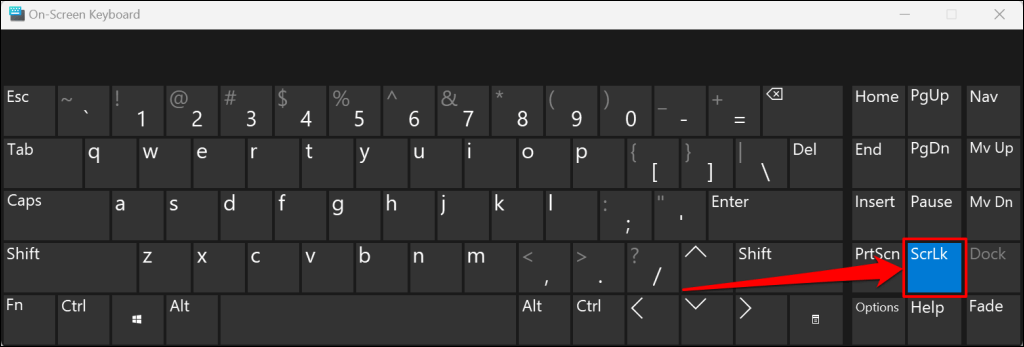
4. Reparar o arquivo Excel
Não fechar o Excel corretamente ou desligar o computador enquanto o Excel está em uso pode corromper sua pasta de trabalho. Se você não conseguir rolar uma planilha após reiniciar o Excel ou o computador, repare o arquivo do Excel e tente novamente.
Observação:recomendamos criar uma cópia de backup do arquivo Excel antes de realizar um reparo.
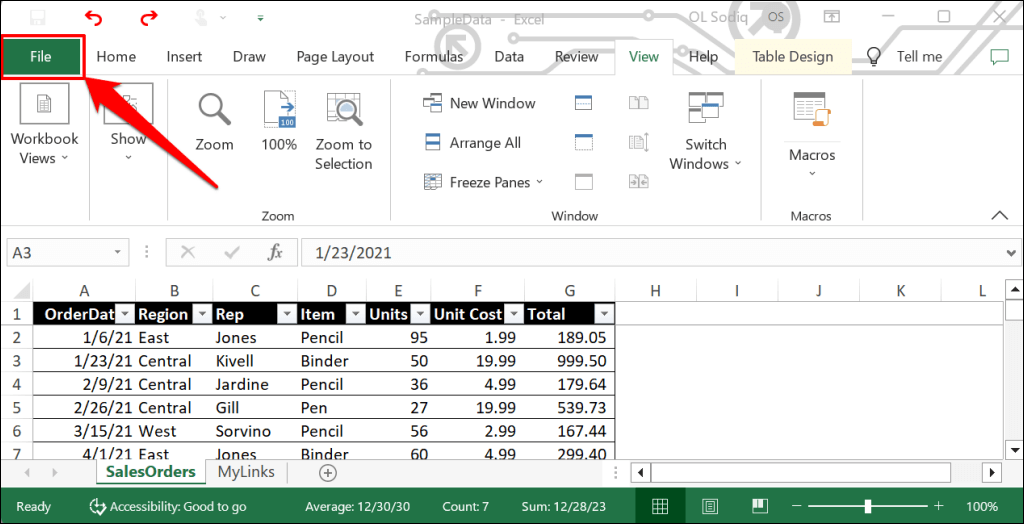
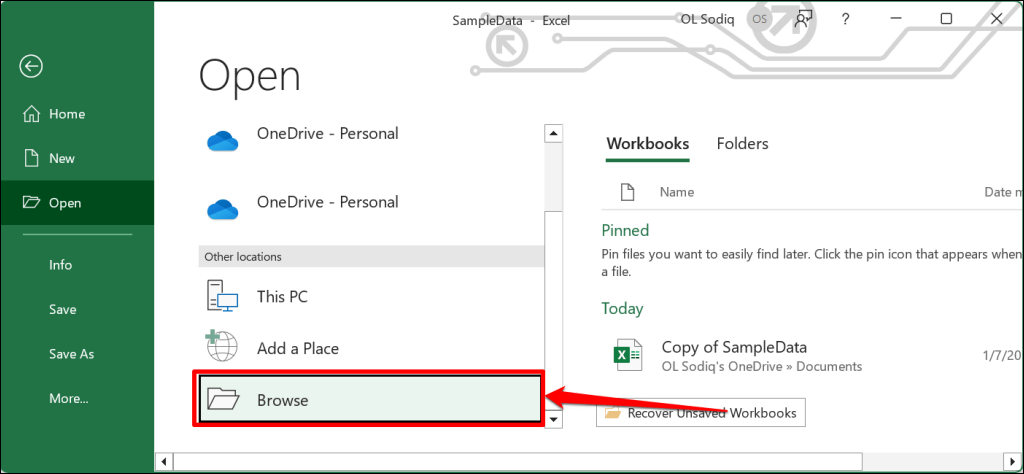
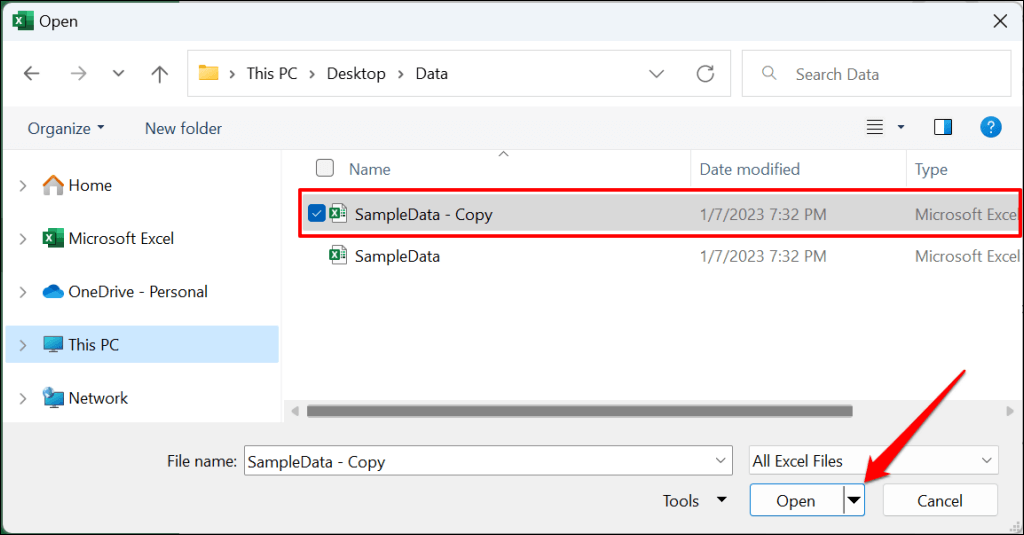
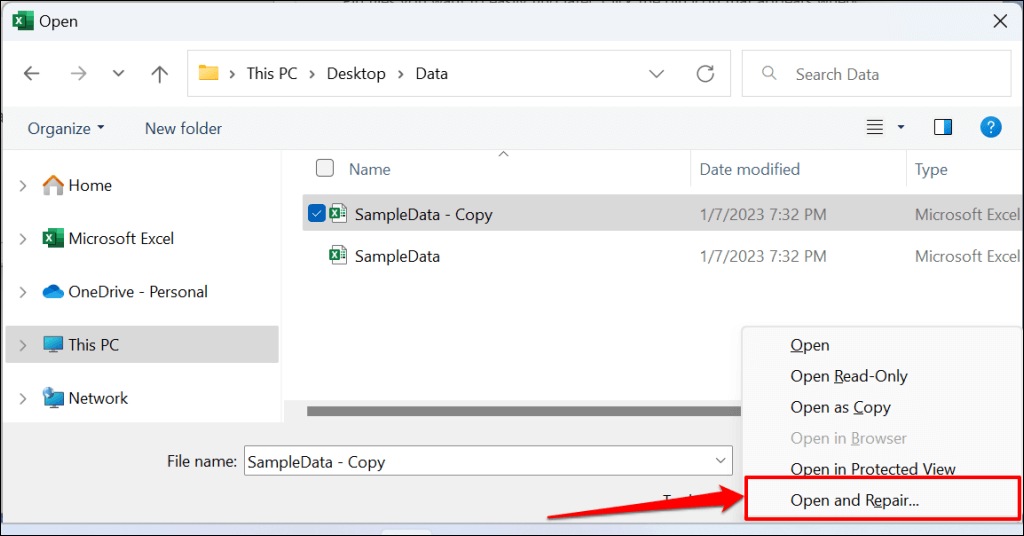
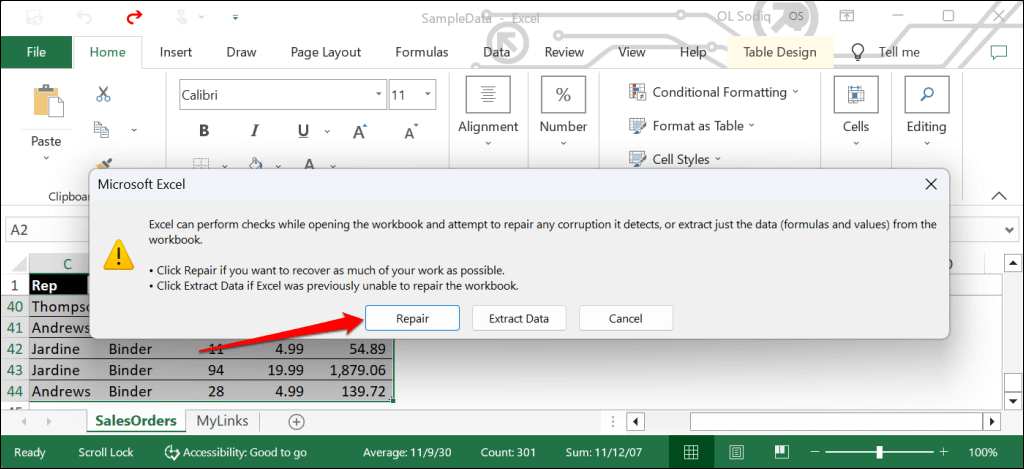
Aguarde até que o Excel execute verificações de validação para possíveis danos. Uma caixa de diálogo exibindo o resultado do reparo do arquivo deverá aparecer quando a operação for concluída..
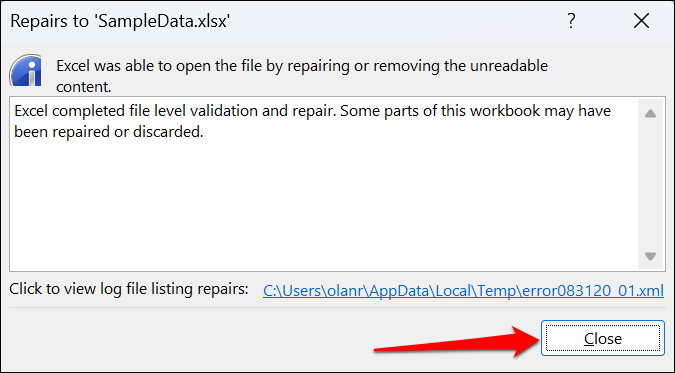
5. Abra o Excel no modo de segurança
Suplementos corrompidos ou com bugs podem causar mau funcionamento dos aplicativos do Microsoft Office. Abra o Excel em modo de segurança se você suspeitar de algo ruim ou complemento instalado recentemente é responsável pelo problema de rolagem. Salve o documento em que você está trabalhando, force o encerramento do Excel e reabra o aplicativo no modo de segurança.
Observação:o Microsoft Excel para macOS não tem o recurso Modo de segurança.
Em computadores Windows, abra o Gerenciador de Tarefas, selecione Microsoft Excele selecione Finalizar tarefano menu superior.
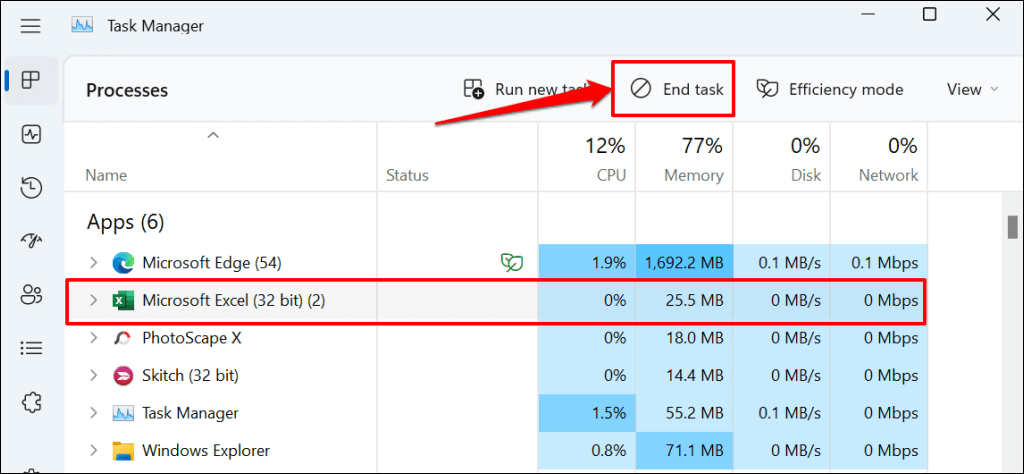
Pressione e segure a tecla Ctrle selecione o ícone do aplicativo Excel. Continue segurando a tecla Ctrl enquanto o Excel inicializa. Selecione Simno pop-up perguntando se você deseja abrir o Excel no modo de segurança.
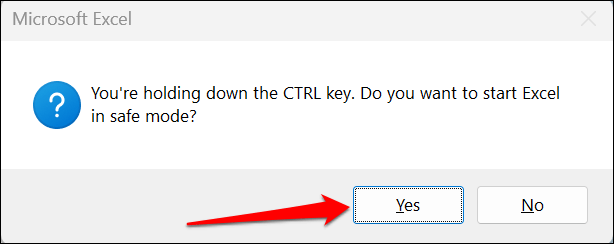
Você também pode abrir o Excel no Modo de Segurança através da caixa Executar do Windows.
Pressione tecla Windows+ R, digite ou cole excel /safena caixa de diálogo e selecione OK.
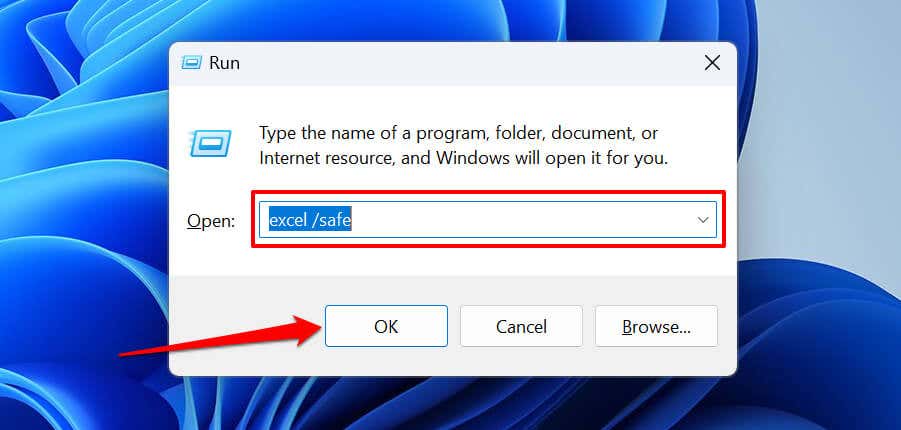
Se você conseguir rolar planilha(s) no Modo de segurança, desative todos os suplementos instalados e reinicie o Excel. Reative os suplementos um após o outro e verifique qual deles impede a rolagem das planilhas do Excel.
Como ativar e desativar suplementos do Excel
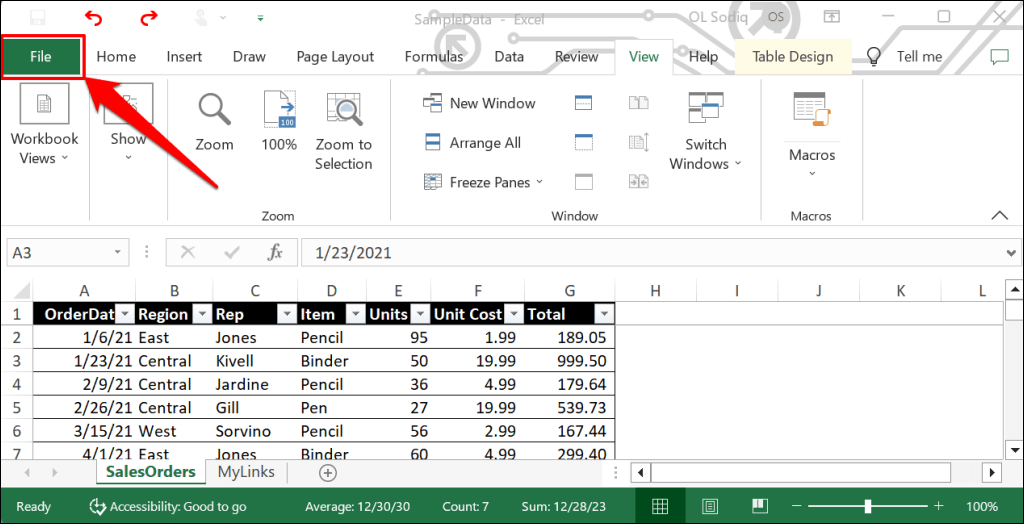
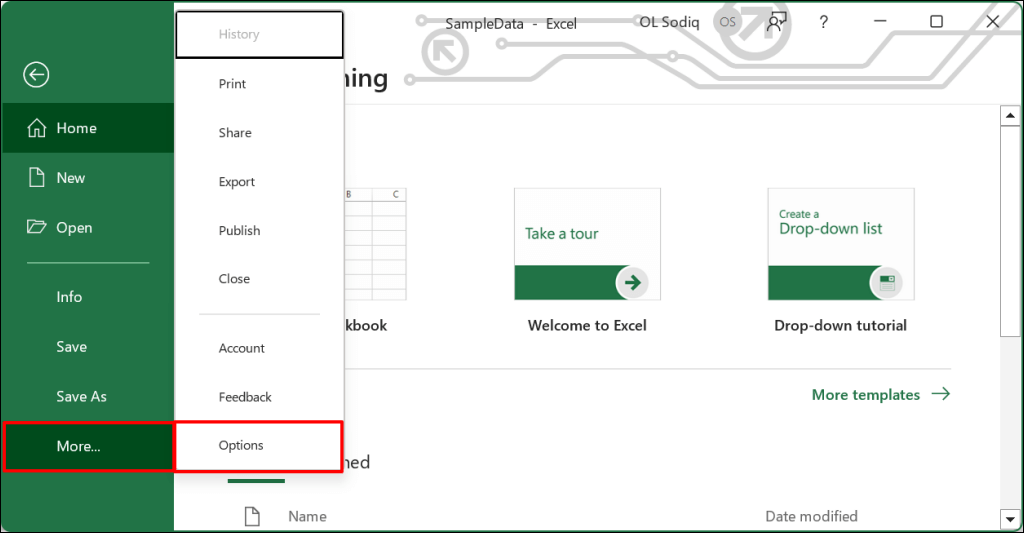
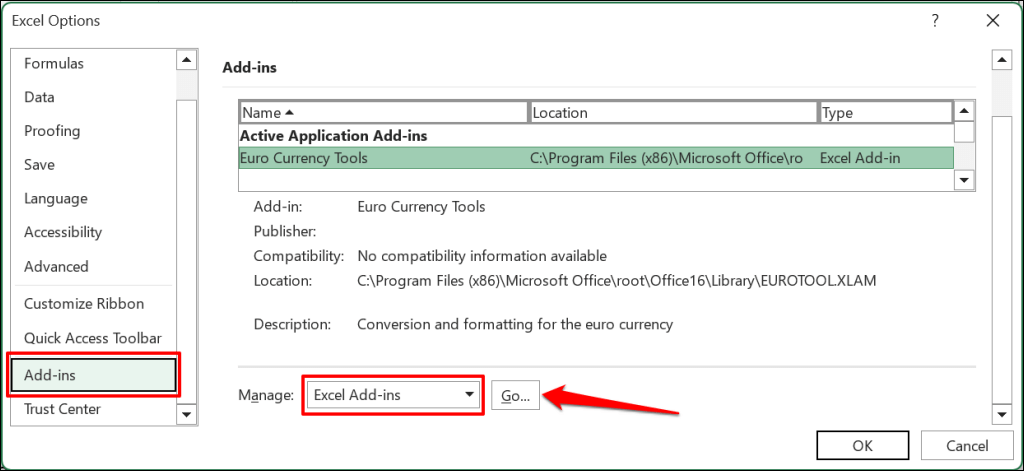
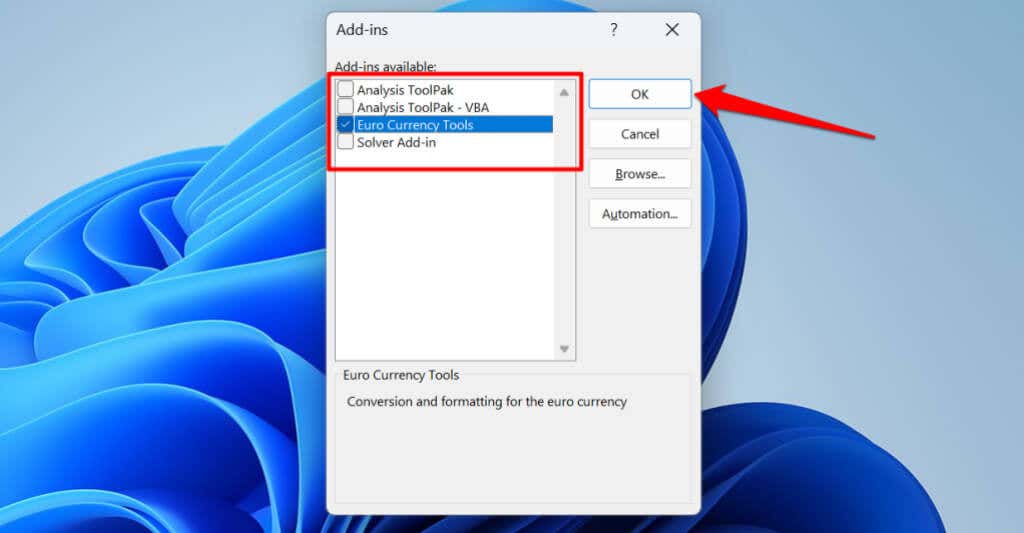
6. Desative “Zoom on Roll com IntelliMouse”
Movimentar a roda de um mouse físico rola uma planilha do Excel verticalmente. Com um mouse da marca Microsoft ou IntelMouse, o Excel amplia sua planilha.
Siga as etapas abaixo para impedir que o Excel aplique zoom nas planilhas ao mover a roda de rolagem em um IntelliMouse..
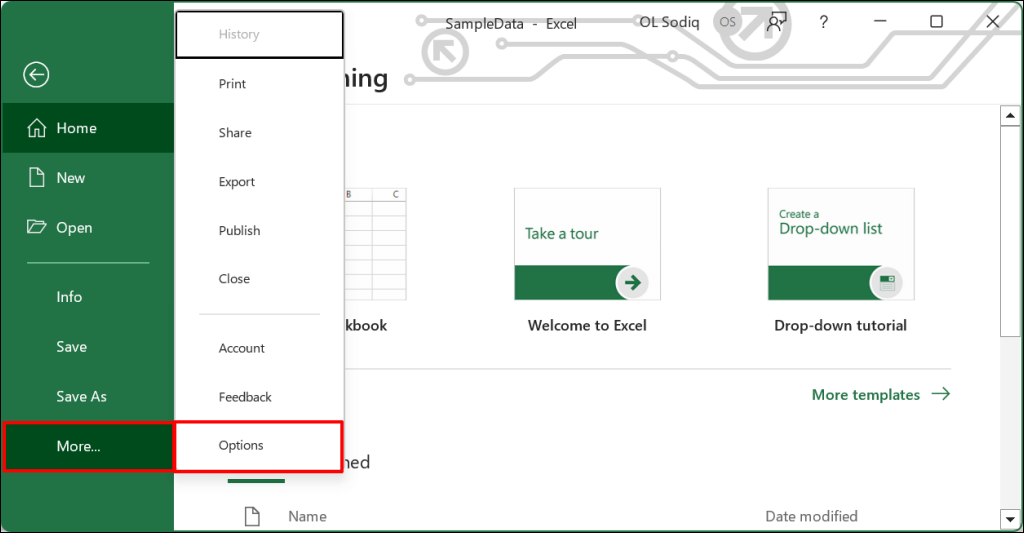
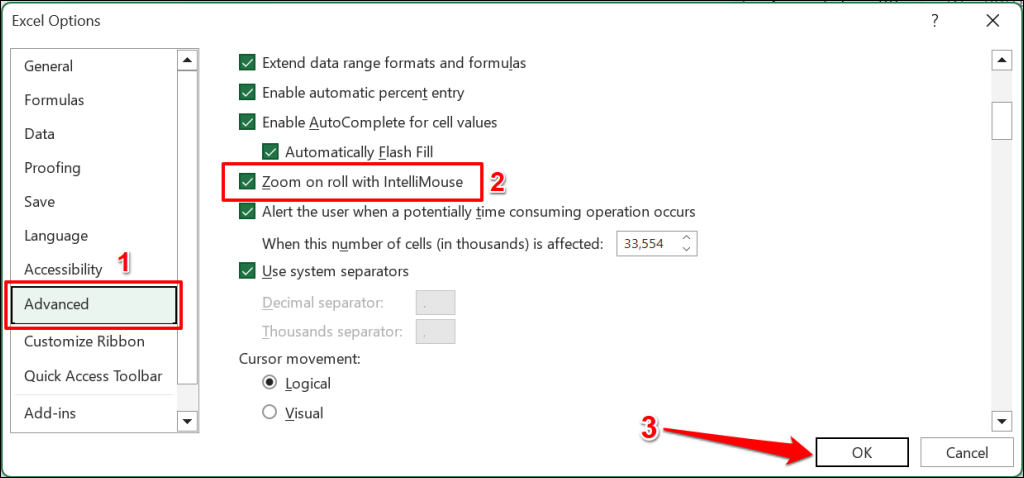
7. Reparar o aplicativo Excel
A Microsoft possui uma ferramenta de reparo que diagnostica e corrige arquivos corrompidos e outros problemas com aplicativos do Office no Windows. Salve seus arquivos, feche o Excel e siga as etapas abaixo para executar a ferramenta de reparo do Office.
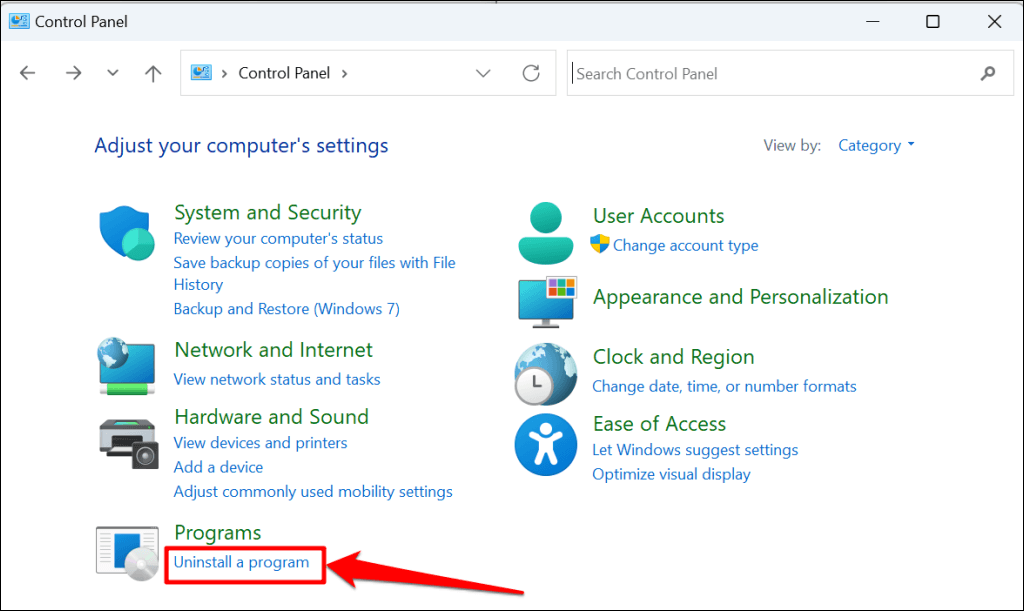
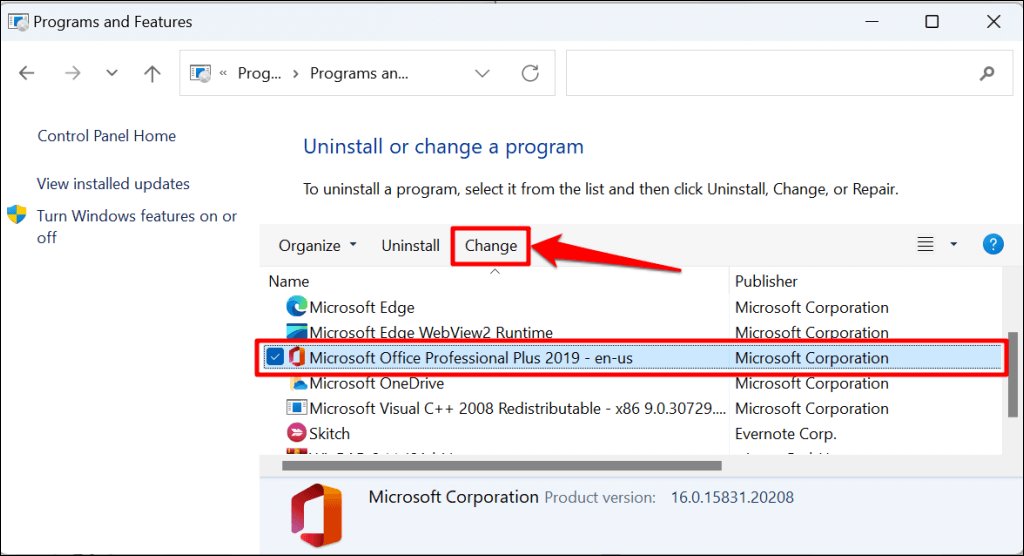
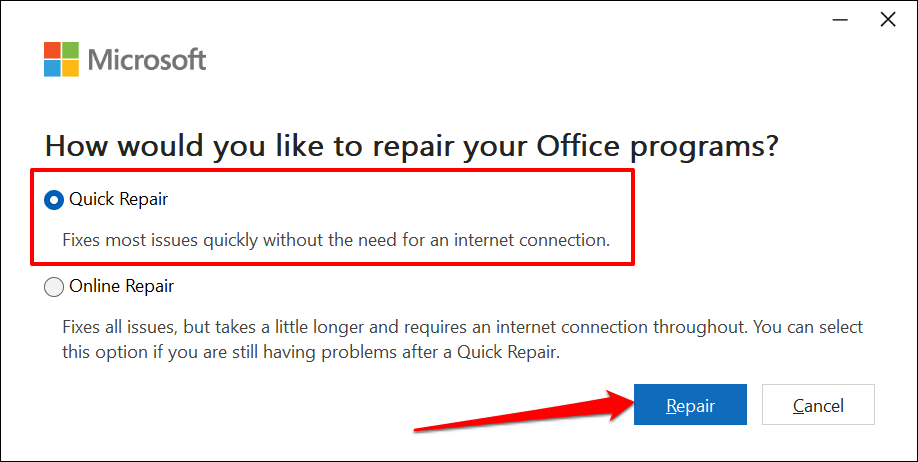
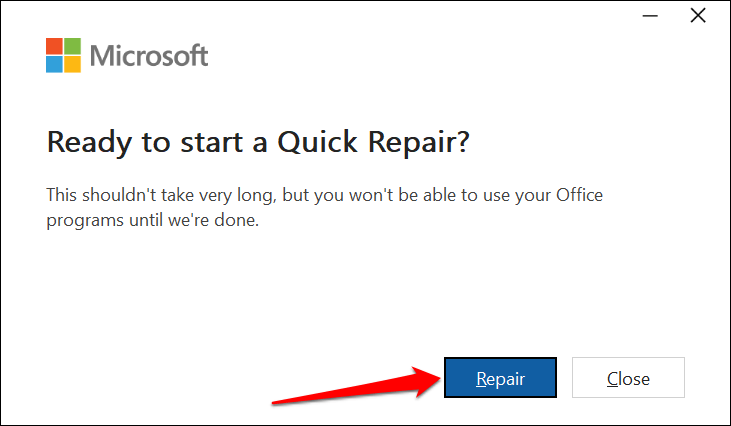
Reabra o Excel após o reparo e verifique se suas planilhas agora podem ser roladas. Conecte seu computador à Internet e execute um reparo on-line (consulte a etapa 4) se ainda não conseguir rolar as planilhas do Excel.
8. Atualizar o Microsoft Excel
A instalação de atualizações do Office pode ser feita no corrigir problemas com o Microsoft Excel e em outros aplicativos do Office.
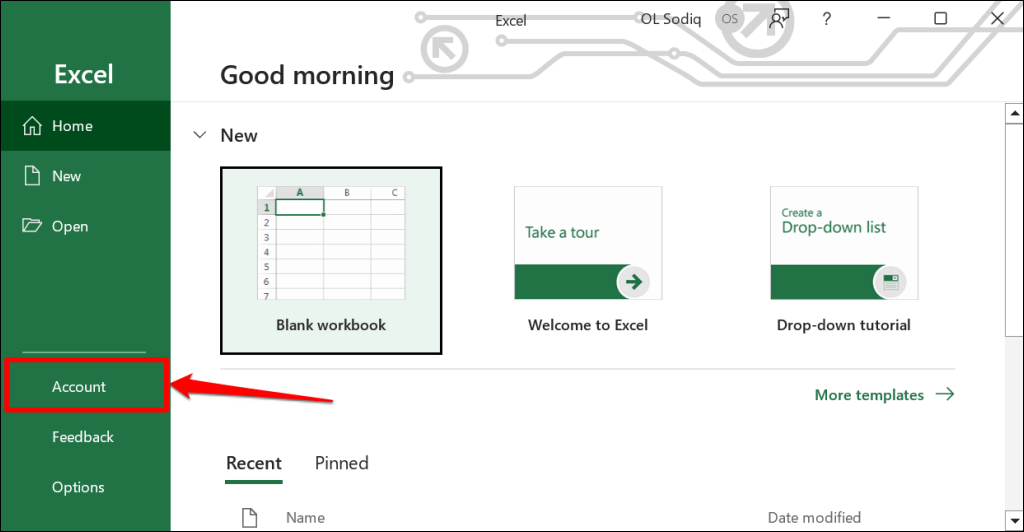
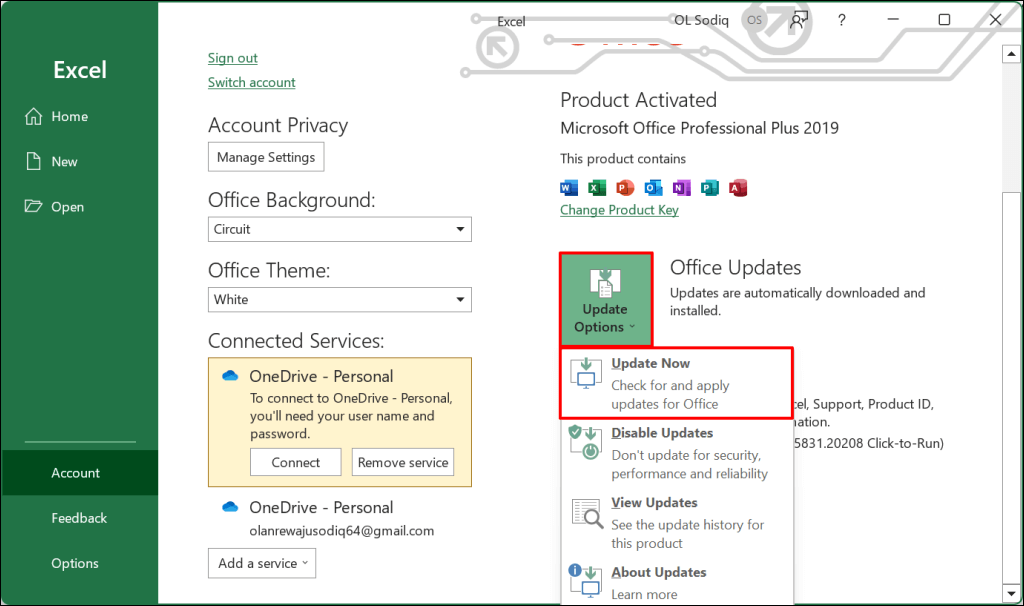
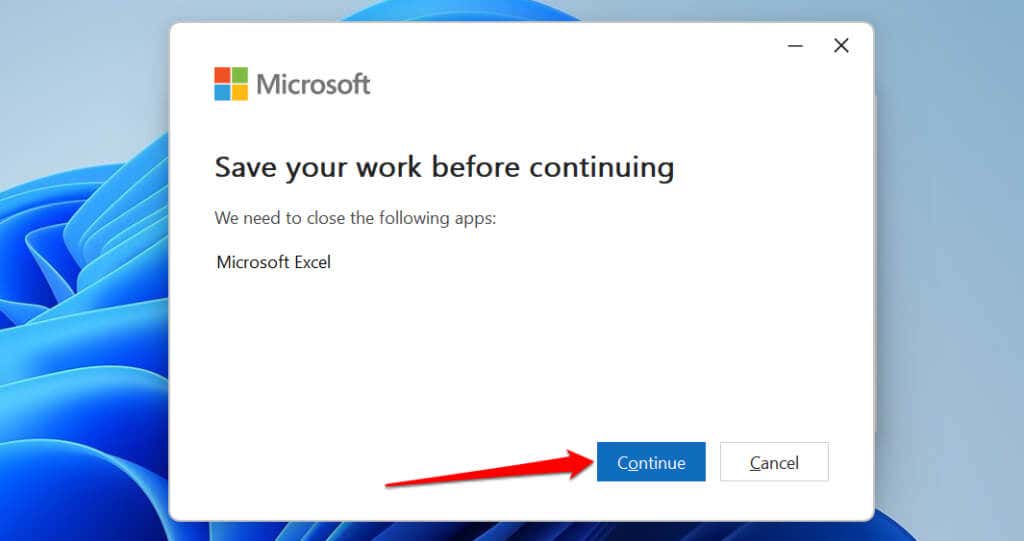
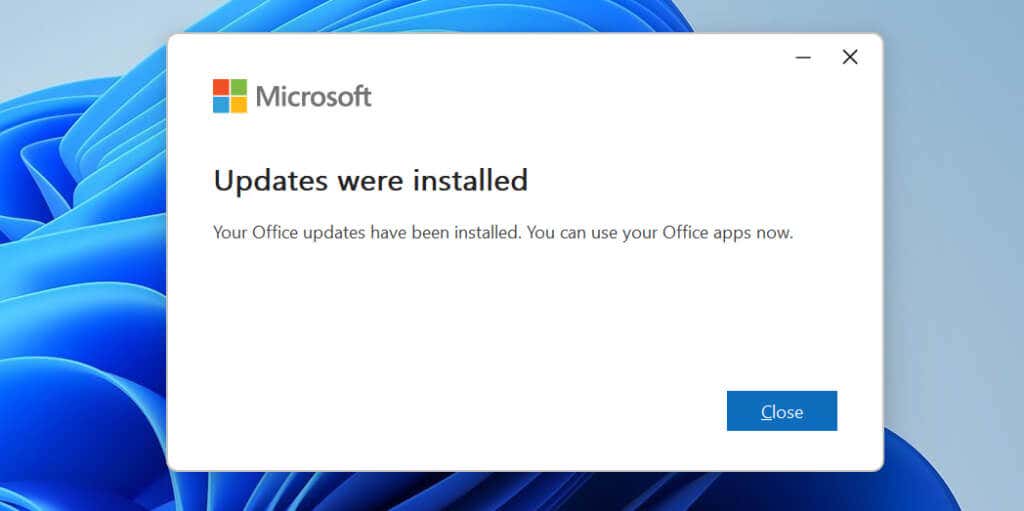
Se você usa um MacBook, atualize o Excel na App Store ou use o Ferramenta Microsoft AutoUpdate.
Percorra suas planilhas
Reinicie o computador, atualize o sistema operacional, reinstale o Excel ou entre em contato com o Suporte do Microsoft Office 365 se o problema persistir..
.