Você recebe o erro “Ocorreu um erro no Word ao tentar abrir o arquivo” ao tentar iniciar um documento com o Microsoft Word? Provavelmente, um aplicativo de terceiros alterou seu arquivo. Mostraremos algumas maneiras de contornar esse problema e lançar seu documento com sucesso.
Os outros motivos pelos quais você pode enfrentar o problema acima incluem o recurso de visualização protegida do Word bloqueando o acesso ao documento, seu arquivo sendo corrompido, problemas do Word e muito mais.
Desbloquear seu arquivo do Word
Quando você receber o erro “Ocorreu um erro no Word ao tentar abrir o arquivo”, desbloqueie o arquivo do Word e seu problema poderá ser resolvido. Você pode fazer isso usando a janela Propriedades do seu PC Windows
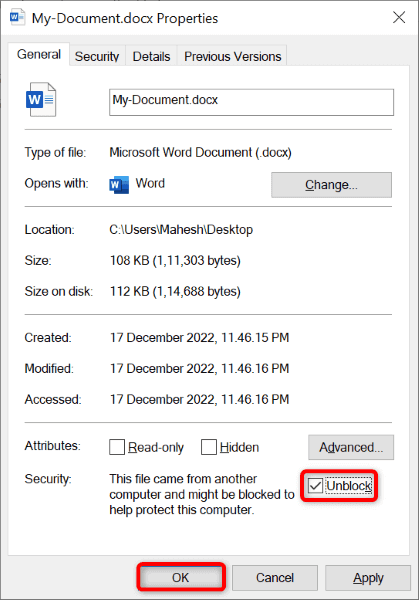
Corrigir o problema com vários documentos do Word
Se você receber o mesmo erro em vários documentos do Word, não será necessário corrigir o problema para cada arquivo individualmente. Em vez disso, você pode adicionar sua pasta de documentos como um local confiável no Word e, então, acesse todos os seus documentos no Word sem problemas.
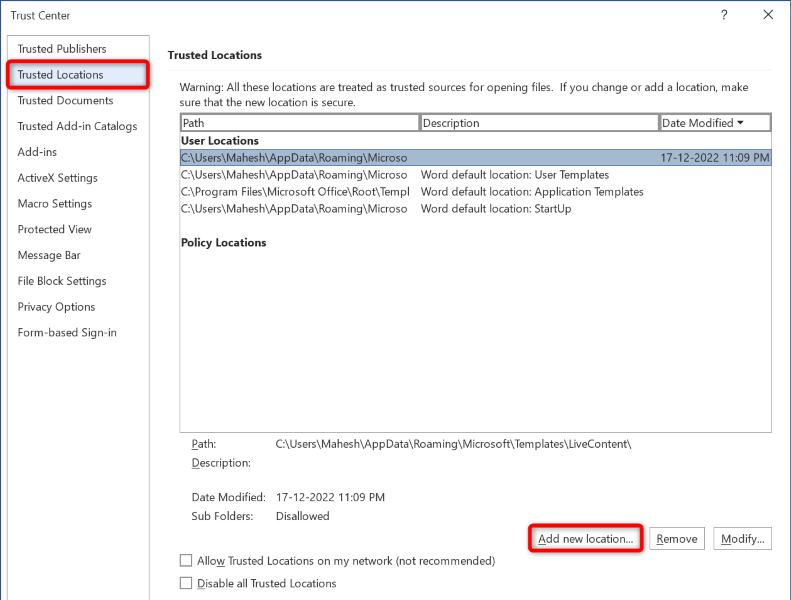
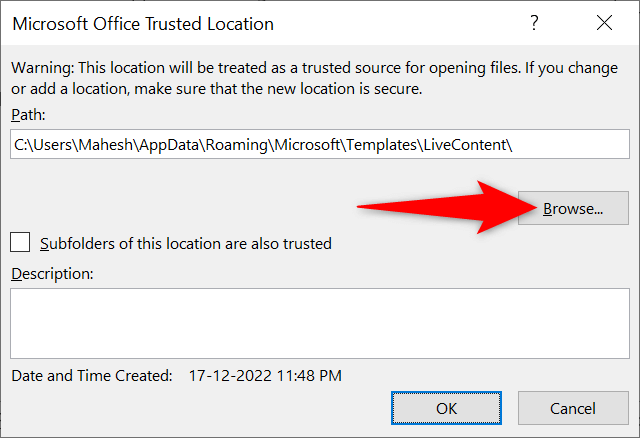
Desativar visualização protegida no Word
Se você continuar recebendo o erro acima para seu arquivo, desativar o recurso Visualização Protegida do Word isso restringe determinadas funcionalidades do aplicativo. Seu problema deve então ser corrigido..
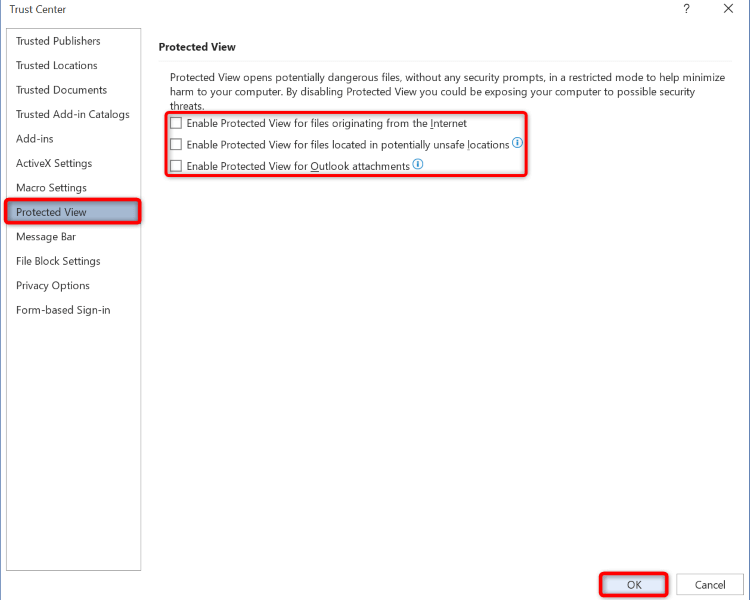
Reparar seu arquivo do Word
Um dos motivos pelos quais seu arquivo não abre e exibe o erro “Ocorreu um erro no Word ao tentar abrir o arquivo” é que seu arquivo está com defeito. Aplicativos de terceiros ou vírus podem ter modificado seu arquivo, tornando-o inutilizável.
Neste caso, você pode use o recurso de reparo integrado do Word possivelmente corrigir seu arquivo. Depois de fazer isso, seu arquivo deverá abrir no Word sem problemas.
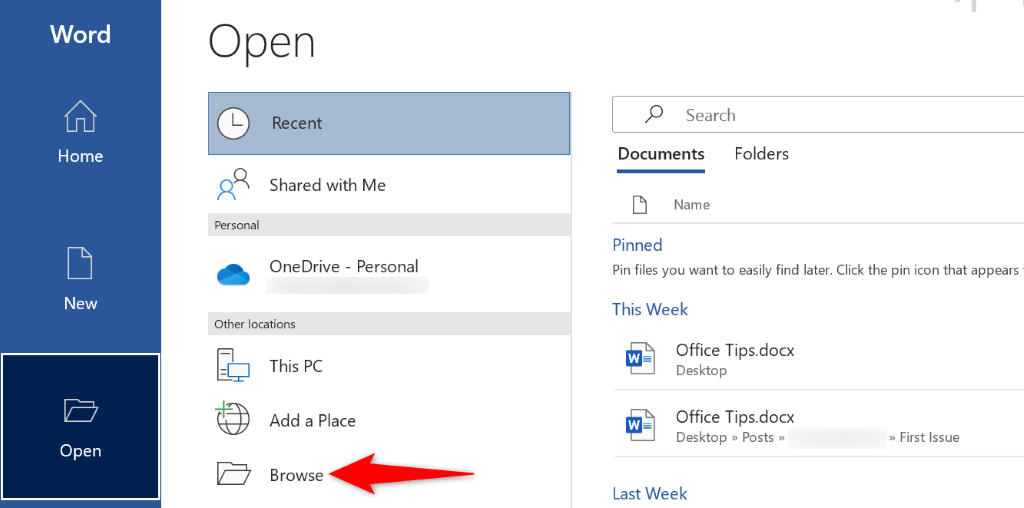
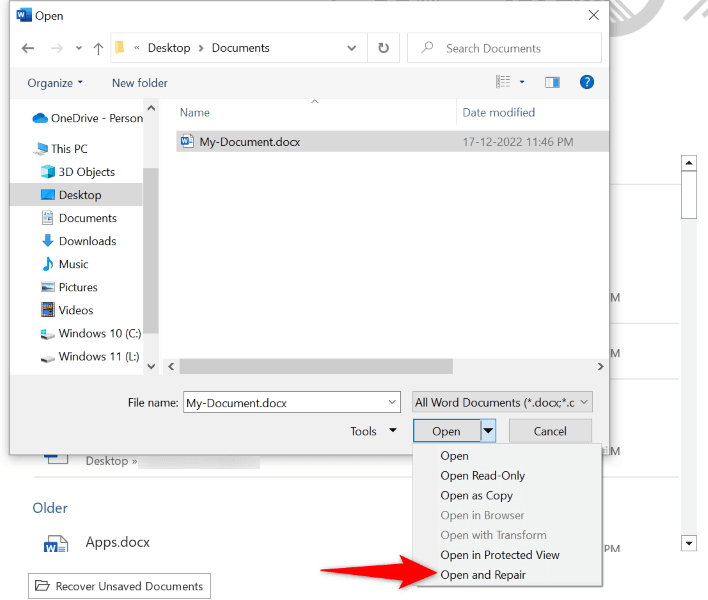
Acesse seu arquivo no modo de segurança do Office do Word
É possível que seu arquivo esteja bem, mas o O aplicativo Word está apresentando problemas, impedindo você de visualizar seus documentos. Esses problemas podem ocorrer devido a vários fatores, sendo os complementos um deles.
Nesse caso, você pode executar o Word no Modo de Segurança do Office, que isola elementos de terceiros no aplicativo, permitindo visualizar seus documentos.
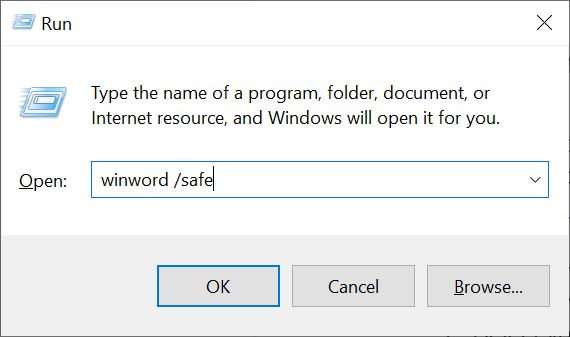
Reparar o Microsoft Word
Se você continuar recebendo o erro acima ao tentar iniciar o arquivo, os arquivos principais do aplicativo Word podem estar corrompidos. Você não pode corrigir esses arquivos manualmente, mas pode usar uma ferramenta de reparo integrada no reparar todos esses arquivos defeituosos.
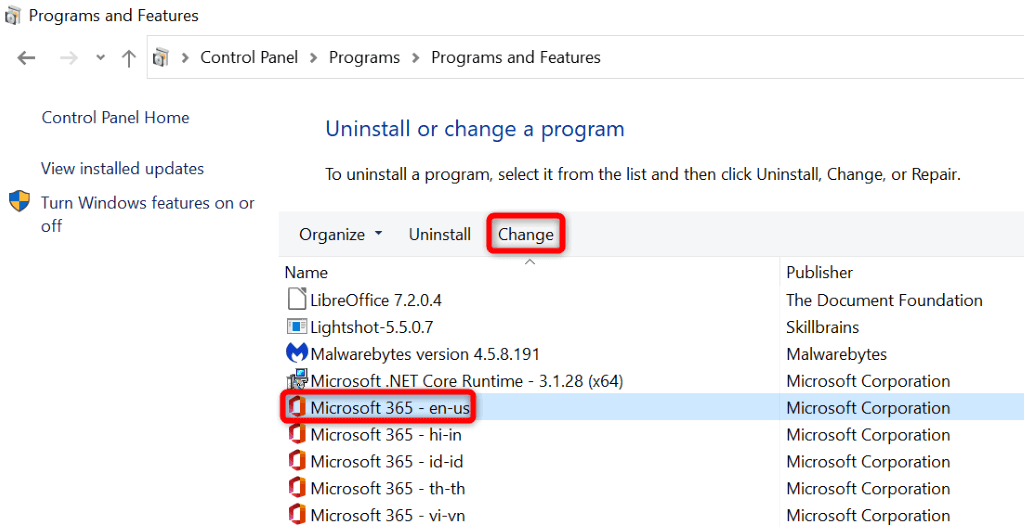
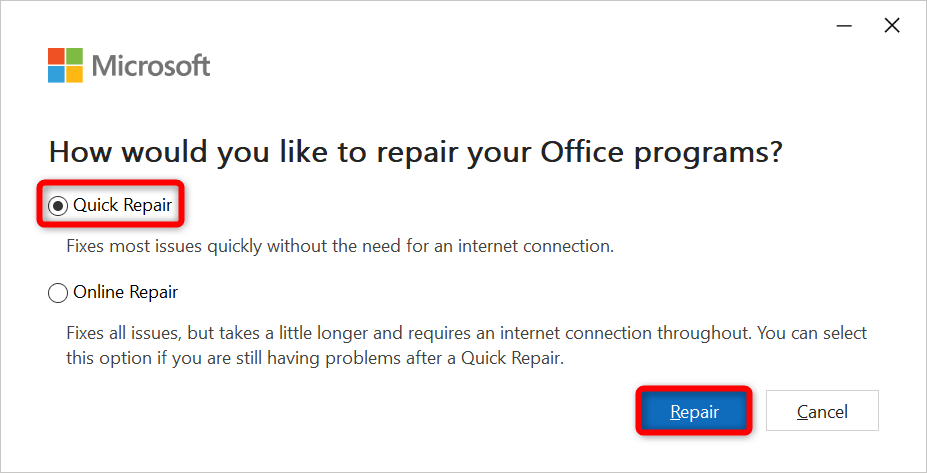
Abra seu arquivo Word em outro processador de texto
O bom dos documentos do Word é que você não precisa necessariamente do aplicativo Word para visualizar e editar seus documentos. Existem muitos outros processadores de texto que você pode usar para acessar e fazer alterações nos arquivos do Office.
Você pode usar as ferramentas integradas do seu computador, como WordPad (Windows) e TextEdit (Mac), para visualizar seus documentos do Word. Para obter mais recursos, use pacotes de escritório alternativos, como OpenOffice e LibreOffice.
Você poderá fazer quase todas as alterações que desejar em seus documentos do Word usando esses aplicativos de terceiros para escritório.
Corrigir problemas que impedem você de abrir arquivos do Word
Os arquivos do Word são uma parte importante da vida profissional de muitas pessoas. Se você receber um erro “O Word apresentou um erro tentando abrir o arquivo”, você ficará frustrado, pois seu arquivo simplesmente não abre, não importa o que você faça.
Felizmente, você pode resolver o problema desbloqueando o arquivo ou fazendo algumas outras alterações no Word, conforme descrito acima. Seu arquivo será iniciado sem problemas.
.