Diferentemente das listas numeradas, as listas com marcadores permitem que você exponha vários pontos sem nenhuma ordem específica. Isso fornece um bom maneira de listar produtos, resumos, tarefas e outros itens em um formato limpo. No Microsoft Word, você pode adicionar marcadores e personalizar as opções.
Mostraremos como adicionar marcadores no Word a um texto existente, iniciar uma nova lista e alterar o estilo do marcador para atender às suas necessidades.
Adicionar marcadores ao texto existente
Se você já tiver itens em seu documento que gostaria de transformar em uma lista com marcadores, poderá fazer isso em apenas algumas etapas.
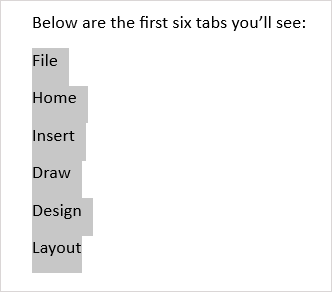
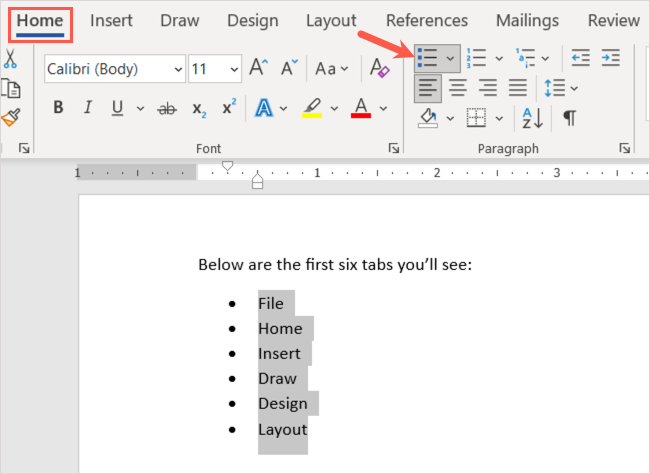
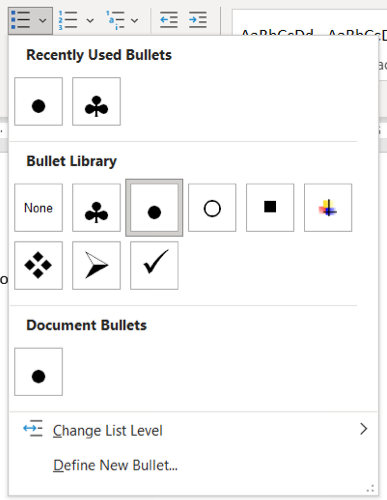
Você terá então seus itens listados ordenadamente em uma lista com marcadores.
Você também pode continuar adicionando mais itens. Coloque o cursor no final do último item e pressione Enter ou Return . Seu cursor irá para a próxima linha com um marcador no lugar, pronto para você adicionar seu próximo item.
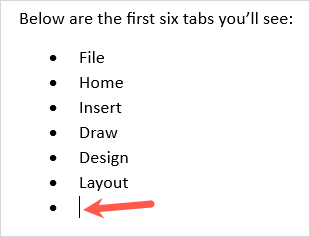
Iniciar uma nova lista com marcadores
Se quiser iniciar uma nova lista, insira o primeiro marcador, digite seu item e continue adicionando mais.
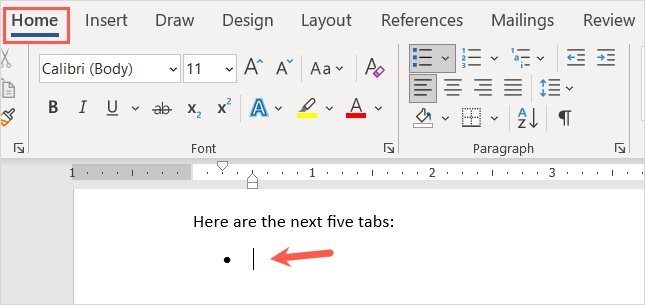
Quando chegar ao último marcador, pressione Enter ou Return duas vezes. Isso coloca o cursor em uma nova linha sem marcador.
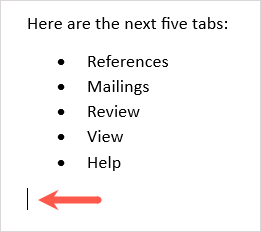
Crie uma lista automática com marcadores
O Microsoft Word oferece Opções de autocorreção que formatam seu texto conforme você o digita. Uma dessas opções é criar listas com marcadores automaticamente.
Depois de ativar o recurso, você pode digitar um asterisco que converte para o estilo de marcador padrão. Você também pode digitar um travessão para iniciar uma lista com travessões como símbolos de marcadores.
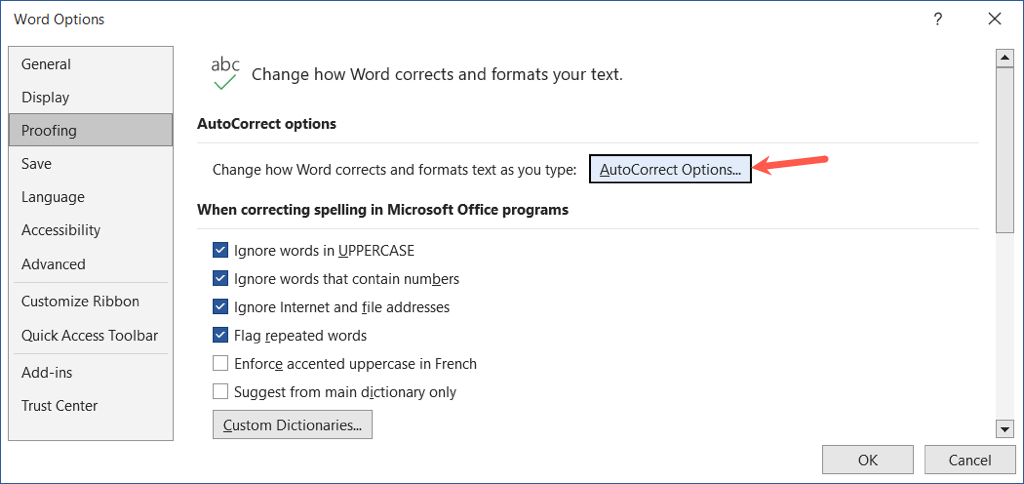
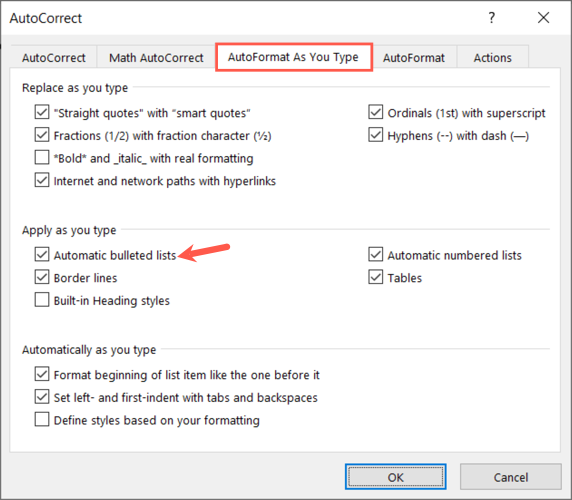
Quando você digita um asterisco ou travessão para avançar, isso cria automaticamente um formato de lista com marcadores. Se quiser desfazer o formato da lista, selecione a seta no botão Opções de AutoCorreção e escolha Desfazer marcadores automáticos .
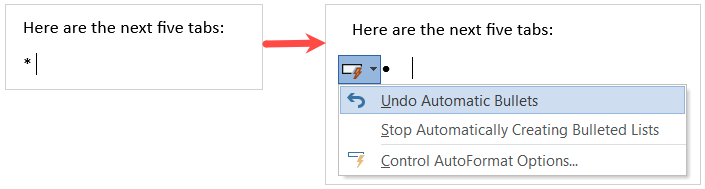
Adicionar subníveis a uma lista com marcadores
Seja você adicionar marcadores ao texto existente ou comece uma nova lista, você pode usar diferentes níveis. Isso é semelhante a um esboço em que você tem vários níveis de recuo.
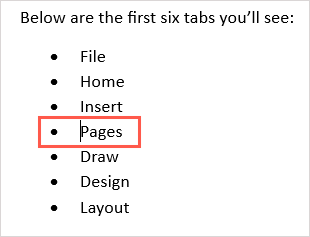
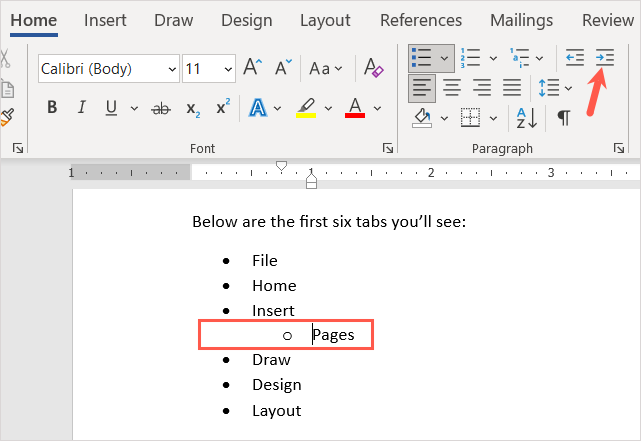
Você pode continuar a recuar usando o mesmo processo e ver um novo estilo de marcador a cada vez. Isso permite criar uma lista multinível com pouco esforço.
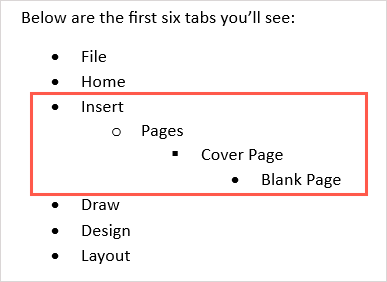
Personalizar o estilo do marcador
Você pode criar um marcador personalizado se quiser usar algo diferente dos estilos de marcador padrão. Isso é conveniente se você quiser usar símbolos, caracteres ou imagens diferentes.
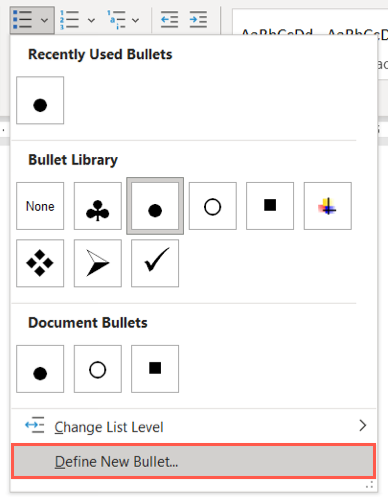
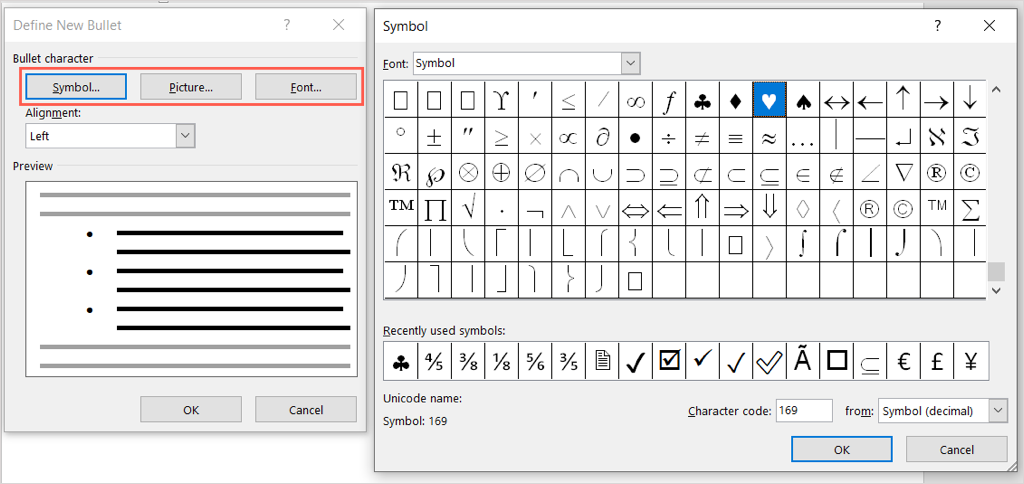
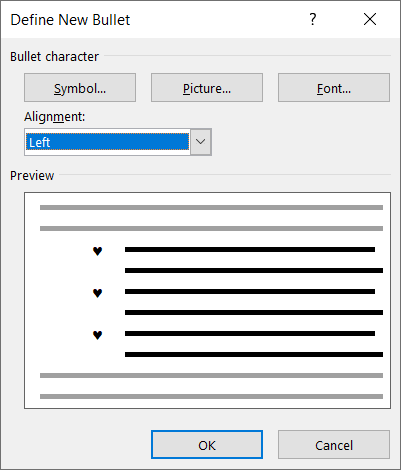
Você verá o novo estilo de marcador no documento. Você também pode vê-lo no menu Marcadores na guia Página inicial para usá-lo em outros locais.
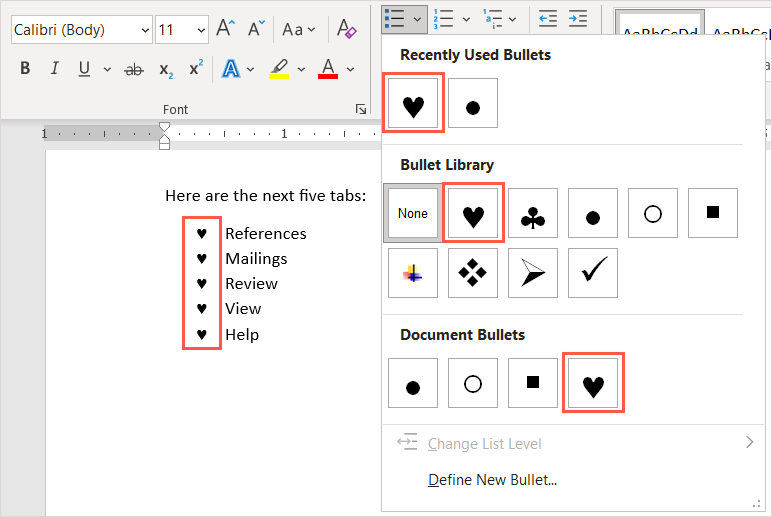
Remover marcadores de uma lista
Se você decidir remover a lista com marcadores posteriormente, mas quiser manter seus itens, poderá fazer isso facilmente.
Selecione todo o texto na lista com marcadores. Vá para a guia Página inicial e escolha o botão Marcadores . Isso desmarca o formato da lista com marcadores e remove os marcadores do seu texto.
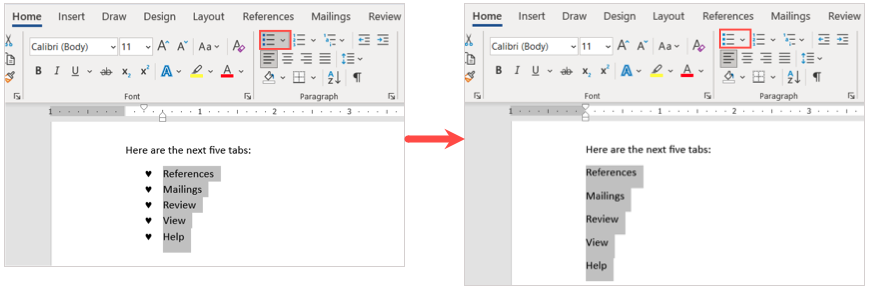
Ao inserir marcadores em um documento do Microsoft Word, você terá uma maneira organizada e profissional de exibir os itens da lista..
Agora que você sabe como adicionar marcadores no Word, veja nossos outros tutoriais do Microsoft Office, por exemplo, como fazer faça uma lista de verificação em uma planilha do Microsoft Excel.
.