Existem várias maneiras de pesquisar no Excel. As primeiras opções são se você possui uma planilha massiva de dados e precisa encontrar um dado específico em uma célula ou grupo de células.
O segundo conjunto de opções inclui o uso de funções de pesquisa como VLOOKUP ou HLOOKUP, que permitem pesquisar dados em uma planilha e gerar os resultados em um segundo local de célula ou em uma planilha diferente.
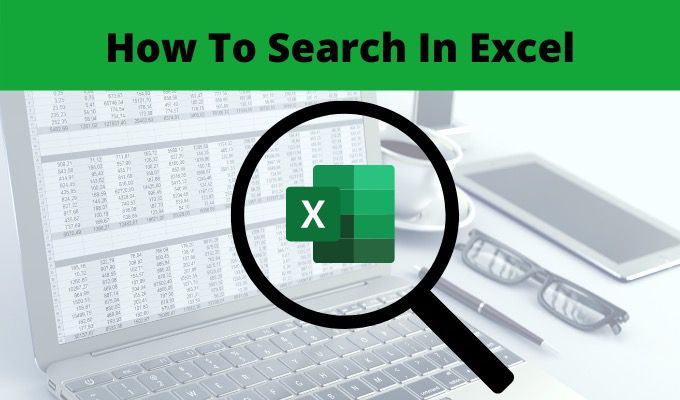
Neste artigo, você aprenderá todas as maneiras possíveis de pesquisar no Excel para poder escolher a correta para sua situação.
Usando Localizar no Excel
Com o Excel aberto à sua planilha com dados, você pode encontrar qualquer coisa na planilha usando uma pesquisa direta de palavras ou caracteres curinga especiais.
1. Selecione o menu Página inicial. No grupo Edição na faixa de opções, selecione Localizar e selecionare selecione Localizar.

Você verá uma simples janela Localizar e substituir, mas poderá ver todas as opções avançadas selecionando Opções.
In_content_1 all: [300x250] / dfp: [640x360]->
Você pode usar as seguintes opções para ajustar sua pesquisa:
Se você selecionar Localizar próxima, verá cada incidente na planilha em que o texto é encontrado destacado. Selecione o botão novamente para passar para o próximo resultado. Se você quiser vê-los todos de uma vez, basta selecionar Localizar todos.

Isso exibe todos os resultados, juntamente com o número da planilha e da célula em que são encontrados, em uma lista na parte inferior da janela. Basta selecionar qualquer um deles para ver a célula na planilha.
Caracteres curinga de pesquisa do Excel
Ao digitar caracteres de pesquisa no campo Localizar, é importante que você entenda como os caracteres curinga funcionam. Isso permite que você personalize pesquisas mais avançadas para pesquisar no Excel e encontrar exatamente o que está procurando na planilha.
Usando Substituir no Excel
Na mesma janela Localizar e substituir, se você selecionar Substituir , você verá opções adicionais que permitem não apenas encontrar texto ou números em sua planilha, mas também substituí-los por textos ou números diferentes.
Você também pode abrir esta janela em Na guia Substituir, selecione o menu Página inicial, selecione Localizar e substituirno grupo Edição na faixa de opções e selecione Substituir. Assim como na seção anterior, você precisará selecionar Opçõespara ver todos os recursos de pesquisa avançada.

Todos os recursos avançados de pesquisa funcionam exatamente como eles fazem na guia Localizar. A única diferença é que agora você verá um campo Substituir por.
A maneira como esse campo funciona é que você digita o texto ou o número que deseja substituir pelo texto que deseja. entrou no campo Encontre o que. Em seguida, siga as etapas abaixo para pesquisar e substituir todas as instâncias do que você está procurando.
Se você for muito corajoso, poderá selecionar Substituir tudoem vez de percorrer todos usando o procedimento acima. No entanto, se houver algum caso em que a palavra ou o número que você está pesquisando seja uma seção de texto em uma célula que você não deseja substituir, você pode correr o risco de perder dados que não deseja substituir.
Usando funções para pesquisar no Excel

Também existem muitas funções úteis no Excel que permitem pesquisar colunas, linhas ou tabelas para encontrar informações e retornar informações relacionadas.
A seguir, alguns exemplos das funções mais populares que você pode usar para pesquisar no Excel.
A pesquisa de dados no Excel não precisa ser complicada. Se você sabe o que está procurando e o que deseja fazer com os dados, existe uma opção disponível para realizar a pesquisa.