
Internet com defeito, problemas de sincronização no OneDrive geralmente podem ser corrigidos simplesmente reiniciando o serviço. Aqui estão as etapas para fazer isso.
Embora demonstremos o processo no Windows 11, ele também deve funcionar da mesma forma no Windows 10, já que o OneDrive não foi alterado drasticamente, ao contrário de alguns outros elementos do sistema operacional. Embora em ambos você também deva certificar-se de que seus problemas de sincronização não sejam apenas devidos a uma conexão ruim com a Internet.
O que a redefinição do OneDrive faz? Isso exclui seus dados?
Vamos deixar uma coisa bem clara: redefinir o OneDrive nãoexclui nada que já esteja na pasta OneDrive do seu computador Windows. Os arquivos que já foram sincronizados não serão afetados.
A única coisa que uma redefinição faz é reiniciar o serviço OneDrive e seus processos conectados. Isso permite superar qualquer erro temporário que impeça a sincronização adequada. Depois de redefinido, ele apenas tentará combinar o conteúdo da sua pasta OneDrive com o armazenamento em nuvem e fará o download (ou upload) de todos os arquivos necessários para compensar a incompatibilidade.
No entanto, isso também redefinirá as configurações para o padrão. Portanto, se você definiu alguma pasta personalizada para ser sincronizada com o OneDrive, precisará especificar esses locais novamente. Se quiser bloquear completamente o OneDrive, você precisará de um método diferente.
Como redefinir o OneDrive em seu computador Windows
wsreset.exe


Se isso não funcionar por algum motivo, você pode tentar passar um argumento de redefinição para o arquivo exe do OneDrive. A localização deste arquivo exe varia, portanto, existem três possíveis caminhos de arquivo que podem funcionar:.
Tente colar cada um desses caminhos na caixa de diálogo Executar, um de cada vez, e selecionar OK. Dará um erro se não encontrar um arquivo, sinalizando que você precisa tentar um caminho diferente. O correto simplesmente encerrará o programa Executar sem erros.
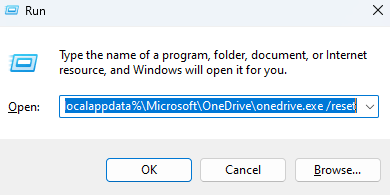
Existe alguma outra maneira de corrigir problemas do OneDrive?
Existem um monte de erros diferentes que você pode encontrar ao usar o OneDrive, então não existe um método garantido para consertar tudo. Dito isso, na maioria das vezes, simplesmente redefinir o OneDrive resolverá problemas comuns.
O conselho comumente repetido de reiniciar o computador também se aplica, assim como coisas como reinstalar o aplicativo OneDrive. E como estamos falando de um serviço de armazenamento em nuvem, vale a pena reservar um tempo para verificar também se há problemas na sua internet.
.