O Windows possui uma ferramenta de solução de problemas incorporada que permite diagnosticar problemas de conectividade em seu computador. Quando essa ferramenta detecta um problema com sua rede, ela o corrige automaticamente. Às vezes, ele aponta o problema e recomenda soluções prováveis. Em outras ocasiões, o solucionador de problemas de rede descreve o problema sem oferecer qualquer solução.
Um bom exemplo da terceira instância é o erro “O Windows não conseguiu detectar automaticamente as configurações de proxy desta rede”. Obviamente, esta mensagem informa que há um problema com as configurações de proxy da sua rede. O que não revela é como resolver o problema.

Isso ocorre porque os problemas relacionados As configurações de proxy são multifacetadas e geralmente complexas de corrigir, principalmente se você não souber onde procurar ou o que fazer.
Reinicializar o roteador e o computador pode resolver o problema. Se o problema persistir, uma das 9 soluções de solução de problemas listadas abaixo deve fazer a mágica.
1. Reinicie o adaptador de rede do seu PC
Reiniciar o adaptador de rede é uma maneira rápida de corrigir problemas de conectividade simples e complexos em seu computador. Vá para Configurações>Rede e Internet>Statuse clique em Alterar configurações do adaptador.
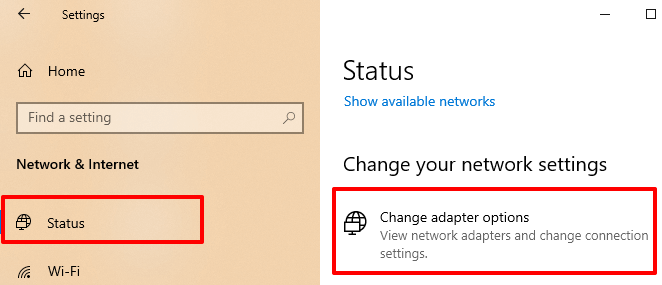
Selecione Wi-Fi(se você estiver usando uma conexão sem fio) ou Ethernet(para uma conexão com fio / LAN) e clique em Desativar este dispositivo de redena barra de ferramentas.
In_content_1 todos: [300x250] / dfp: [640x360]->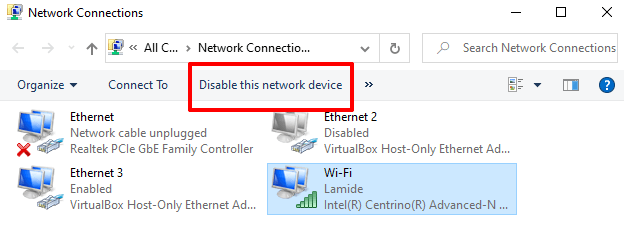
Aguarde cerca de 10 -30 segundos e reative o adaptador de rede. Selecione a rede e clique em Ativar este dispositivo de rede.
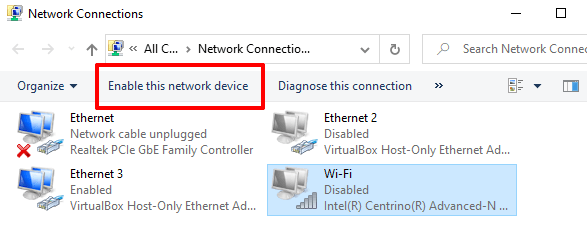
2. Verifique as configurações de IP do adaptador
Se o erro persistir e você ainda não conseguir acessar a Internet, desative qualquer endereço IP manual ou configuração DNS atribuída aos adaptadores de rede. Permitir que o Windows obtenha automaticamente endereços de servidor IP e DNS para suas conexões pode eliminar esse erro.
Nas janelas Conexões de rede (Configurações>Rede e Internet>Status>Alterar as configurações do adaptador), clique com o botão direito na rede (Wi-Fiou Ethernet), e selecione Propriedades.
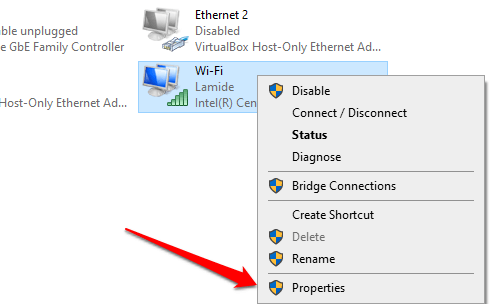
Selecione Protocolo da Internet Versão 4 (TCP / IPv4)e clique em Propriedades.
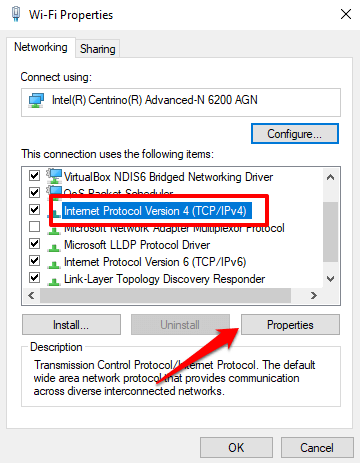
Na guia Geral, selecione Obtenha um endereço IP automaticamentee Obtenha o endereço do servidor DNS automaticamente. Selecione OKpara salvar.
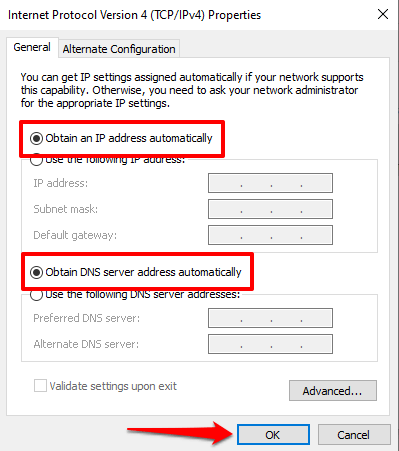
3. Desativar proxies, firewalls e VPN
Roteando sua internet t por meio de firewalls, VPNs e proxies podem causar interferência na rede que resulta em mensagens de erro como “O Windows não conseguiu detectar automaticamente as configurações de proxy desta rede. ” Desative sua VPN, firewall e outros aplicativos de rede e verifique se isso restaura o acesso à Internet.
Além disso, vá para Configurações>Rede e Internet>Proxye desative Usar um servidor proxypara desativar qualquer configuração manual de proxy em seu computador.
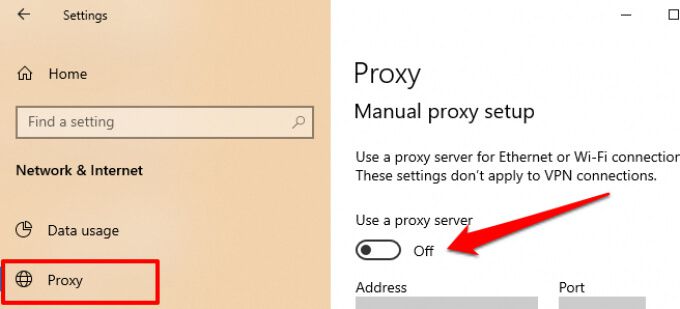
4. Atualize o driver de rede
Os drivers ficam corrompidos, desatualizados e com erros de vez em quando. Esses problemas freqüentemente geram problemas de conectividade e tornam a Internet inutilizável em seu computador. Vá para o Gerenciador de dispositivos e verifique se há uma atualização disponível para o driver de rede.
1. Clique com o botão direito do mouse no ícone do menu Iniciar e selecione Gerenciador de dispositivosno menu de acesso rápido.
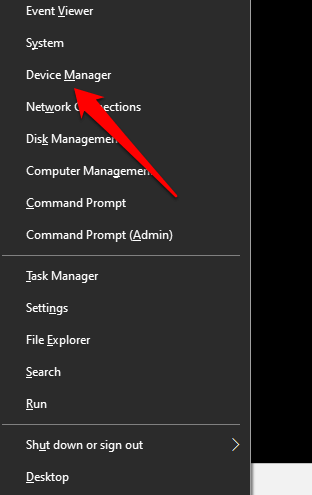
2. Expanda a seção Adaptadores de rede, clique com o botão direito no driver de rede e selecione Atualizar driver.
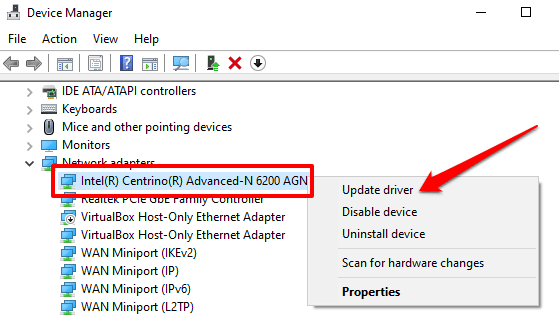
Dica rápida:se houver vários drivers na seção Adaptadores de rede e você não tiver ideia de qual deles Adaptador Wi-Fi ou Ethernet, vá para Configurações>Rede e Internet>Status>Alterar opções do adaptador.
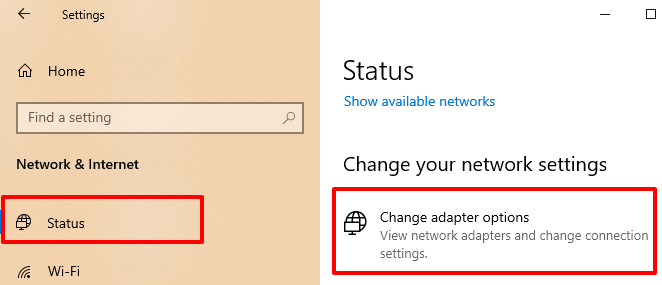
Você encontrará o nome dos drivers Ethernet e Wi-Fi do seu PC rotulados abaixo dos tipos de rede. Agora você sabe qual driver atualizar no Gerenciador de dispositivos.
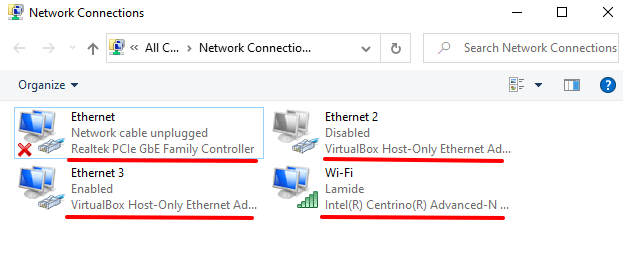
3. Em seguida, selecione Pesquisar automaticamente software de driver atualizado.
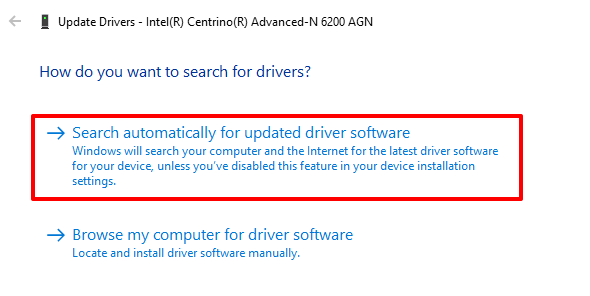
O Windows irá pesquisar no seu computador e na Internet por uma nova versão do adaptador de rede. Se encontrar alguma, siga o prompt na página para baixar e instalar a atualização.
5. Reverter adaptador de rede
As atualizações do Windows às vezes são fornecidas com atualizações de driver. Embora essas atualizações de driver tragam novos recursos, elas podem conter bugs que prejudicarão certos recursos do seu computador. Algumas atualizações de driver também podem ser incompatíveis com o seu computador.
Se o erro “O Windows não conseguiu detectar automaticamente as configurações de proxy desta rede” começou após uma atualização recente do Windows ou driver, reverta o driver para a versão anterior e reinicie o computador.
1. Inicie o Gerenciador de dispositivos, expanda a seção Adaptadores de redee clique duas vezes em seu adaptador de rede.
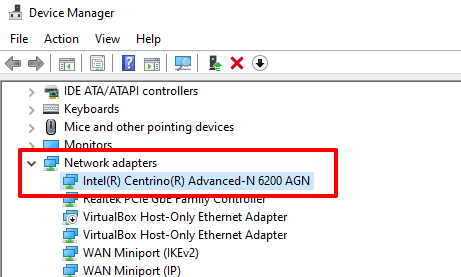
2. Vá para a guia Drivere clique no botão Reverter driver.
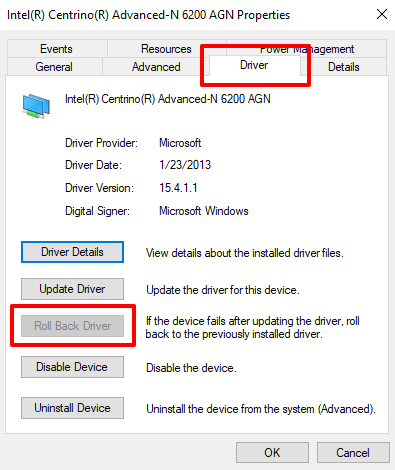
Siga as instruções na próxima página para reverter o driver e reiniciar seu computador posteriormente.
6. Verifique se há infecção por malware
Programas e arquivos maliciosos podem corromper e danificar arquivos e configurações de rede importantes. Faça uma varredura em seu PC em busca de malware usando o Windows Defender ou programas anti-malware de terceiros confiáveis. Isso ajudará a detectar e remover infecções de malware teimosas responsável por falhas de rede.
7. Redefina as configurações de Internet do seu computador
Isso envolve redefinir o Windows Socket (Winsock) e a pilha TCP / IP. Essas configurações de rede determinam como os aplicativos de rede se comunicam entre si no computador. Você pode enfrentar erros de conectividade como “O Windows não conseguiu detectar automaticamente as configurações de proxy desta rede” se essas funções de rede forem corrompidas.
Siga as etapas abaixo para corrigir erros de Winsock e TCP / IP corrompido configurações usando a ferramenta Prompt de Comando.
1. Clique com o botão direito no botão Iniciar e selecione Prompt de Comando (Admin).
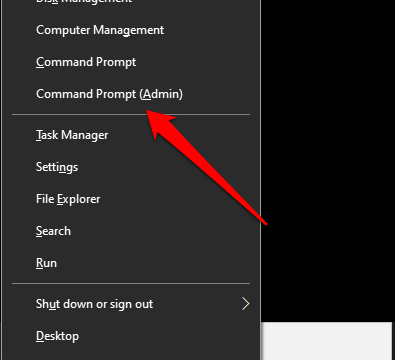
2. Execute os comandos abaixo individualmente (ou seja, um de cada vez). Pressione Enterapós cada comando e aguarde uma mensagem de sucesso antes de executar o próximo comando.
netsh winsock reset
netsh int ip reset
ipconfig / release
ipconfig / renew
ipconfig / flushdns
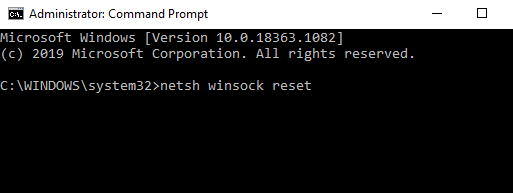
3. Reinicie o seu computador.
Estes comandos irão limpe o cache DNS do seu PC, reverter as alterações feitas nas configurações do Winsock do seu computador e reescrever as chaves de registro usadas pelo TCP / IP.
Observação:você pode precisar reconfigurar alguns programas relacionados à rede, como VPN, software de firewall, etc., após redefinir o catálogo Winsock e TCP / IP.
8. Redefina as configurações de rede do seu PC
Se o problema persistir e você ainda não conseguir acessar a rede, realizar uma redefinição de rede. Isso redefinirá os servidores proxy e VPN, reinstalará os adaptadores de rede e reverterá todas as configurações de rede ao estado original.
Vá para Configurações>Rede e Internet>Statuse clique em Redefinir redena parte inferior da página.
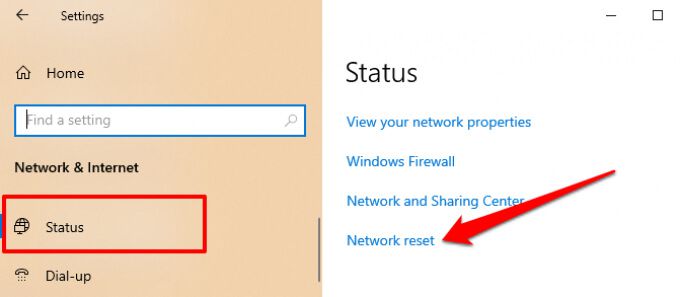
Clique em Redefinir agora e clique em Simno prompt de confirmação.
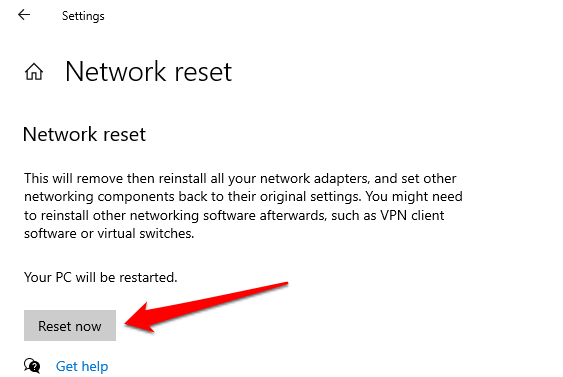
O Windows desconectará você e reiniciará seu dispositivo, portanto, certifique-se de fechar todos os aplicativos antes de redefinir as configurações de rede - para não perder tarefas / documentos não salvos.
9. Restaure seu computador
Você deve considerar restaurar seu computador a um estado anterior quando a conectividade de rede estava funcionando perfeitamente. O recurso Restauração do sistema do Windows removerá os programas e drivers instalados recentemente que podem ser responsáveis pelo problema. Seus dados pessoais (arquivos, documentos, fotos, vídeos, etc.) permanecerão intactos, então você não precisa se preocupar.
Vá para Painel de Controle>Sistema>Proteção do sistemae clique em Restauração do sistema.
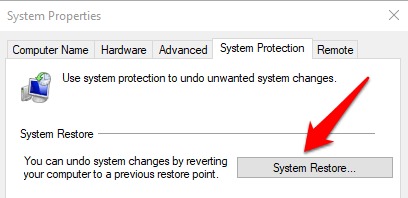
Selecione um ponto de restauração na lista e clique em Avançarpara continuar.
Dica profissional:clique no botão Verificar programas afetadospara ver uma lista de aplicativos que serão excluídos durante o processo de restauração do sistema.
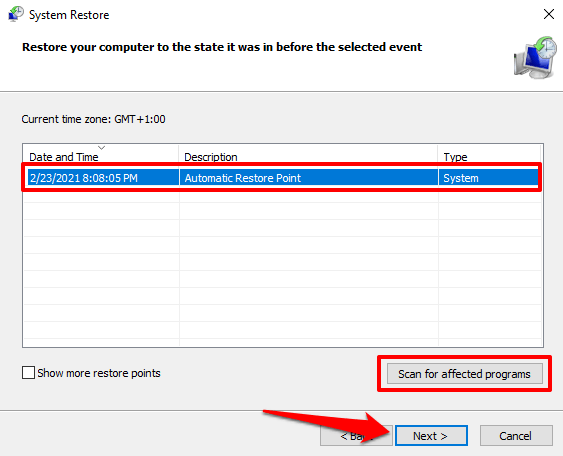
Não consegue encontrar nenhum ponto de restauração neste menu? O recurso Restauração do sistema provavelmente está desativado em seu computador. Aprenda como ativar ou desativar a restauração do sistema no Windows.
Restaurar a conectividade com a Internet
Se nenhuma dessas recomendações resolver o problema, tente usar a ferramenta Verificador de arquivos do sistema do Windows (SFC) para reparar arquivos de sistema corrompidos bagunçando as configurações de rede do seu PC. Como último recurso, execute uma reinstalação limpa do Windows 10.