Embora o Discord seja uma ótima plataforma de comunicação, é mais do que apenas uma forma de enviar mensagens. Um recurso útil do Discord é a capacidade de compartilhar sua tela com outras pessoas, permitindo que outras pessoas vejam os jogos que você está jogando ou o software que está usando. Se o compartilhamento de tela do Discord não estiver funcionando, no entanto, você precisará solucionar o problema.
Existem várias causas que podem estar por trás desse problema, desde permissões ausentes até hardware desatualizado. Se você está tentando consertar um compartilhamento de tela do Discord quebrado em seu PC ou dispositivo móvel, você precisará seguir as etapas abaixo para resolver o problema.
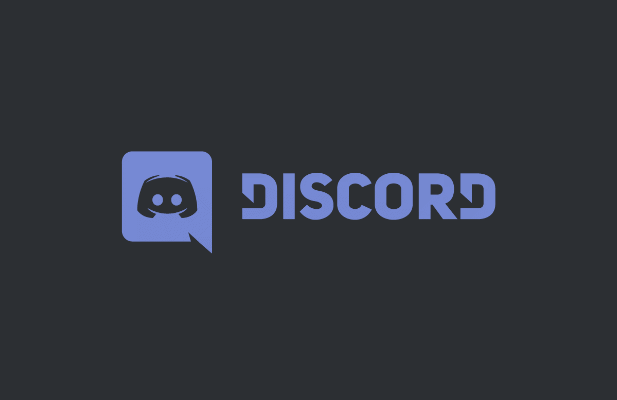
Adicionar aplicativos ao seu perfil do Discord
Se você está tentando compartilhar sua tela do Discord enquanto joga um jogo ou executa um software no aplicativo de desktop (mas não através do site), pode ser necessário adicioná-lo ao seu perfil do Discord. Isso instrui o Discord a listá-lo como um aplicativo em execução conforme você ativa o compartilhamento de tela, bem como atualizando seu status para mostrar que está executando.
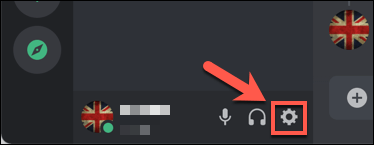
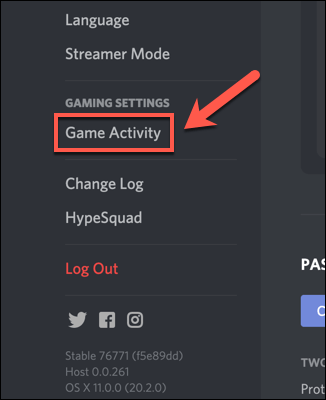
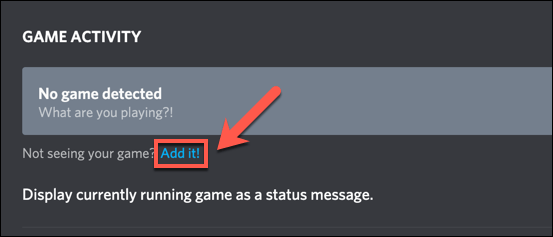
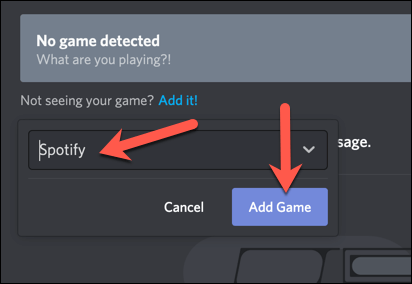
Depois de adicionado, o Discord deve identificar o jogo ou aplicativo que você está executando e listá-lo de acordo. Quando você iniciar um compartilhamento de tela (seja em particular ou em um canal de áudio), o Discord identificará o software em sua lista de aplicativos abertos.
Verificar permissões
Por causa do preocupações com a privacidade, pode ser necessário que você verifique e atualize as permissões do Discord antes de habilitar o compartilhamento de tela. Se as permissões necessárias forem bloqueadas, o Discord pode não conseguir gravar e transmitir sua tela em nenhuma plataforma.
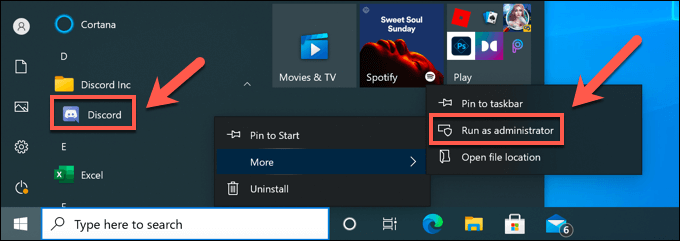
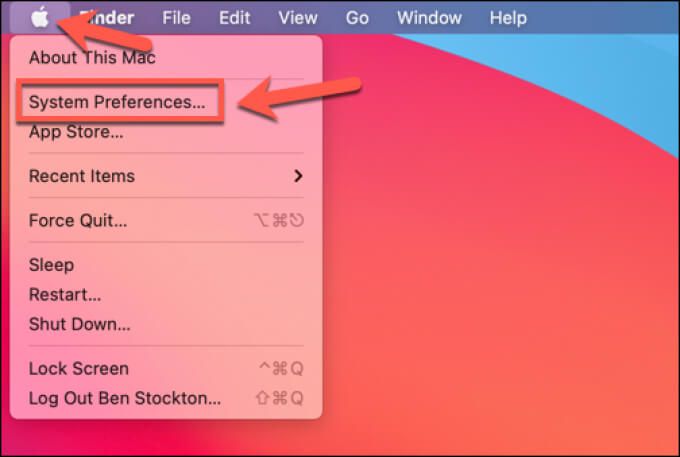
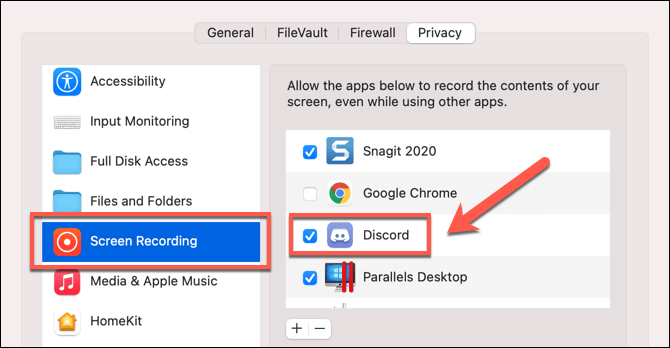
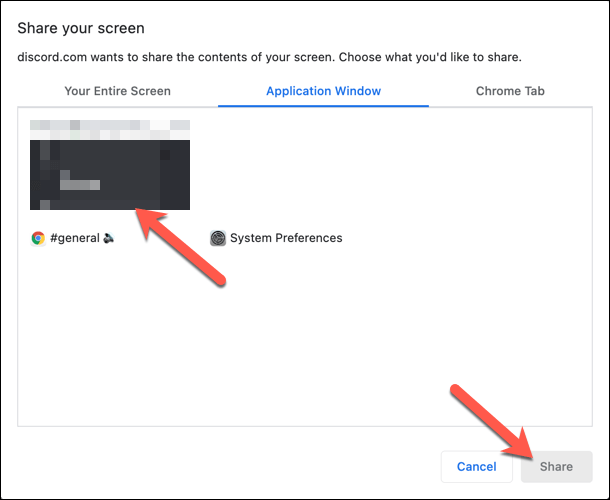
Mudar para modo em janela
Infelizmente, o Discord (no momento) só oferece suporte ao compartilhamento de tela para aplicativos e jogos em janelas, o que significa que não são em tela inteira. Se você tentar transmitir um aplicativo ou jogo em tela cheia, seus espectadores provavelmente verão uma tela preta.
In_content_1 all: [300x250] / dfp: [640x360]- ->Se você estiver executando determinados aplicativos, geralmente pode alternar para o modo de janela selecionando a tecla F11no teclado (especialmente para navegadores). Você também pode alternar para o modo de janela usando os controles da janela na parte superior esquerda (para Mac, enquanto mantém pressionada a tecla Shift) ou na seção superior direita (para Windows).
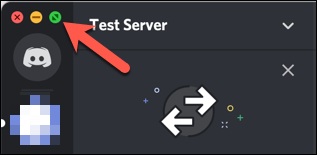
Para fazer isso em jogos, no entanto, você pode precisar acessar o menu de configurações. Certifique-se de escolher com janelaou sem bordapara garantir uma experiência de tela quase inteira enquanto permite que o Discord grave e transmita sua tela.
Desativar Configurações de “tecnologia mais recente” do Discord
Uma configuração no aplicativo de desktop Discord no Windows oferece a opção de alternar para a “tecnologia mais recente” do Discord para captura de tela. Alguns usuários relataram que isso causa problemas de compartilhamento de tela, incluindo a exibição de uma tela preta ou trêmula durante a transmissão.
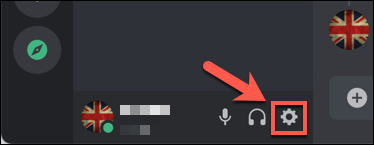
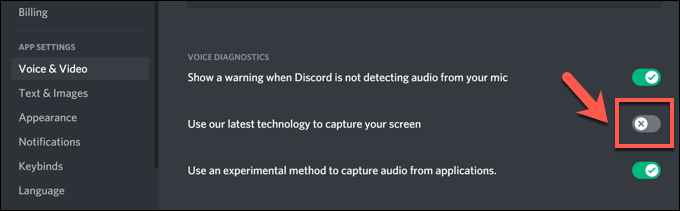
Desativar aceleração de hardware para computadores mais antigos
A aceleração de hardware usa o poder de sua placa de vídeo para ajudar a lidar com a carga de certos aplicativos que usam muito a CPU. O Discord o usa para ajudar a equilibrar os recursos do sistema do seu PC para certas tarefas, como o compartilhamento de tela.
No entanto, se a gravação da tela falhar ou falhar, isso pode apontar para um problema com a aceleração do hardware, especialmente em PCs mais antigos. Você precisará desativar totalmente a aceleração de hardware para resolver o problema.
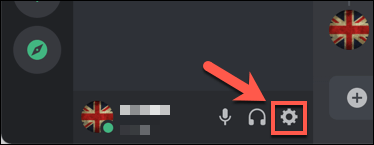
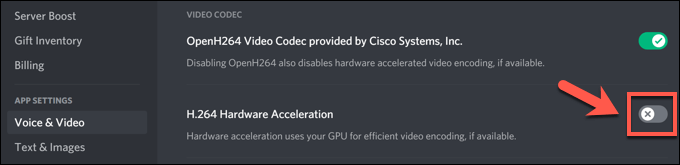
Alternar plataformas ou reinstalar
Se você está tendo problemas com o compartilhamento de tela do Discord não funcionando e as etapas acima não corrigiram o problema, pode ser necessário trocar de plataforma para encontrar uma resolução. Por exemplo, se você estiver usando o aplicativo de desktop Discord, mudar para o cliente Web Discord pode resolver os problemas.
Alternativamente, mudar de seu navegador para o aplicativo Discord ou remover e reinstalar o aplicativo pode ajuda a resolver o problema. Embora uma instalação corrompida seja improvável, reinstalar o Discord (ou mudar para uma instalação limpa do aplicativo) pode ser uma boa maneira de limpar quaisquer arquivos ou configurações de cache conflitantes.
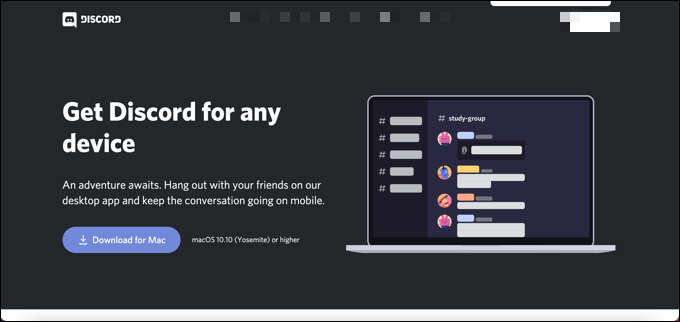
O Discord é atualizado regularmente com novas correções de bugs e lançamentos de recursos. Para as correções mais recentes, você pode pensar em mudar para Discord Canary, a versão de teste alfa do Discord. Embora o Discord Canary seja considerado instável, ele pode incluir novas correções de bug que resolvem problemas desconhecidos com sua gravação de tela.
Fazendo uso do Discord
Se o compartilhamento de tela do Discord não estiver funcionando, as etapas acima devem ajudar a resolver o problema. Você pode usar os outros recursos do Discord, como o sobreposição no jogo, para aprimorar totalmente sua experiência de jogo.
Se você tem fazendo um novo servidor Discord, também será capaz de construir uma comunidade para compartilhar suas experiências de jogo. Os administradores do servidor do Discord podem fazer mais para expandir a funcionalidade do Discord, como adicionar bots do Discord ao tocar música ou ao bloquear palavrões. Existem alternativas, no entanto, com Folga disponíveis para comunidades mais sérias.