Você sabia que pode visualizar e restaurar versões anteriores de pastas de trabalho usando o histórico de versões no Excel? Desde alterações feitas por colaboradores até aquelas feitas por engano, você pode resgatar essa planilha facilmente.
No Microsoft Excel no Windows, no Mac e na Web, juntamente com o OneDrive e o SharePoint, você tem diversas maneiras de ver o histórico de versões da sua pasta de trabalho. Você pode ver a alteração, encontrar o erro ou restaurar o arquivo inteiro em apenas alguns minutos.
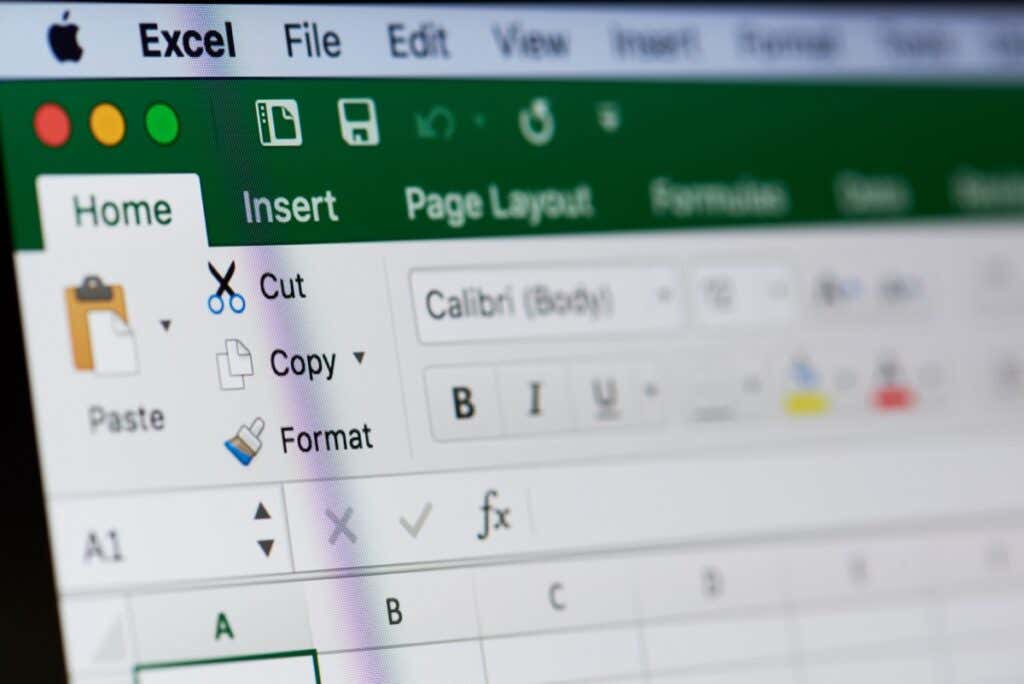
Sobre o histórico de versões do Microsoft Excel
Ver o histórico de versões de uma pasta de trabalho do Microsoft Excel traz muitos benefícios e pode ser especialmente útil quando colaborando com outros. Você pode querer ver quem alterou o quê, quando ocorreu a última edição ou até mesmo restaurar uma versão anterior.
Para usar o histórico de versões no Excel, lembre-se do seguinte:
Dica: se você tem o hábito de salvando seus arquivos Excel localmente por padrão, considere mudar para o recurso AutoSalvar usando o OneDrive para armazenar a pasta de trabalho com segurança.
Histórico de versões no Excel no Windows
Você pode visualizar facilmente o histórico de versões, ver as edições e restaurar uma versão anterior de um arquivo Excel no Windows.
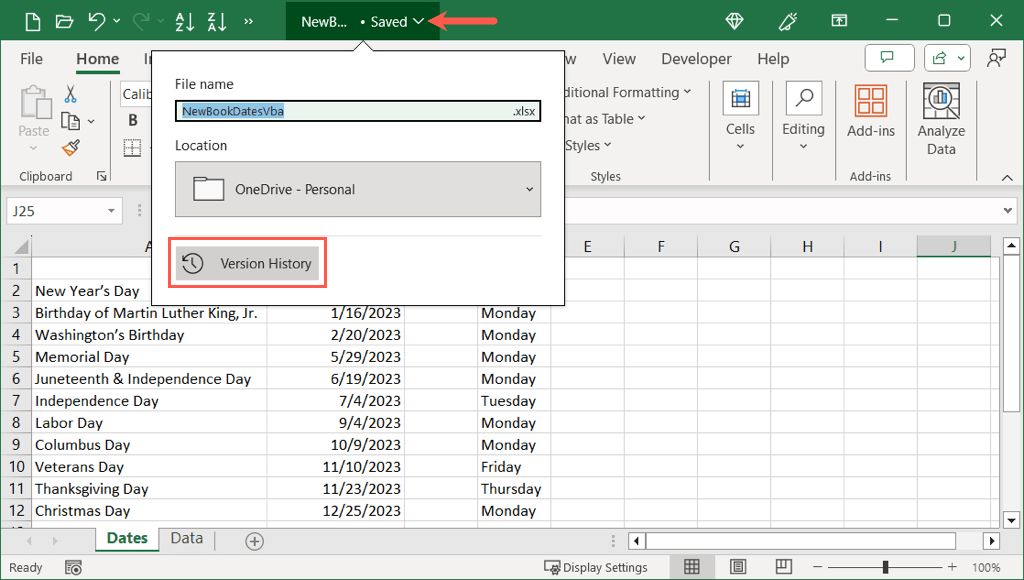
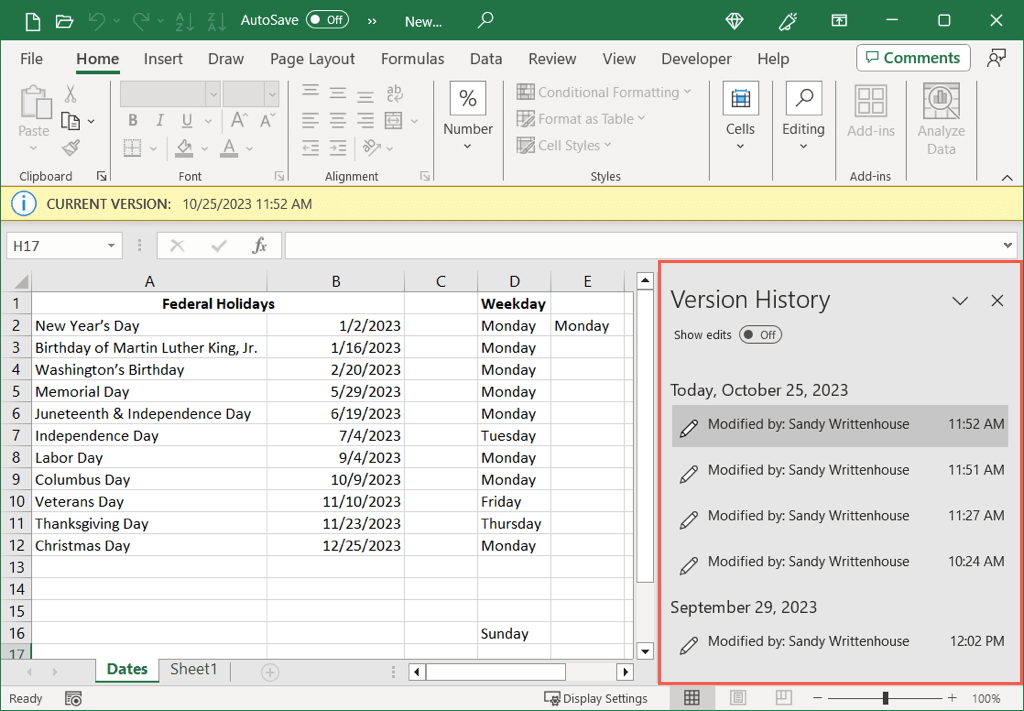
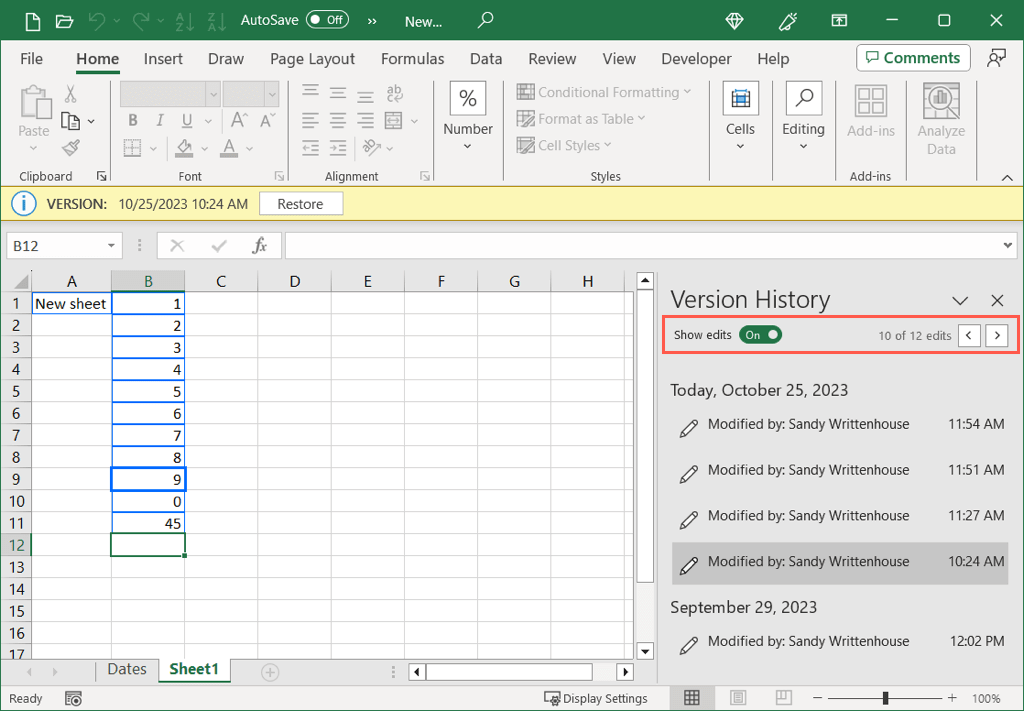
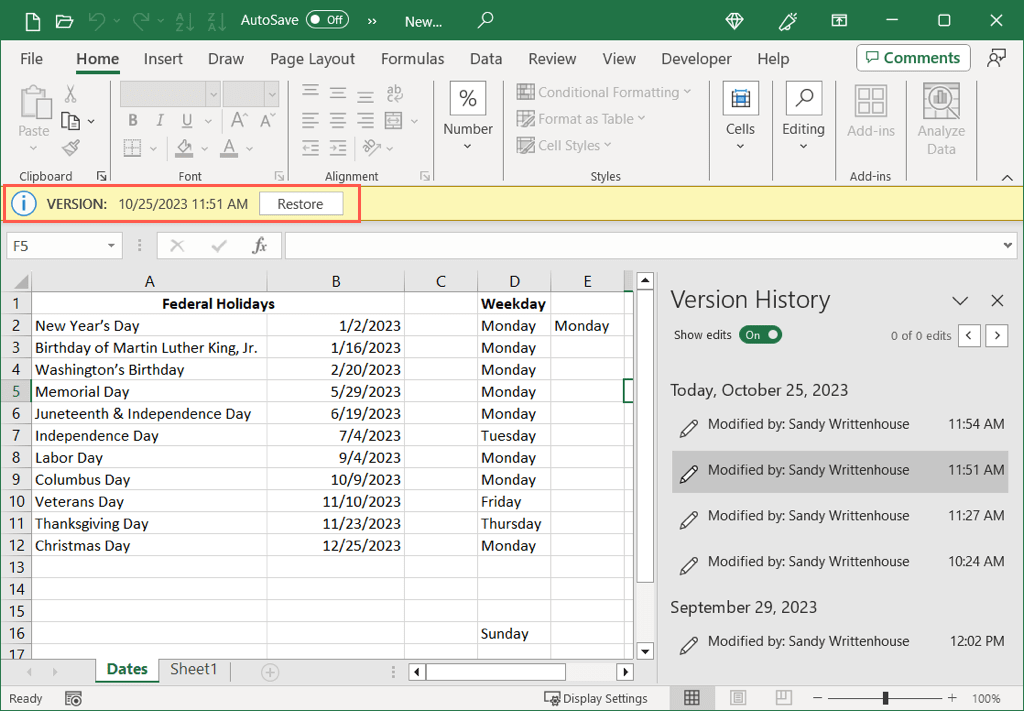
Ao terminar a planilha de histórico de versões, você pode simplesmente fechá-la como qualquer outro documento do Excel.
Dica: Está com problemas para enviar seu arquivo? Veja estes correções para o erro “Upload bloqueado” para OneDrive no Windows.
Outras versões do Excel no Windows
Se você tiver o Office 2016 a 2021, acessará a opção de histórico de versões do Excel de maneira um pouco diferente. Com sua pasta de trabalho aberta, selecione Arquivo>Histórico.
Se você não vir Histórico na navegação de Arquivos, você pode ter uma versão de assinatura do Microsoft 365. Nesse caso, escolha Arquivo>Informaçõese selecione Histórico de versões.
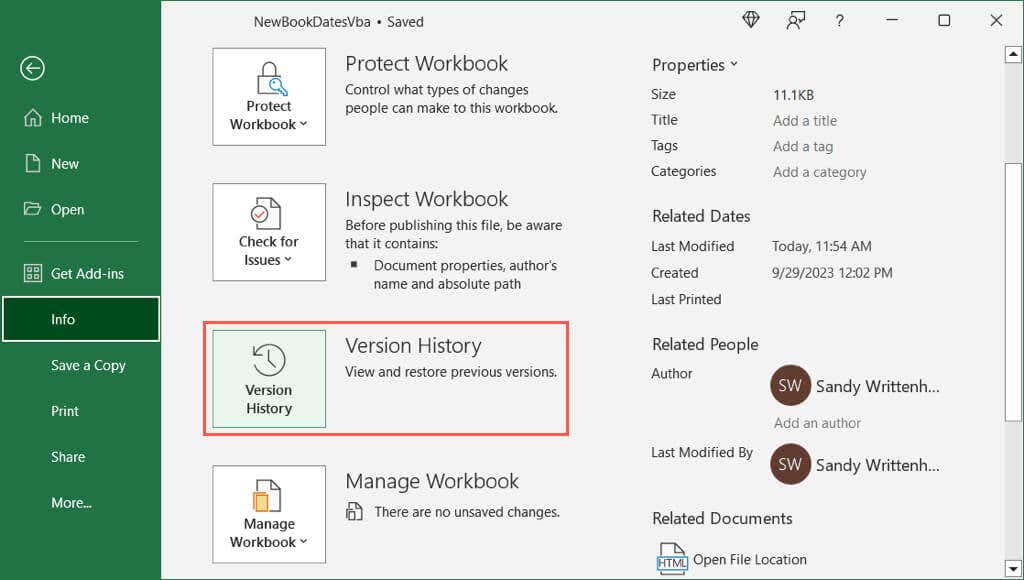
Histórico de versões no Excel no Mac
É tão fácil ver o histórico de versões de um arquivo Excel no Mac quanto no Windows.
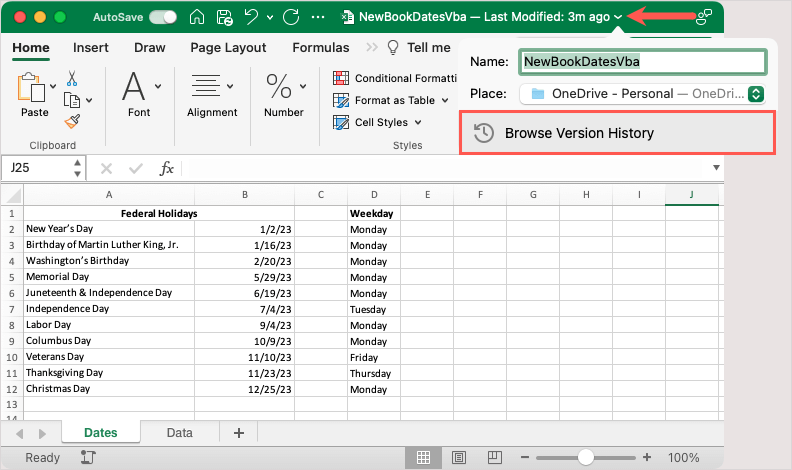
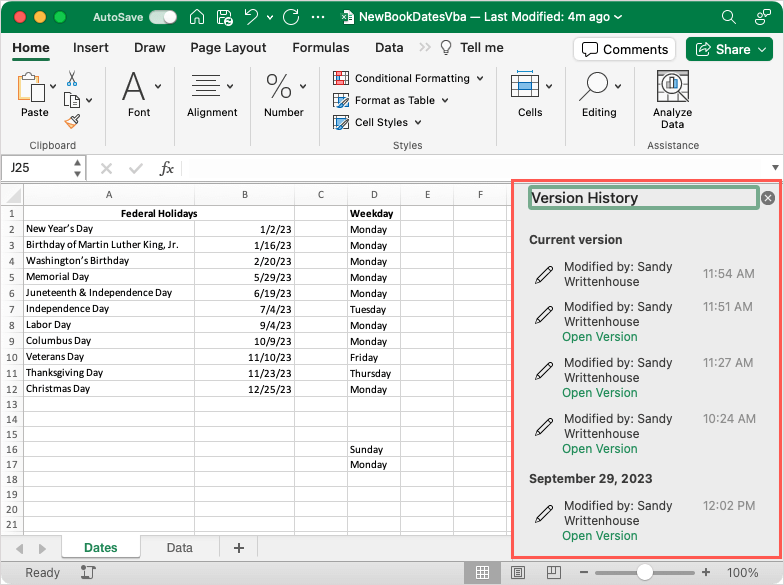
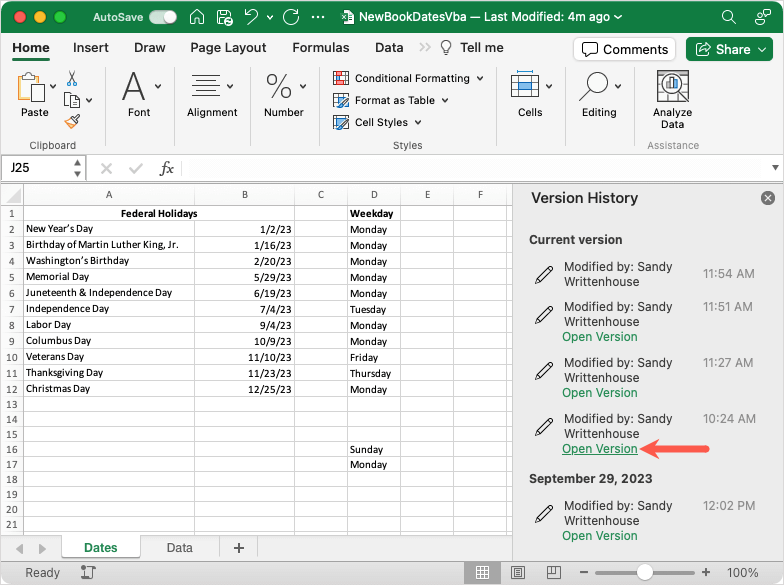
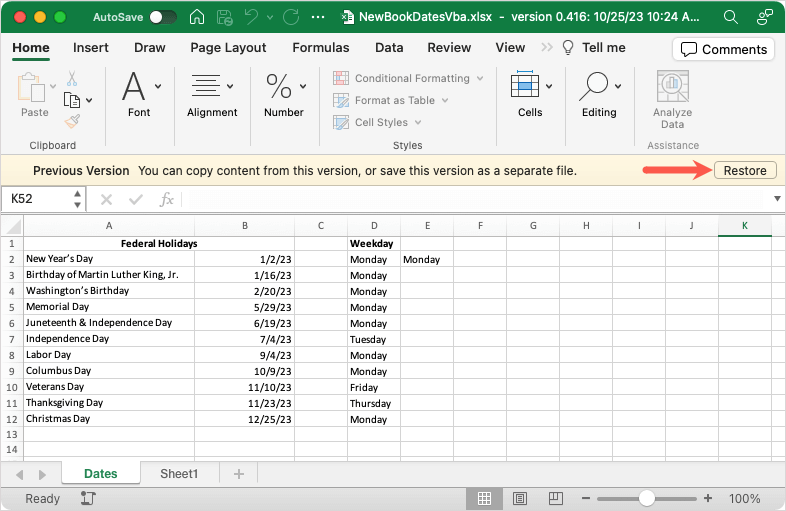
Basta fechar a barra lateral do histórico de versões usando o Xno canto superior direito quando terminar.
Dica: se você estiver com problemas para sincronizar o OneDrive no seu Mac, confira essas correções.
Outras versões do Excel no Mac
Se você tiver uma versão mais antiga do Excel no Mac ou outra que não seja o Microsoft 365, basta selecionar Arquivo>Navegar pelo histórico de versões.
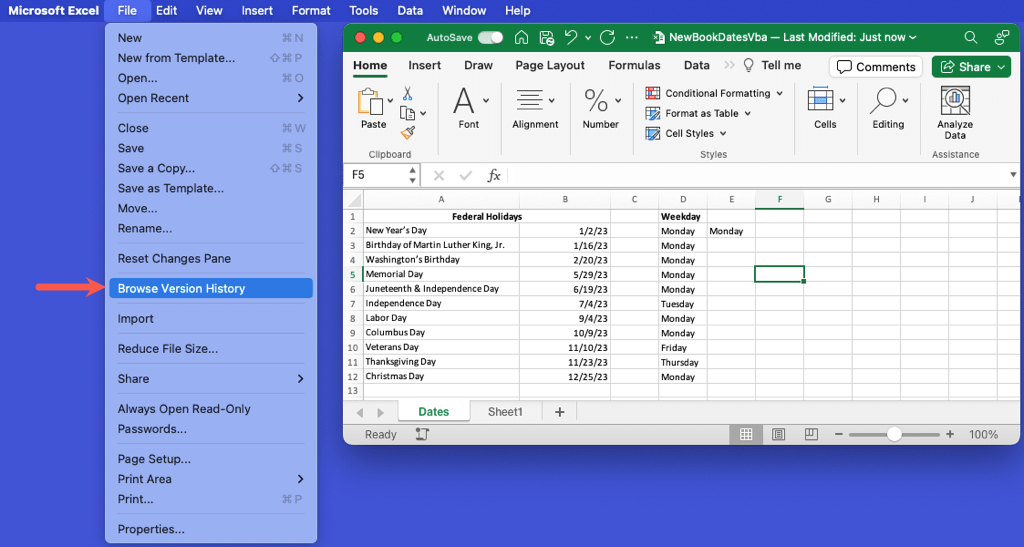
Histórico de versões no Excel na Web
A visualização do histórico de versões de uma pasta de trabalho no Excel, OneDrive ou SharePoint na Web é semelhante à visualização no Windows e no Mac. Além disso, você pode restaurar uma versão anterior com a mesma facilidade.
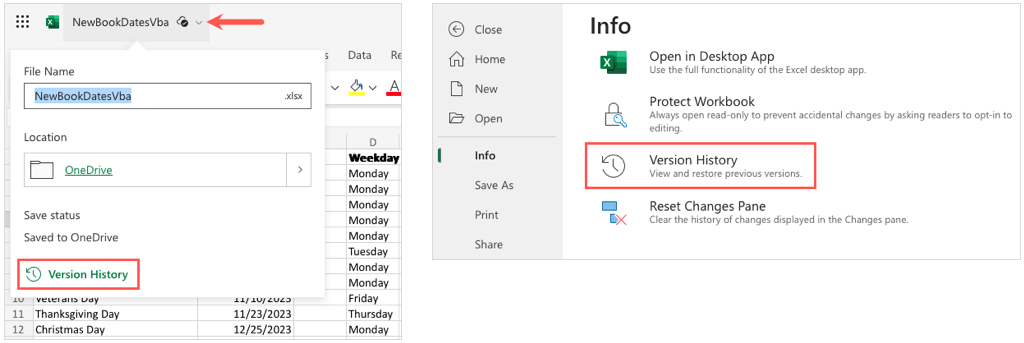
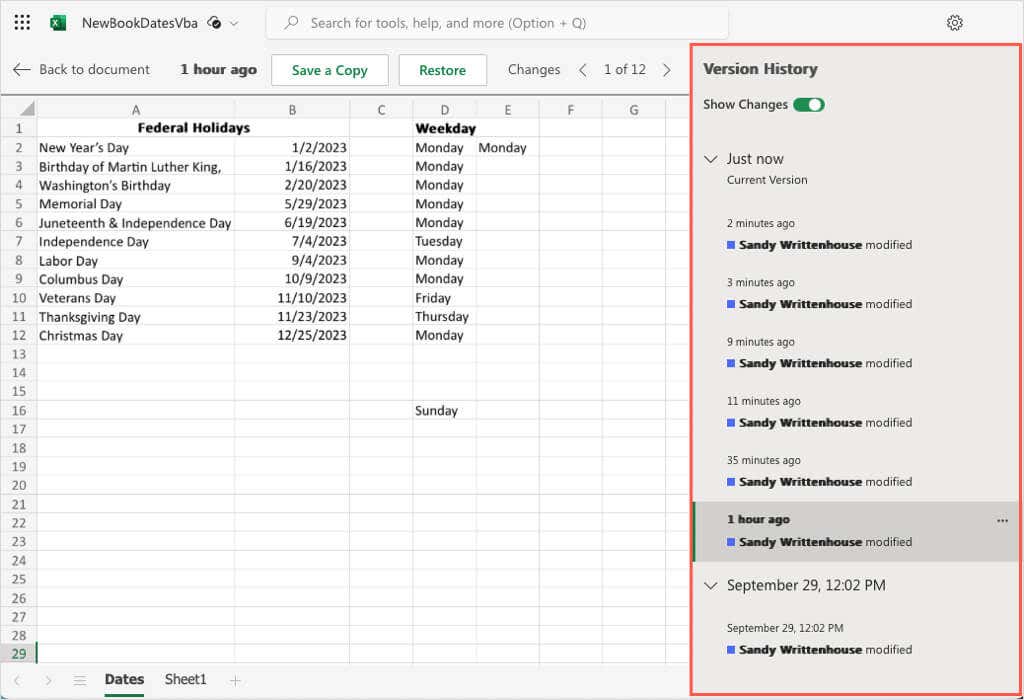
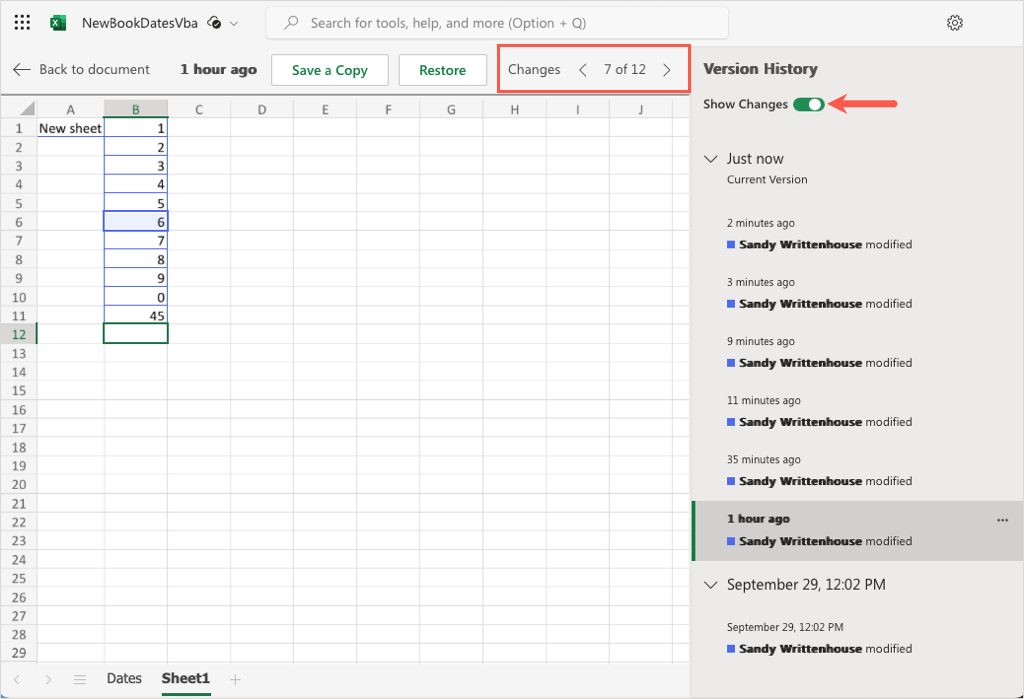
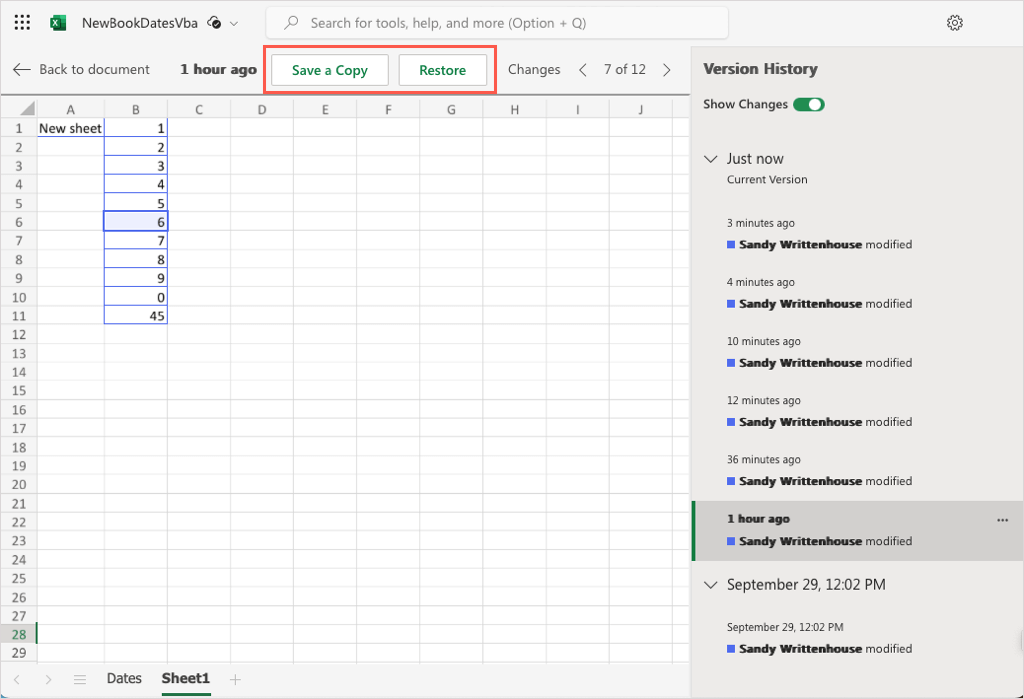
Ao terminar de visualizar o histórico de versões, selecione Voltar ao documentono canto superior esquerdo da planilha.
Histórico de versões do Excel para o resgate
Desde finanças empresariais até inventário de produtos e orçamentos domésticos, usamos o Microsoft Excel para diversas finalidades. Poder ver as alterações feitas por outras pessoas ou quando cometemos um erro em uma planilha pode ser crucial. Felizmente, o histórico de versões do Excel está disponível para ajudar a visualizar e restaurar versões anteriores.
Agora que você sabe como ver o histórico de versões no Excel, confira nosso tutorial para backup automático de arquivos para OneDrive ou Google Drive para mantê-los protegidos contra perda de dados.
.