Por padrão, se você estiver conectado em seus aplicativos do Office com sua conta da Microsoft, seus aplicativos salvam seus documentos no armazenamento do OneDrive. Isso incentiva você a armazenar seus arquivos na nuvem para poder acessá-los em outros dispositivos sincronizados.
No entanto, há momentos em que você pode preferir salvar os arquivos do Office em seu computador. Felizmente, os aplicativos do Office permitem que você altere o local de salvamento padrão do OneDrive para o seu computador. Neste guia, mostraremos como configurar o Office 365 para salvar arquivos localmente.
Salvar arquivos do Microsoft Office no computador local por padrão
O processo para alterar o local de salvamento padrão é o mesmo para todos os aplicativos do Office, incluindo Word, Excel e PowerPoint. Além disso, se você fizer com que um aplicativo do Office salve arquivos em seu computador local, todos os outros aplicativos começarão automaticamente a salvar arquivos localmente em sua máquina também.
Veja como fazer essa alteração no Word (que será aplicada automaticamente a todos os outros aplicativos do Office):
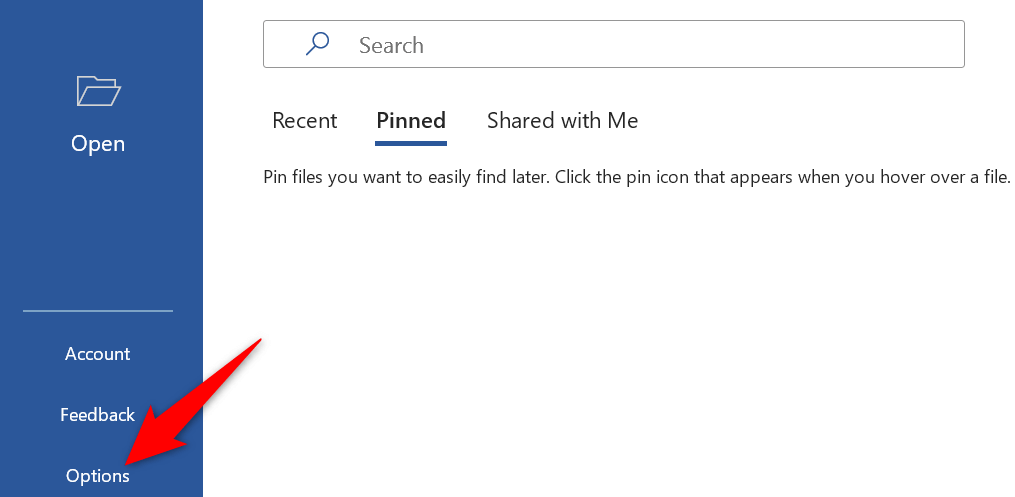
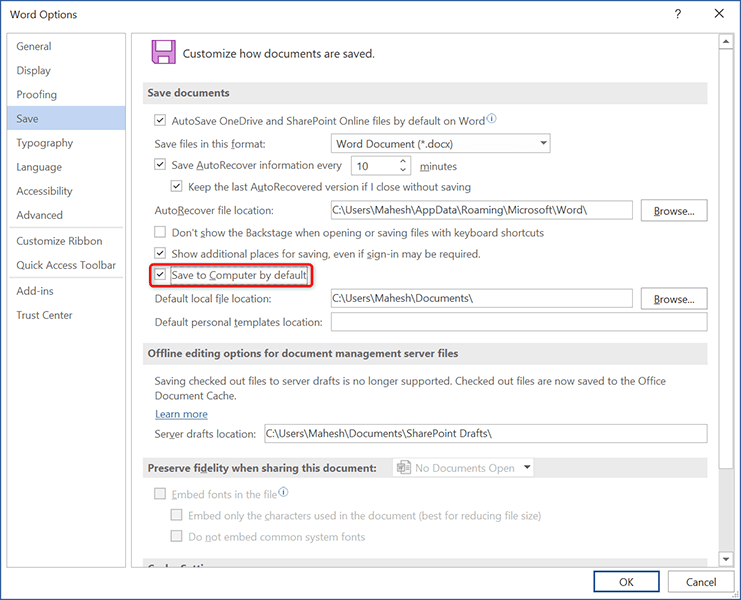
Seus aplicativos do Office agora salvarão arquivos no seu computador em vez de no OneDrive.
Para fazer com que os aplicativos salvem arquivos no OneDrive novamente, desmarque a opção Salvar no computador por padrão na janela Opções do Word .
Alterar o local de salvamento padrão no Microsoft Office
Depois de escolher seu computador como local padrão para salvar seus documentos do Office, você vai querer alterar a pasta padrão onde os arquivos serão salvos. Dessa forma, você garante que seus documentos sejam salvos exatamente na pasta desejada.
Ao contrário do método acima, você terá que especificar manualmente a pasta padrão para salvar cada aplicativo do Office..
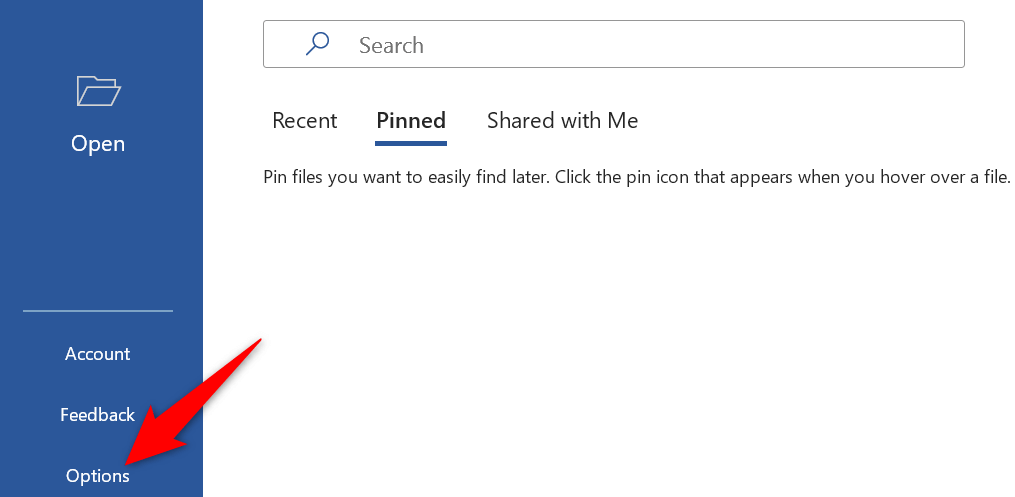
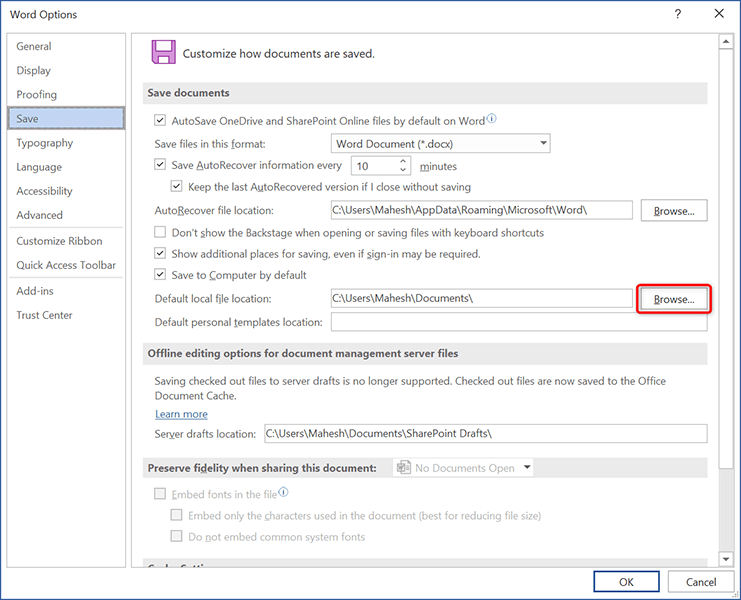
De agora em diante, seu aplicativo do Office salvará seus documentos na pasta especificada por padrão. Você pode alterar a pasta padrão quantas vezes quiser.
Salvar apenas documentos individuais do Office 365 no computador local
Se você quiser salvar apenas determinados documentos em seu computador local enquanto o resto vai para a nuvem, os aplicativos do Office têm uma opção para fazer isso. Dessa forma, você pode escolher o local para salvar documentos individuais em seus aplicativos.
Para fazer isso no Word:
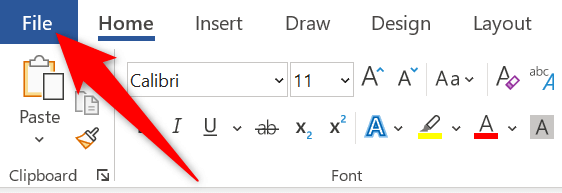
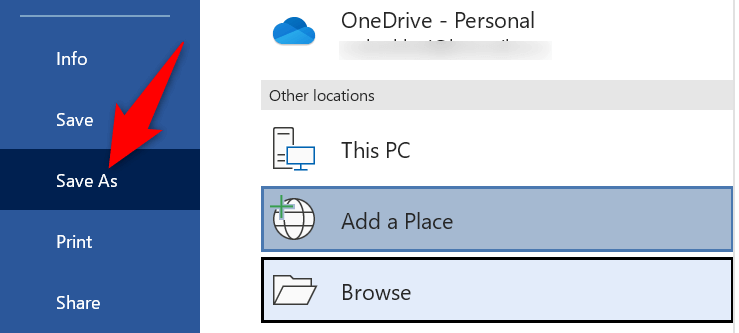
Suponha que você salve determinados documentos localmente em seu computador com muita frequência, mas não o suficiente para tornar seu computador o local de salvamento padrão. Nesse caso, você pode fixar o botão Salvar como na barra de ferramentas de acesso rápido para salvar rapidamente documentos individuais em seu armazenamento local.
Dessa forma, basta clicar em um único botão na Barra de Ferramentas de Acesso Rápido para salvar um arquivo em sua máquina. Veja como fixar Salvar como na barra de ferramentas do Word:
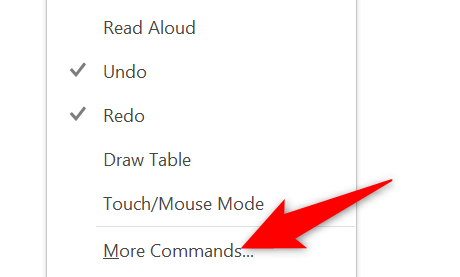
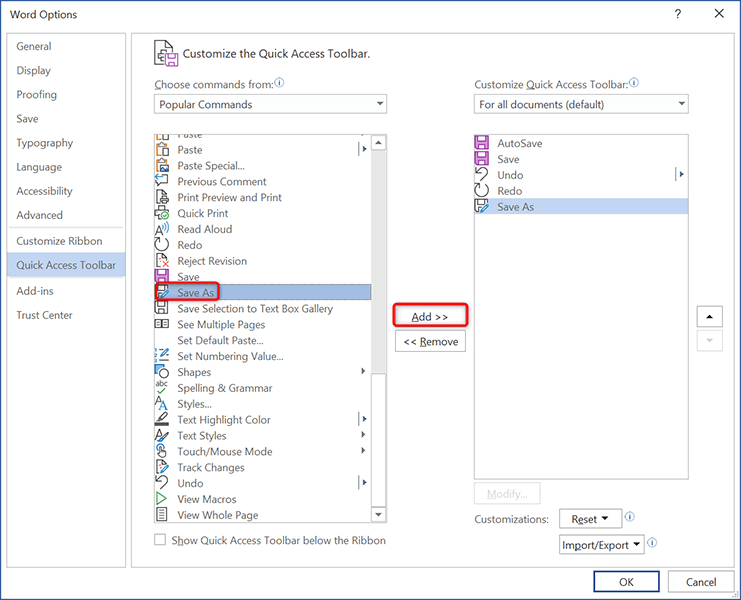
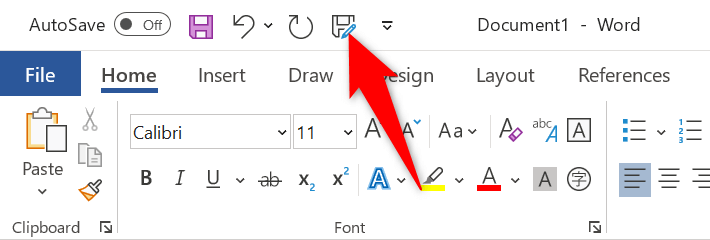
Use a janela tradicional “Salvar como” para salvar documentos do Office localmente
As versões mais recentes do Microsoft Office mostram uma janela moderna “Salvar como”. Se você estiver perdendo a janela tradicional “Salvar como” do File Explorer e quiser que ela volte aos seus aplicativos do Office, você pode fazer isso com uma opção.
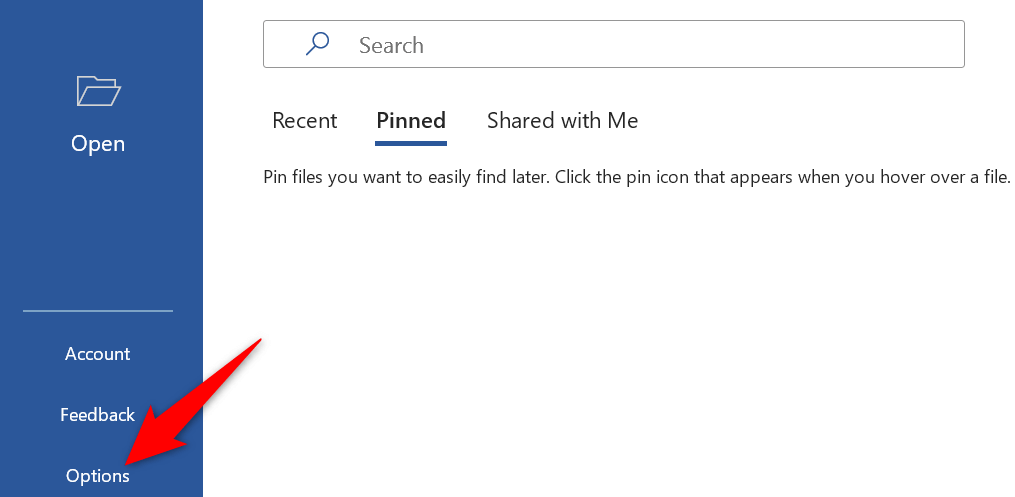
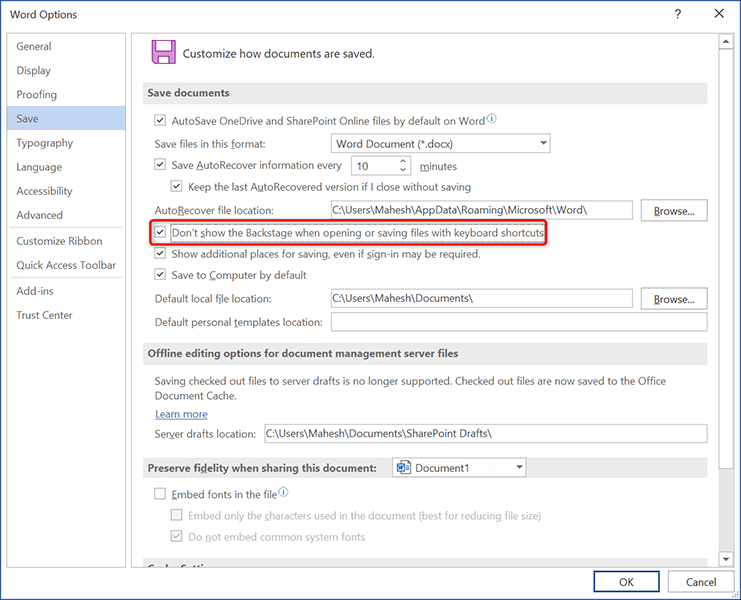
Tente salvar um documento e você verá a tradicional janela “Salvar como”, permitindo escolher uma pasta para salvar seu arquivo.
Obtenha o Office 365 para salvar arquivos localmente em seu computador
A decisão da Microsoft de tornar o OneDrive o armazenamento padrão para documentos do Office é excelente, mas nem todos podem querer usá-lo. Se preferir salvar seus documentos localmente em sua máquina, há uma opção para fazer isso em cada aplicativo do Office, conforme mostrado acima.
Esperamos que este guia ajude você a manter seus documentos “off-line” off-line.
.