Google Jamboard se refere a uma peça de hardware ea uma ferramenta de software. O Google Jamboard – o objeto físico – é um quadro branco com esteróides. Custa quase US$ 5.000 (sem incluir os US$ 1.349 de um suporte rolante). Até agora, ele é usado com mais frequência no local de trabalho e em ambientes de ensino à distância, como o Google Classroom.
No entanto, você não precisa ter um Google Jamboard para usar o app Jamboard. Neste artigo, veremos como usar o Jamboard mesmo que você não tenha comprado o quadro branco digital físico. O Google Jamboard também se integra a outros aplicativos do Google. Neste tutorial, também aprenderemos como inserir arquivos do Google Fotos e do Google Drive.
O que é um Google Jamboard?
O Google Jamboard é uma tela de quadro branco de 55" que se conecta a telefones e tablets. Imagine que você está em uma reunião de brainstorming onde algumas pessoas estão na sala e outras estão conectadas remotamente. O Jamboard na sala está disponível para os participantes usarem como um quadro branco tradicional, mas também pode ser projetado em uma videoconferência do Hangouts para que os participantes remotos possam colaborar com as pessoas na sala.
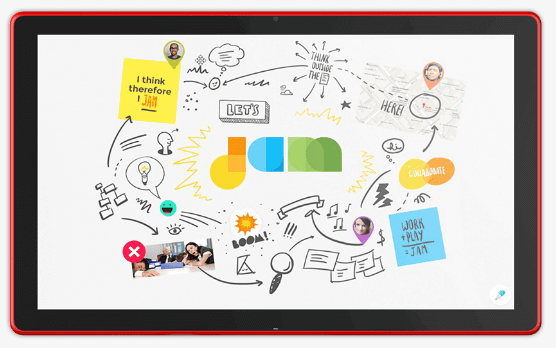
Em outras palavras, o Google Jamboard combina a experiência prática e os recursos de um quadro branco físico com os recursos de colaboração distribuída de um aplicativo de quadro branco.
O app Google Jamboard está disponível para qualquer pessoa com uma Conta do Google.
Como usar o quadro branco com o aplicativo Jamboard
Para começar, acesse Site para computador do Jamboard em jamboard.google.com ou instale o app Jamboard para Android ou iOS.
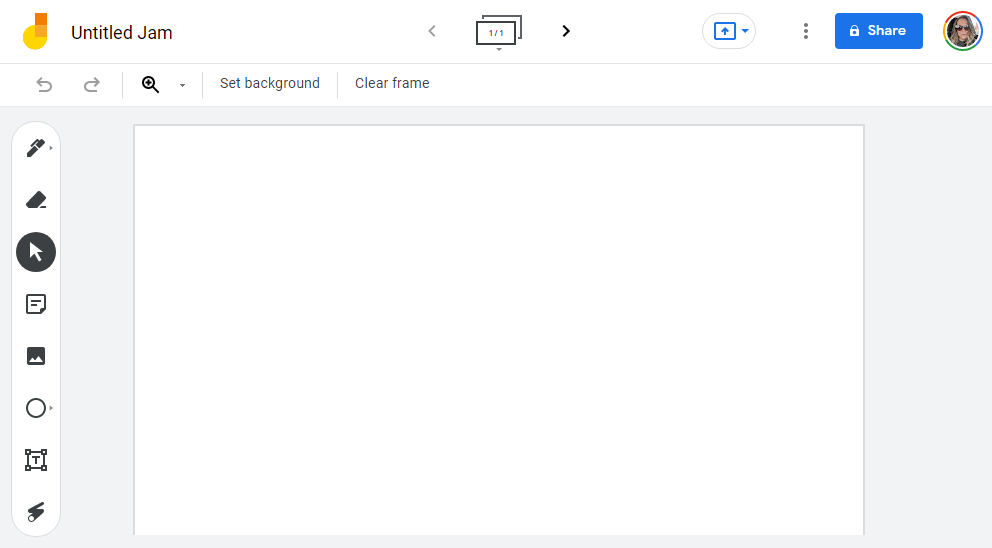
Faça login em uma conta do Google e comece selecionando ou tocando no ícone Mais para criar um novo Jam. Assim que você cria um novo Jam, ele é salvo automaticamente na sua conta.
Como desenhar, escrever e adicionar notas
Existem muitas ferramentas do Jamboard que você pode usar para colaborar. Ao trabalhar em um jam, você pode desenhar, escrever e adicionar notas exatamente como faria em quadros brancos tradicionais e em outros aplicativos de quadro branco.
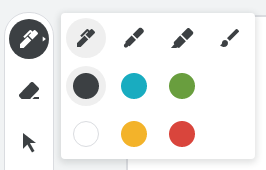
Selecione a ferramenta de Desenho para escolher entre canetas, marcadores, marcadores e pincéis de diferentes larguras e cores. No aplicativo, use o dedo para desenhar dentro do quadro. No site para desktop, use o mouse. A borracha está sempre disponível para apagar qualquer parte do seu desenho..
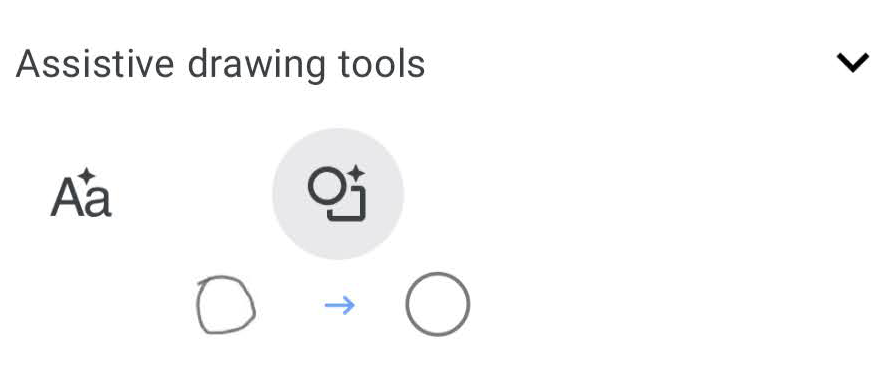
Se você estiver usando o aplicativo em um dispositivo móvel, poderá acessar as ferramentas assistivas de desenho na ferramenta Desenho . Se você rabiscou algum texto com o dedo, as ferramentas auxiliares de desenho podem converter seus arranhões de frango em texto. Da mesma forma, se você desenhar um círculo instável, a ferramenta auxiliar de desenho poderá limpá-lo e torná-lo uma forma perfeita.
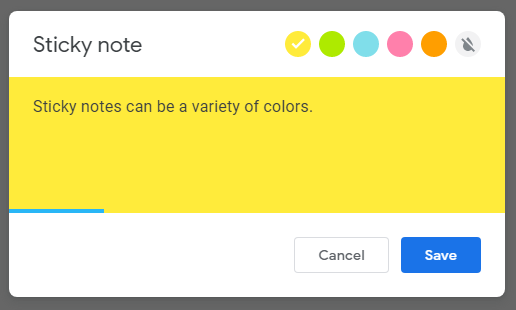
Selecione Inserir nota na barra de ferramentas para adicionar uma nota adesiva virtual. Você pode alterar a cor e digitar a nota diretamente na própria nota. Da mesma forma, selecione Caixa de texto para poder digitar diretamente no jam.
Como adicionar uma imagem a um Jam
Você pode pesquisar imagens dentro de um jam, um recurso que não vimos em outros aplicativos de quadro branco como o Quadro branco da Microsoft.
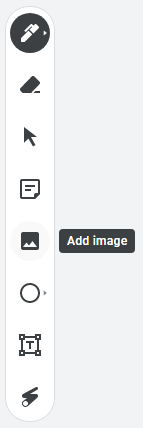
Se você estiver usando o Jamboard em um navegador, selecione a ferramenta Imagem na barra de ferramentas. Em seguida, selecione um arquivo de imagem para adicionar ao congestionamento selecionando um dos seguintes métodos:
Depois de localizar a imagem que deseja adicionar ao jam, selecione Inserir e a imagem aparecerá no jam.
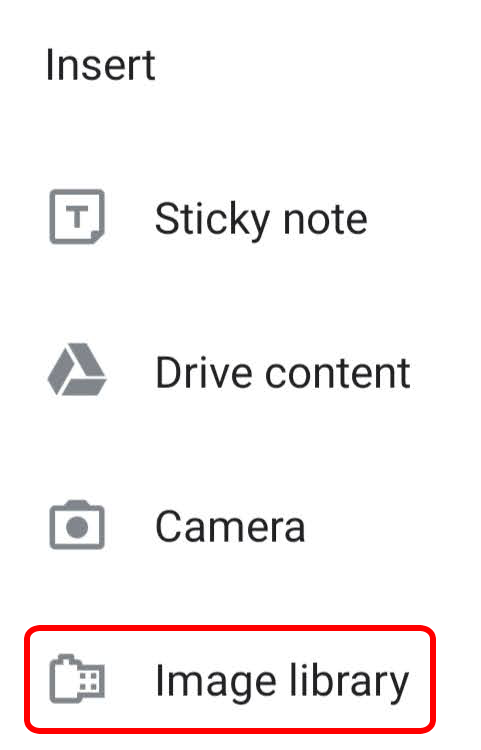
Em um jam no aplicativo Jamboard, toque no ícone Expandir (+) e selecione Biblioteca de imagens . Selecione uma imagem e ela será inserida no jam onde você poderá redimensioná-la como desejar. Se você não vir os controles de redimensionamento, aperte e amplie o congestionamento até ver os controles.
Como inserir um arquivo do Google Drive em um Jam
Você precisará usar o aplicativo Google Jamboard para adicionar arquivos do Drive a um Jam. Portanto, se você usa o Jamboard apenas em um navegador da Web, comece instalando o aplicativo no seu dispositivo móvel.
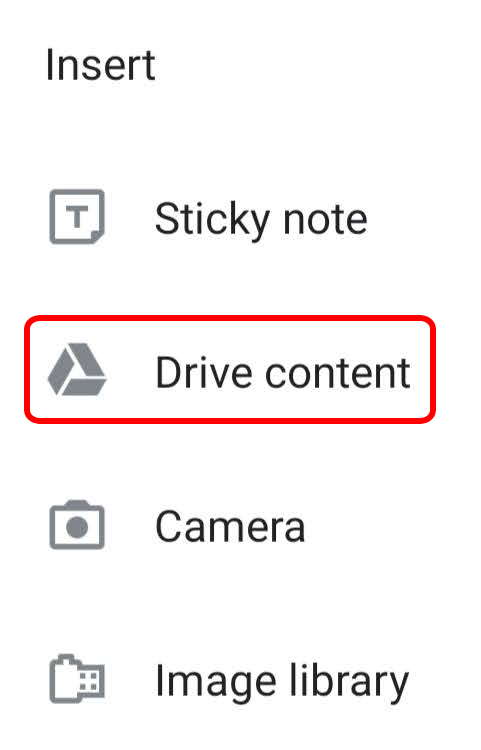
Abra um Jam existente ou crie um novo. Em seguida, na barra de ferramentas, selecione Expandir (+) e, em seguida, Direcionar conteúdo . Escolha um arquivo entre documentos Google, Apresentações Google ou outros arquivos do Google Drive e toque em Selecionar . O arquivo será inserido no jam.
Como adicionar, reorganizar, copiar ou excluir quadros congestionados
.Se você estiver usando o Google Jamboard em um navegador da Web ou aplicativo, use a barra de ferramentas de frames na parte superior da tela para adicionar, reorganizar, copiar ou excluir jam frames.
Selecionar a seta à direita do ícone de molduras criará uma nova moldura.
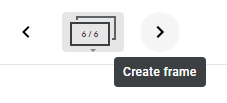
Selecione o próprio ícone de quadros para visualizar todos os quadros do jam. A partir daí você pode clicar e arrastar os quadros para reordená-los.
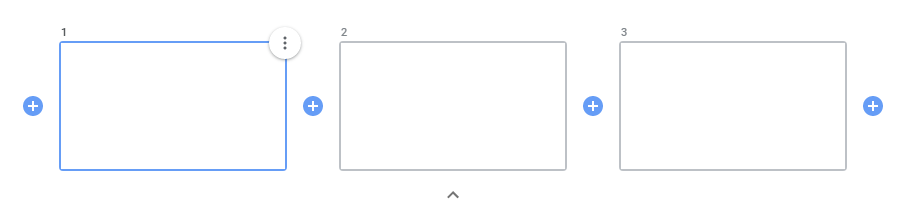
Selecione o ícone de adição entre os quadros para inserir um quadro. Para excluir ou duplicar um quadro, selecione o quadro e, em seguida, selecione o ícone Mais (três pontos) e escolha Excluir ou Duplicar .
Como compartilhar um Jam com outras pessoas
O Google Jamboard funciona melhor como ferramenta de colaboração. Trabalhe com outras pessoas em um jam em tempo real ou compartilhe um jam com outras pessoas para que possam editá-lo mais tarde. Você também pode conceder a outras pessoas acesso somente visualização a um jam.
No seu computador, abra ou crie um novo jam e selecione o botão Compartilhar . Insira as pessoas ou grupos com quem deseja compartilhar e diga se eles podem editar ou apenas visualizar o jam. Em seguida, selecione o botão Concluído .
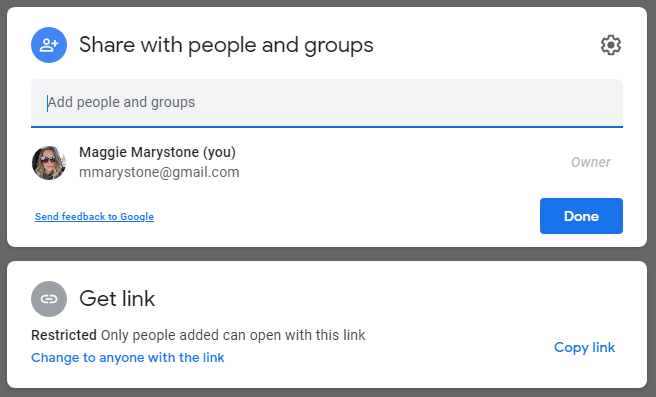
Se você quiser compartilhar o jam como um arquivo no seu computador, baixe o jam como um arquivo PNG ou PDF selecionando o ícone Mais e escolhendo Baixar como PDFou Salvar quadro como imagem .
No app Jamboard, abra ou crie um Jam e toque no ícone Mais e depois em Compartilhar . Insira um nome ou endereço de e-mail e selecione se as pessoas com o link podem editar ou apenas visualizar o jam. Toque no ícone Enviar .
Se você quiser compartilhar seu Jam do aplicativo como PDF, abra o Jam que deseja compartilhar, toque no ícone Mais e, em seguida, toque em Compartilhar Jam como PDF . A partir daí, selecione como deseja compartilhar o arquivo PDF.
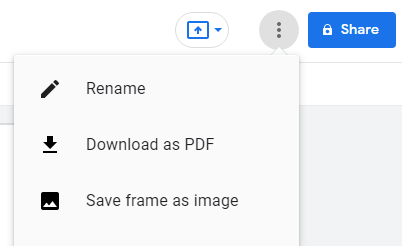
Para compartilhar um quadro específico como um arquivo PNG no aplicativo, toque em Mais >Compartilhar este quadro como uma imagem e siga as instruções na tela.
O que mudou no Jam?
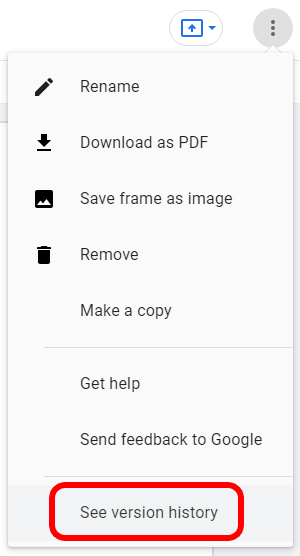
Para ver o histórico de versões de um Jam, visualize-o em um computador. Abra o jam, selecione Mais >Ver histórico de versões ..
Para que servem as geléias?
É óbvio que o Google Jamboard pode ser uma ótima ferramenta de tecnologia educacional para ensino e aprendizagem remotos do jardim de infância ao ensino médio. Em qualquer ambiente de aprendizagem, é importante que cada aluno se sinta envolvido.
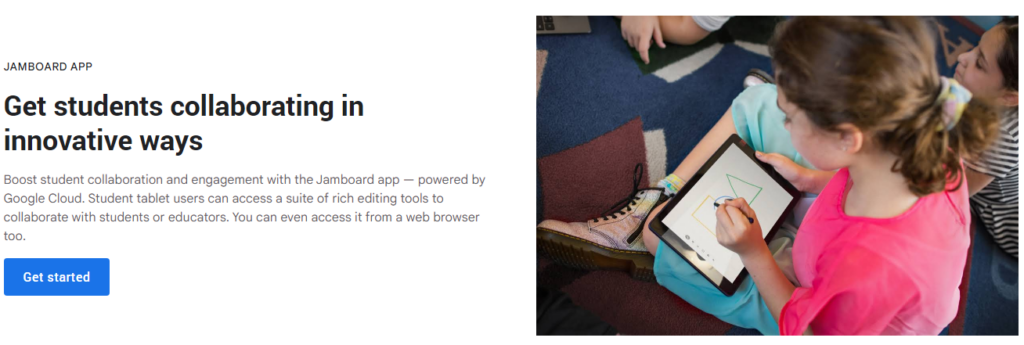
O Google Jamboard também leva essa tecnologia educacional para o espaço de trabalho do Google em outros setores, porque, na verdade, todos nós temos aprendizes e colaboradores ao longo da vida.
.