Trabalhadores de escritório em todo o mundo passaram por mudanças drásticas em sua forma de trabalhar nos últimos 15 meses. Quase da noite para o dia, o pandemia global forçou os empregadores a recorrer a uma força de trabalho remota. E agora que algumas pessoas estão voltando para seus escritórios enquanto outras continuam a trabalhar remotamente, novas ferramentas são necessárias para oferecer suporte a acordos de trabalho flexíveis.
As empresas de software têm implementado constantemente maneiras novas e aprimoradas de colabore remotamente e em situações de reunião híbrida. Por exemplo, a Microsoft lançou recentemente uma versão atualizada de seu aplicativo Whiteboard para Windows 10. Ele vem com uma interface de usuário atualizada e alguns novos recursos. Mostraremos como encontrar e instalar o aplicativo de quadro branco modernizado e daremos algumas dicas para usá-lo.
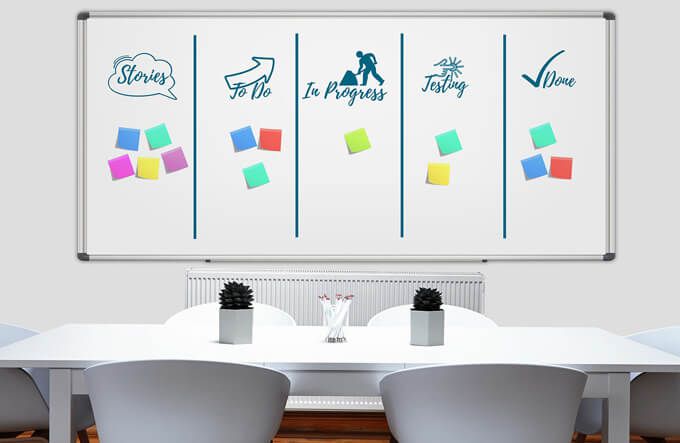
Como obter o novo aplicativo de quadro branco
O novo aplicativo Whiteboard está disponível na Microsoft Store. Se sua organização restringiu o acesso à Loja, converse com sua equipe de TI sobre como obter acesso ao novo aplicativo Whiteboard. Se você tiver acesso, visite o Microsoft Store em um navegador da web e pesquise por Quadro branco. Em seguida, selecione o aplicativo Microsoft Whiteboard e siga as instruções para instalá-lo.
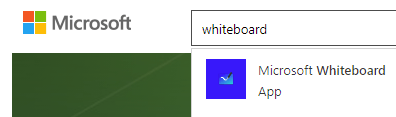
Como alternativa, use a caixa de pesquisa do Windows. Selecione a guia Aplicativose pesquise por quadro branco. Selecione Pesquisar aplicativos na Microsoft Storee a Loja será iniciada em sua janela.
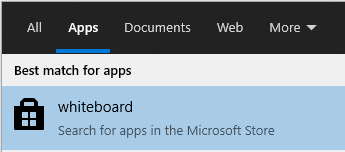
Você verá o aplicativo Microsoft Whiteboard no Procurar Resultados. Selecione Microsoft Whiteboarde siga as etapas para instalar o aplicativo em sua máquina com Windows 10.
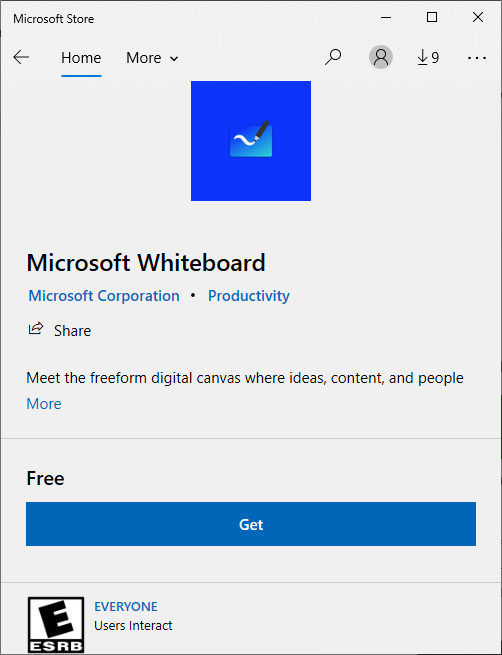
Se você ainda não estiver conectado a seu sistema Microsoft , em algum ponto durante este processo, você verá um prompt para entrar com uma conta gratuita da Microsoft ou uma conta Microsoft 365.
Como usar o aplicativo Whiteboard
A primeira vez que usar o Whiteboard, você notará como, hum, brancoele é.
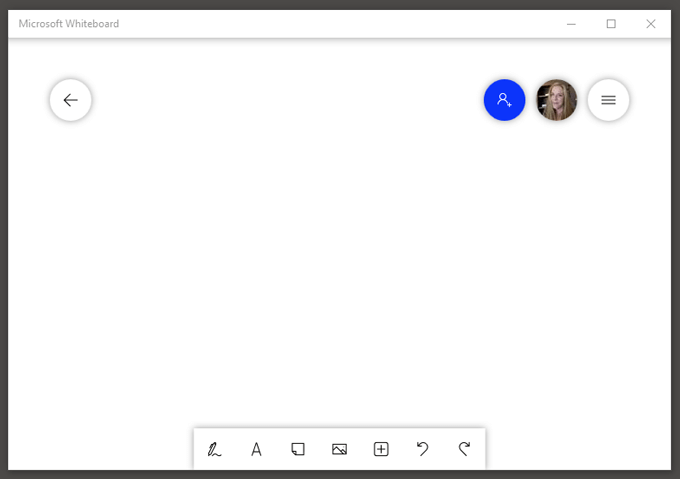
O aplicativo em si possui quatro seções principais:
Como convidar outras pessoas para seu quadro branco
A primeira coisa que você provavelmente desejará fazer é convidar alguém para colaborar com você. Selecione o ícone Convidar alguéme ative o link de compartilhamento na web para criar um link para este quadro branco específico. Então você pode compartilhar esse link com outras pessoas.
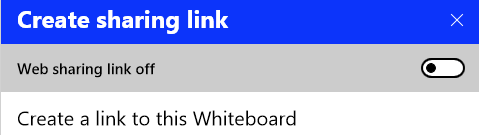
Se estiver usando uma conta pessoal da Microsoft, você pode compartilhar o link gerado com outras contas pessoais. Se você estiver em uma conta institucional, poderá compartilhar com outras contas na mesma organização.
Você não podeusar o quadro branco para colaborar com alguém de fora de sua organização. Os usuários de contas pessoais da Microsoft devem usar o aplicativo instalado e não a versão do navegador. Esperançosamente, a Microsoft tornará mais fácil a colaboração, independentemente do tipo de conta que você possui.
Ferramentas do quadro branco da Microsoft
As ferramentas do quadro branco tradicionais estão sempre disponíveis por meio da barra de ferramentas na parte inferior do Aplicativo de quadro branco.
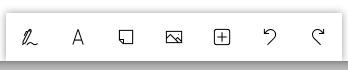
Você pode selecionar:

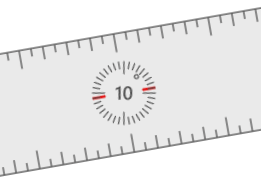
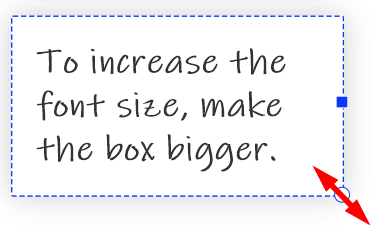
Clique com o botão direito para acessar os botões para selecionar tudoe colar. Ao selecionar o texto que digitou, você terá acesso às ferramentas para copiar, colar, cortare excluir . Para ajustar o tamanho do texto para texto e lembretes, redimensione a caixa arrastando o canto inferior direito.
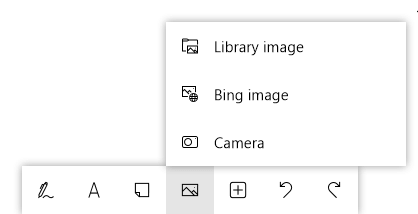
Se você selecionar menu Imagem, poderá escolher imagem da biblioteca, imagem do Bingou Câmera
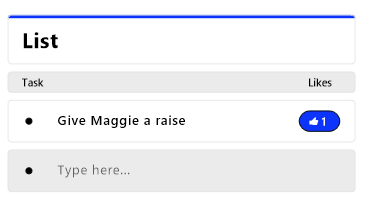
Você também pode inserir documentos como PDFs e Word ou arquivos Power Point. Você será solicitado a decidir se deseja inserir o documento inteiro ou as páginas selecionadas.
Inserindo modelos
Ocultos dentro do menu Inserirna barra de ferramentas estão os modelos - indiscutivelmente o recurso mais legal do quadro branco da Microsoft. Aqui estão alguns dos melhores modelos que você pode escolher.
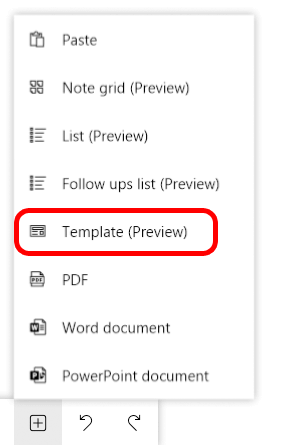
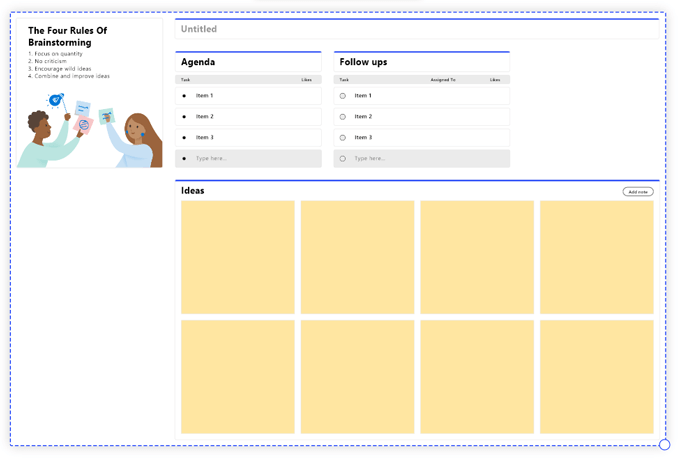
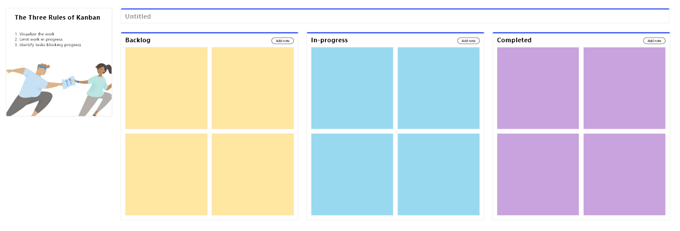
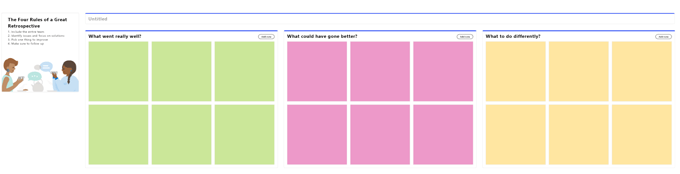
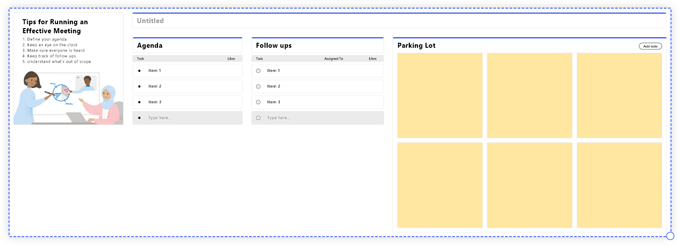
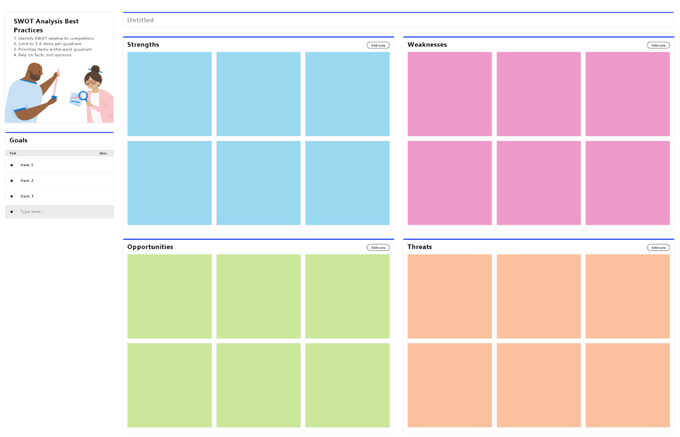
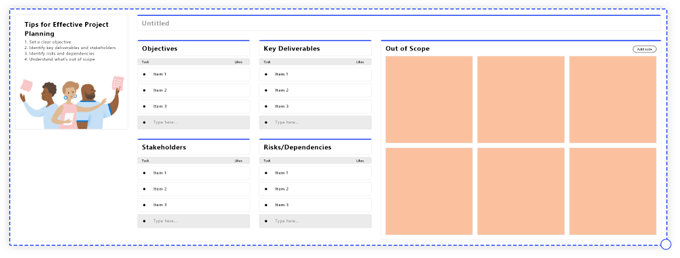
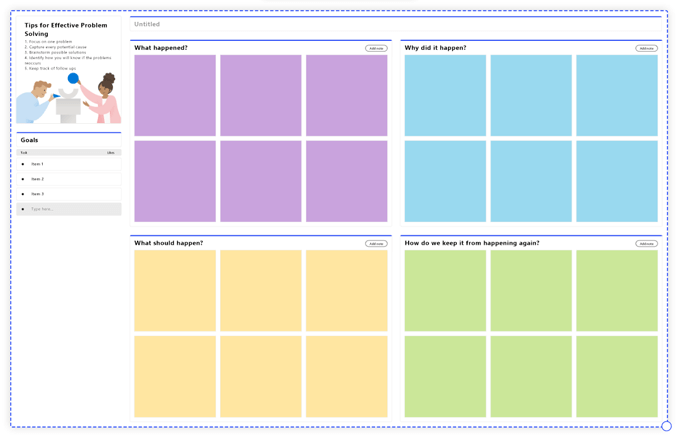
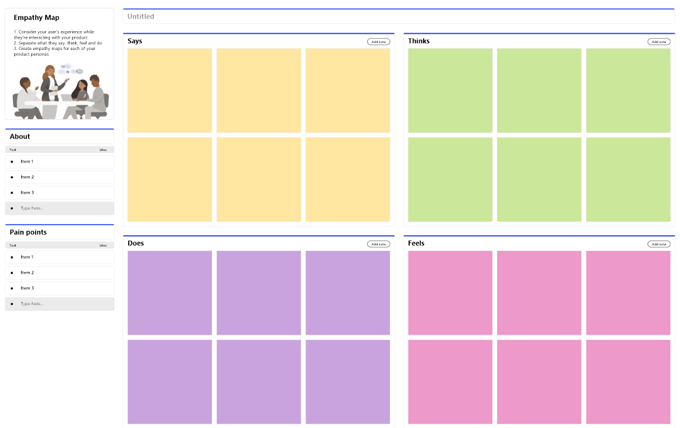
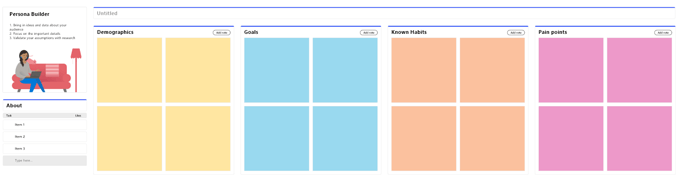
Não tão intuitivo, mas útil
O Microsoft Whiteboard não é o mais intuitivo dos aplicativos e encontramos alguns problemas durante o uso isto. Dito isso, depois de aprender os prós e os contras, você poderá aproveitar todas as vantagens de todos os seus recursos.