Google Docs no celular (iOS / Android ) é o mesmo da versão para computador, mas você é forçado a usá-lo de novas maneiras, devido à menor fator de forma e falta de periféricos. Felizmente, com alguma prática, você pode contornar o problema do processamento de texto em uma tela de toque.
Embora seja difícil se acostumar com o aplicativo Google Docs, você rapidamente descobrirá que ele realmente faz coisas mais fáceis quando você pode caber na edição rápida de texto e no processamento de texto em movimento. Isso trará nova produtividade à sua vida durante momentos que, de outra forma, seriam desperdiçados.
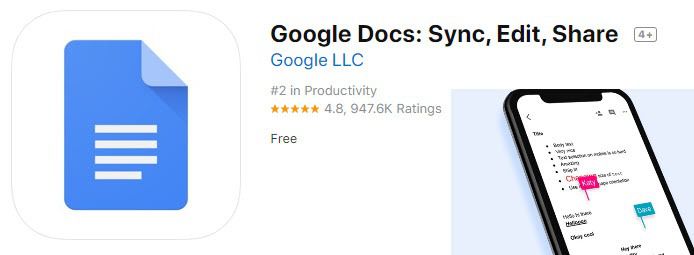
De fato, as palavras que você está lendo foram editadas no aplicativo Google Docs antes de serem publicadas. A versatilidade é tão infinita quanto a versão para computador depois que você domina a interface do usuário e os recursos focados em dispositivos móveis. Vejamos como podemos dominá-lo no celular.
Dicas para digitar com mais facilidade no Google Docs Celular
Os dispositivos móveis normalmente não são excelentes para palavras eficientes processamento, por isso é importante analisar primeiro as melhores dicas de digitação para usar o aplicativo móvel do Google Docs.
A primeira dica seria experimentar o recurso de passagem de texto. Basta deslizar em vez de tocar. Agora, esse recurso está disponível nos dispositivos Android e iOS 13. Se você não possui esse recurso, pode encontrar alternativas na loja de aplicativos aqui. À medida que você usa o swiping mais, fica melhor prever as palavras que você usa.
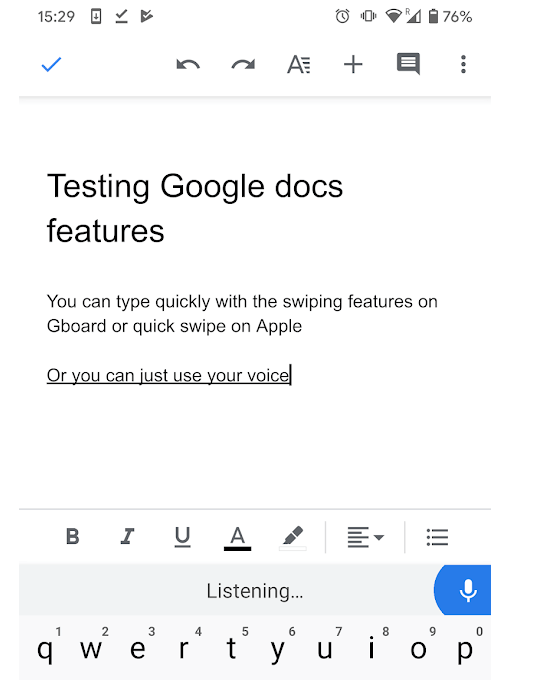
Se você ainda não gosta de digitar no aplicativo móvel do Google Docs, considere usar sua voz. É tão simples quanto tocar no botão do microfone e falar. A voz para o texto é surpreendentemente precisa. Se você não está convencido, fazer uma revisão extra nunca prejudicou ninguém.
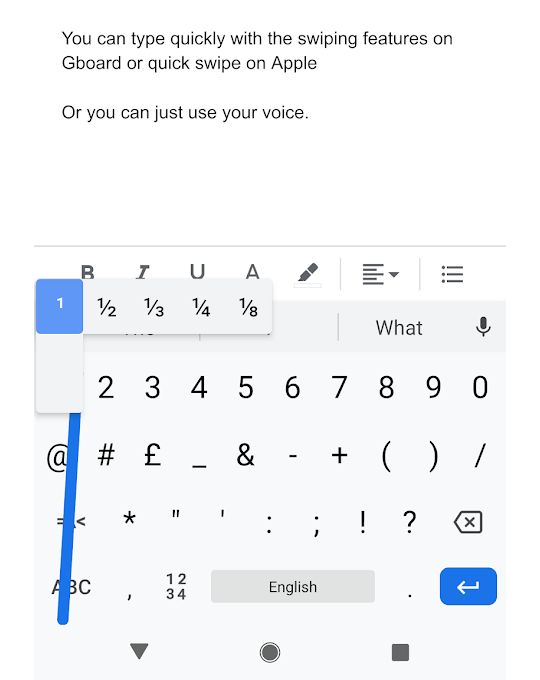
Um grande problema com os teclados móveis é que você precisa tocar em um botão para obter caracteres extras, como números ou pontuação. Existe um método mais fácil para isso, no entanto. Em vez de tocar para abrir a próxima página do teclado, mantenha o botão pressionado e arraste o dedo para o caractere que deseja usar.
Depois que você soltar a tela, o caractere pairado será digitado e você voltará automaticamente ao teclado padrão para economizar seu tempo.
Acesso às Ferramentas de colaboração no Google Docs Mobile
Se precisar colaborar em qualquer lugar, toque no menu de três pontos no canto superior direito e toque em compartilhar e exportar.Na próxima menu, você tem duas opções.
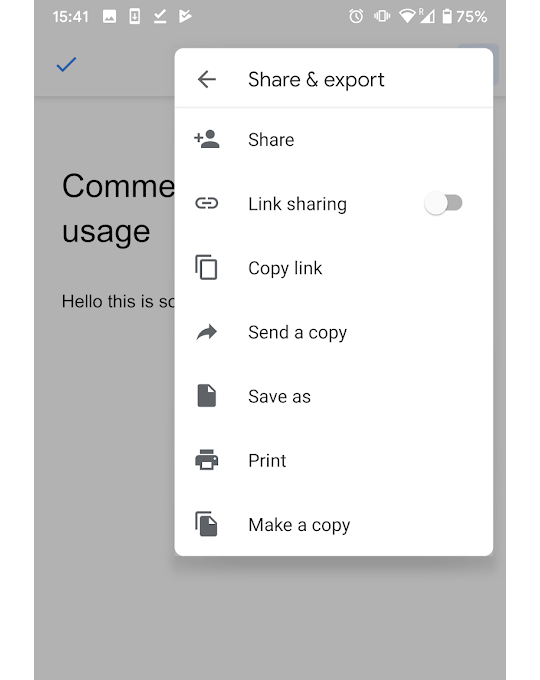
Obtenha imagens sem sair do aplicativo
Um benefício do uso de uma área de trabalho é que você tem vários aplicativos para alternar rapidamente. Isso não é tão fácil no celular, mas uma solução alternativa se você precisar de imagens é usar a ferramenta de localização de imagens no aplicativo móvel do Google Docs.
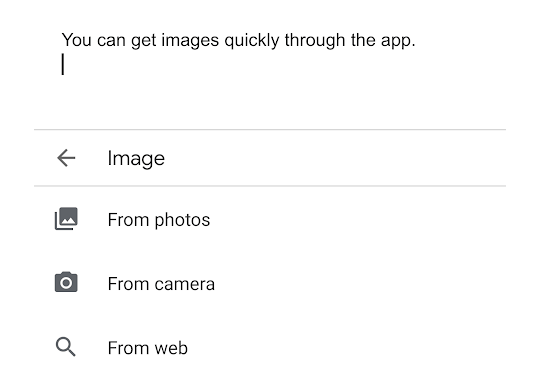
Agora você pode pesquisar imagens do Google no aplicativo Google Docs.
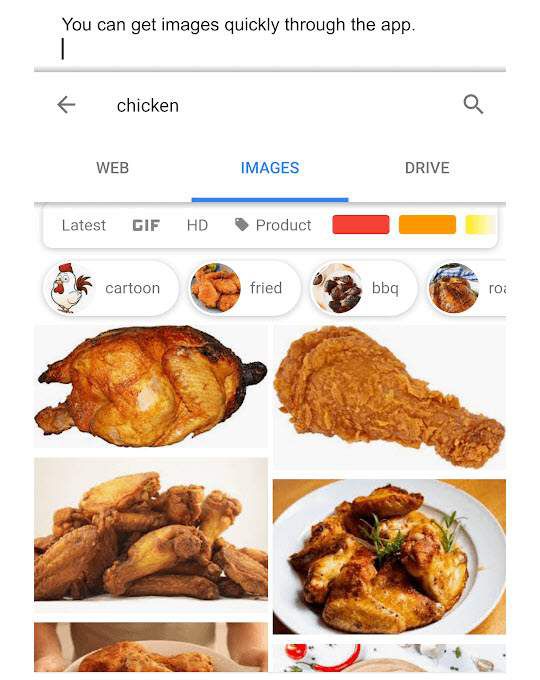
Você também pode procurar imagens no seu Google Drive ou, alternativamente, no seu próprio dispositivo. Toque na imagem que desejar e toque em inserir. Aparecerá na linha em que você estiver digitando.
Ative a edição off-line no aplicativo móvel do Google Docs
Se você planeja editar em qualquer lugar, certifique-se de ativar a edição off-line no aplicativo Google Docs. Basta tocar no menu de três pontos no canto superior direito e, em seguida, role para baixo e toque no botão off-line disponível para movê-lo para a posição ligado.
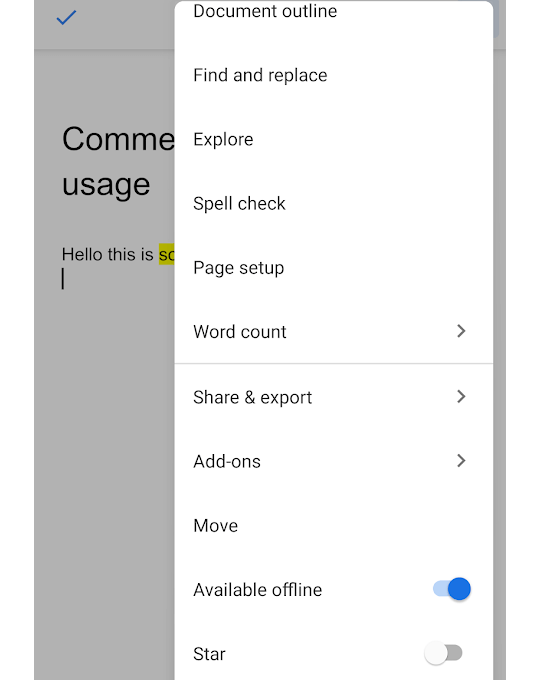
Normalmente, todos os novos documentos criados no seu celular estarão disponíveis para edição offline por padrão, mas você deve ativar a edição offline para documentos existentes.
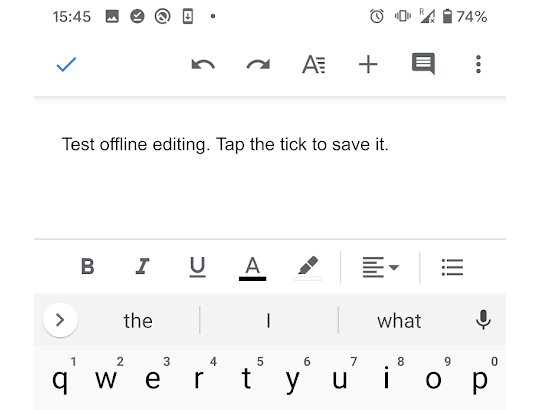
Ao editar offline, você ainda pode criar documentos e editar documentos acessíveis offline. No entanto, toque no carrapato azul no canto superior esquerdo para salvar suas alterações antes de fechar o aplicativo. Quando estiver on-line, tudo será sincronizado novamente.
Destaque e comente no Google Docs App para facilitar a edição na área de trabalho
Se você não deseja usar o aplicativo móvel do Google Docs para edição ou escrita intensiva, você pode destacar áreas e adicionar comentários para edição futura posteriormente na sua área de trabalho.
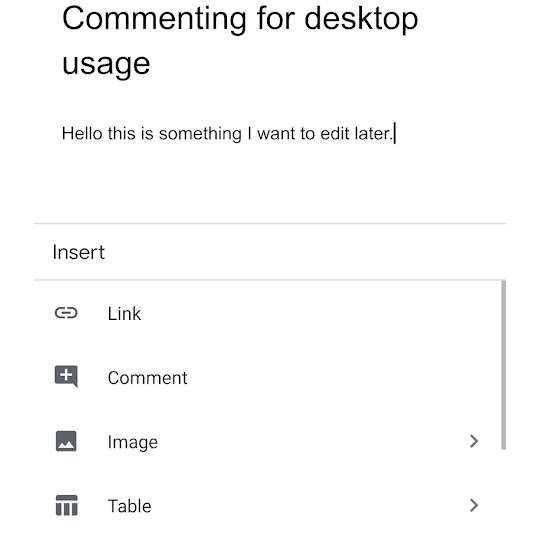
Agora você pode digitar seu comentário e ele será salvo na nuvem.
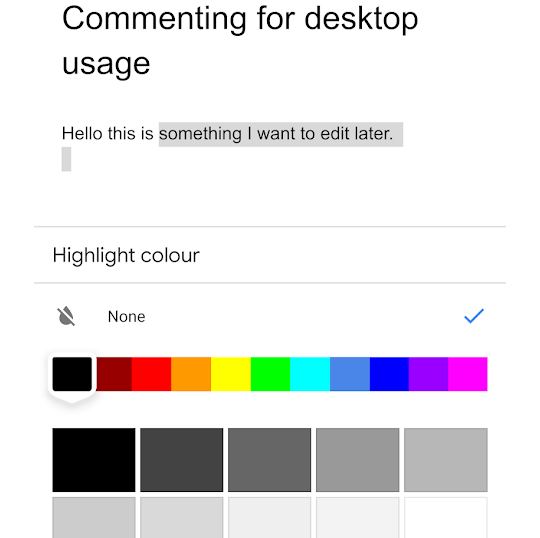
Você poderá escolher uma cor para o destaque.
Você encontrará o mesmo documento com seus comentários ou destaques no Google Drive em todos os dispositivos por tanto tempo quando você está online quando faz as últimas alterações.