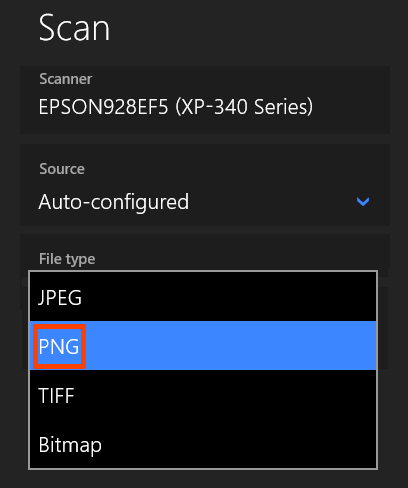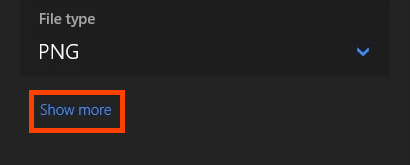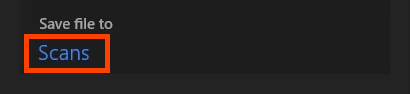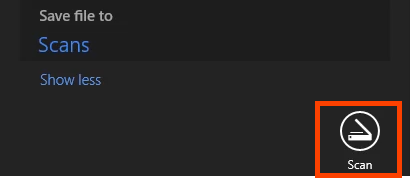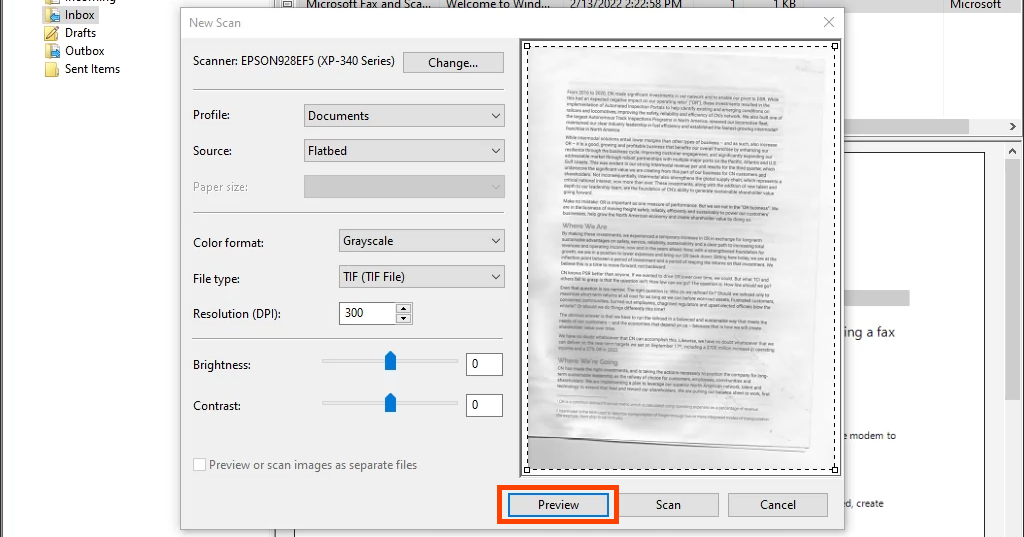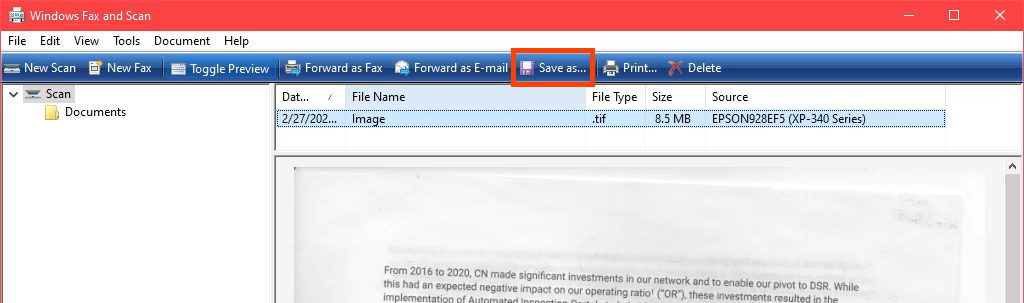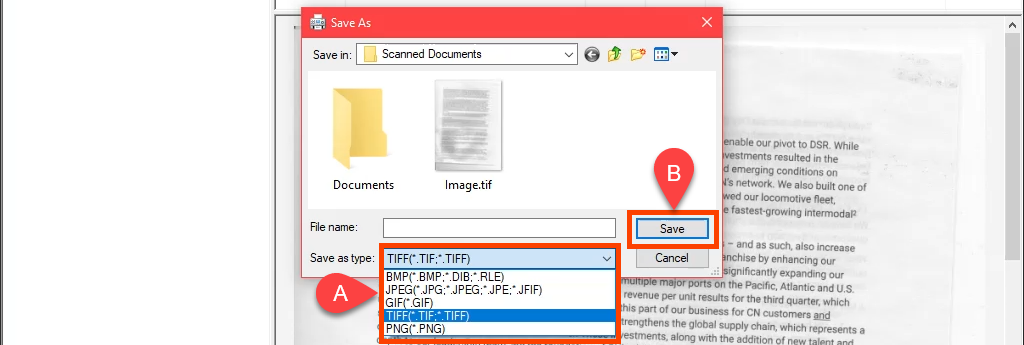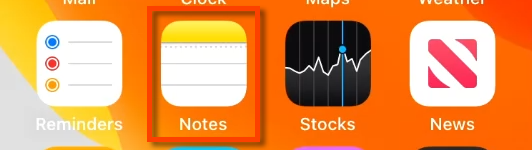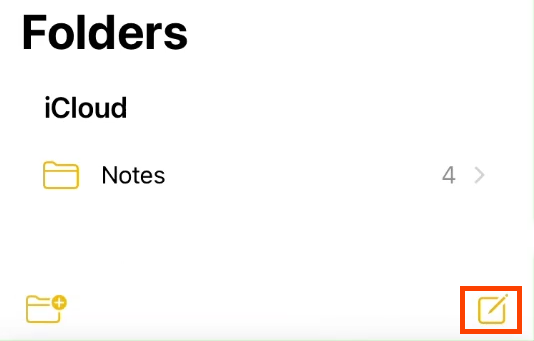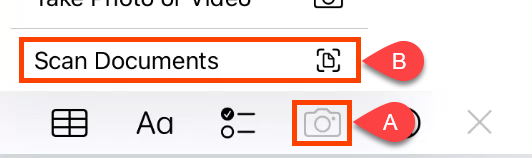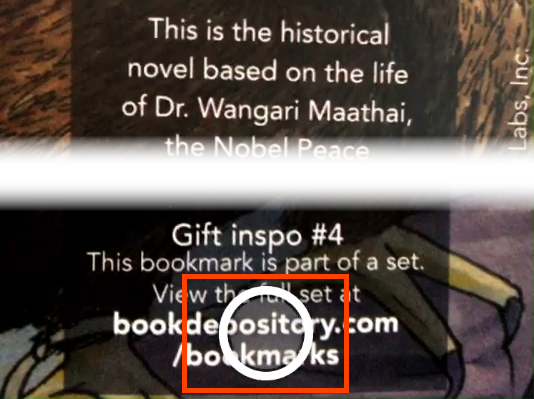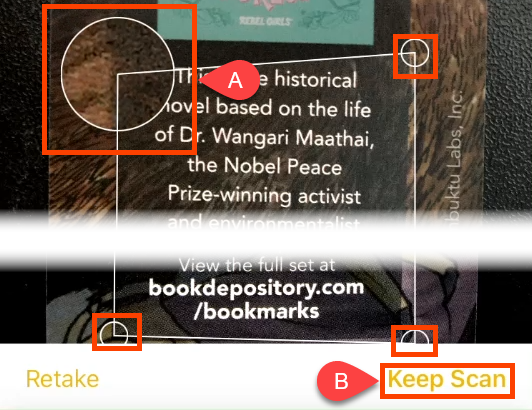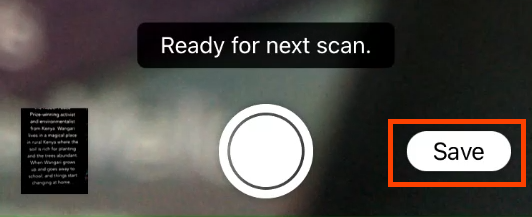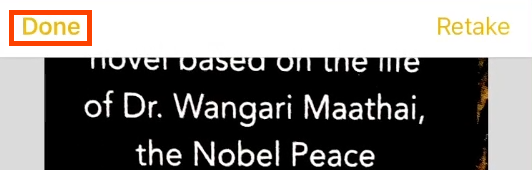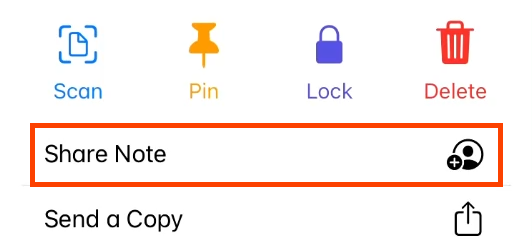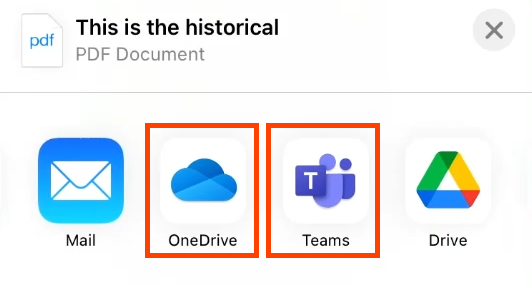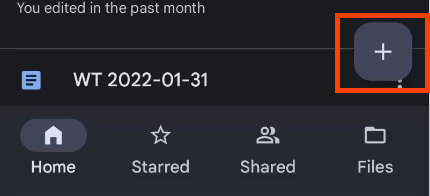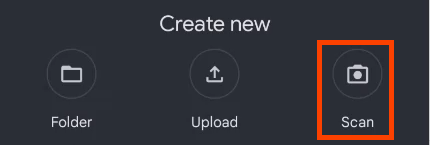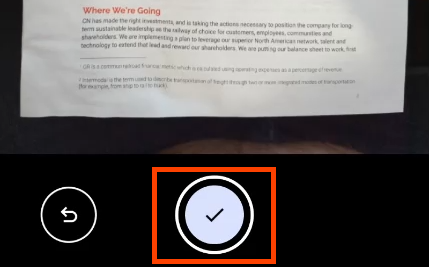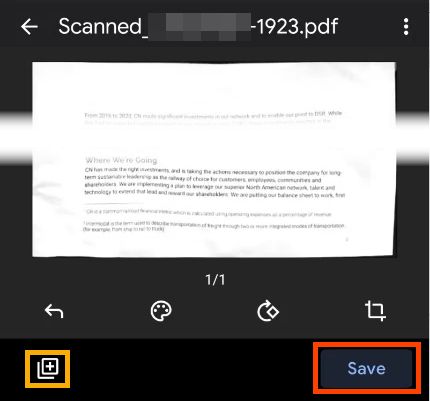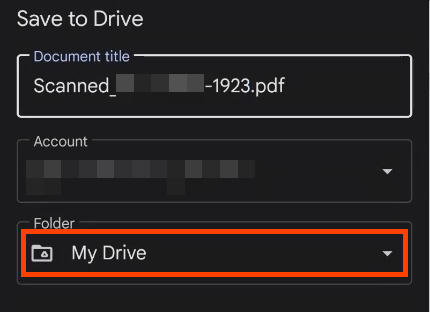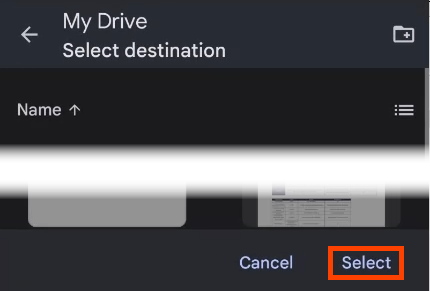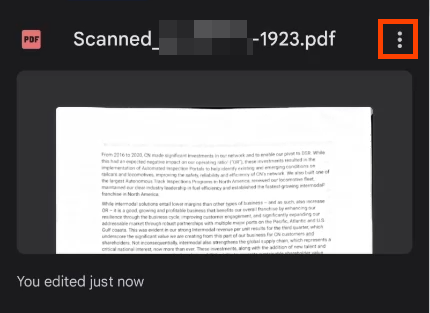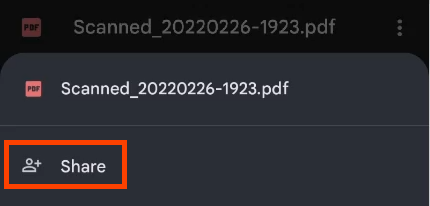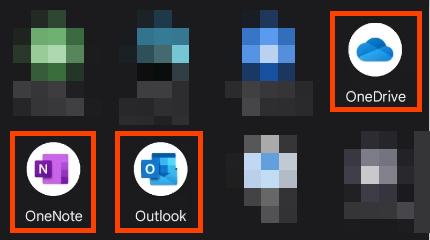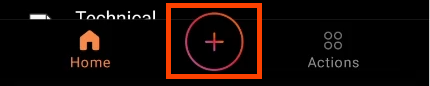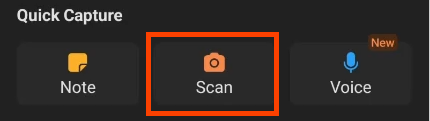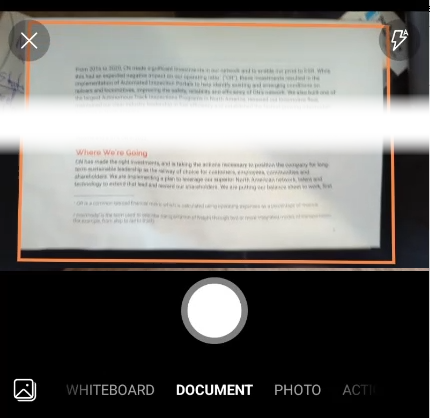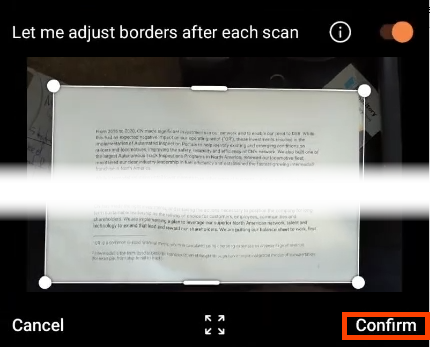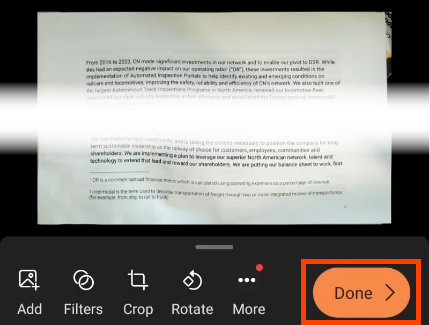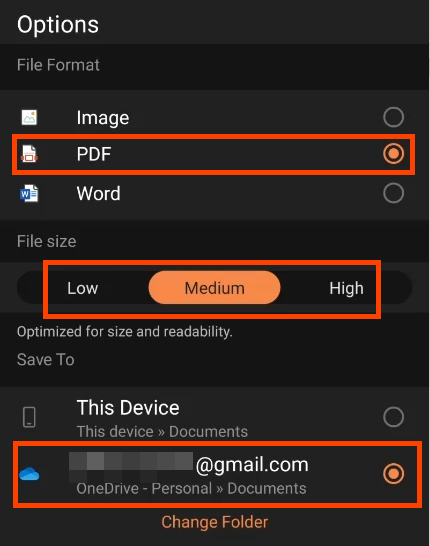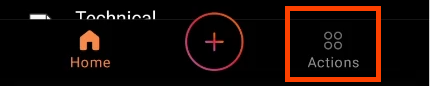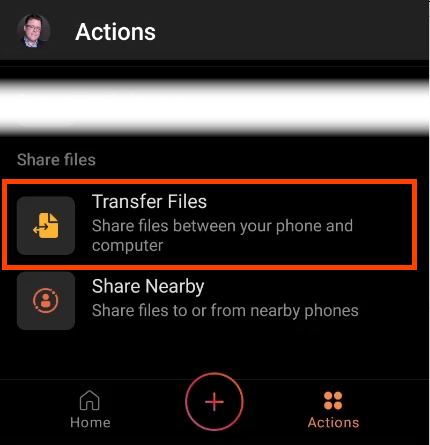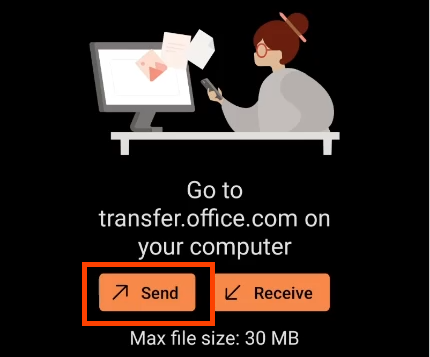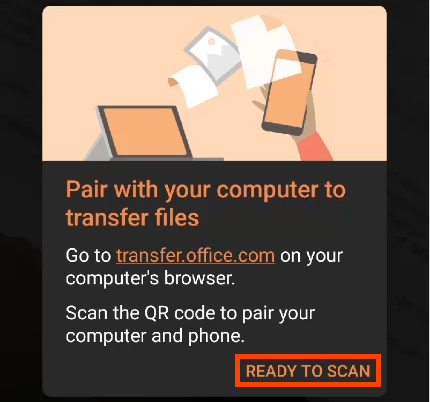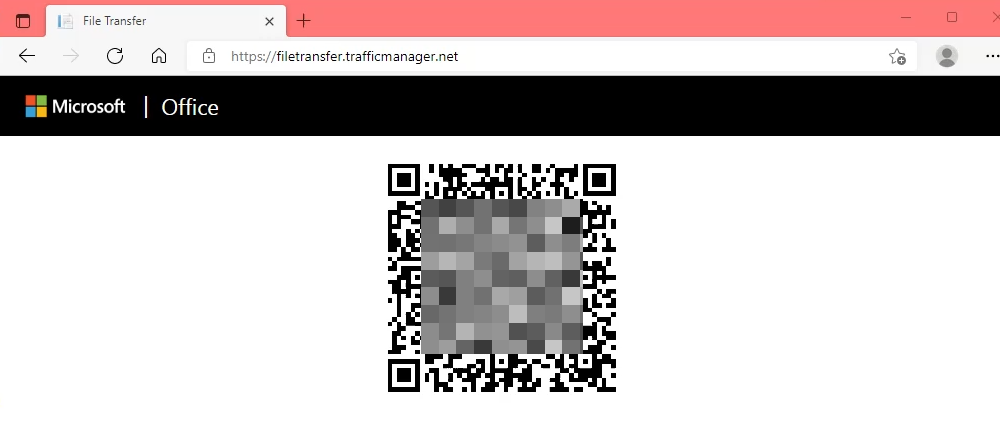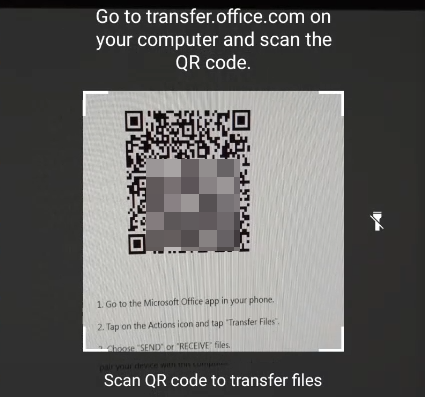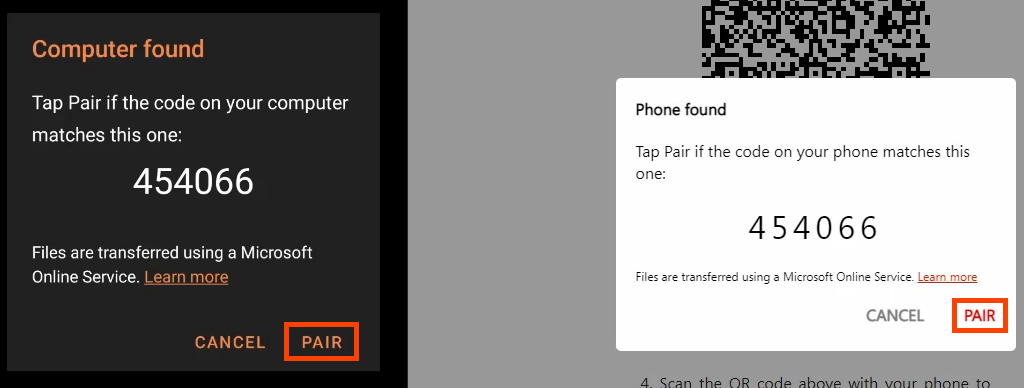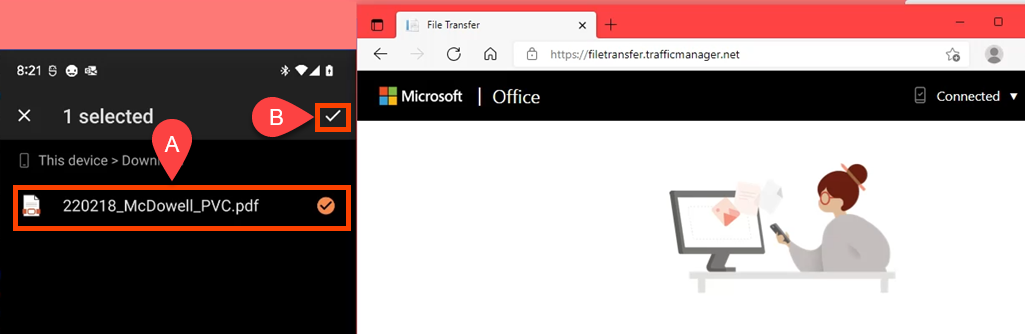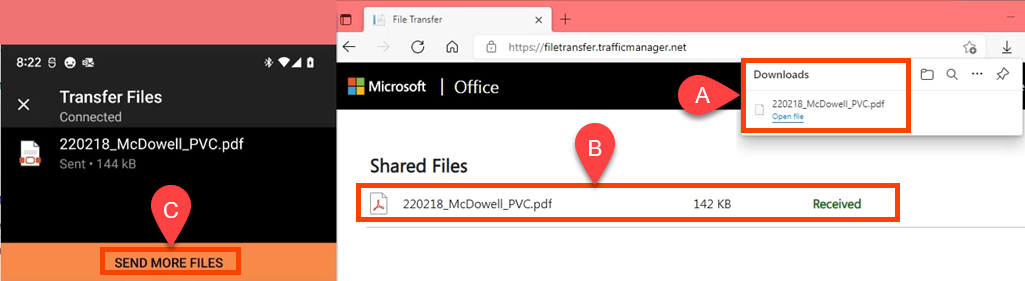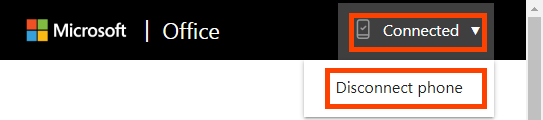Provavelmente usamos mais papel do que nunca, embora seja mais fácil, rápido e barato lidar com documentos digitais. Portanto, digitalize essas relíquias de papel em seu computador Windows e recicle o papel.
Que tipo de arquivo devo usar?
A maioria dos aplicativos de digitalização pode salvar o arquivo em um ou mais formatos:
BMP: também conhecido como bitmap, é um tipo de arquivo de imagem mais antigo e raramente usado.
TIFF: os tipos de arquivo TIFF e TIF são melhores quando você precisa de alta resolução. Use este se quiser fazer impressões de alta qualidade da digitalização.
JPEG: muitas pessoas estão familiarizadas com o formato de arquivo JPEG ou JPG. Ele permite salvar digitalizações com um tamanho de arquivo menor. No entanto, há alguma perda de qualidade.
PNG: relativamente novo em comparação com os outros, o tipo de arquivo PNG resulta em tamanho de arquivo um pouco maior do que JPGs, mas a qualidade é quase a mesma do arquivo original. Em caso de dúvida, escolha PNG.
PDF: o tipo de arquivo de documento portátil da Adobe é melhor usado para texto digitalizado que precisa ser lido por qualquer pessoa em uma tela ou papel. É uma má escolha para digitalizando fotos, pois o tamanho do arquivo será grande e não será bem traduzido para a Web.
Digitalizar documentos para o Windows com o aplicativo Windows Scan
A melhor parte da maioria das impressoras é a scanner. É também a forma mais comum de digitalizar documentos para o Windows. O modo como isso funciona varia um pouco de scanner para scanner.
Os scanners, como os das impressoras multifuncionais, têm uma mesa ou um alimentador de documentos (às vezes ambos).
Para iniciar uma nova digitalização, coloque o documento voltado para baixo na mesa ou no alimentador de documentos. A orientação exata depende do modelo da impressora.
Abra o aplicativo Microsoft Scan . A impressora multifuncional será mostrada em Scanner . Deixe a Fonte como Configurada automaticamente . Escolha o tipo de arquivo desejado no menu suspenso Tipo de arquivo .
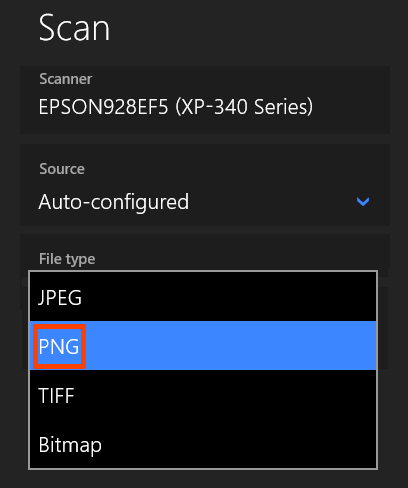
Selecione Mostrar mais no menu suspenso Tipo de arquivo .
.
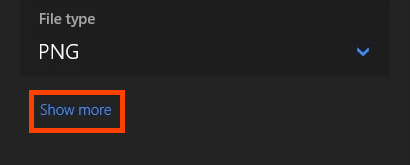
Você pode definir onde o arquivo resultante será salvo selecionando Verificações . Se você deixá-lo em Scans , provavelmente ele irá para a pasta Imagens >Scans . Ele criará a pasta Scans se ela não existir.
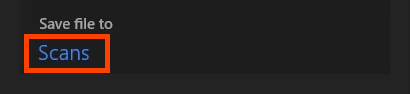
Selecione o botão Scan para iniciar a digitalização.
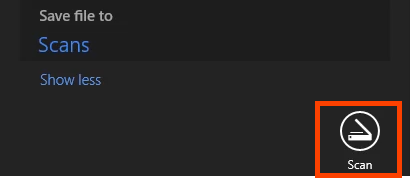
Há uma janela de progresso da verificação. Dependendo do tamanho do item digitalizado, isso pode levar de alguns segundos a alguns minutos.

Quando a verificação for concluída, será mostrado o nome do arquivo, conforme mostrado no retângulo amarelo. Para visualizar o arquivo digitalizado imediatamente, selecione o botão Exibir . Ele será aberto no visualizador de imagens padrão para o tipo de arquivo. Caso contrário, escolha Fechar .

Digitalizar para Windows com Fax e Scan do Windows
Sim, o Fax e Scan do Windows ainda está disponível. Embora seja um software mais antigo, permite mais controle sobre a verificação.
Para iniciar uma nova digitalização, coloque o documento voltado para baixo na mesa ou no alimentador de documentos. Selecione Nova verificação para iniciar o processo.

Na janela Nova verificação , há diversas opções de verificação. Você pode mudar para um scanner diferente, criar perfis de digitalização e escolher entre mesa e alimentador de documentos como origem. Você também pode definir o formato da cor como colorido, preto e branco ou escala de cinza. Em seguida, selecione o tipo de arquivo, DPI, e ajuste o brilho e o contraste. Selecione o botão Visualizar para ver como será a digitalização e altere as configurações conforme necessário.
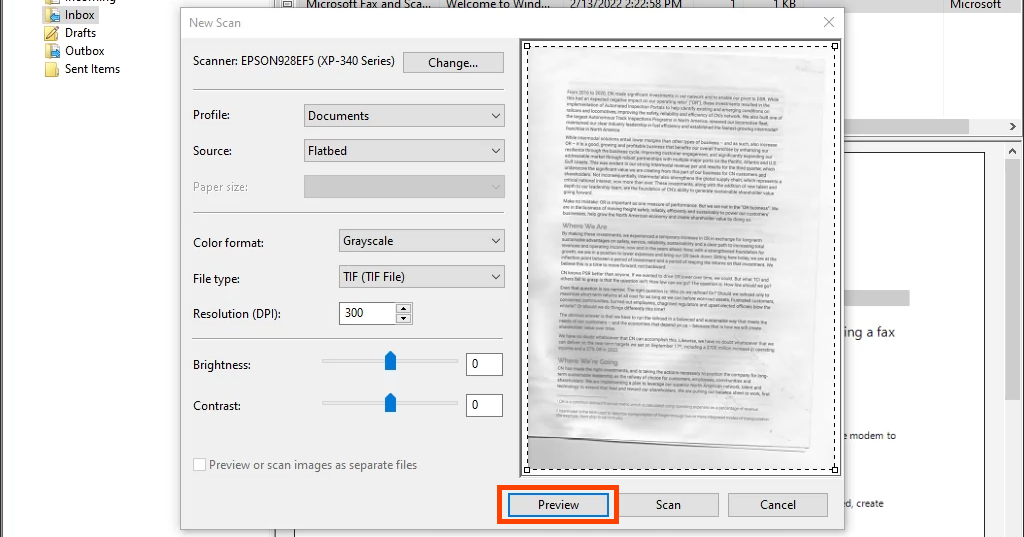
Quando estiver pronto, clique em Escanear . Dependendo das configurações, a verificação pode demorar um pouco.

O documento digitalizado é mostrado na grande área de visualização. Realce a digitalização a ser salva clicando uma vez nela e selecione Salvar como .
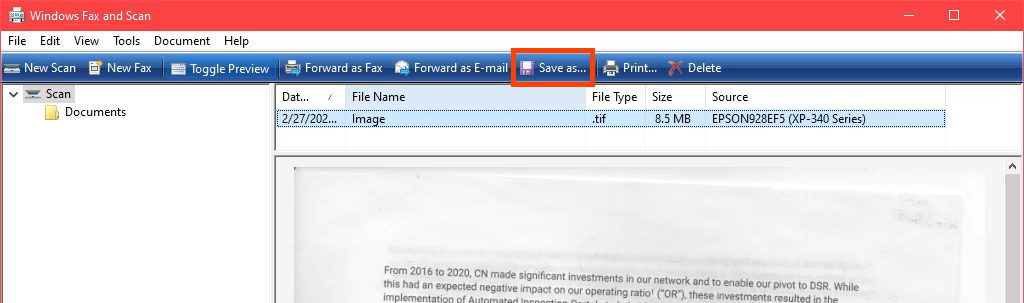
Navegue até onde deseja salvar a digitalização no Windows. Esta etapa permite selecionar um formato de arquivo diferente. Escolha entre TIFF, BMP, GIF ou PNG e escolha Salvar .
.
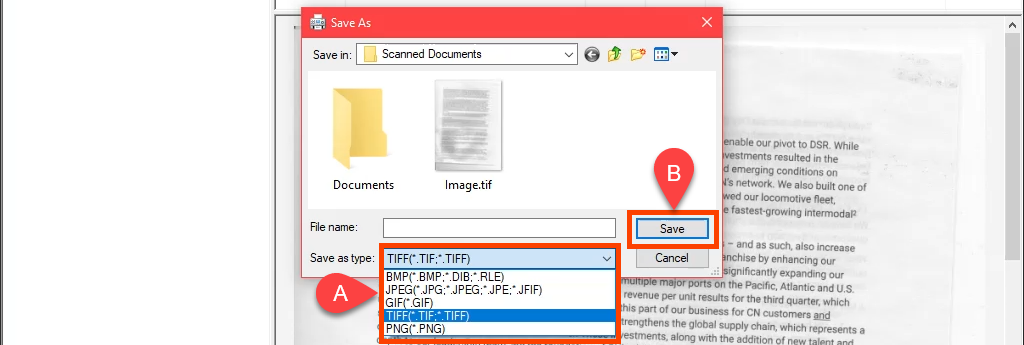
Digitalizar documentos para o Windows com um iPhone
Você não precisa de um aplicativo especial para o Apple iPhone para digitalizar documentos. Está integrado ao iOS como parte do aplicativo Notes. Para compartilhar no Windows, você precisará de uma conta Teams ou OneDrive e registrá-la no iPhone. Caso contrário, você também pode enviá-lo por e-mail para você mesmo.
Abra o aplicativo Notas .
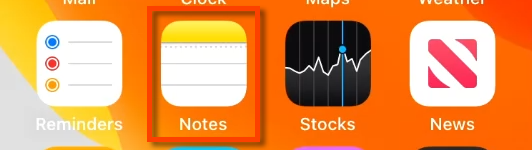
Selecione o ícone da nova nota.
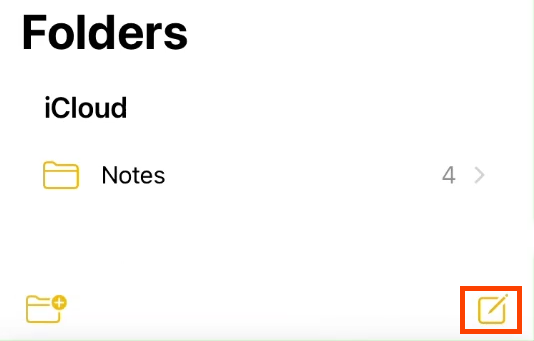
Selecione o ícone da câmera e depois Digitalizar documentos .
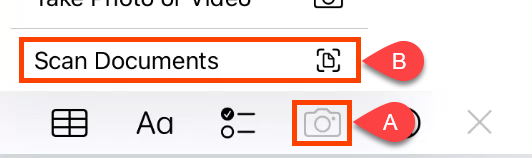
Aponte a câmera para o documento a ser digitalizado e obtenha a imagem o mais nítida possível. Quando estiver pronto, toque no círculo para fazer a digitalização.
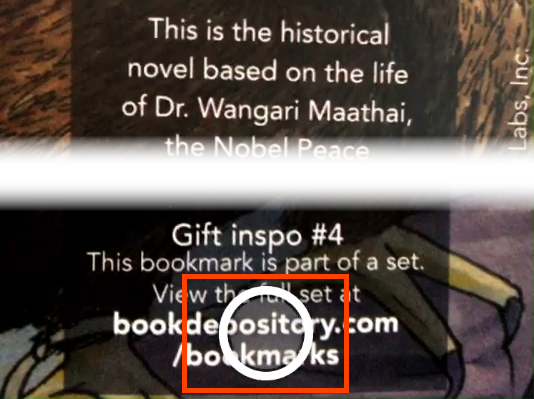
Haverá um retângulo ao redor da imagem digitalizada. Toque e segure os círculos em cada canto para ajustar o retângulo ao documento a ser digitalizado. Ao segurar um círculo, ele aumenta e oferece uma visão ampliada desse canto para uma digitalização precisa. Quando estiver pronto, selecione Manter verificação para continuar.
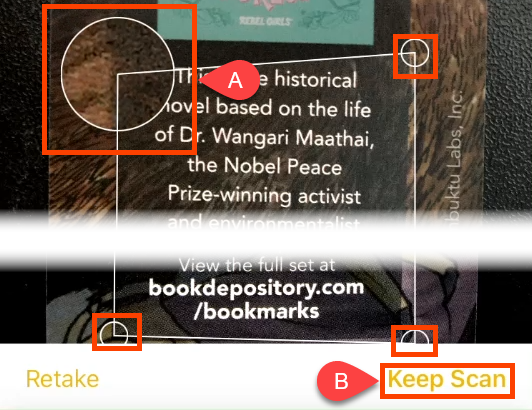
Outro documento pode ser digitalizado e adicionado à mesma nota seguindo as etapas 4 e 5. Ao concluir a digitalização, toque em Salvar .
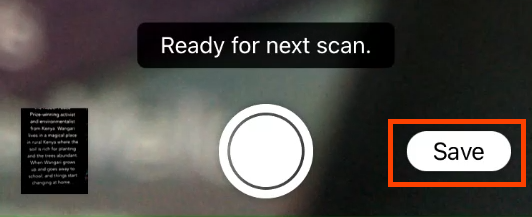
Há outra chance de confirmar se a verificação está correta. Se estiver tudo certo, toque em Concluído .
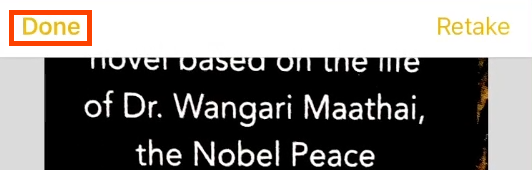
Selecione o menu de três pontos.

No menu deslizante, selecione Compartilhar nota .
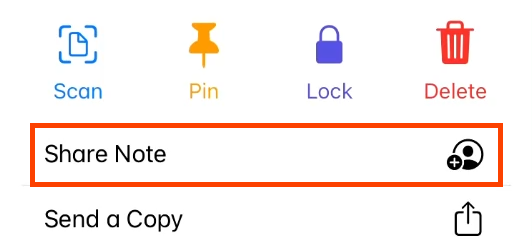
Selecione OneDrive ou Teams para compartilhar a digitalização como um arquivo PDF. Agora abra o OneDrive ou Teams no seu dispositivo Windows e recupere o arquivo digitalizado.
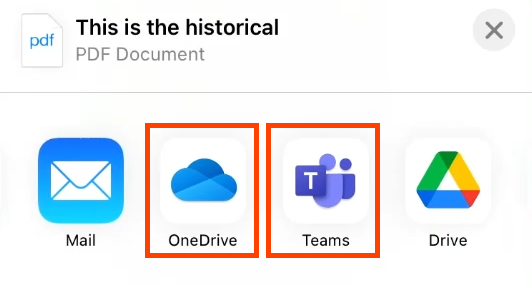
Digitalizar documentos para o Windows com o Google Drive
Versões mais antigas do Android podiam digitalizar documentos diretamente do aplicativo da câmera. Nas versões recentes, a digitalização foi movida para o aplicativo Google Drive.
Abra o aplicativo Google Drive e selecione o botão de adição (+ ) próximo ao canto inferior direito.
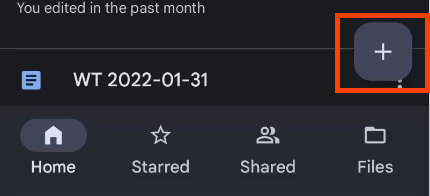
No menu deslizante, selecione Verificar .
.
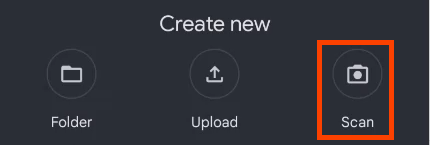
Posicione a câmera do telefone para capturar o documento como desejar e toque no botão de digitalização com a marca de seleção para fazer a captura.
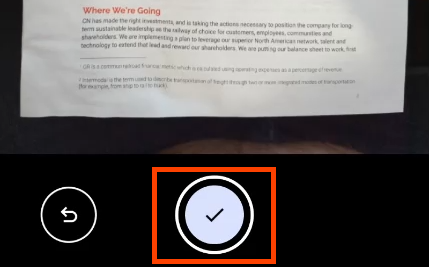
Ele escolhe automaticamente o tipo de documento PDF. Para digitalizar mais páginas, selecione o ícone de adição no canto inferior esquerdo, mostrado aqui com um retângulo amarelo ao redor. Quando estiver pronto, selecione Salvar .
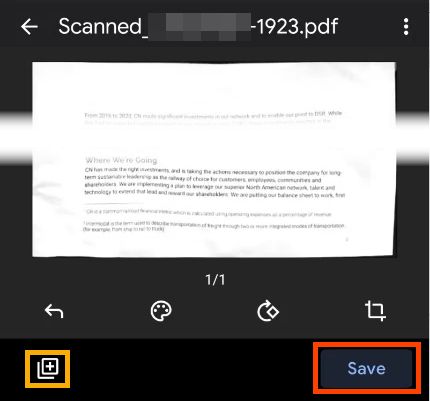
Na tela Salvar no Drive , você pode alterar o título do documento, qual conta usar e qual pasta salvar a digitalização. O padrão é Meu Drive .
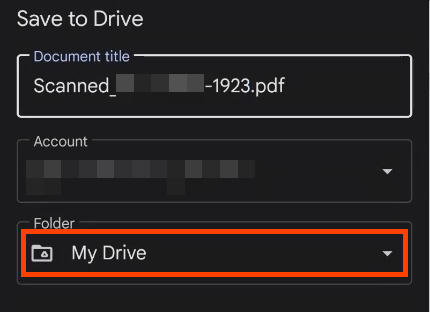
Para salvar em outra pasta do Drive, toque em Meu Drive , navegue até o local desejado e toque em Selecionar . O aplicativo retorna à tela Salvar no Drive . Toque em Salvar .
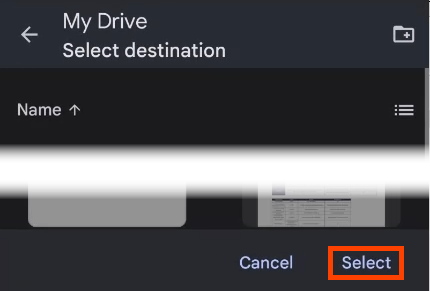
Se você tiver o aplicativo Google Drive em seu computador Windows, ele será sincronizado quase imediatamente e você poderá obter o arquivo no Windows File Explorer na pasta Google Drive . Para enviar a digitalização para o seu computador Windows, selecione o menu de três pontos do documento.
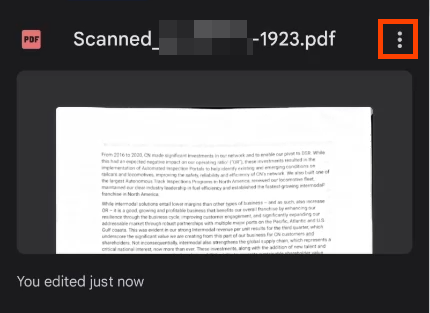
Selecione Compartilhar .
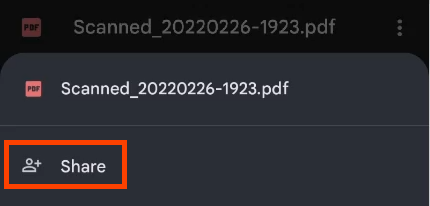
Envie-o por e-mail através do Outlook ou compartilhe-o no OneDrive ou no OneNote . Em seguida, ele poderá ser acessado em seu dispositivo Windows por meio de um desses aplicativos.
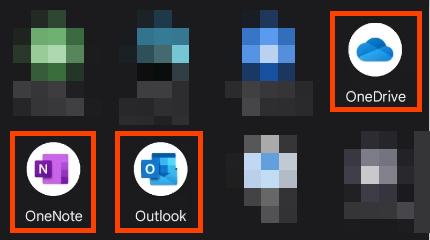
Digitalizar documentos para o Windows com o aplicativo Office
Você pode usar o aplicativo Microsoft Office como aplicativo de digitalização em dispositivos Android e iOS. A Microsoft também possui o aplicativo Lens que funciona da mesma maneira. Se você tiver uma licença do Microsoft 365, opte pelo aplicativo Office, pois ele pode fazer muito mais do que apenas digitalizar.
Abra o aplicativo Office e selecione o botão de sinal de mais para acessar o menu Captura rápida .
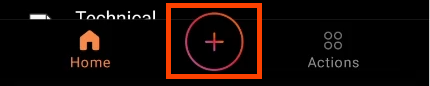
No novo menu, selecione Verificar .
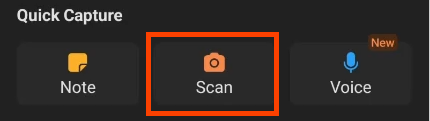
Posicione a câmera sobre o documento. O Office detectará automaticamente suas bordas. Toque no círculo branco para capturá-lo.
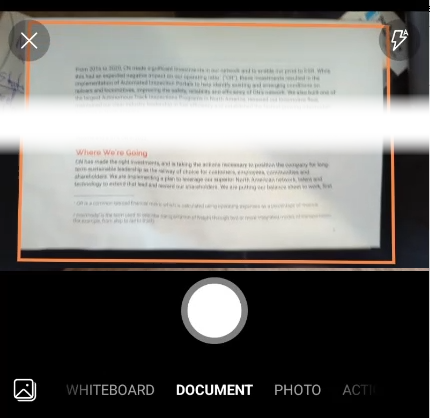
Se necessário, ajuste as bordas mantendo o dedo em qualquer uma das alças e movendo-o. Selecione Confirmar .
.
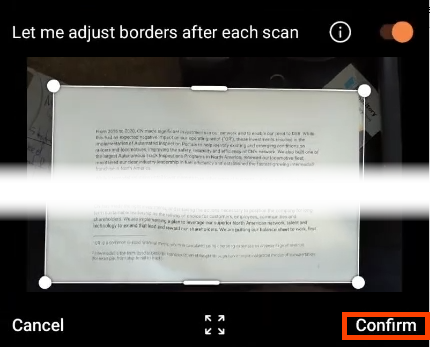
Selecione Concluído para começar a salvar a verificação.
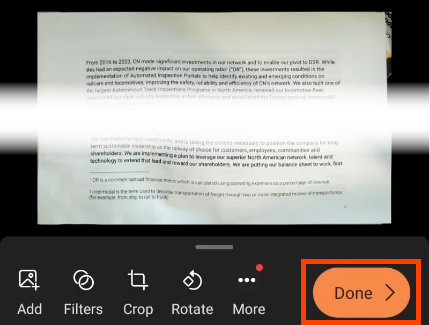
Opções permitem selecionar o formato do arquivo. Pode ser uma imagem, PDF ou documento do Word. Você pode alterar o Tamanho do arquivo , mas observe que a qualidade também mudará. Para salvar no Windows, selecione seu OneDrive . Ele será sincronizado com a pasta OneDrive >Documentos no seu computador Windows.
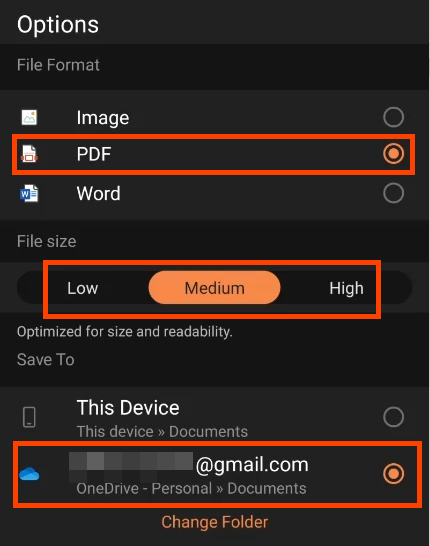
Transfira documentos digitalizados para o Windows com o aplicativo Office
O programa de digitalização do Office tem outro recurso útil quando você deseja digitalizar um documento e acessá-lo em um computador que não é o seu. A ação Transferir arquivos pode fazer isso, e você nem precisa de uma porta ou cabo USB.
No aplicativo Office, toque no botão Ações .
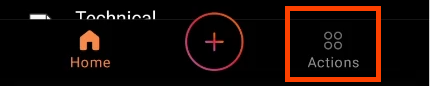
Role para baixo até a seção Compartilhar arquivos e selecione Transferir arquivos .
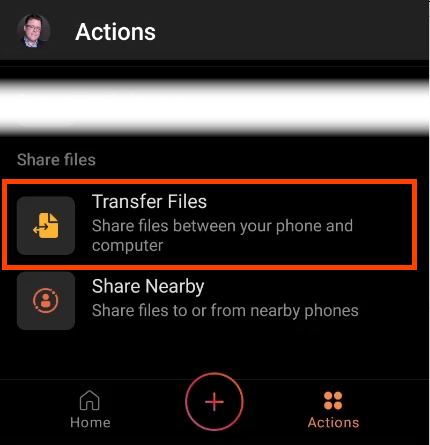
Em um navegador no computador, acesse transfer.office.com , faça login e selecione Enviar .
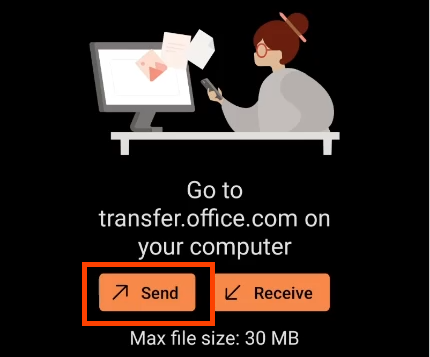
No telefone, toque em Pronto para digitalizar .
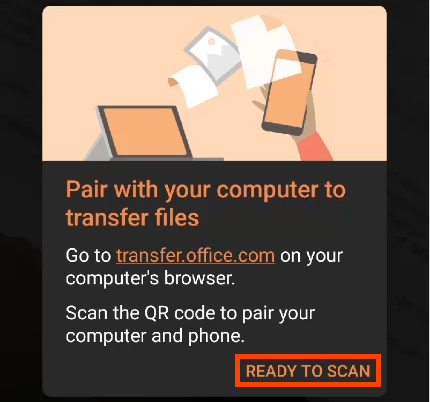
Quando o site de transferência for aberto, ele mostrará um código QR.
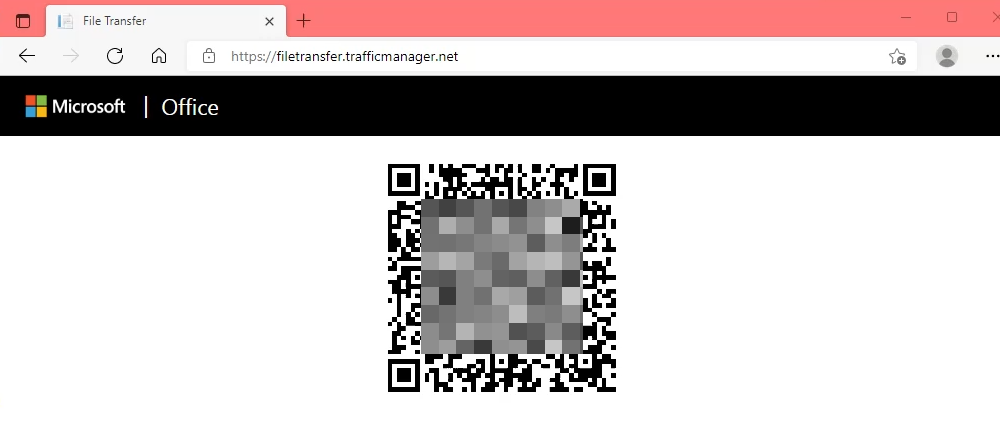
Leia o código QR com o telefone.
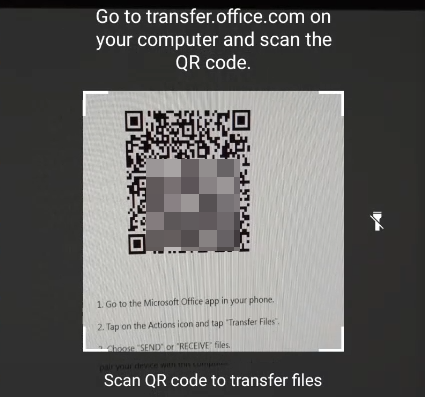
O telefone (à esquerda) e o site (à direita) mostrarão um código. Se o código corresponder, selecione Parear no telefone e no navegador da web.
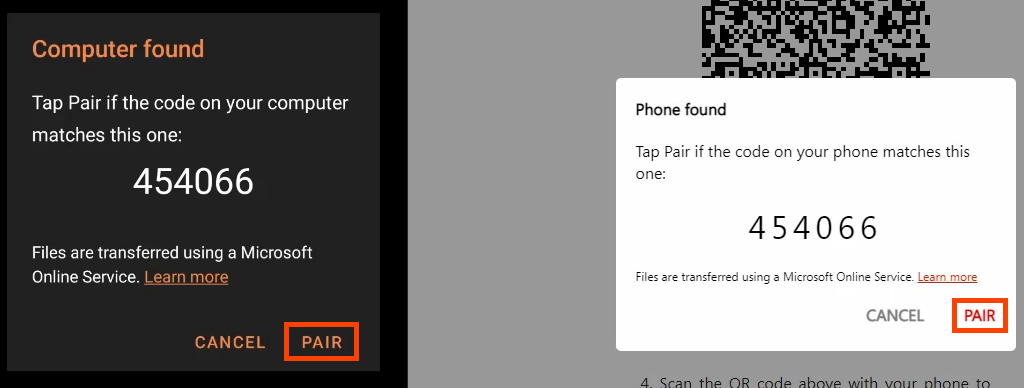
No telefone, selecione o arquivo ou arquivos que deseja transferir e selecione a marca de seleção próxima ao canto superior direito da tela. Você verá que o navegador está apenas esperando.
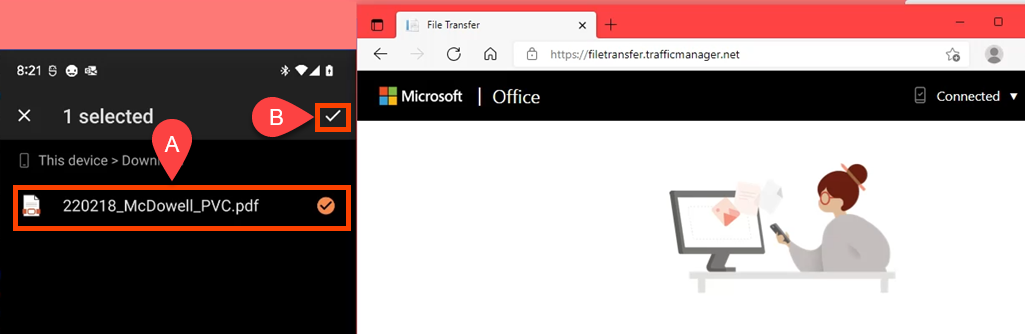
Quando a transferência acontecer, o arquivo será baixado para a pasta de download padrão do navegador. Você também o verá no navegador da web. Caso queira fazer o download novamente, passe o mouse sobre Recebido e ele se tornará um botão de download. Se você esqueceu algo, volte ao telefone e selecione Enviar mais arquivos .
.
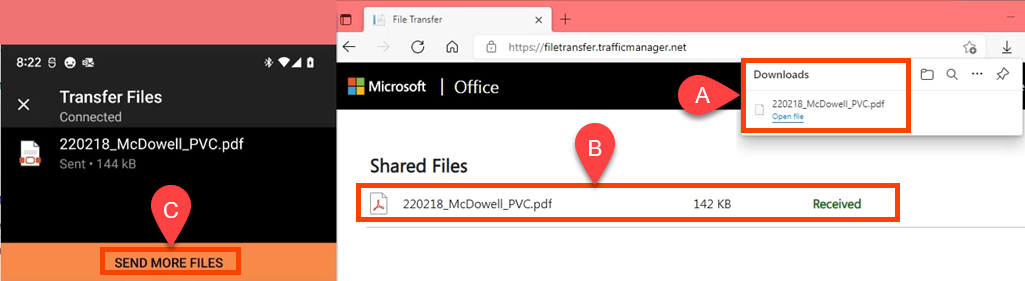
Lembre-se de acessar o navegador do computador e selecionar Conectado, e então Desconectar telefone para manter seu telefone seguro.
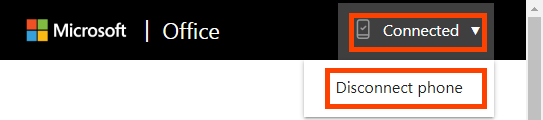
Existem vários programas de digitalização para Windows, iOS e Android, mas por que não usar os aplicativos de digitalização integrados que abordamos? Eles já estão lá e temos certeza de que você gostará de usar esses métodos para economizar tempo e arquivos.
.
Postagens relacionadas: