Um recuo deslocado ocorre quando a primeira linha de um parágrafo é definida em um local da régua (geralmente na margem esquerda da página) e as linhas restantes são recuadas. Criar recuos deslocados no Google Docs é muito fácil.
Os recuos deslocados são mais comumente usados para citações, referências e bibliografias. Você também pode usar um recuo deslocado para um índice analítico, pois o formato típico envolve um cabeçalho com uma lista recuada de itens abaixo dele. O Google Docs tem ferramenta integrada para criar um índice analítico, mas caso os títulos do seu documento não estejam formatados como H1, H2, etc., você pode usar o recuo deslocado para formatá-lo como um índice analítico.
Antes de falarmos sobre a criação de recuos deslocados no Google Docs, vamos deixar você mais confortável com o conceito de recuo deslocado.
O que é um recuo deslocado?
Um recuo deslocado é um recuo aplicado a todos, exceto à primeira linha de um parágrafo. Aqui está um exemplo da aparência de um recuo deslocado na página de trabalhos citados de um artigo de pesquisa que usa o formato APA, Chicago ou MLA:
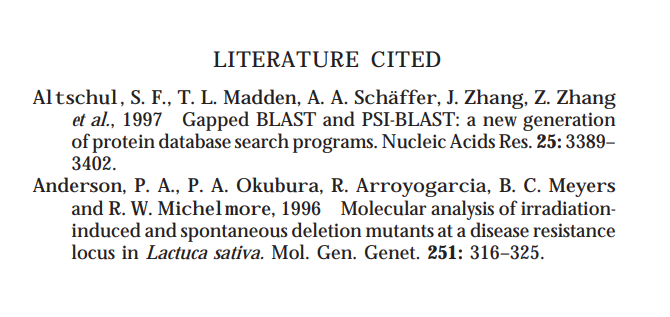
Os recuos deslocados parecem profissionais, mas se você não lê muitos documentos de estilo acadêmico, talvez não esteja familiarizado com eles. Alguns dos guias de estilo mais usados, como Modern Language Association (MLA), American Psychological Association (APA) e Chicago Manual of Style, exigemque você use recuos deslocados.
Como criar um recuo deslocado no Google Docs
Felizmente, documentos Google oferece recuos deslocados como um recurso integrado. Se você estiver tentando adicionar recuos deslocados a um Documento Google, faça o seguinte:
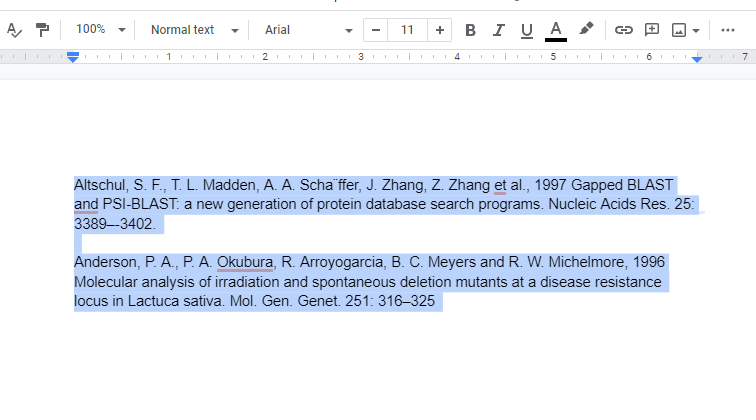
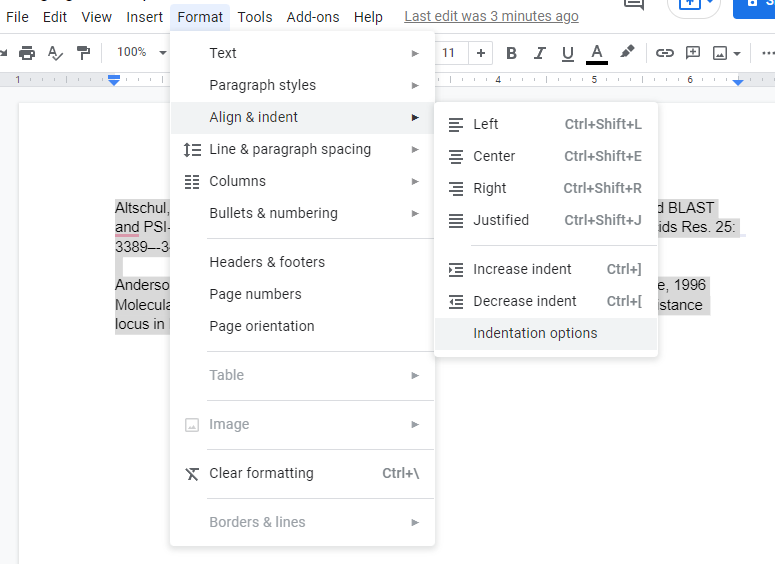
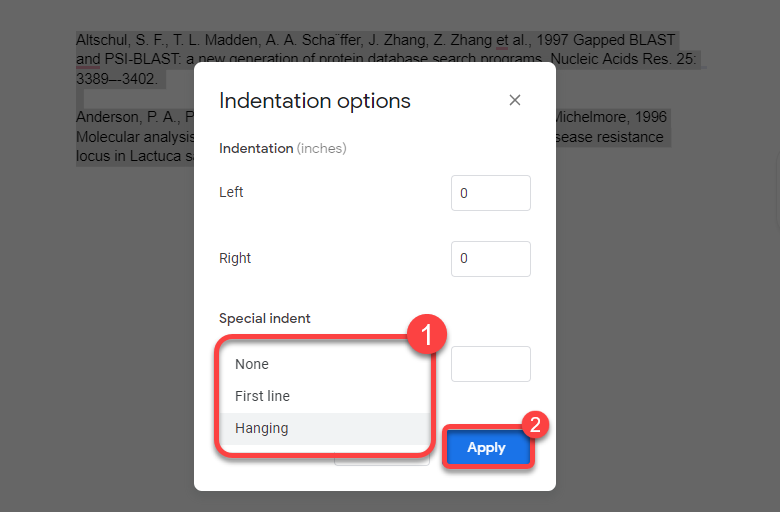
Depois de aplicar o recuo, seu texto ficará assim:.
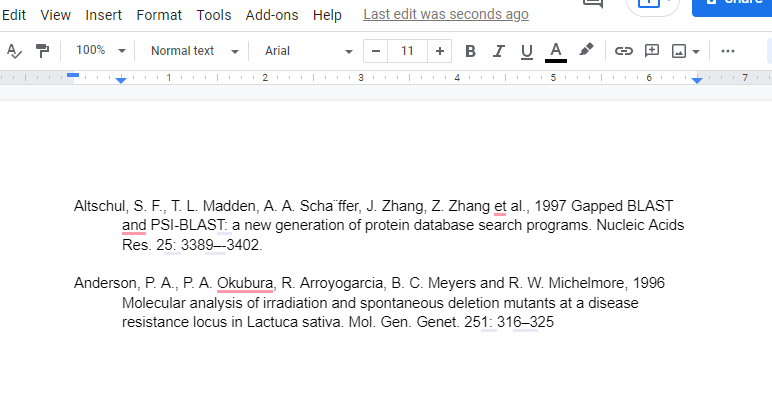
Como criar um recuo deslocado usando uma régua no Google Docs
Você também pode criar um recuo deslocado usando a ferramenta régua. Se você quiser mais flexibilidade no recuo, usar a régua é melhor (e mais rápido) do que navegar pelos menus como no método anterior. A régua aparece na parte superior do seu Documento Google, mas você pode ativá-la caso não a veja selecionando Visualizar na faixa superior e depois Mostrar régua .
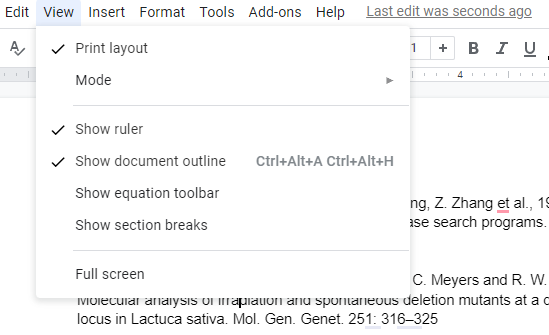
Depois de ver a régua na borda superior do documento, você encontrará dois elementos na régua:
Arrastar o triângulo (que move automaticamente o retângulo) para a esquerda aproxima o texto selecionado da margem esquerda. No entanto, se você arrastar apenas o retângulo para a esquerda, poderá recuar apenas as primeiras linhas de todos os parágrafos selecionados. Portanto, criar um recuo deslocado com uma régua é um processo de apenas duas etapas:
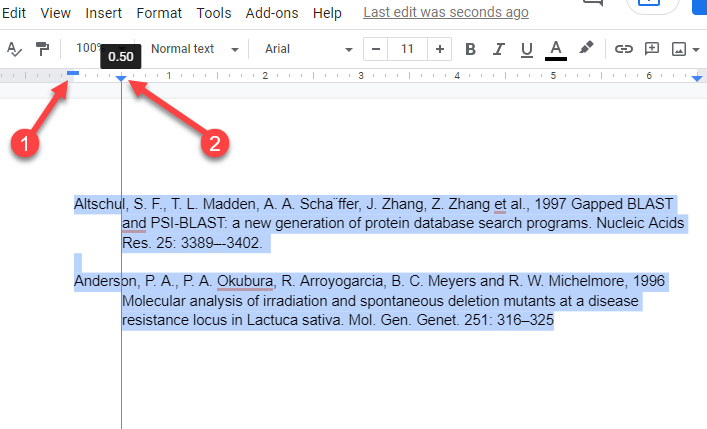
Usar a régua elimina a necessidade de navegar pelos menus suspensos. Ele também oferece uma visualização em tempo real da aparência dos recuos. Se não gostar do que vê, você pode arrastar rapidamente os marcadores de recuo e alterar a aparência do documento.
Se adicionar um recuo deslocado derramar uma ou duas linhas de texto em uma nova página, considere mudar a margem ajuste o espaço disponível para o texto no seu documento.
Como criar um recuo deslocado em aplicativos móveis do Google Doc
O recurso integrado para criar um recuo deslocado está atualmente disponível apenas em computadores. Se você estiver usando um PC ou Mac, não deverá ter problemas para criar um recuo deslocado, mas e se estiver usando um iPhone, iPad ou dispositivo Android?
Como não há recurso integrado para criar um recuo deslocado, você precisará usar um pouco de criatividade:.
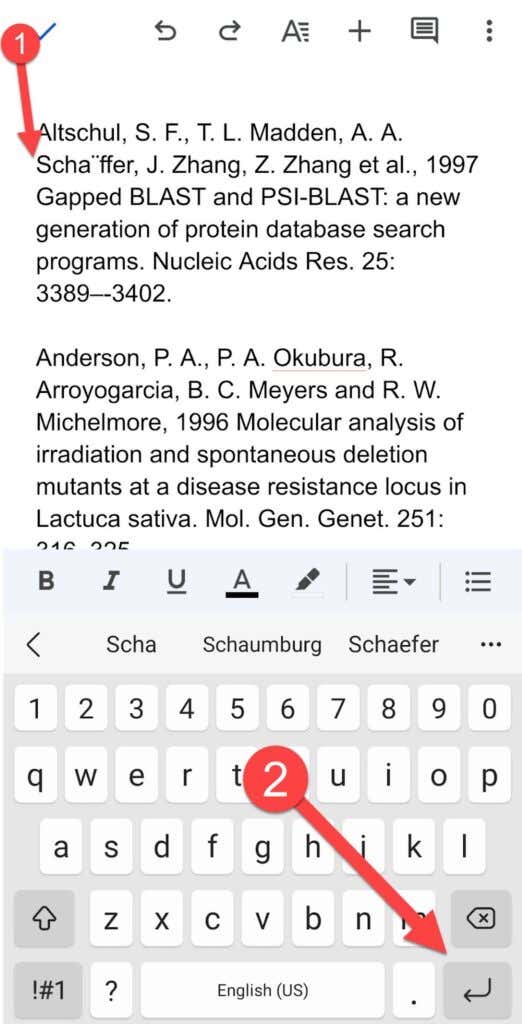
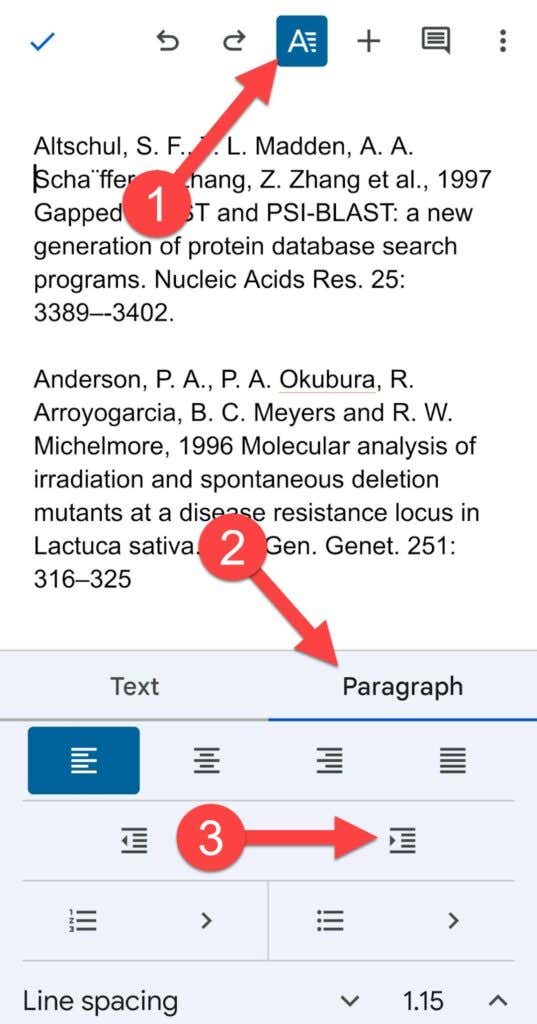
Seu parágrafo agora deve ter um recuo deslocado.
Como criar recuo deslocado no Microsoft Word
O Microsoft Word também facilita a criação de recuos deslocados:
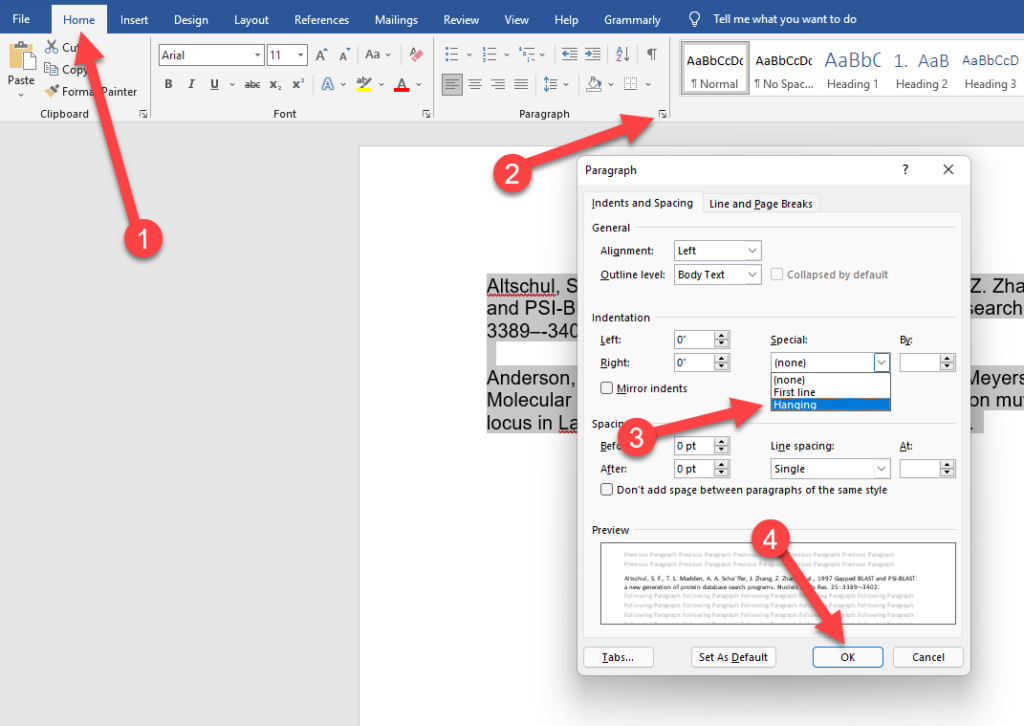
É muito fácil e desfazendo um recuo deslocado no Word também não é difícil.
Faz fácil deslocar o recuo
Recuos deslocados podem dar à página de referências dos seus documentos uma aparência profissional, e o Google Docs facilita seu uso. O Google Docs também facilita muitas outras coisas. Por exemplo, você sabia que o Google Docs também pode converter vídeos do YouTube em texto?
.