Não há uma maneira direta de enviar arquivos de música de um computador Windows para dispositivos Apple: iPhone, iPad e iPod touch. Você precisará usar o iTunes, serviços de armazenamento em nuvem ou ferramentas de transferência de dados de terceiros.
Mostraremos como transferir músicas do PC para o iPhone usando o iTunes e serviços em nuvem. Mesmo se você for um novo usuário do iPhone, as etapas serão bastante simples.
Transfira e sincronize músicas sem fio com o iTunes
Este método requer uma conexão com a Internet (de preferência Wi-Fi) em ambos os dispositivos (PC e iPhone). Instale a versão mais recente do iTunes em Site da Apple ou na Microsoft Store e siga as etapas:
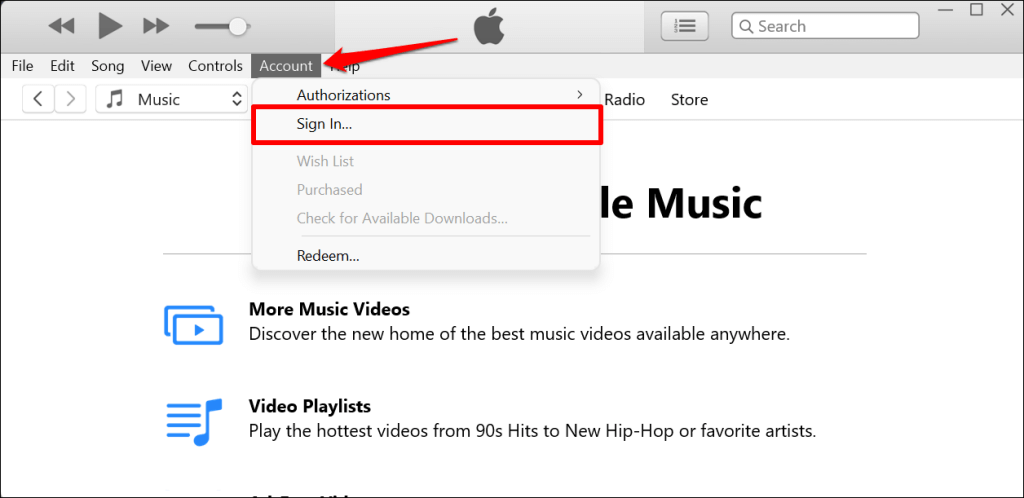
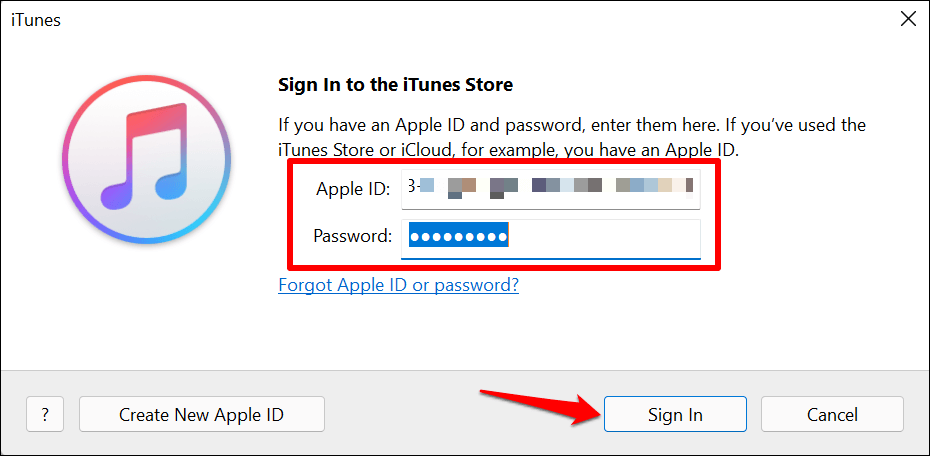
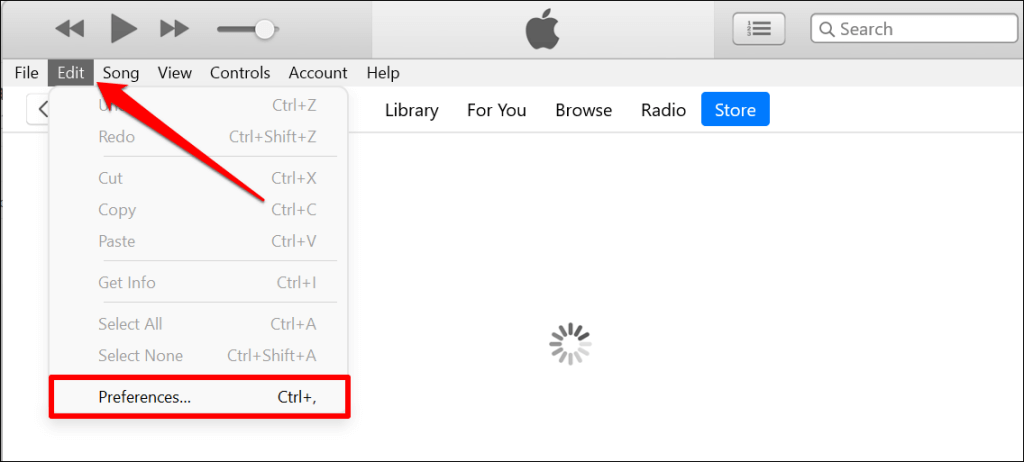
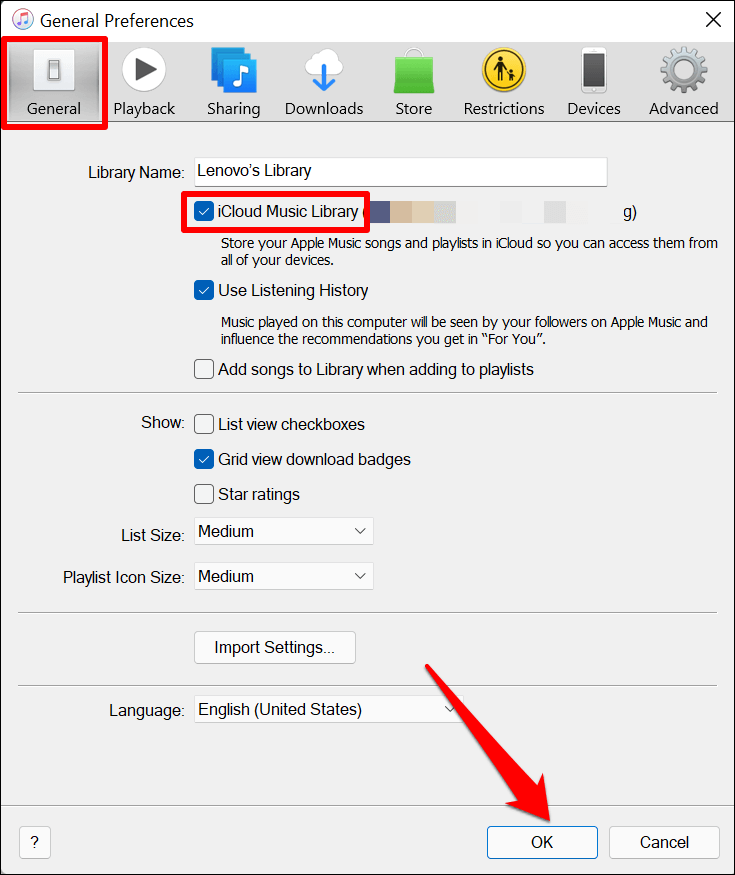
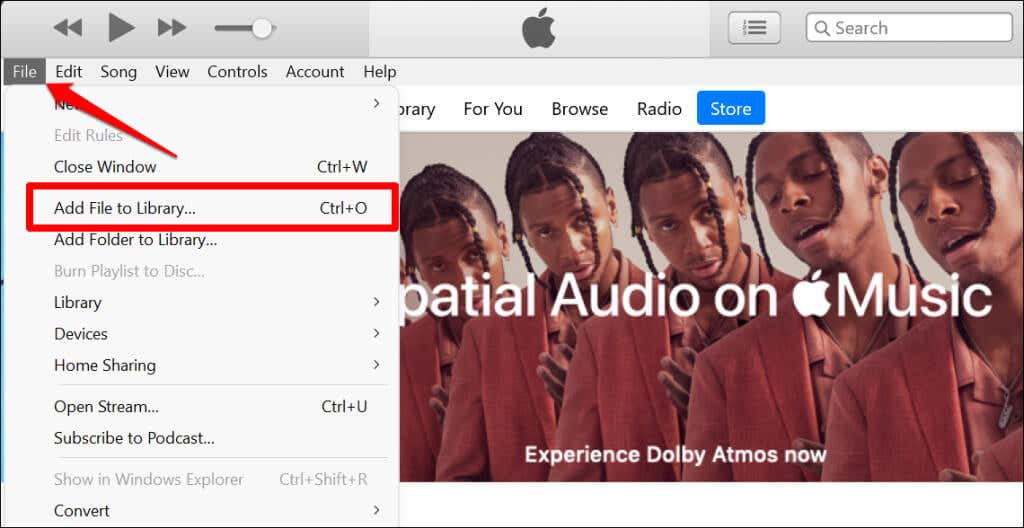
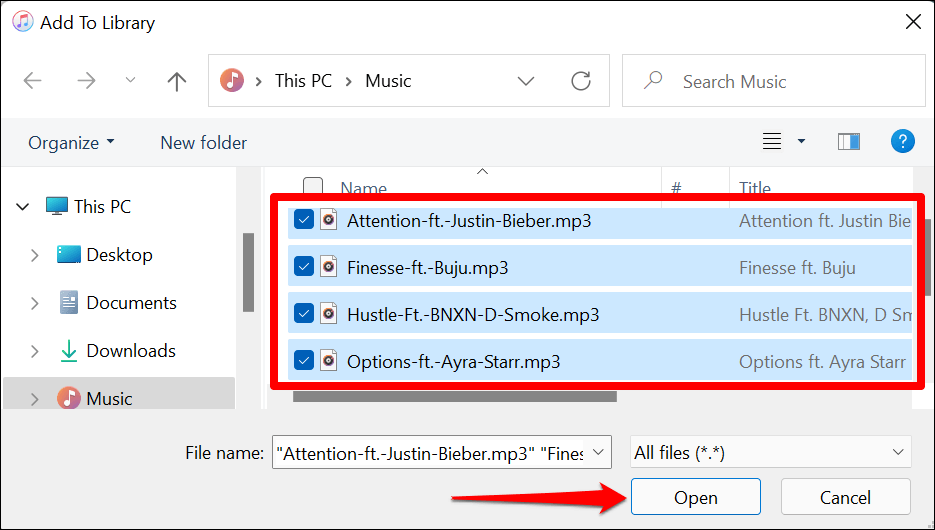
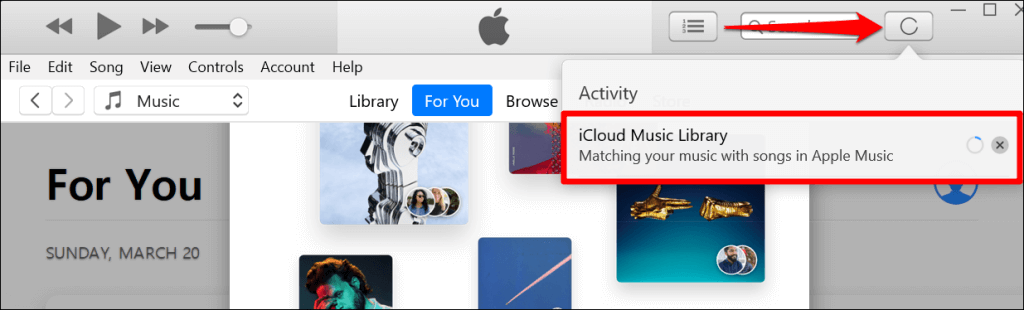
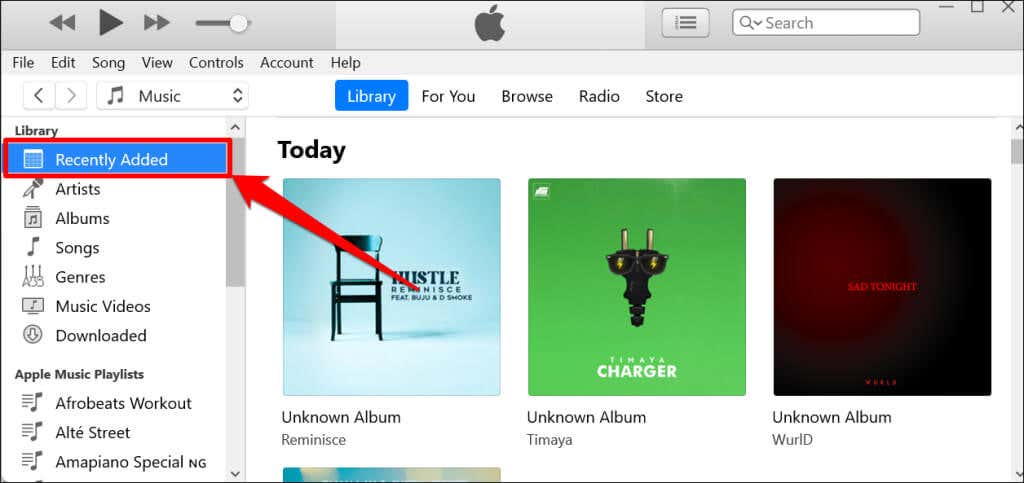
Abra o aplicativo Música do seu iPhone, vá até a guia Biblioteca e verifique a seção “Adicionados recentemente”. Você deverá ver as músicas que enviou para a biblioteca de músicas do iCloud na lista.
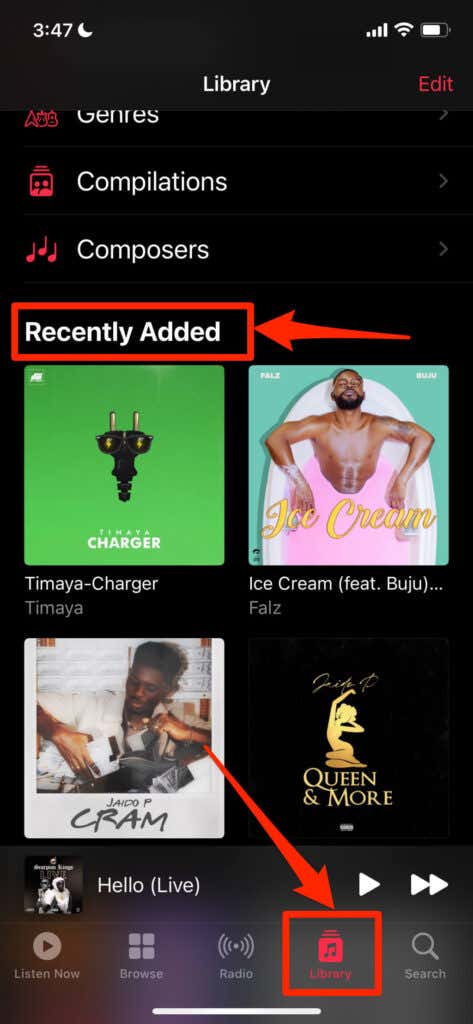
Transferir músicas usando uma conexão com fio
Este método não requer conexão com a Internet. Tudo que você precisa é de um cabo USB e do iTunes. O truque é enviar músicas para o seu iPhone usando um aplicativo intermediário.
Uma grande desvantagem de enviar músicas por uma conexão com fio é que as músicas não são sincronizadas com sua Biblioteca de Música do iCloud. Portanto, você não pode reproduzi-los no aplicativo Apple Music do seu iPhone.
Conecte seu iPhone ao PC com Windows usando um cabo USB e siga as etapas abaixo:
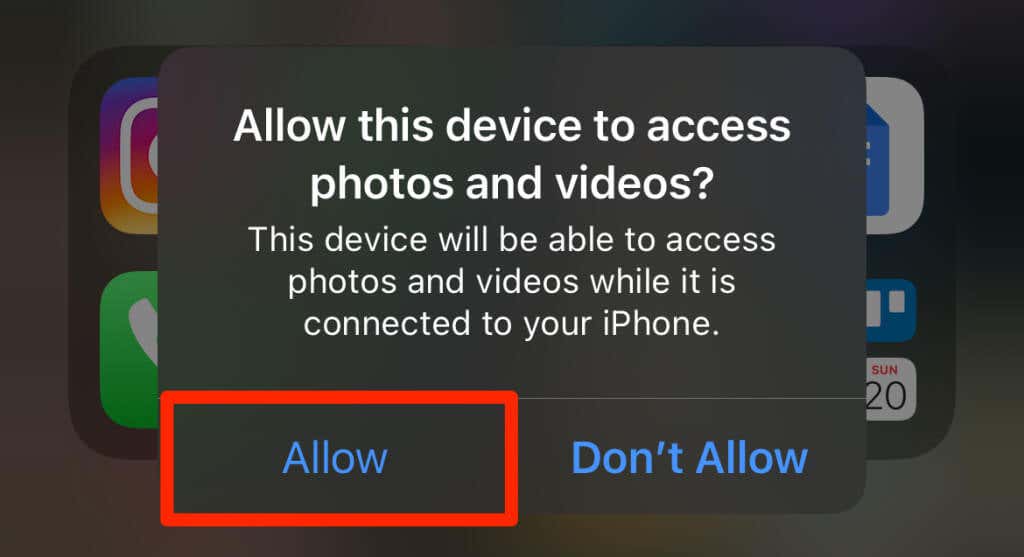
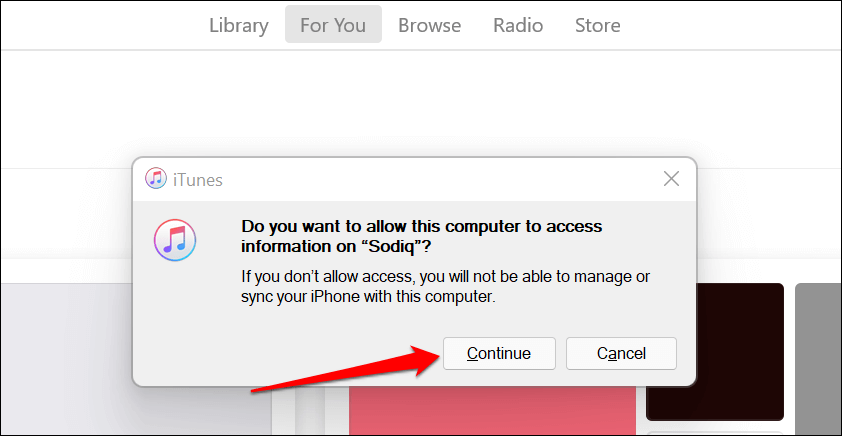
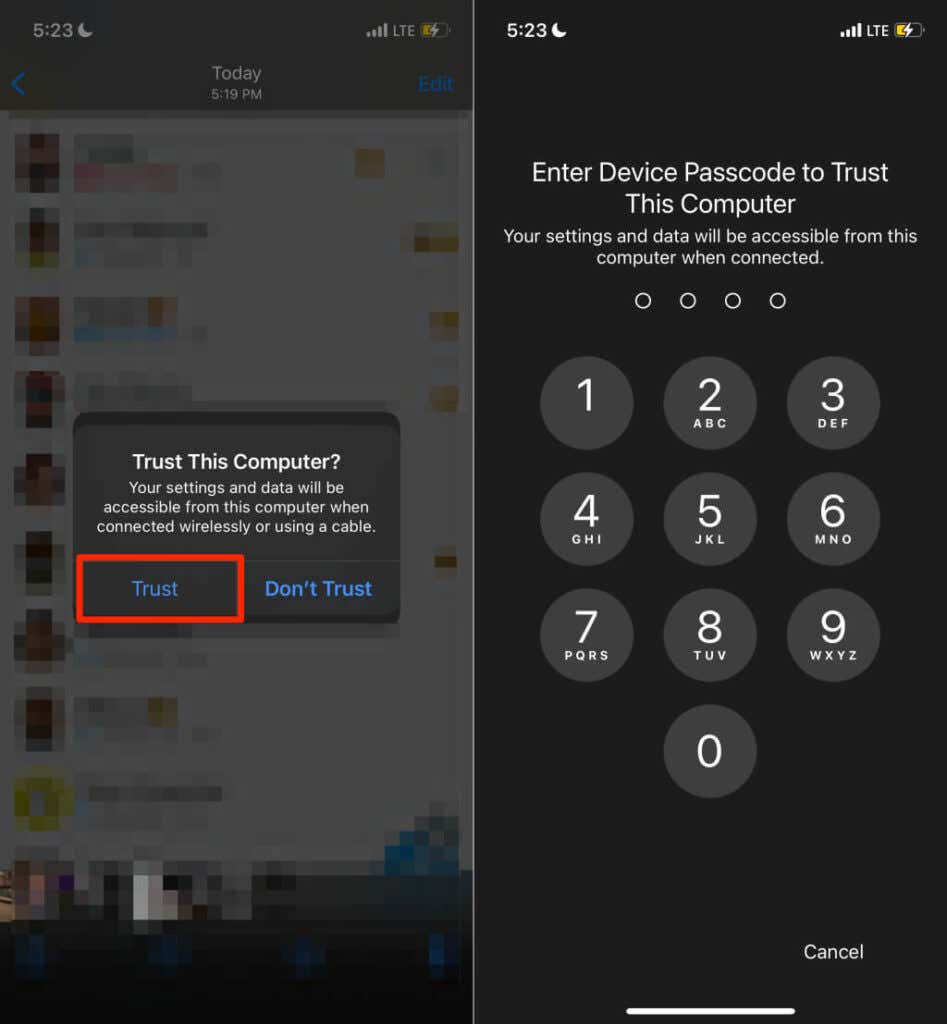
Certifique-se de não pular as etapas dois e três. Caso contrário, você não conseguirá transferir arquivos do computador para o iPhone. A próxima etapa é vincular seu ID Apple ou conta iCloud ao iTunes. Vá para a etapa # se sua conta já estiver vinculada ao iTunes.
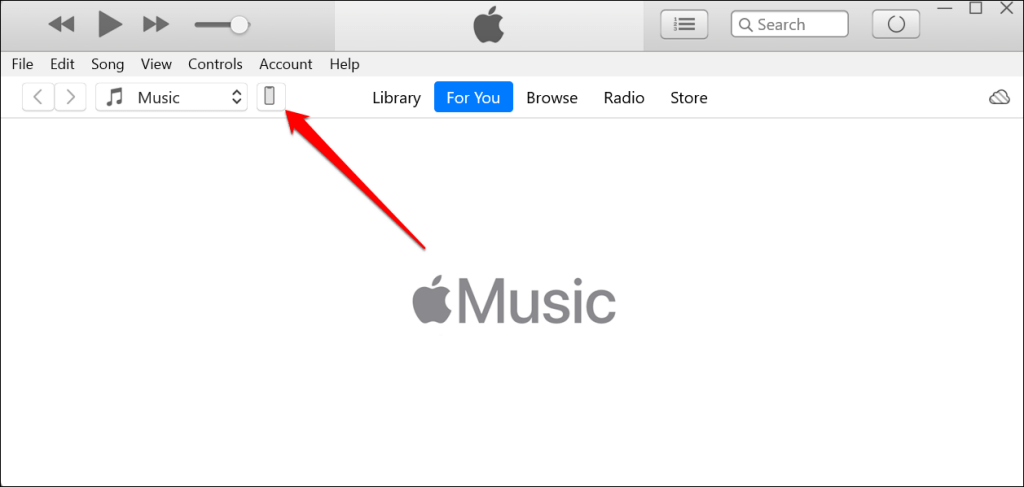
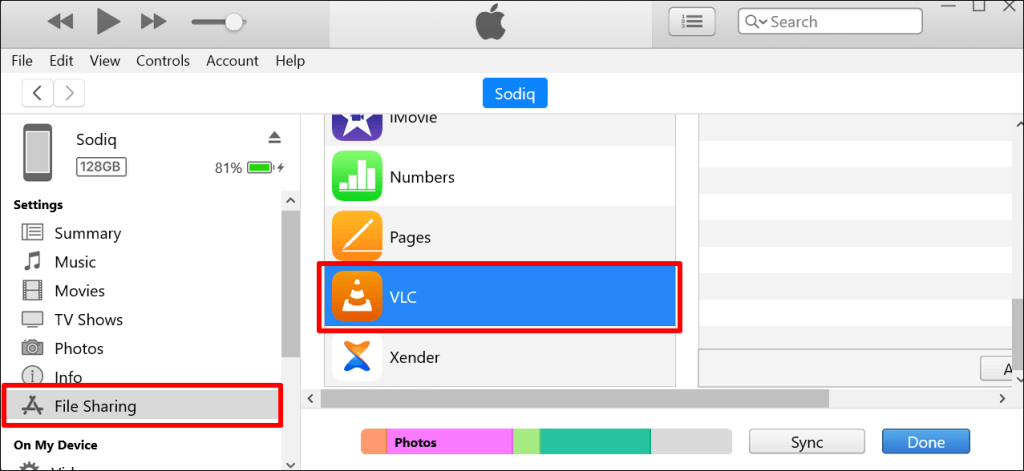
Você pode selecionar qualquer aplicativo, mas recomendamos usar um reprodutor de mídia como intermediário ou um aplicativo de compartilhamento de arquivos. As músicas são adicionadas à biblioteca de música no aplicativo media player do seu iPhone. Usaremos o VLC Media Player como aplicativo de compartilhamento de arquivos neste tutorial.
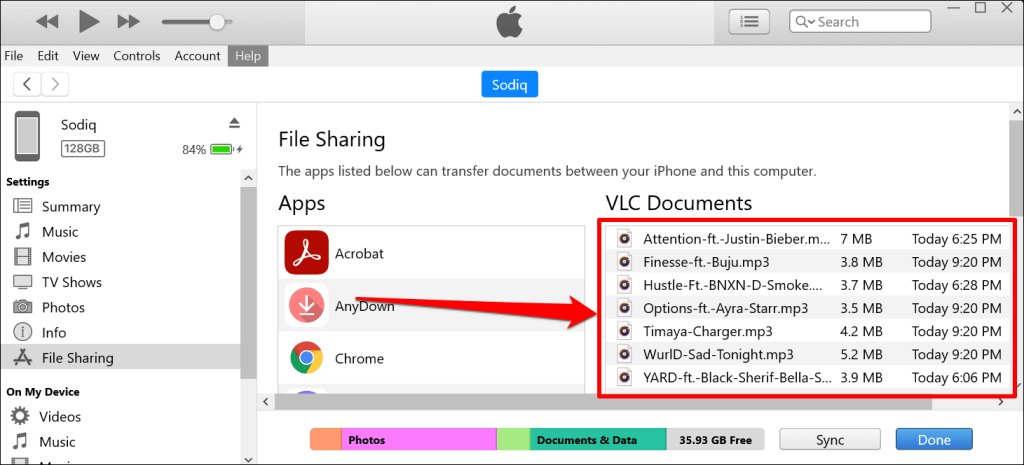
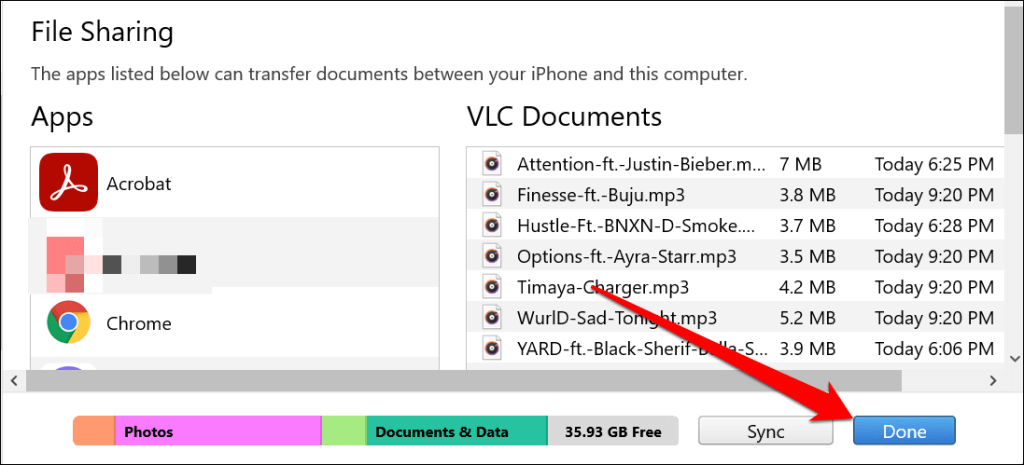
O iTunes transferirá as músicas para o seu dispositivo iOS como arquivos de áudio. Use o aplicativo Arquivos ou reprodutores de mídia de terceiros para acessar as músicas no seu iPhone..
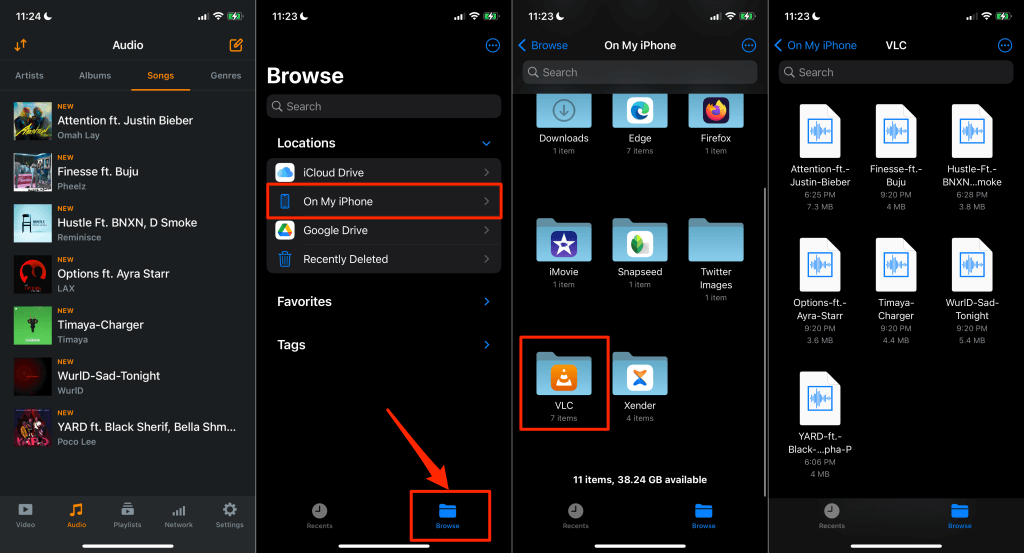
Digamos que você escolheu o Chrome como aplicativo de transferência de arquivos (na etapa 5), abra a pasta do Chrome no aplicativo Arquivos para acessar as músicas.
Usar serviços em nuvem
Você também pode fazer upload de músicas para serviços de armazenamento em nuvem e acessá-las remotamente no seu iPhone. Use este método apenas se for enviar algumas músicas. Não é aconselhável usar serviços em nuvem para transferir toda a sua biblioteca de música. Exceto, é claro, que você tem um plano de internet ilimitado.
Outra desvantagem: você não pode reproduzir músicas transferidas por meio de serviços em nuvem no aplicativo Apple Music. Você pode reproduzi-los no aplicativo de armazenamento em nuvem ou ouvi-los localmente em reprodutores de mídia de terceiros.
Mostraremos como usar o Google Drive e Dropbox para copiar músicas de um PC com Windows para o seu iPhone.
Transfira músicas do PC para o iPhone com o Google Drive
Instale o aplicativo Google Drive na App Store, faça login com sua conta do Google e siga as etapas abaixo:
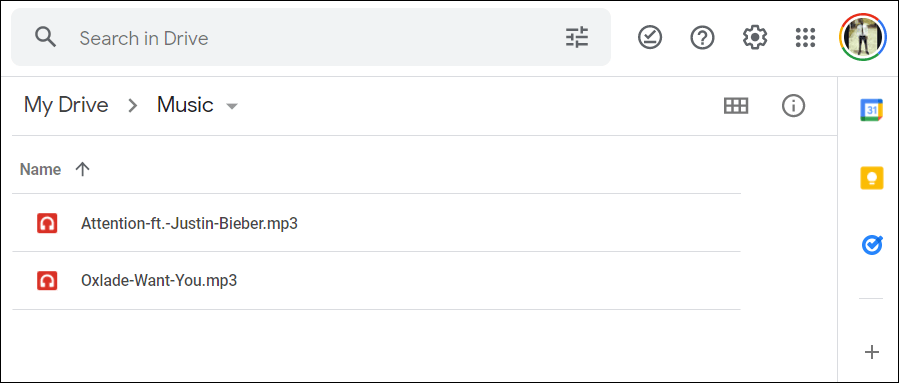
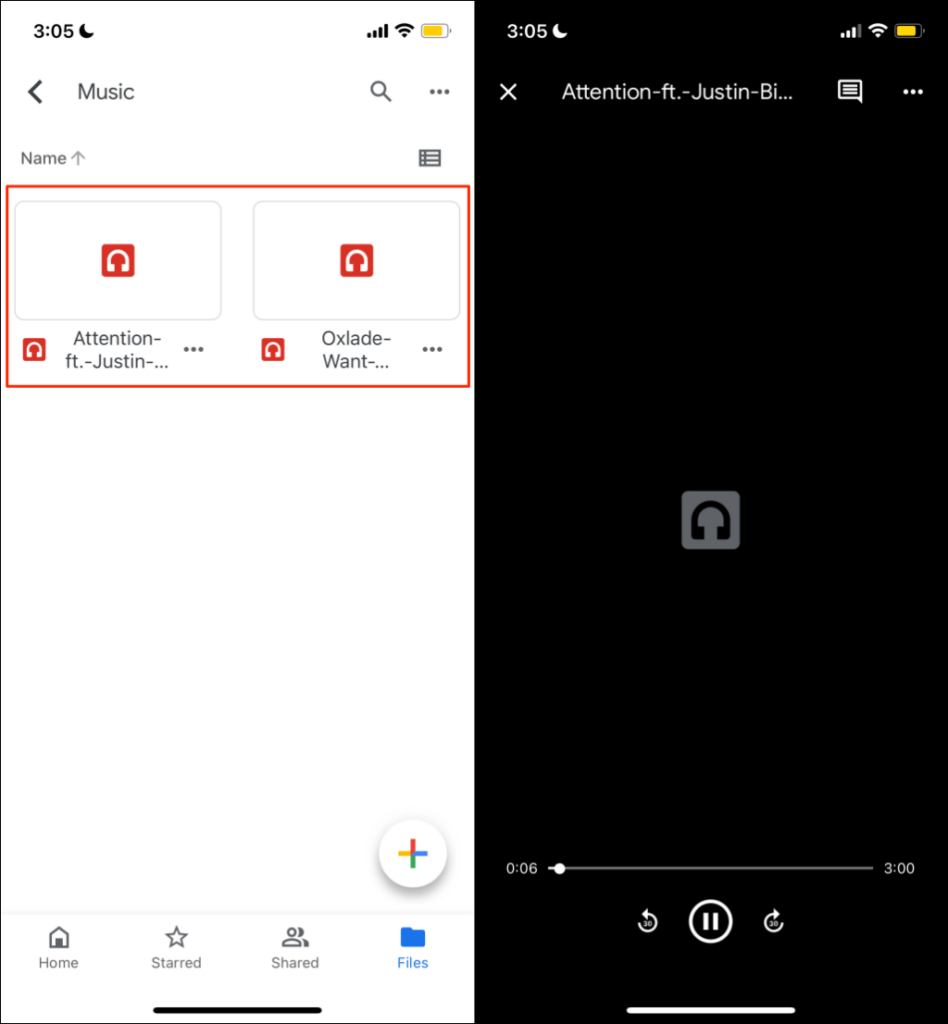
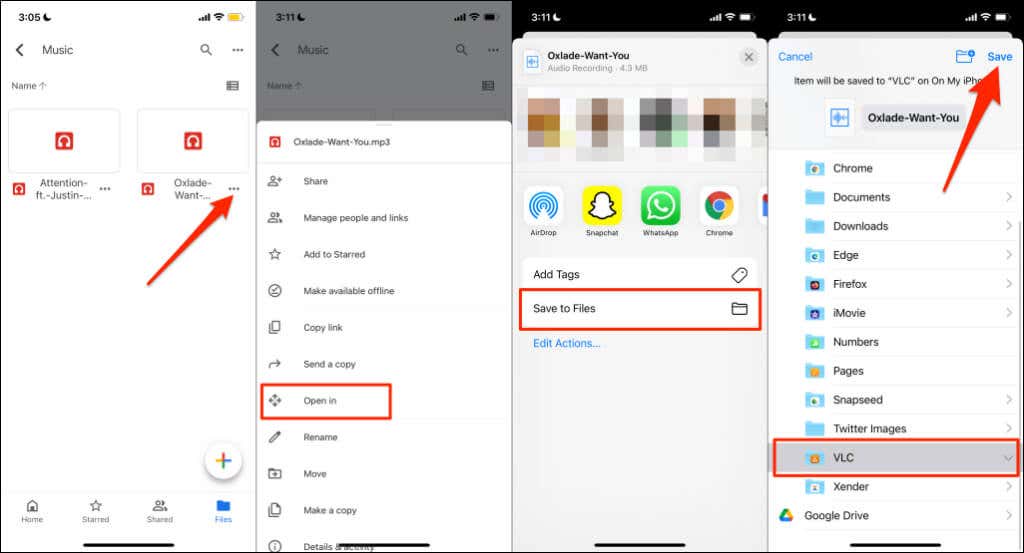
Transfira músicas do PC para o iPhone com o Dropbox
Se você é o A cota de armazenamento do Google Drive está esgotada, o Dropbox é uma alternativa fácil de usar. Instale o Dropbox no seu iPhone, crie uma conta do Dropbox se ainda não tiver uma e siga estas etapas:
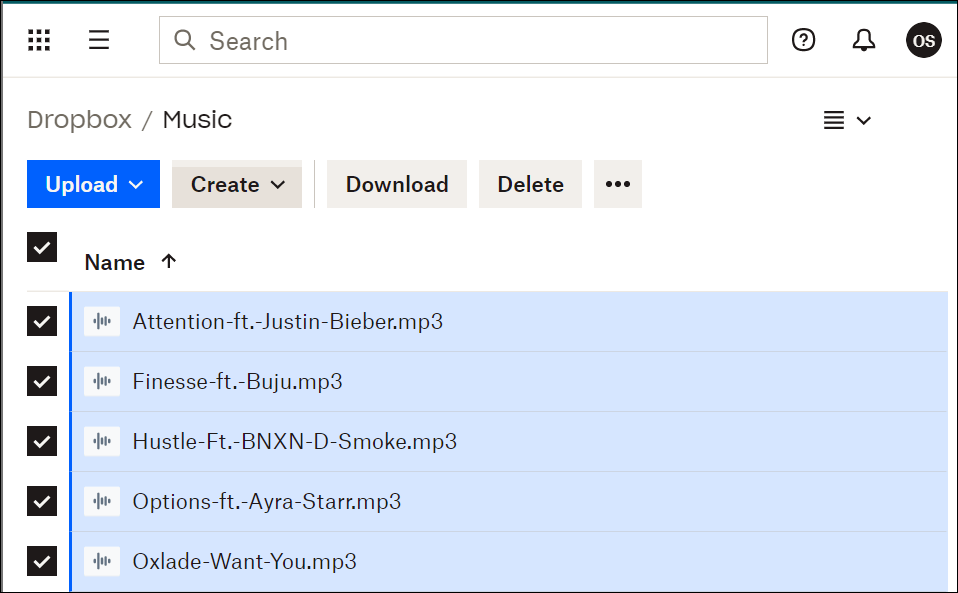
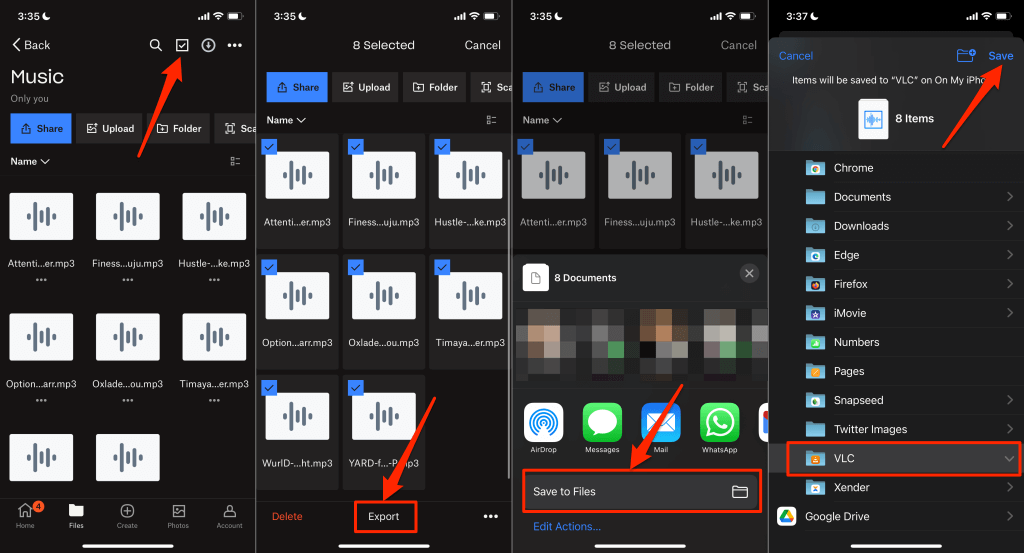
Importar músicas para o seu iPhone
Lembre-se de que o iPhone suporta os seguintes formatos de áudio: MP3 , M4A , M4R , M4B , AAC , WAV e AIFF . Se o seu iPhone não conseguir reproduzir uma música, provavelmente ela está em um formato não compatível. Converta a música para um formato compatível e reenvie-o para o seu iPhone.
Para copiar músicas do iPhone para o PC, você precisará de aplicativos de compartilhamento de arquivos de terceiros, como o Xender. Consulte este tutorial em transferindo arquivos do iPhone/Android para o PC para obter instruções completas.
.