Se você adotou o universo de aplicativos do Google, provavelmente está usando o Apresentações Google para criar apresentações. O Apresentações Google é a resposta do Google ao Microsoft PowerPoint e, a menos que você seja Usuário avançado do PowerPoint, o Apresentações Google provavelmente atenderá às suas necessidades. Mostraremos como adicionar animação ao Apresentações Google para trazer um pouco de vida à sua apresentação e aumente o envolvimento do público.
Existem duas maneiras de adicionar animação ao Apresentações Google. Você pode adicionar transições entre slides e animar elementos individuais em um slide. Abordaremos os dois métodos. Observe que para adicionar ou editar transições de slides ou animar elementos, você deve usar o Apresentações Google em um computador. Até o momento, esses recursos não estão disponíveis no Android, iPhone ou iPad.
Como adicionar transições no Apresentações Google
Assim como o PowerPoint, o Apresentações Google tem um recurso de transição que permite adicionar um pouco de animação ao passar de um slide para outro.
Se você quiser adicionar transições entre os slides da sua apresentação, siga estas etapas:
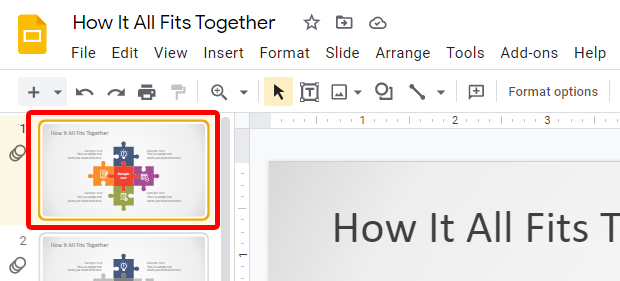
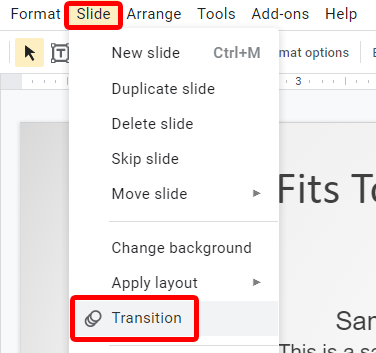
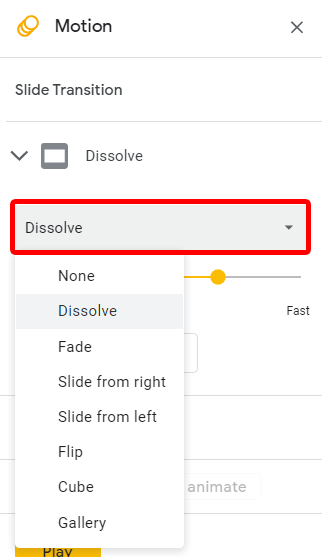
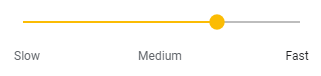
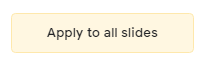
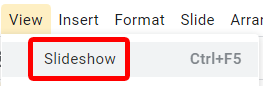
Você pode saber se uma transição ou animação foi aplicada a um slide se visualizar o ícone de animação ao lado do slide na lista de slides à esquerda se estiver no modo de exibição de tira de filme ou abaixo da miniatura do slide se estiver na visualização em grade.
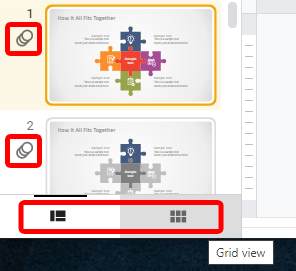
Você pode alternar entre a visualização de tira de filme e de grade selecionando os botões na barra de ferramentas na parte inferior da página.
Como remover uma transição de um slide do Google
Remover uma transição de um slide específico é simples.

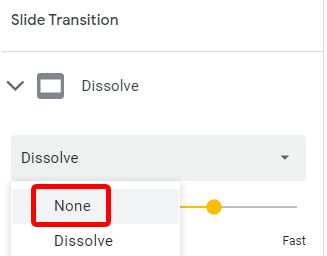
Quando tudo estiver como você gosta, visualize sua apresentação de slides selecionando Ver >Apresentação de slides ou pressionando Ctrl + F5.
Como adicionar animações do Apresentações Google
Você também pode adicionar animações a formas e objetos individuais em um slide. Isso inclui elementos como marcadores, ícones, gráficos, caixas de texto, formas e tabelas. O importante é se conter aqui. É tentador adicionar muitas animações ou recursos como música ou vídeos, mas a última coisa que você quer é que seu público se distraia com todas as animações e perca a mensagem da sua apresentação.
A maioria das animações do Apresentações Google pertencem a uma de duas categorias: animações que fazem um elemento aparecer e animações que fazem um elemento desaparecer. Aqui está a lista completa de animações do Apresentações Google:
O processo de adicionar uma animação a um elemento é essencialmente o mesmo, independentemente do tipo de elemento que você deseja animar.
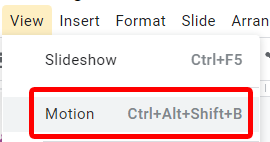
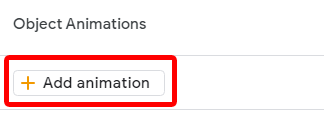
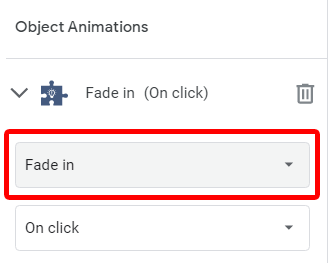
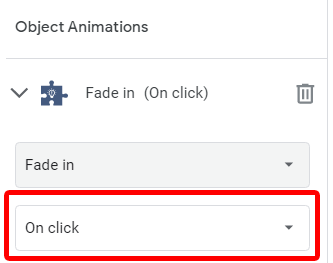
Se desejar adicionar outra animação ao elemento selecionado, retorne à Etapa 2. E, como de costume, para visualizar as animações, pressione o botão Reproduzir no painel Movimento ou visualize a apresentação de slides inteira selecionando Ver >Apresentação de slides ou pressionando Ctrl + F5 .
Como editar animações existentes do Apresentações Google
Para editar uma animação existente, comece abrindo o painel Movimento selecionando Exibir >Movimento ou pressionando Ctrl+ Alt + Shift + B ..
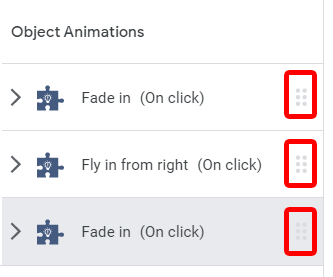
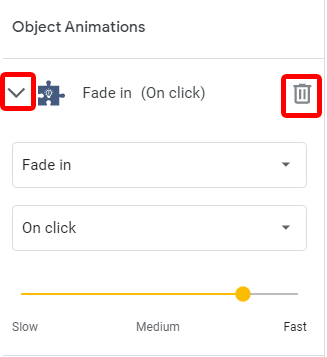
Como você pode ver, adicionar, alterar e excluir transições e animações de elementos no Planilhas Google é simples. Use-os com sabedoria e torne sua apresentação o mais envolvente possível.
.