O tempo de atividade do seu computador descreve a duração operacional da CPU desde a última reinicialização. Ou seja, há quanto tempo o seu PC está funcionando desde que foi ligado. Talvez seja necessário monitorar o tempo de atividade do seu computador quando solucionar vazamentos de memória e outros problemas de desempenho.
O Windows possui diversas ferramentas integradas para verificar há quanto tempo o computador está ligado. Este tutorial explica como verificar o tempo de atividade no Windows por meio do Gerenciador de Tarefas, Painel de Controle, Prompt de Comando e PowerShell.
Verifique o tempo de atividade do sistema por meio do Gerenciador de tarefas
O Gerenciador de tarefas do Windows 11 fornece informações em tempo real sobre o hardware, software e desempenho geral do seu computador.
Veja como verificar o tempo de atividade do seu computador com Windows 11 usando o Gerenciador de Tarefas.
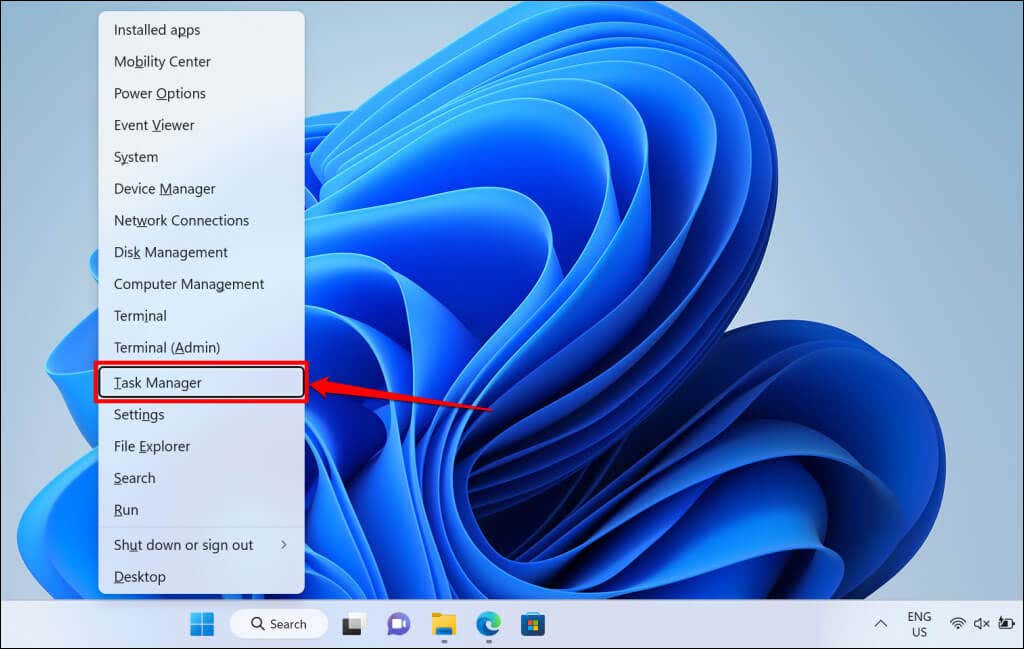
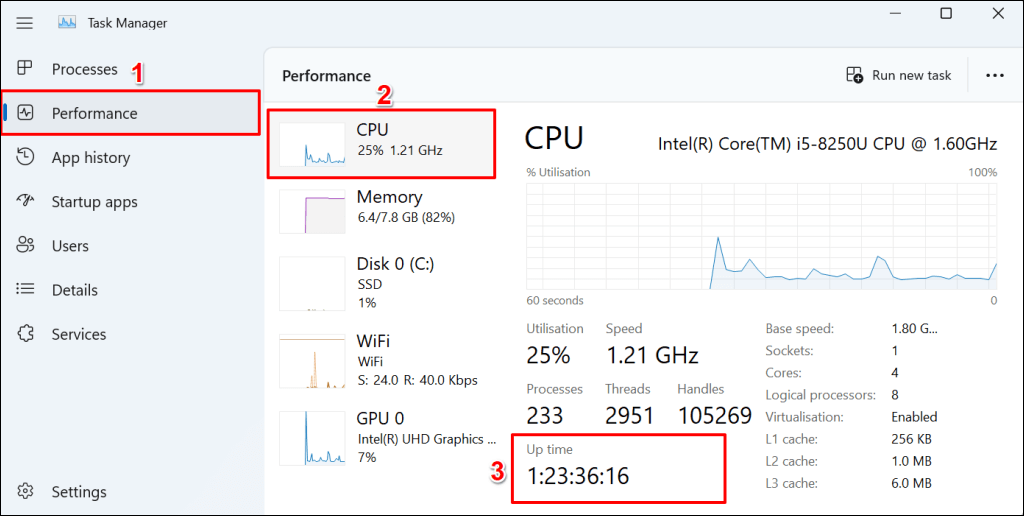
Verifique o tempo de atividade usando o prompt de comando
Você pode executar vários comandos do prompt de comando no Windows para verificar o tempo de atividade do seu processador.
Método 1: Execute o comando systeminfo
O comando “systeminfo” exibe informações sobre o sistema operacional e hardware do seu PC (RAM, CPU, espaço em disco, etc.). Siga as etapas abaixo para verificar o tempo de atividade do seu computador usando o comando “systeminfo”.
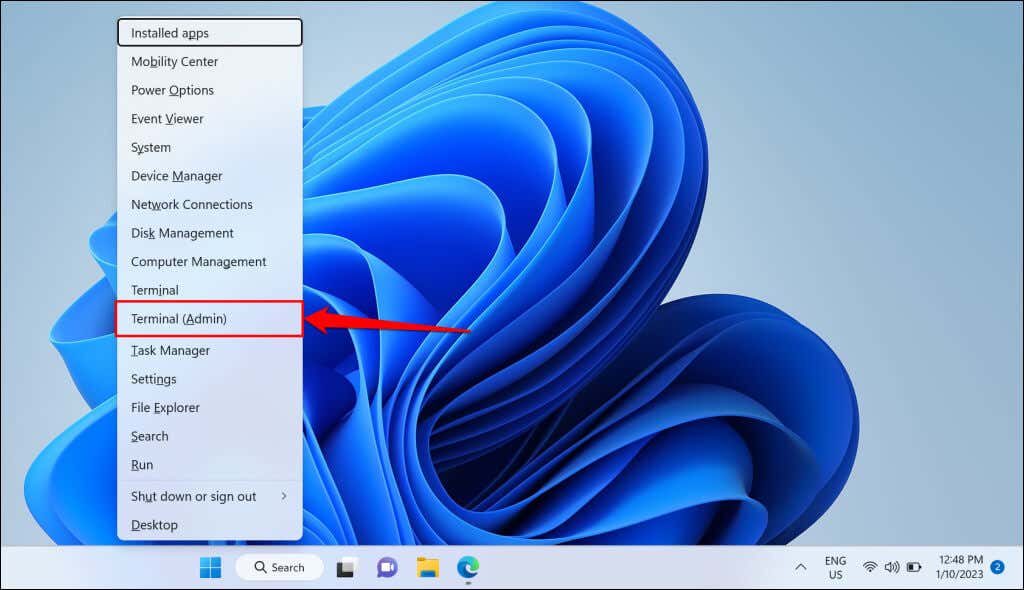
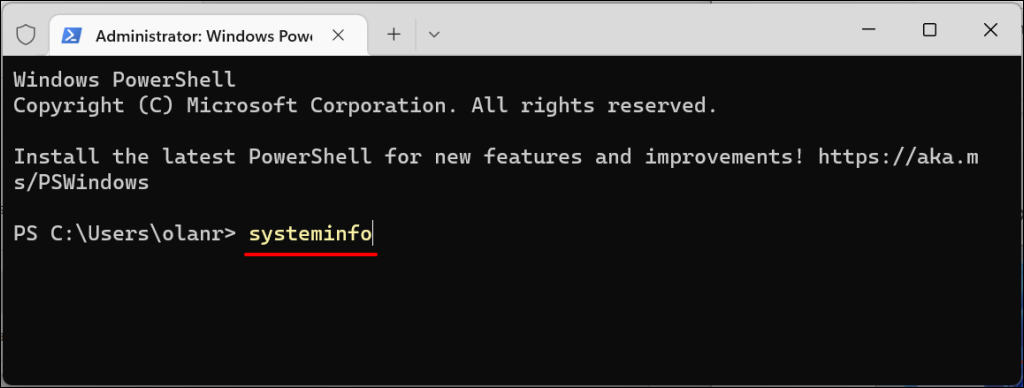
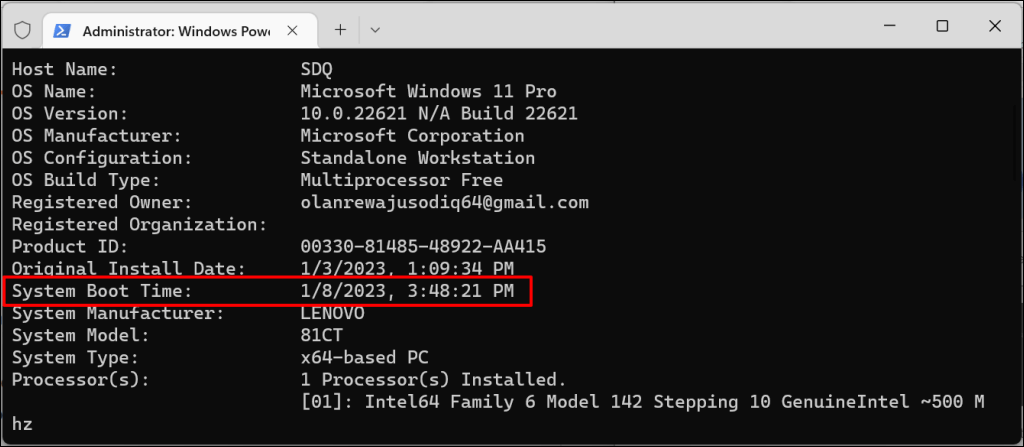
A diferença entre o “Tempo de inicialização do sistema” e a hora/data atual é o tempo de atividade do seu computador.
Método 2: execute o comando wmic
A Linha de Comando da Instrumentação de Gerenciamento do Windows (WMIC) é outro utilitário poderoso para obter informações sobre o seu computador Windows. Você pode usar a ferramenta WMIC para visualizar o tempo de atividade da sua CPU, aplicativos instalados no seu PC, saúde do disco rígido, etc..
Veja como usar o utilitário WMIC para verificar o tempo de atividade de qualquer computador Windows.
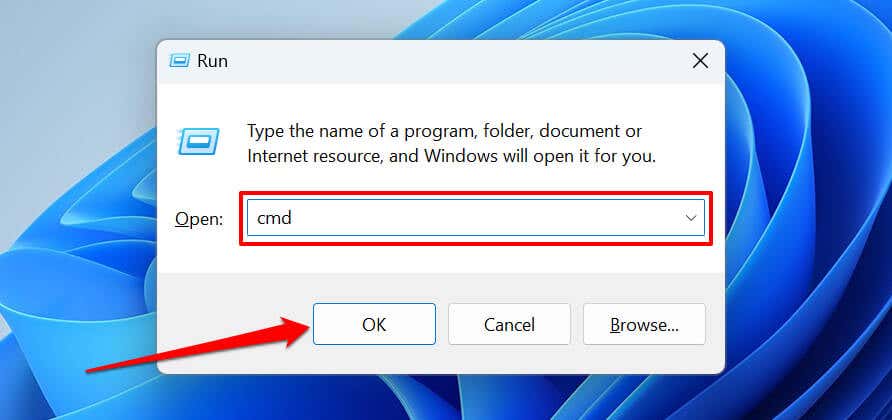
Como alternativa, pressione a tecla Windows+ Xe selecione Terminal (Admin).
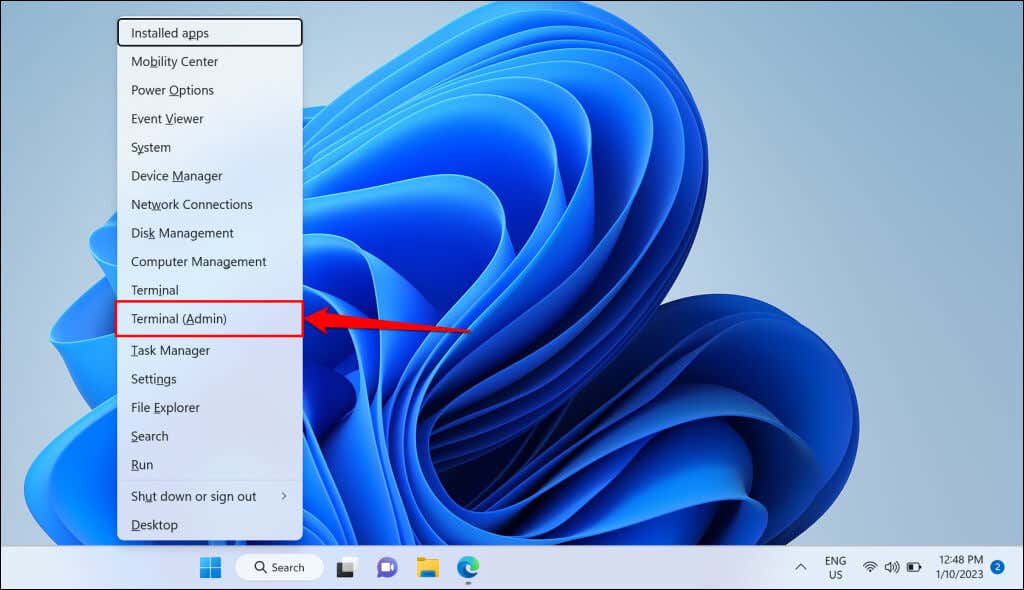
wmic os obtém LastBootUpTime
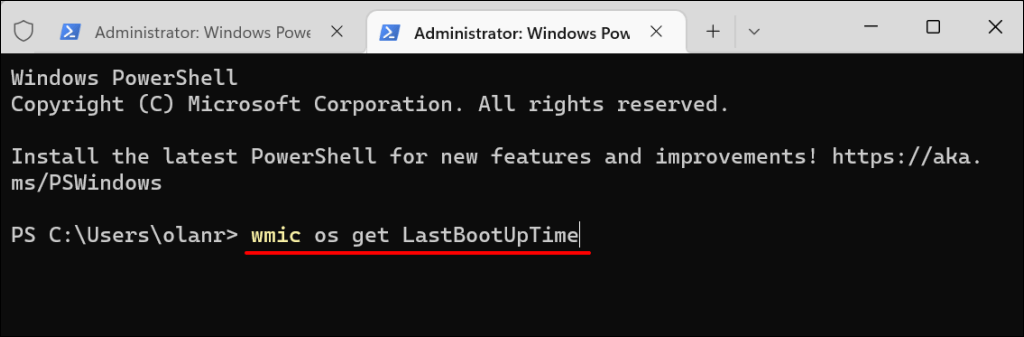
A saída mostra a última vez que você inicializou seu computador. Os números podem parecer confusos, mas são fáceis de entender quando divididos da seguinte forma:
2023 | 01 | 08 | 15 | 48 | 21 | 500000 | +000
Método 3: execute o comando Net Statistics
O comando “Net Statistics” exibe informações relacionadas à rede e a data e hora da última inicialização do seu computador.
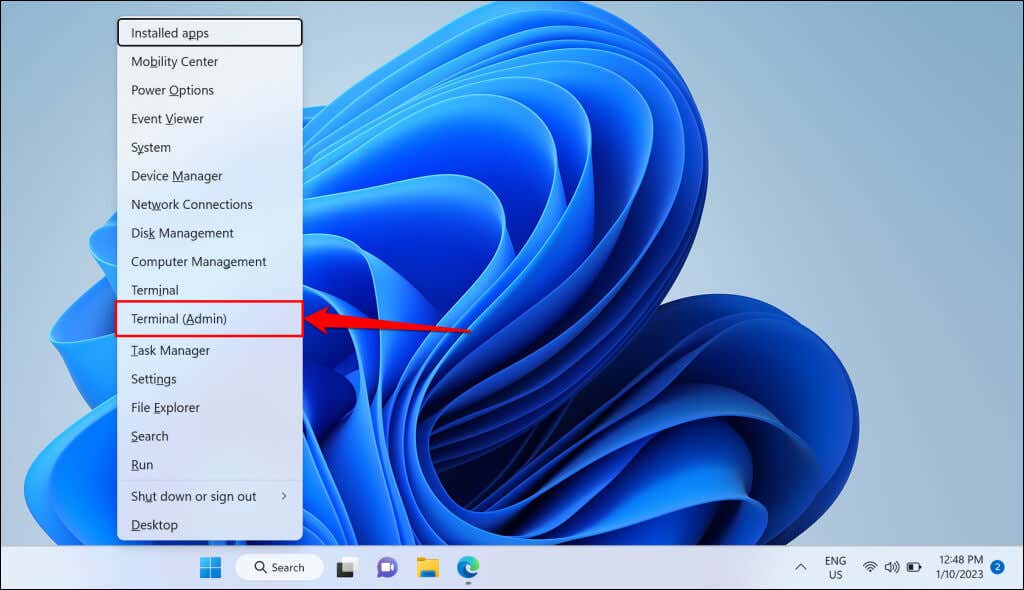
estação de trabalho de estatísticas da rede
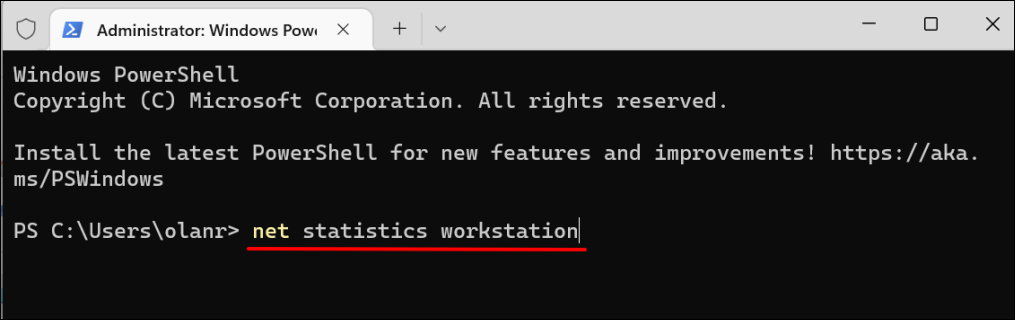
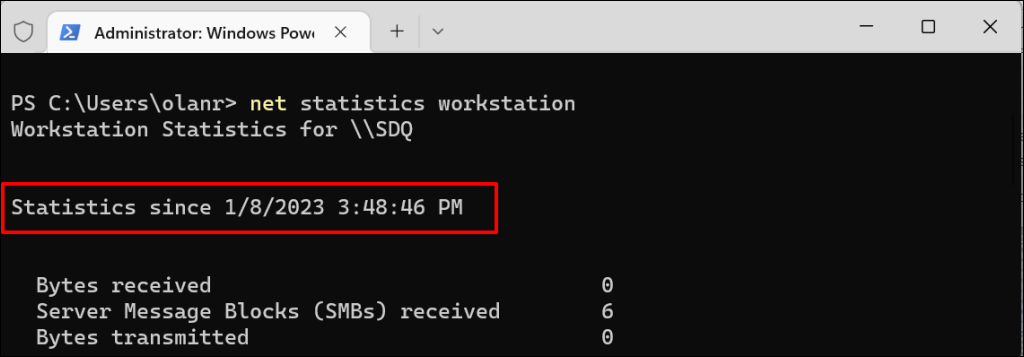
Verifique o tempo de atividade usando o Windows Powershell
Siga as etapas abaixo para verificar o tempo de atividade do seu computador até Windows PowerShell.
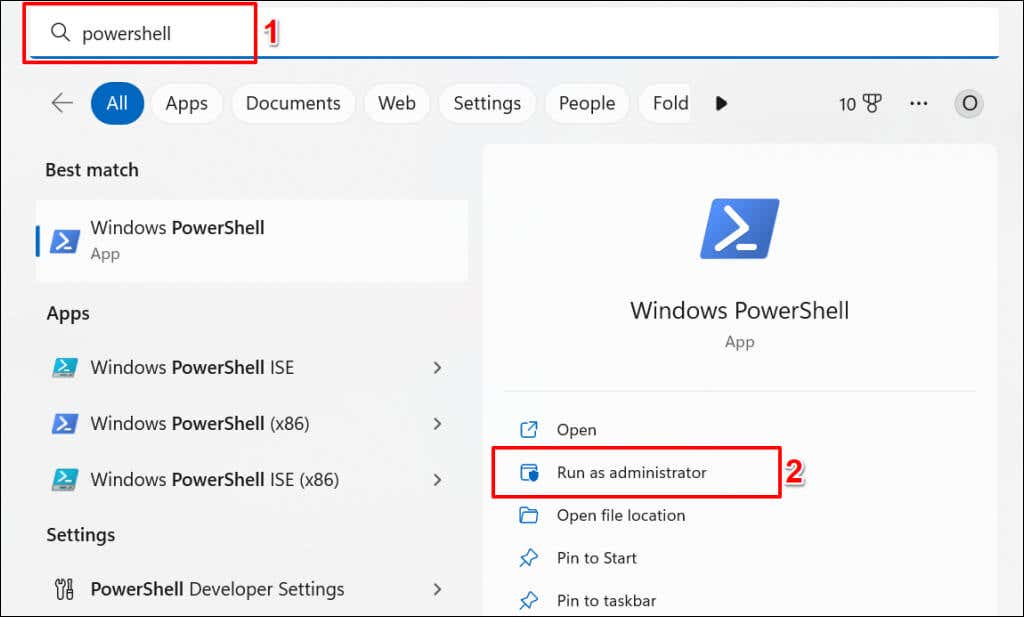
(get-date) – (gcim Win32_OperatingSystem).LastBootUpTime
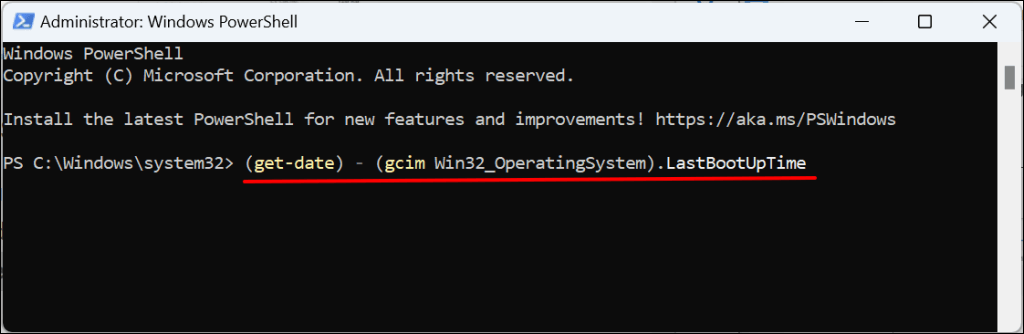
O comando exibe o último horário de inicialização em dias, horas, minutos, segundos e milissegundos..
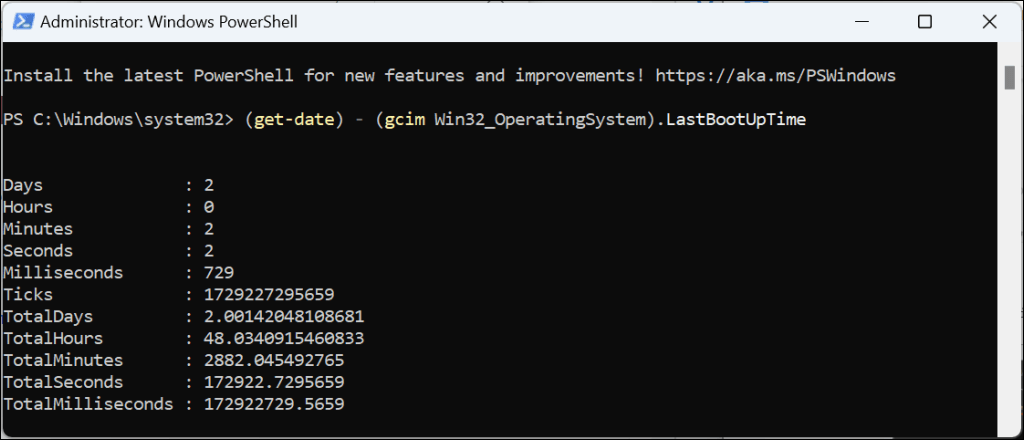
Verifique o tempo de atividade usando o painel de controle
Se o seu computador se conectar à Internet ao inicializar, você poderá deduzir o tempo de atividade a partir do tempo de atividade do seu adaptador de rede. Este é o método menos preciso para descobrir o tempo de atividade do seu computador. No entanto, pode ser útil se O Gerenciador de Tarefas não abre ou se o Prompt de Comando e o Windows Powershell estiverem com defeito.
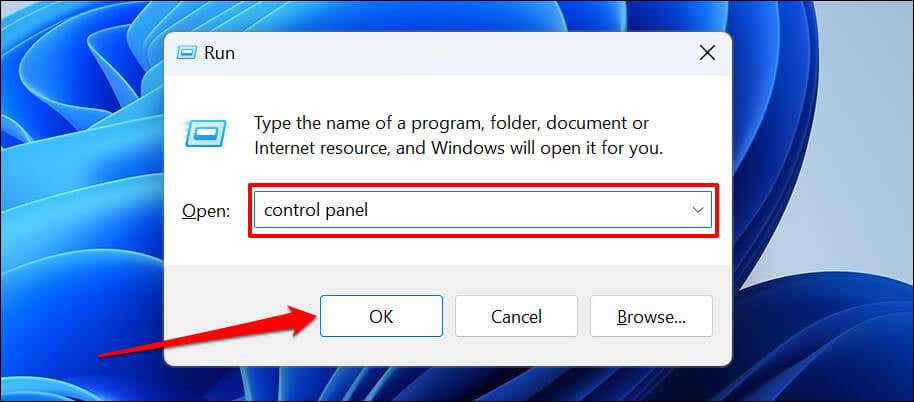
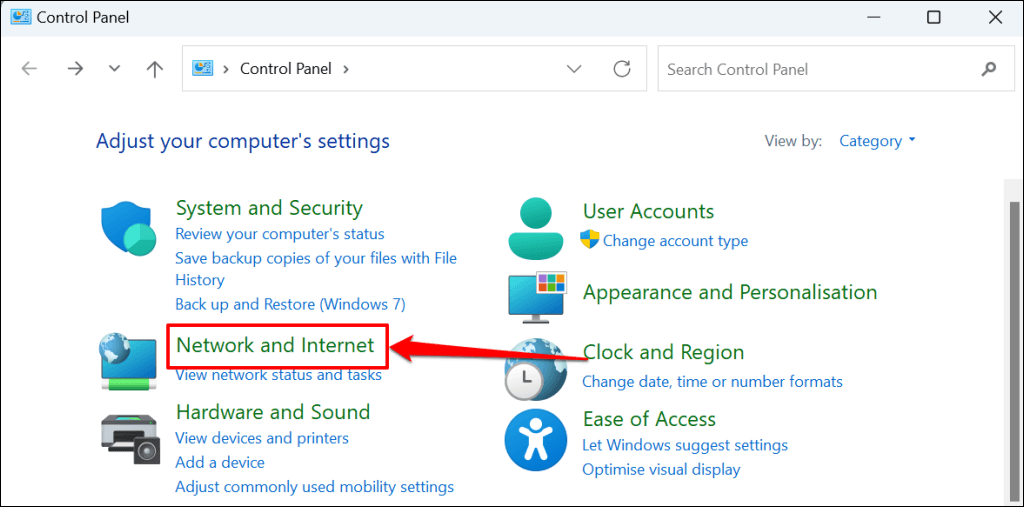
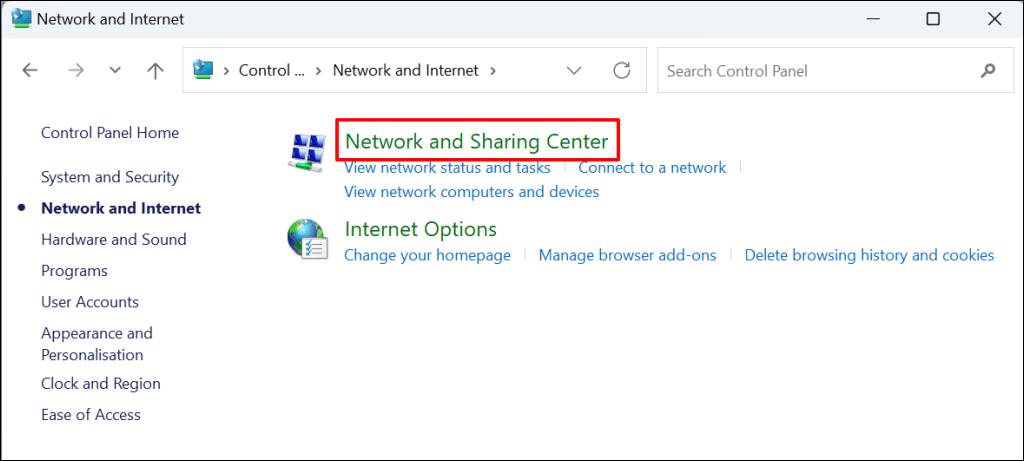
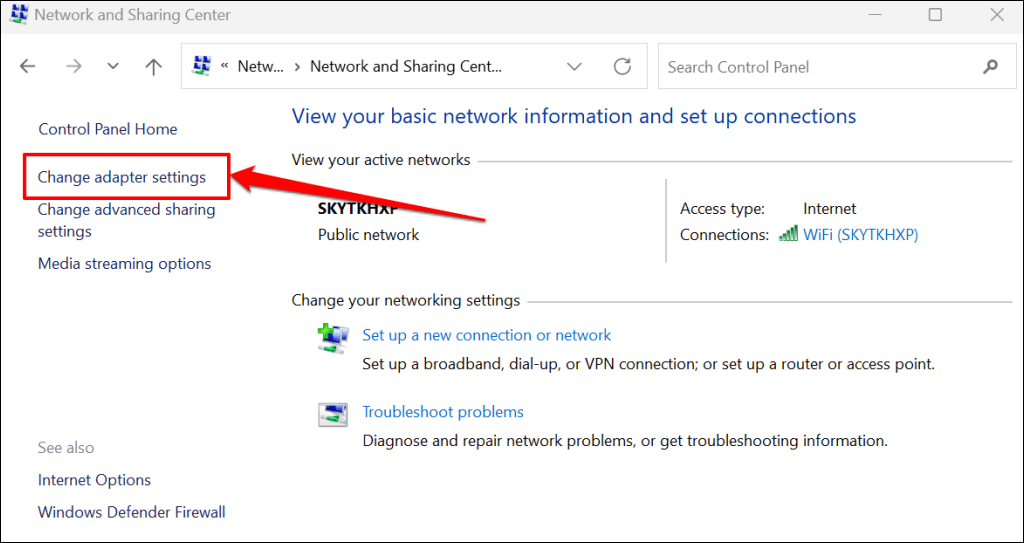
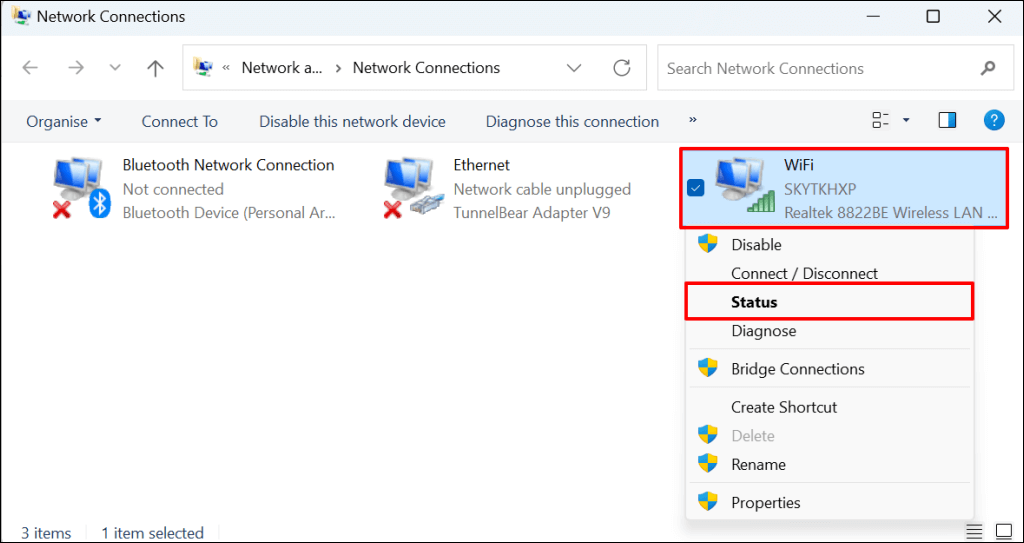
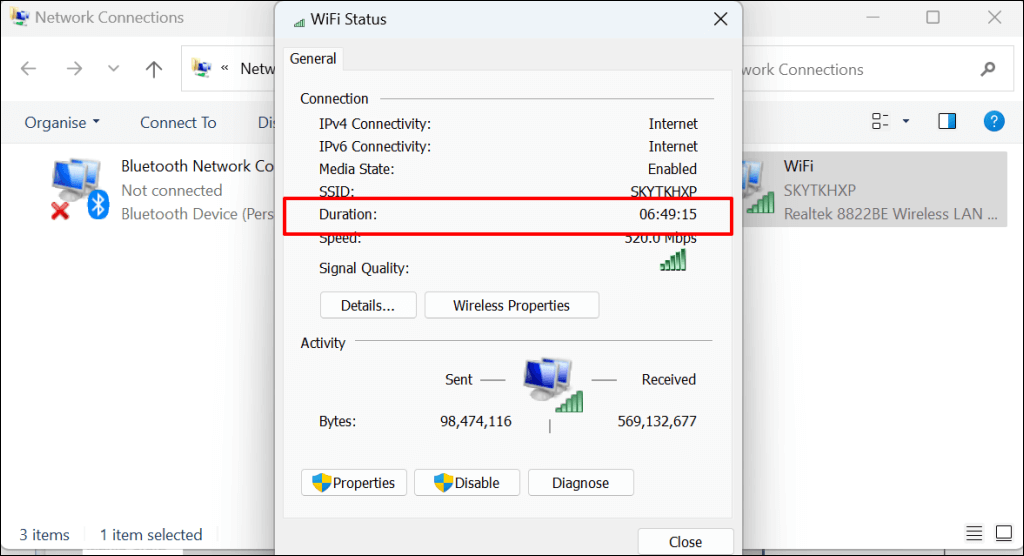
O tempo de atividade do PC afeta o desempenho?
O tempo de atividade do seu computador não afeta diretamente seu desempenho. Malware, programas de inicialização excessivos, superaquecimento e sistema operacional desatualizado são alguns fatores que tornam os computadores Windows lentos.
Desligar o computador quando não estiver em uso tem vários benefícios. Reinicializações ocasionais também são uma boa prática. Se o seu computador estiver lento ou travando, nosso tutorial sobre como acelerar o Windows pode ajudar a restaurar seu desempenho.
.