Em qualquer computador antigo, o disco rígido geralmente é a primeira coisa a ser eliminada. Isso ocorre porque, diferentemente de componentes como RAM ou processador, um HDD possui mais peças móveis.
Se você esperar que seu disco rígido falhe antes de substituí-lo, há uma boa chance de perder todos os dados nele contidos. É muito melhor monitorar a integridade do disco rígido e mover suas informações para um disco rígido externo antes que elas morram em você.
O que nos leva à pergunta óbvia: como você verifica a integridade do seu disco rígido?
Verifique o S.M.A.R.T. Status do seu percurso
Se o disco rígido do seu PC não for muito antigo, é provável que ele já venha com tecnologia de automonitoramento. Chamado de S.M.A.R.T. (Tecnologia de automonitoramento, análise e relatórios), este sistema bacana pode informar o status da sua unidade de disco sem a necessidade de nenhum software complicado.
Você pode obter dados básicos sobre o S.M.A.R.T. status usando a ferramenta WMIC (linha de comando do Windows Management Instrumentation) integrada no Windows 10 e Windows 11.
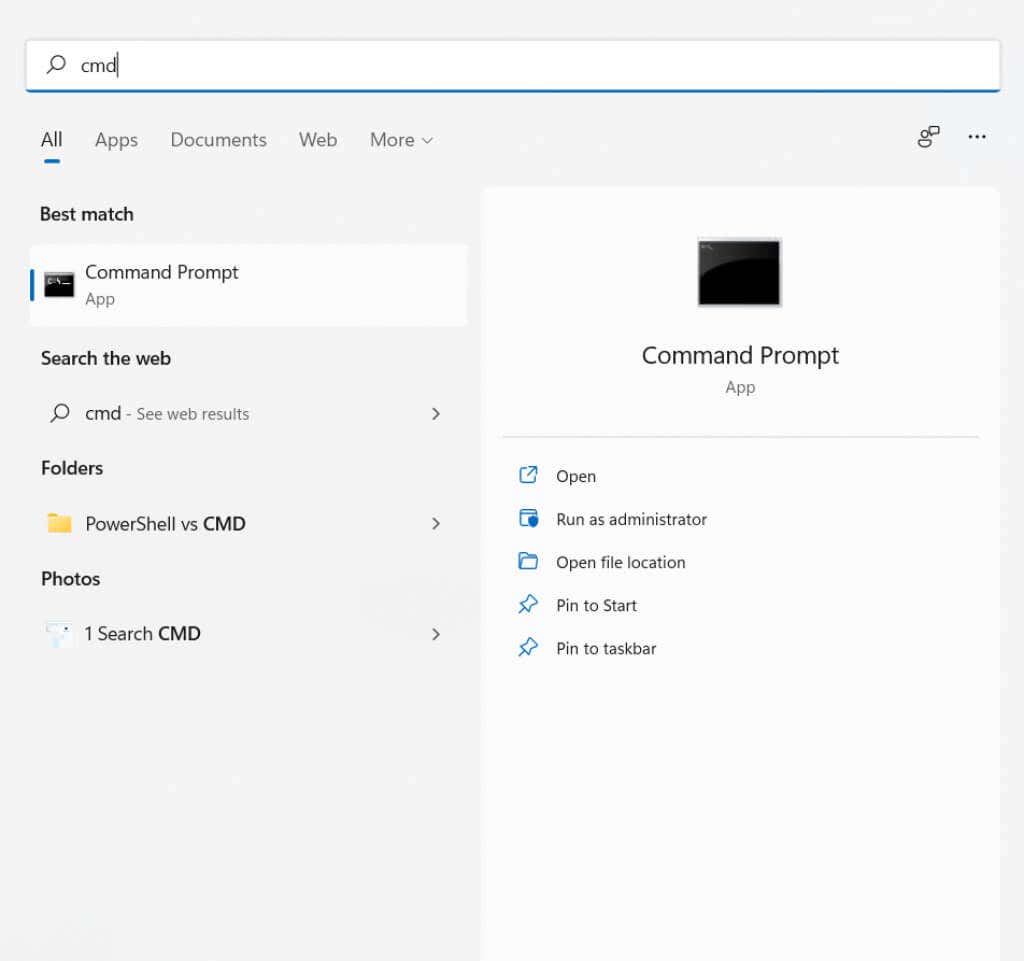
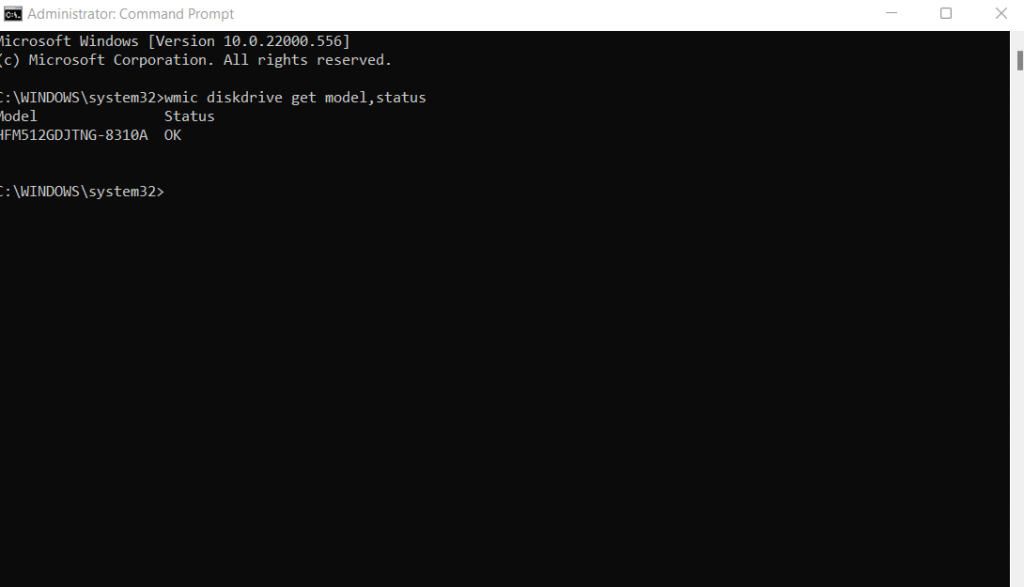
O problema com a ferramenta WMIC é que ela fornece apenas um relatório básico de status sim/não. INTELIGENTE. As unidades são capazes de comunicar muito mais dados, mas você precisa de um aplicativo melhor para poder lê-los.
Informações do CrystalDisk é um desses aplicativos. Ele pode fornecer um resumo detalhado das informações SMART das unidades de disco internas e externas, permitindo que você entenda muito melhor a integridade da sua unidade.
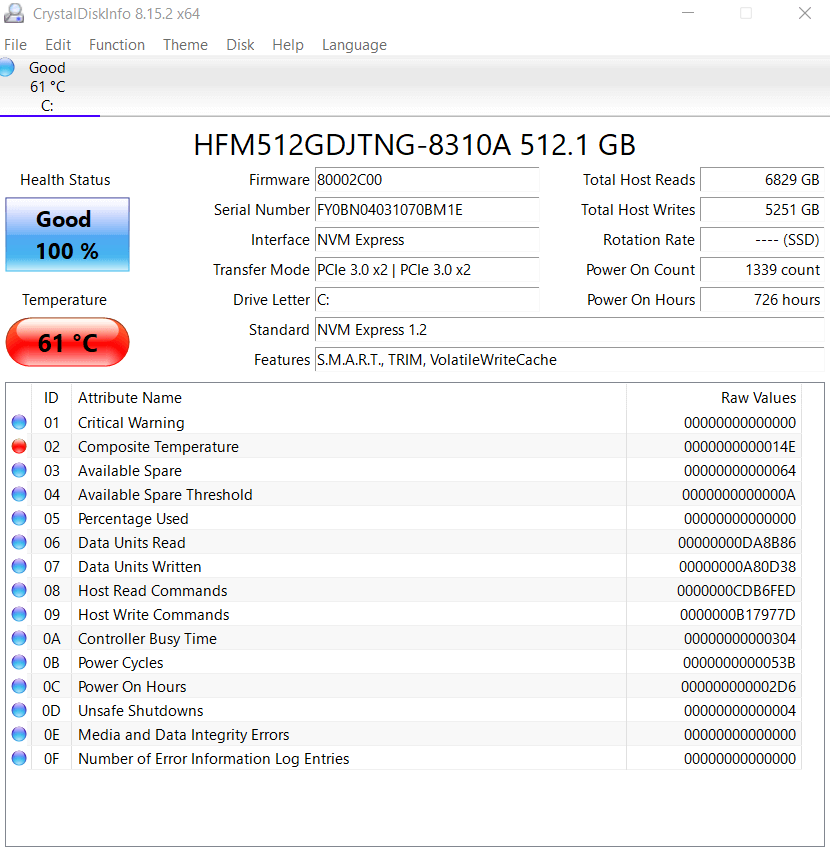
2. Use a ferramenta de diagnóstico do fabricante do HDD
Nem todas as unidades de disco rígido vêm com S.M.A.R.T. tecnologia para verificar seu estado de saúde. São principalmente unidades de estado sólido que podem monitorar a si mesmas; unidades mais antigas geralmente não têm uma opção integrada..
Felizmente, os principais fabricantes de discos rígidos, como Seagate, Digital ocidental e Samsung, têm um aplicativo dedicado para verificar o status de seus dispositivos de armazenamento.
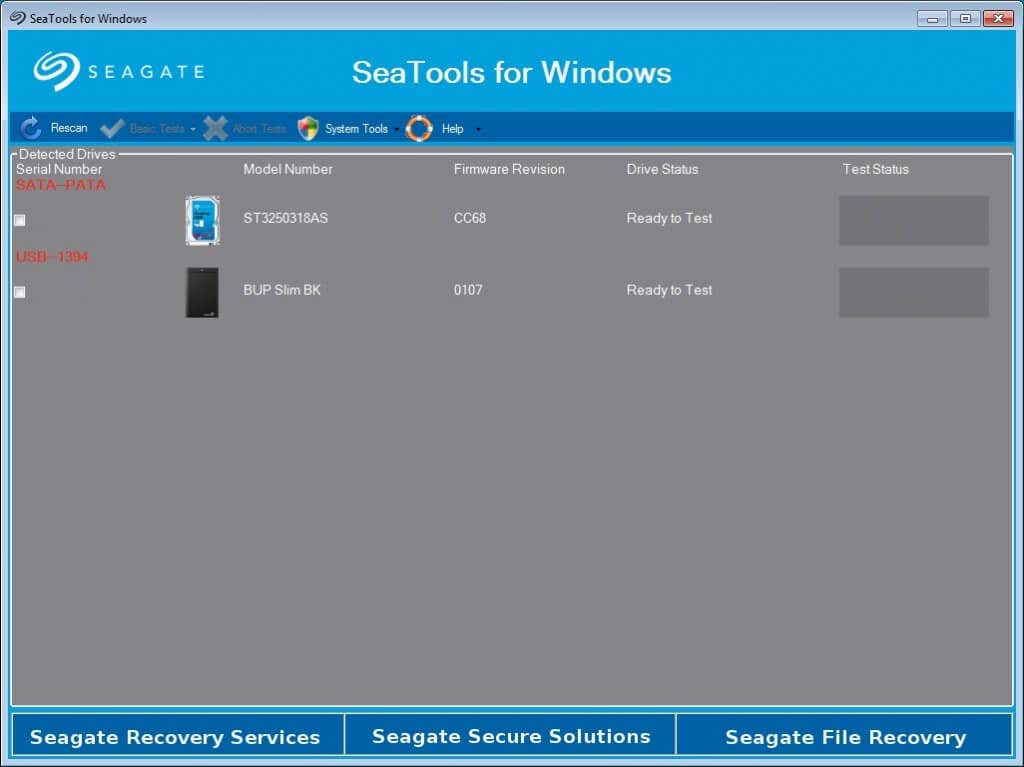
Esses aplicativos teste o HDD em busca de setores defeituosos e erros de sistema, proporcionando uma visão precisa das chances de falha completa da unidade. Para unidades sem verificação de erros integrada, essa geralmente é a melhor maneira de diagnosticar quaisquer problemas.
3. Teste o HDD no BIOS
Se você estiver tendo problemas para encontrar a ferramenta de diagnóstico do fabricante do seu disco rígido e não tiver um S.M.A.R.T. unidade, você sempre pode verificar sua integridade no BIOS. Todas as placas-mãe possuem um BIOS que pode ser usado para verificar o status de todos os componentes de hardware, incluindo a unidade de disco rígido.
Como essa interface é independente do sistema operacional, ela também evita que qualquer interferência do sistema operacional ou de qualquer aplicativo em execução atrapalhe os resultados do teste.
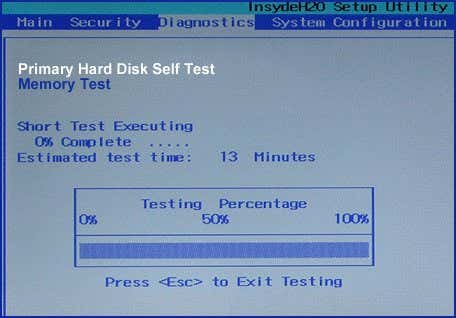
O único problema é acioná-lo. Primeiro, você precisa acessar o BIOS, que funciona de maneira diferente para placas-mãe diferentes (geralmente pressionando uma tecla de função específica). Então você precisa localizar o teste em si.
Para a maioria das versões de BIOS, isso pode ser feito acessando Configurações >Avançado >Autoteste NVME . Em muitos PCs HP e Dell, a opção é encontrada em Diagnóstico .
4. Com o utilitário CHKDSK
Até agora vimos métodos para verificar se há falhas de hardware no disco, mas não é só isso que pode dar errado com um HDD. Além dos setores defeituosos, o próprio sistema de arquivos também pode ser corrompido, levando à perda de dados e à inutilização do disco rígido.
Para detectar e reparar esses problemas, você pode usar a ferramenta Microsoft Windows chkdsk. É um utilitário de linha de comando que verifica a unidade de disco e corrige erros lógicos, tornando os setores corrompidos utilizáveis novamente.
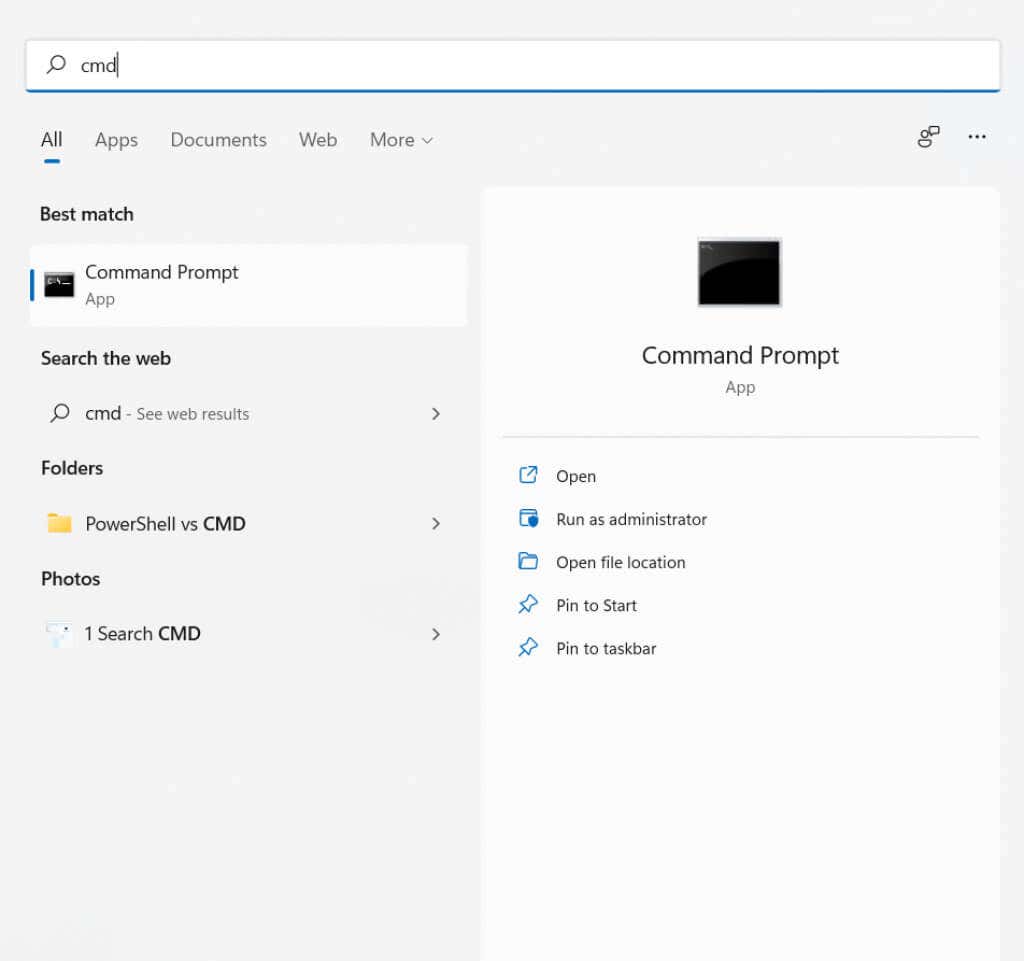
chkdsk C: /F /R /X
onde C é a letra da unidade do disco que você deseja verificar. Isso executará o CHKDSK e recuperará todos os setores corrompidos descobertos. Observe que o Check Disk é limitado em seus recursos de recuperação de dados, principalmente como uma forma de reparar um sistema de arquivos corrompido..
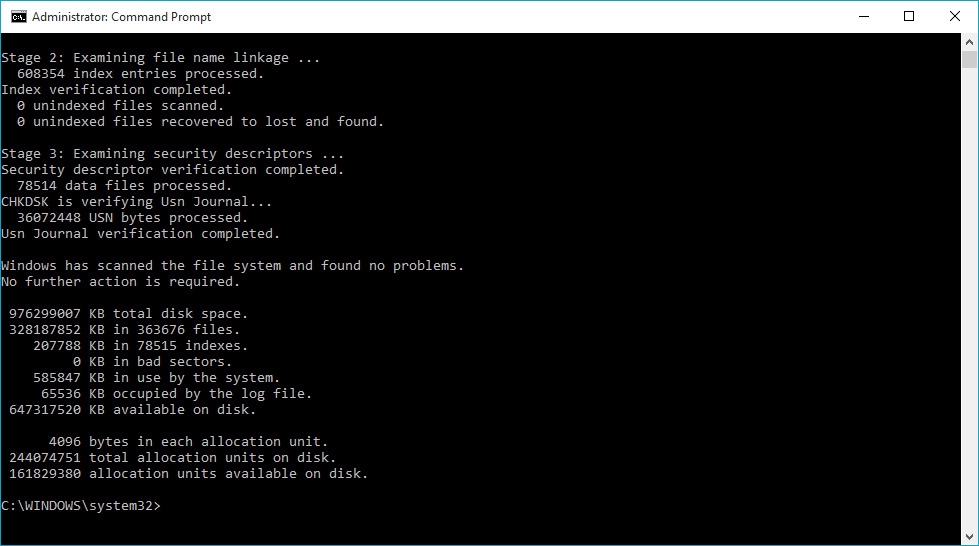
5. Instale uma ferramenta de verificação de disco de terceiros
Se você não tiver problemas para baixar aplicativos de terceiros, muitas vezes essa pode ser a maneira mais fácil de obter uma visão detalhada da integridade do seu disco rígido. O software dedicado de verificação de disco rígido fornece muito mais informações sobre o status do disco rígido do que as ferramentas integradas do Windows.
Já falamos sobre Informações do CrystalDisk, mas não é a única opção para ler todos os S.M.A.R.T. informações da sua unidade. Existem Sentinela do disco rígido e HDDScan, que podem diagnosticar todos os tipos de unidades de disco, desde SSDs até configurações RAID complexas. Os relatórios gerados por esses aplicativos são muito mais detalhados do que os diagnósticos básicos do Windows e podem ajudá-lo a detectar uma falha no disco rígido muito mais cedo.
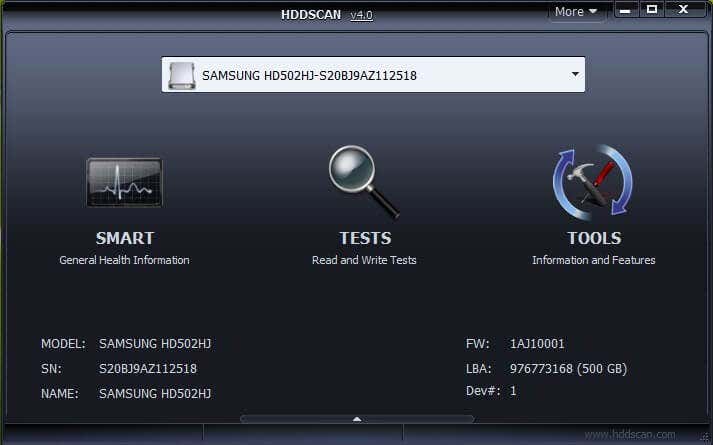
Qual é o melhor método para verificar a integridade do disco rígido?
Para a maioria dos usuários, obter um S.M.A.R.T. a verificação de status é suficiente para ver se o disco rígido está prestes a falhar ou não. Se quiser mais detalhes, você sempre pode usar ferramentas de terceiros como CrystalDisk Info ou HDDScan para obter um relatório completo.
As coisas ficam mais complicadas quando o seu HDD não suporta S.M.A.R.T. tecnologia. Embora executar uma verificação CHKDSK no disco rígido seja sempre uma boa ideia para erradicar erros do sistema de arquivos, no final das contas você precisa de algo mais para diagnosticar falhas de hardware.
Isso oferece duas opções principais: testar a unidade de disco no BIOS ou obter a ferramenta de verificação de disco rígido do próprio fabricante. A opção BIOS tem a vantagem de funcionar em todos os sistemas operacionais, tanto para SSDs quanto para discos rígidos tradicionais. Por outro lado, utilizar a ferramenta especializada para o produto é a melhor forma de obter informações mais precisas.
.