Hoje em dia, o Windows 10 funciona bem em quase qualquer computador que você possa comprar, mas isso não significa que você sempre terá um desempenho rápido. Se o Windows 10 está demorando, por que não tentar algumas dessas maneiras de acelerar o Windows 10?

1. Reinicialize seu computador
É fácil manter uma sessão do Windows por dias, semanas ou até meses. O Windows é muito estável atualmente. Isso é ótimo, mas a desvantagem é que os aplicativos podem lentamente começar a obstruir as coisas por não jogarem bem com os recursos de memória e CPU. Se o seu computador Windows estiver lento, primeiro tente desligá-lo e ligá-lo novamente para ver se isso ajuda.
2. Use um SSD
Embora custe algum dinheiro, um dos maiores aumentos de velocidade que você pode dar ao Windows é instalá-lo em um Solid State Drive (SSD). Essas unidades são muitas vezes mais rápidas do que unidades de disco rígido giratórias mecânicas.

Você também não precisa gastar uma fortuna. Se o custo for uma preocupação, considere comprar um SSD relativamente pequeno (por exemplo, 250 GB) e, em seguida, usá-lo como unidade de instalação do Windows junto com alguns de seus aplicativos principais. Em quase qualquer computador, trocar para um SSD traz melhorias de velocidade instantâneas e dramáticas.
Os SSDs podem ser um pouco complicados, por isso recomendamos algumas leituras antes de sacar seu cartão de crédito. Confira SATA 3 vs M.2 vs NVMe, Guia de compra de SSD e Tudo o que você precisa saber sobre desgaste e rasgo de SSD.
3. Instale mais RAM
A memória de acesso aleatório (RAM) é o espaço de memória de trabalho rápido do seu computador. Quando não há o suficiente para conter todos os seus aplicativos ativos e dados do sistema operacional, o Windows é forçado a trocar os dados na RAM de e para o seu disco rígido. Este é um dos maiores desastres de desempenho que um computador pode enfrentar, tornando tudo mais lento. A solução mais direta é adicionar mais RAM ao sistema.

Primeiro, familiarize-se com o Requisitos de RAM do Windows para ter certeza de que tem o suficiente. Além disso, verifique os requisitos de RAM dos aplicativos que deseja executar ao mesmo tempo para ter uma ideia de quanta RAM você precisa.
Talvez você ainda não precise gastar dinheiro em uma atualização, tente as sugestões em 7 maneiras de limpar a memória e aumentar a RAM no Windows e Como alocar mais RAM para aplicativos específicos no Windows.
4. Ajuste seu arquivo de paginação para um melhor desempenho
Se você precisa de um arquivo de paginação RAM para sua carga de trabalho atual e as coisas estão ficando muito lentas, você deve considerar otimizar seu arquivo de paginação. Felizmente, temos um guia simples sobre como fazer isso, então vá para Como otimizar o arquivo de paginação no Windows e passe algum tempo obtendo o equilíbrio certo do tamanho do arquivo de paginação.
5. Execute a limpeza de disco
Existem muitos cantos e recantos onde o lixo aleatório se acumula no seu disco rígido. Esses arquivos temporários podem tornar o seu sistema lento muito depois que você não precisar mais deles, mas localizá-los e removê-los manualmente seria uma tarefa difícil. Em vez disso, tente executar a Limpeza de disco para localizar e remover automaticamente esses arquivos. Temos um guia para limpeza de disco em Como executar a limpeza de disco no Windows 10.
6. Alterar as configurações de desempenho do Windows
O Windows tem muitas configurações visuais atraentes, mas elas têm um preço! Em computadores de baixo custo, desligar algumas ou todas as decorações visuais do Windows pode liberar recursos do sistema:
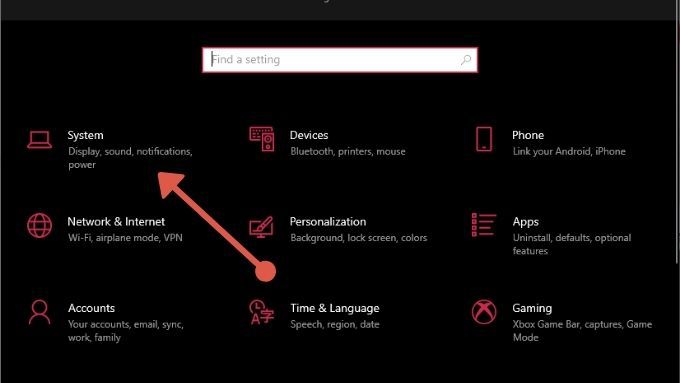
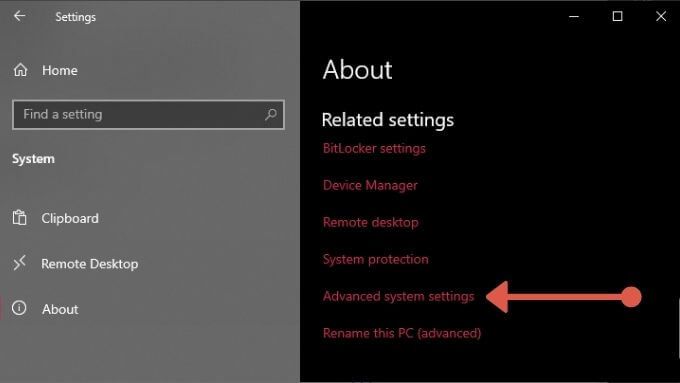
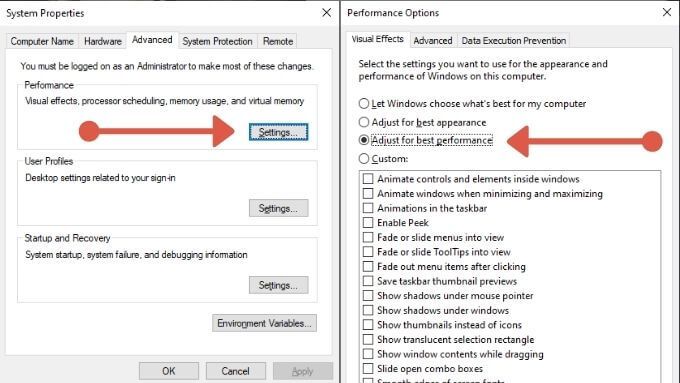
Agora o Windows não será tão chamativo, mas deve ser mais rápido.
7. Simplifique seus aplicativos de inicialização
A cada reinicialização do Windows, provavelmente há uma longa lista de aplicativos esperando para serem executados na inicialização. Muitos deles podem ter um impacto enorme sobre o tempo que leva para você começar a usar o PC. É uma boa ideia passar por todos os aplicativos que estão configurados para iniciar automaticamente com o Windows e desabilitar aqueles de que você não precisa. Dê uma olhada em Como desativar ou alterar programas de inicialização no Windows 10.
8. Habilite o alto desempenho
O Windows é um sistema operacional que se preocupa muito com a energia e pode estar limitando o desempenho do seu computador para economizar bateria ou reduzir sua conta mensal de eletricidade. No entanto, se o seu sistema está conectado na parede, por que não desbloquear todo o seu potencial? Tudo o que você precisa fazer é:
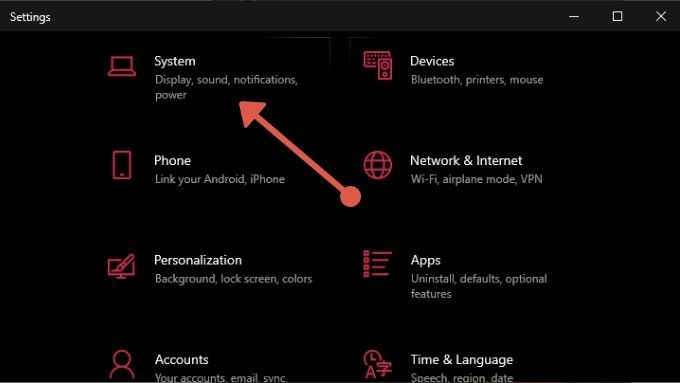
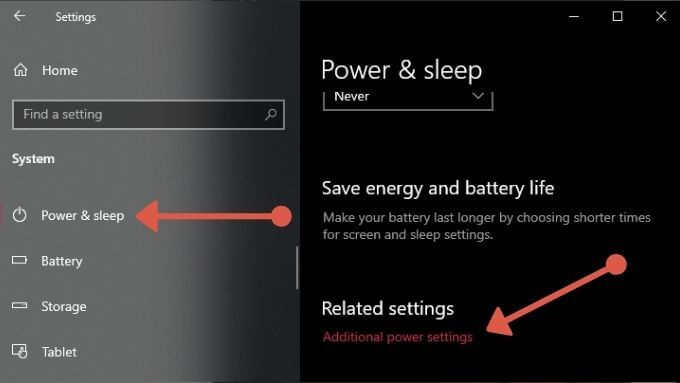
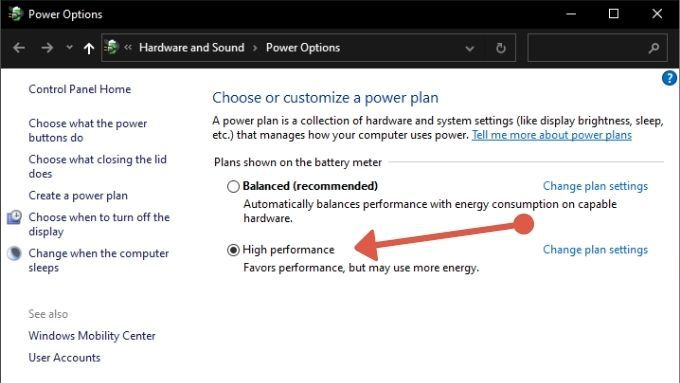
Seu computador agora receberá toda a energia necessária para atingir seu desempenho máximo.
9 . Habilite a inicialização rápida na BIOS
A maioria das placas-mãe tem uma opção de alternância de inicialização rápida que você pode usar para reduzir o número de coisas que a BIOS faz na inicialização e remover quaisquer atrasos artificiais, como aquele que espera que você pressione o botão que inicia o BIOS. Verifique o manual da placa-mãe para obter detalhes específicos sobre como fazer isso no seu sistema.
10. Use o modo de suspensão ou hibernação
Em vez de desligar o computador completamente, considere usar os modos de suspensão ou hibernação, que são mais rápidos do que inicializar a frio. Se você não sabe o que é um desses modos, leia Qual é a diferença entre suspensão e hibernação no Windows 10?
11. Pausar ou interromper a sincronização de aplicativos em nuvem
Aplicativos em nuvem como OneDrive, Google Drive e Dropbox são maneiras convenientes de fazer backup e compartilhar arquivos em seu computador, mas se eles estiverem usando seu disco enquanto você tenta fazer outra coisa pode causar problemas de desempenho.

Portanto, se você estiver executando qualquer um desses aplicativos de sincronização em nuvem ou semelhantes em seu computador, considere desativar a sincronização automática ou agendar a sincronização durante a noite, quando não estiver tentando usar o computador.
Para obter um exemplo de como isso funciona, consulte Como desativar o OneDrive em seu PC com Windows 10.
12. Desative a indexação de pesquisa
Para garantir que você obtenha resultados de pesquisa instantâneos no Windows, há um programa de indexação de arquivos em execução em segundo plano em determinados intervalos. Em alguns computadores, a indexação de pesquisa pode causar problemas de desempenho, mas você pode desativá-la sem muitos problemas. Basta ler Desative a indexação no Windows para um melhor desempenho para obter os detalhes.
13. Verifique se há malware

Existem todos os tipos de malware que podem fazer seu computador parar, por isso é sempre uma boa ideia executar software antivírus e antimalware para descartar softwares maliciosos como o culpado por trás de uma experiência lenta do Windows. Se você não tiver certeza de como fazer isso, leia Como remover malware completamente com ferramentas gratuitas.
14. Atualize seus drivers
Drivers incorretos ou desatualizados podem geralmente ser os culpados por trás do mau desempenho. Verificar manualmente se seus drivers estão atualizados é uma dor, então você provavelmente vai querer ler nosso guia sobre como automatizar atualizações de driver de dispositivo.
15. Desative os aplicativos de segundo plano
Se o seu computador não for particularmente sofisticado, os programas que executam o segundo plano podem prejudicar o desempenho do seu hardware. Para desativar os aplicativos de fundo:

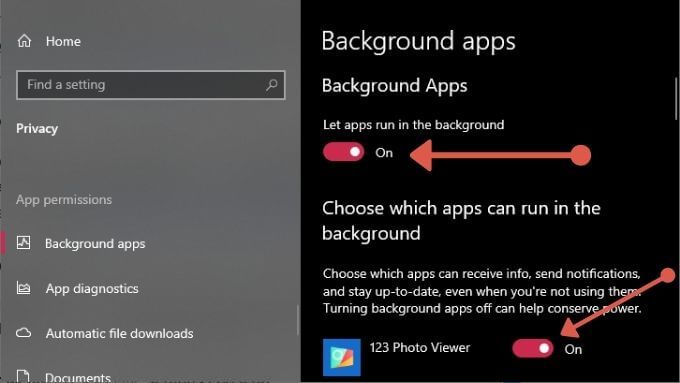
Para a maioria dos computadores modernos, você não precisa fazer isso, mas em máquinas severamente restritas, é um daqueles pequenos aumentos de desempenho que podem realmente aumentar no final.
Isso encerra nossa lista de dicas do Windows 10 para aumentar a velocidade. Sinta-se à vontade para compartilhar seu próprio conhecimento de aprimoramento de desempenho com o resto da comunidade nos comentários abaixo. Como bônus, confira nosso super guia em 99 maneiras de tornar seu computador mais rápido.