Se você já usou o navegador Google Chrome antes, provavelmente já encontrou um de seus maiores problemas: o uso de memória. O Chrome sempre foi um navegador que consome muita RAM ativa. Embora o Google tenha melhorado Uso de memória do Chrome ao longo dos anos, o problema nunca desapareceu completamente.
Felizmente, o Windows está um passo à frente com um recurso de sistema que ajuda a reduzir a demanda por aplicativos como o Chrome no seu memoria do sistema. Este modo de eficiência energética pode ajudá-lo a economizar energia e melhorar o desempenho geral do sistema, reduzindo o uso de CPU e RAM das guias do navegador.
No entanto, isso pode tornar seu navegador mais lento, então você pode querer desligá-lo. Se você deseja desativar o modo de eficiência do Google Chrome no Windows, siga estas etapas.
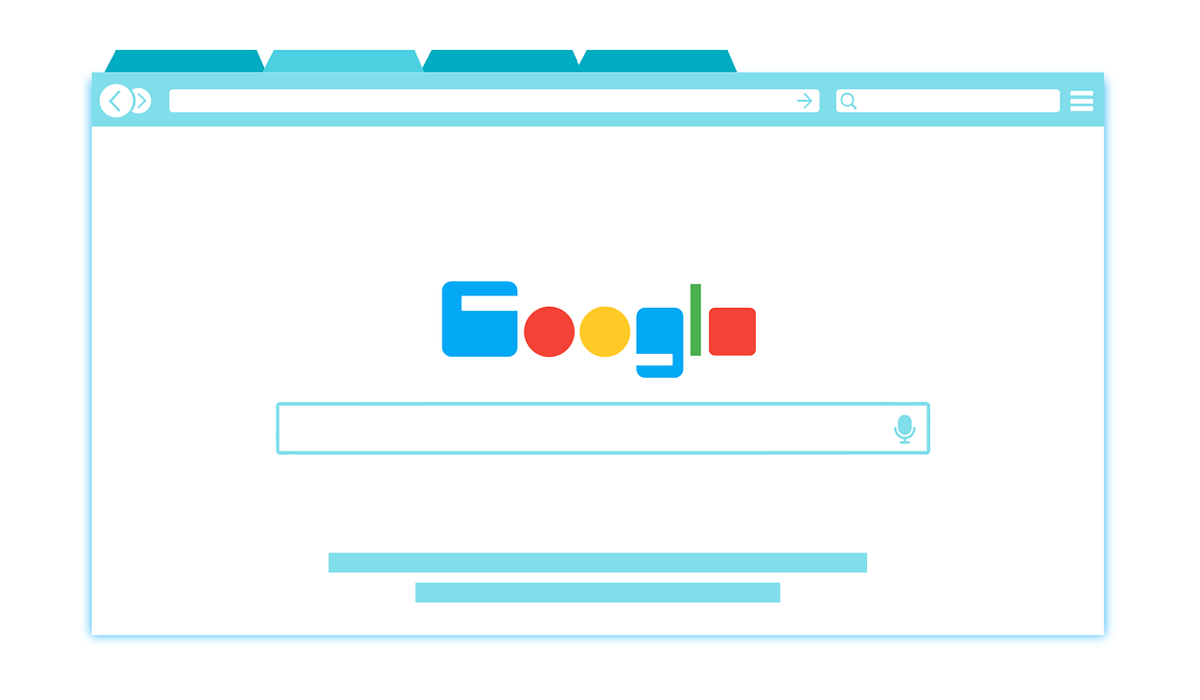
O que é o modo de eficiência e por quê Você deseja desativá-lo?
Modo de eficiênciaé um recurso introduzido no Windows 11. É um recurso do sistema que ajusta automaticamente o uso de recursos dos aplicativos do sistema com base no uso e na prioridade geral. Ele está ativado por padrão para determinados aplicativos, incluindo navegadores como o Chrome.
Por exemplo, se você tiver várias guias abertas no Chrome, mas estiver usando apenas uma delas, o modo de eficiência poderá forçar o navegador a desativar algumas delas, colocando-as em um estado de baixo consumo de energia para economizar bateria e libere memória. No entanto, isso também significa que essas guias podem não ser atualizadas ou não responder quando você alterna para elas.
Isso cria algumas vantagens óbvias, mas desvantagens igualmente óbvias. Memória extra é ótima, mas se as guias do seu navegador não carregarem ou seus sites continuarem travando, isso terá um impacto na forma como você usa o Chrome. Isso também pode causar problemas mais profundos com Extensões do Chrome ou com funcionalidades integradas, como notificações.
Se você estiver enfrentando algum desses problemas com o Chrome ou se simplesmente preferir ter controle total sobre as guias do navegador, será necessário desativar o modo de eficiência.
Como verificar se o modo de eficiência está ativado em seu navegador Chrome
A primeira etapa, antes de tentar desativar a funcionalidade, é verificar se ela está ativada ou desativada. Se você tiver Windows 11 atualizado a versão 22H2 ou superior, é provável que o Chrome já use o modo de eficiência. No entanto, você pode verificar isso por meio do Gerenciador de Tarefas..
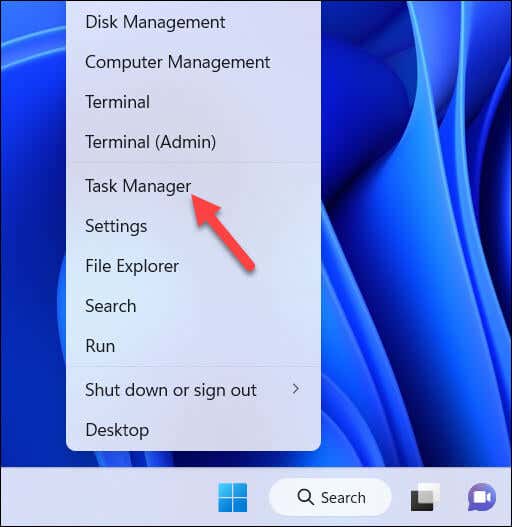
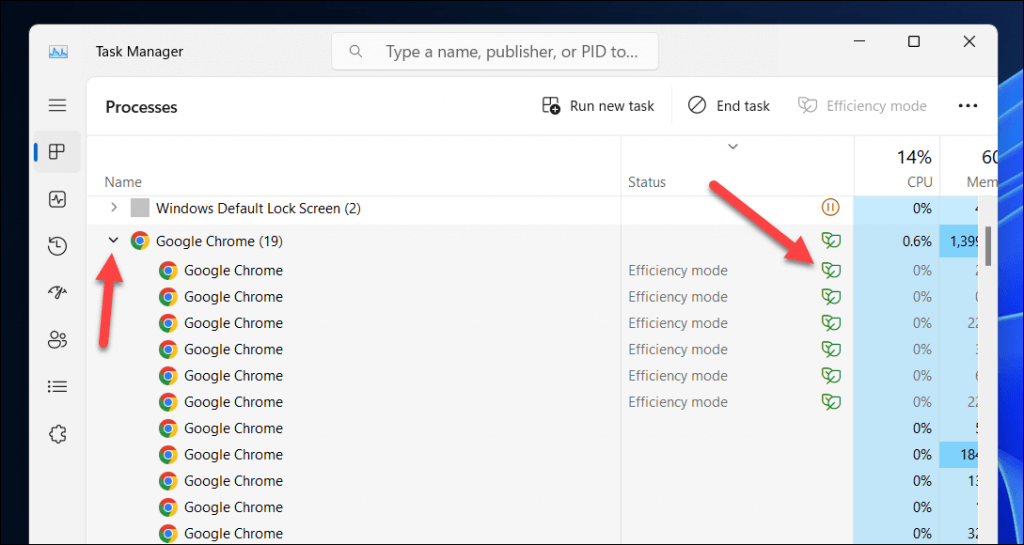
Como desativar temporariamente o modo de eficiência do Google Chrome no Windows 10 e 11
Se quiser desativar temporariamente o modo de eficiência do Google Chrome no Windows 11, você pode fazer isso através do Gerenciador de tarefas. Para fazer isso, siga estas etapas.
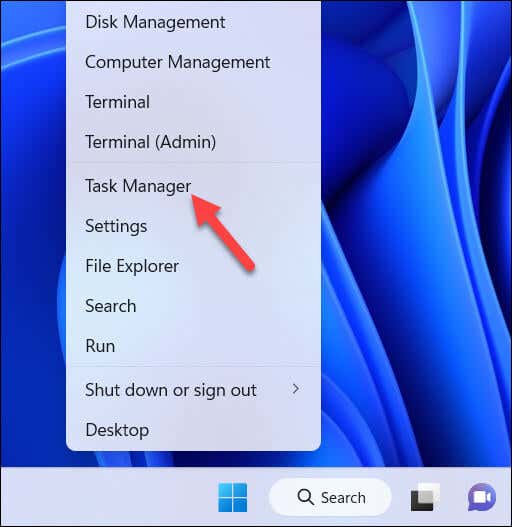
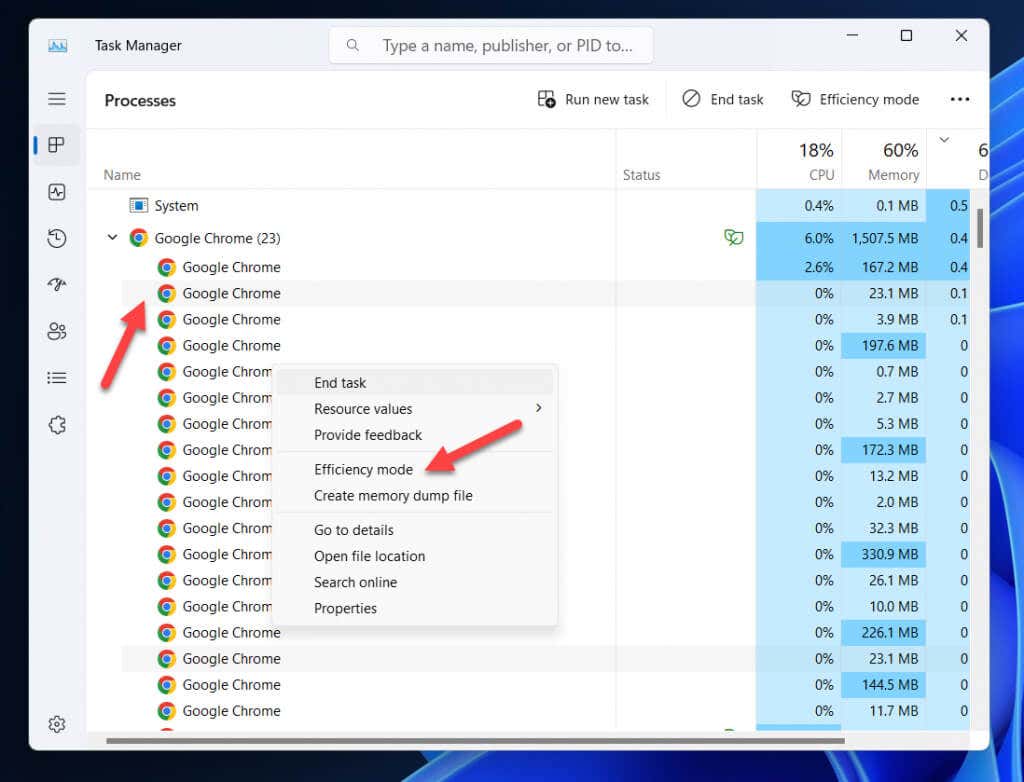
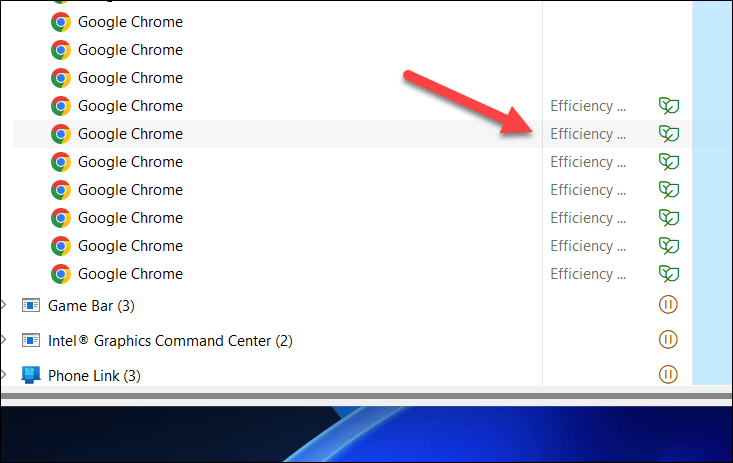
Isso desativará temporariamente o modo de eficiência para esses subprocessos até você fechar ou reiniciar o Google Chrome. No entanto, como sua lista de processos será alterada e atualizada conforme você abre e fecha novas guias, pode ser necessário repetir essas etapas várias vezes para que as alterações permaneçam em vigor.
Como desativar permanentemente o modo de eficiência do Google Chrome no Windows 11 usando um comando de atalho
Por padrão, o Chrome usará automaticamente o modo de eficiência para tentar manter o uso da memória do sistema sob controle. Se quiser desativá-lo permanentemente, você precisará configurar um atalho na área de trabalho para iniciar o Chrome usando um comando especial que impede seu uso enquanto o Chrome estiver em execução..
Para desativar permanentemente o modo de eficiência no Google Chrome, siga estas etapas.
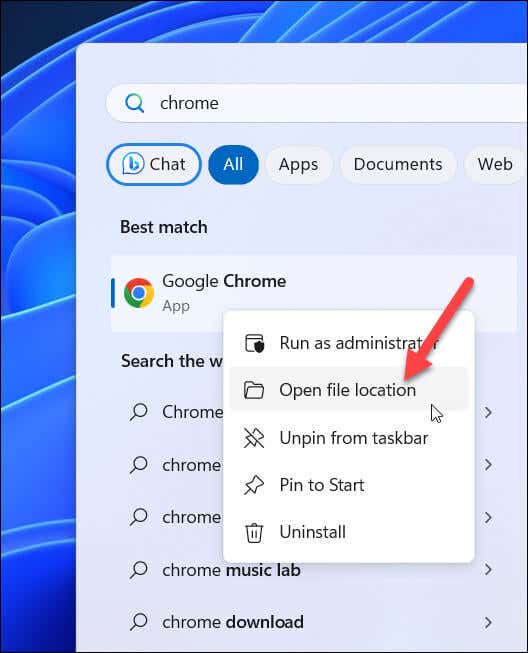
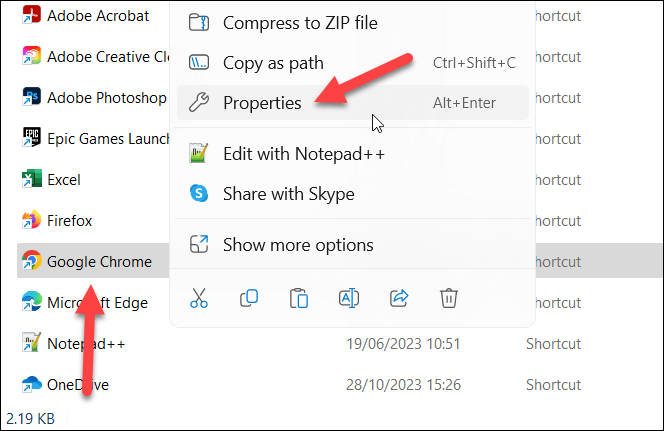
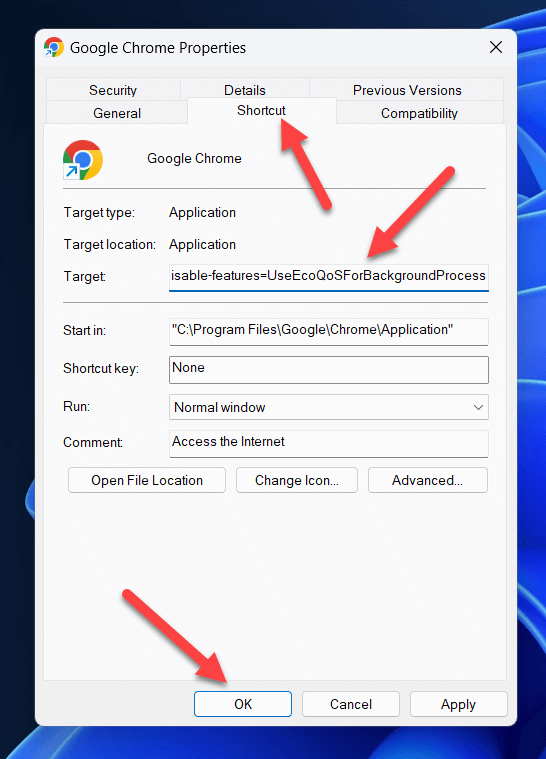
Graças a este atalho, sempre que você iniciar o Google Chrome usando este atalho, o modo de eficiência será desativado em seu navegador.
Alternativas ao uso do modo de eficiência com o Google Chrome
Se quiser economizar bateria e melhorar o desempenho sem usar o modo de eficiência com o Google Chrome, você pode tentar algumas alternativas. Por exemplo, você pode:
Economizando energia no Google Chrome no Windows
Graças ao modo de eficiência, sua experiência no navegador Google Chrome pode consumir menos memória. No entanto, se você achar que suas guias não estão carregando corretamente ou se precisar que o Chrome use mais memória ativa, você pode desligá-lo seguindo as etapas acima.
Se o Chrome não estiver funcionando corretamente, você pode usar mudar para outro navegador a qualquer momento. Por exemplo, você pode exporte seus favoritos do Chrome e importá-los para um navegador como o Firefox.
.