Uma das melhores maneiras de evitar evitar ou reduzir o cansaço visual e dores de cabeça ao usar o computador é manter o brilho da tela correto.
Para muitos usuários do Windows 10, usando as teclas de ajuste de brilho ativadas seus teclados são uma maneira mais rápida de ajustar manualmente o nível de brilho dos PCs.

Se, por algum motivo, as teclas não funcionarem como deveriam, existem outros métodos que você pode usar para ajustar o brilho em seu PC com Windows 10.
Como ajustar o brilho no Windows 10
Você pode ajustar os níveis de brilho no Windows 10 manualmente ou automaticamente com base na luz ambiente, vida da bateria, ou usando um plano de energia.
Como ajustar manualmente o brilho
Você pode ajustar o brilho manualmente no configurações do visor do computador, no teclado, ou usando o Windows Mobility Center.
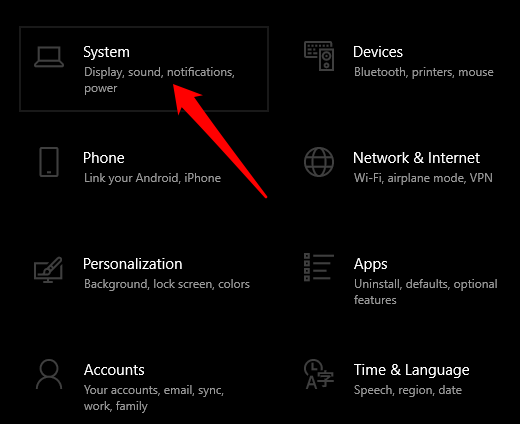
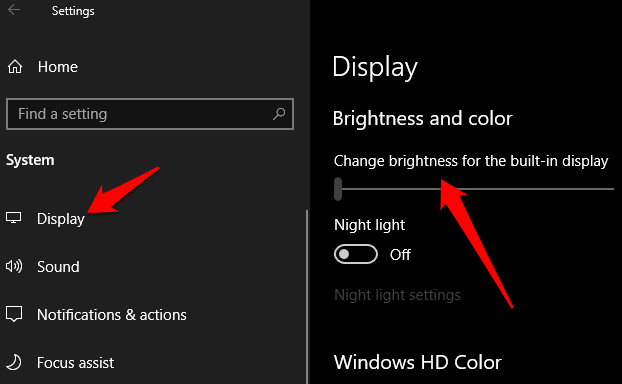
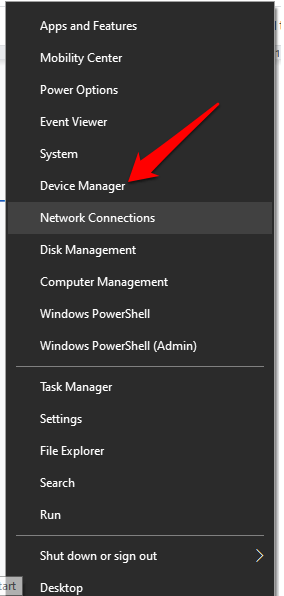
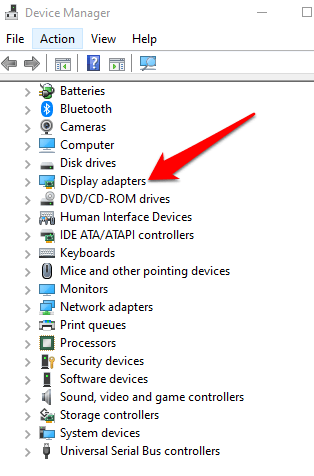
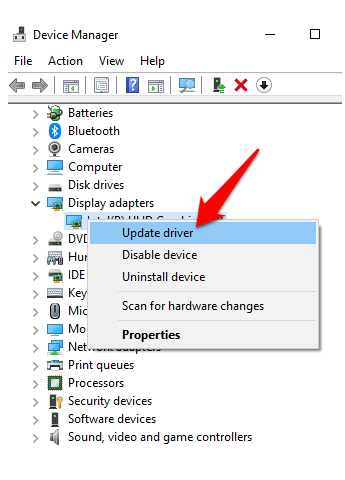
Seu teclado também possui teclas dedicadas para ajustar o brilho. Essas teclas estão localizadas ao lado de teclas de função ou na linha superior, dependendo da marca ou marca do seu computador ou teclado.
In_content_1 all: [300x250] / dfp: [640x360]->Para este guia, usamos um laptop Lenovo cujas teclas de ajuste de brilho estão localizadas na linha superior do teclado, ao lado da tecla Print Screen.

O Windows Mobility Center é uma maneira alternativa de ajustar manualmente o brilho no Windows 10.
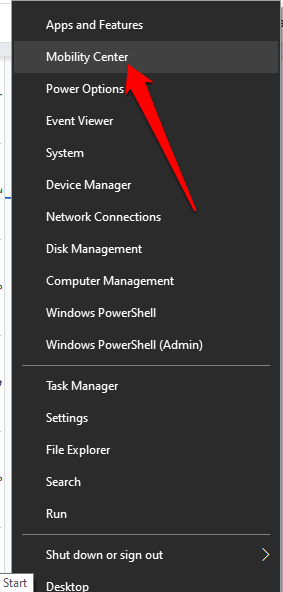
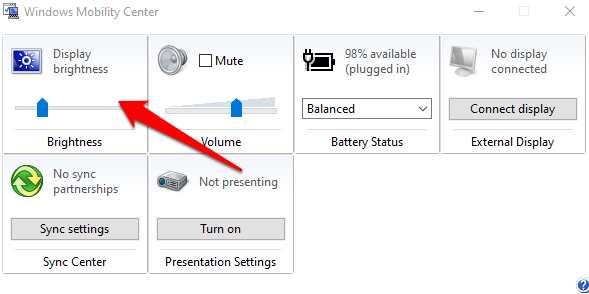
Como ajustar automaticamente o brilho
Você pode ajustar o brilho no Windows 10 automaticamente ativando o recurso de economia de bateria.
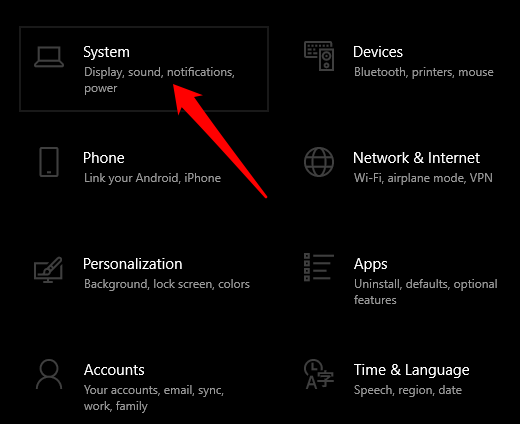
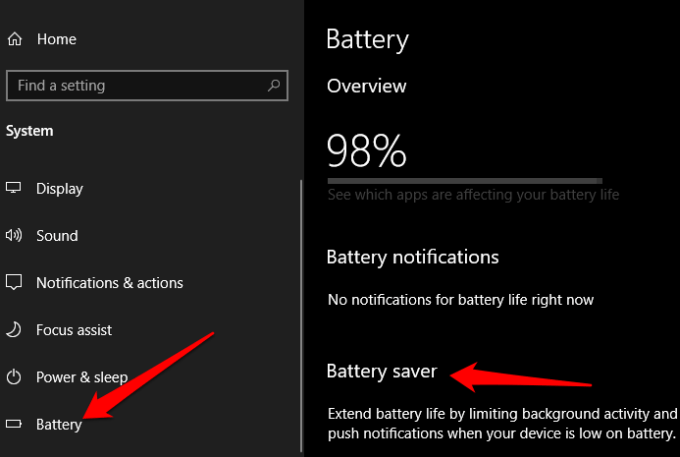
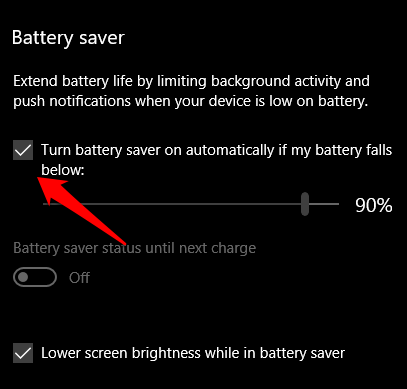
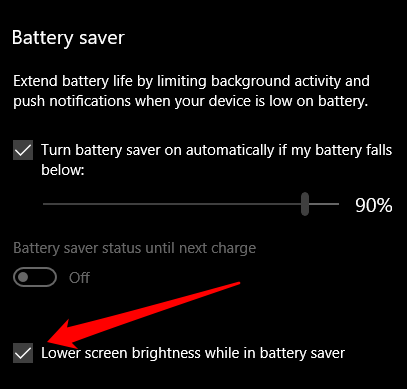
Como usar o brilho adaptável para Ajustar o brilho
O brilho adaptável é um recurso do Windows 10 que ajusta automaticamente a tela para corresponder às condições de iluminação do ambiente. O recurso faz isso tocando nos sensores de luz ambiente e, portanto, é útil para conservar a vida da bateria.
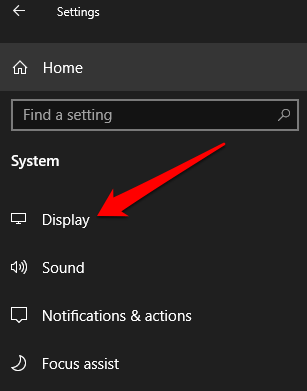
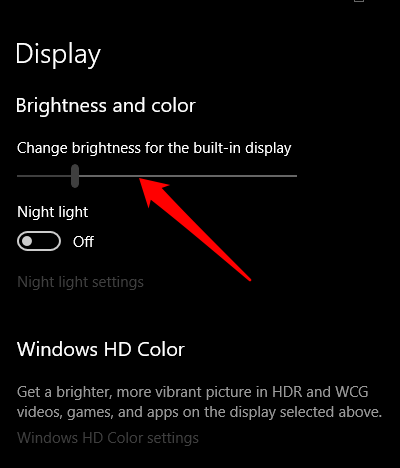
Como ajustar o brilho no Windows 10 Usando atalhos
Existem ajustes atalhos que você pode usar para ajustar o brilho no Windows 10. Um desses atalhos envolve abrindo o Centro de Ação no barra de tarefas e ajustando o controle deslizante de brilho para o nível de sua preferência.
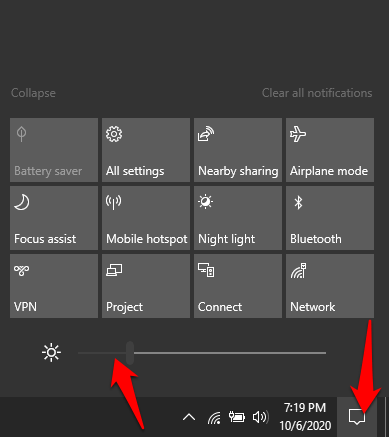
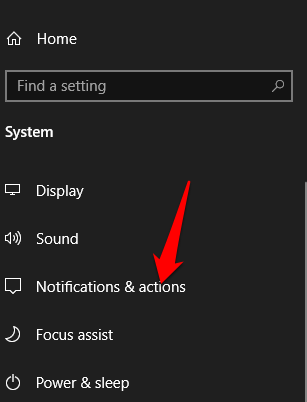
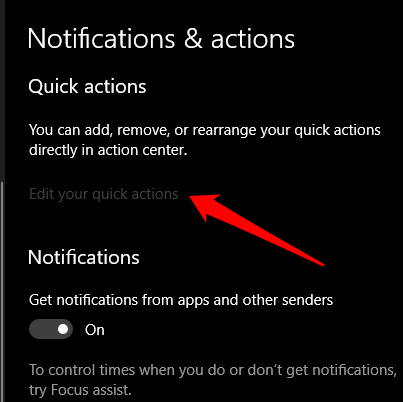
Usar tema escuro
Se você achar é desconfortável passar horas na frente do computador por causa do brilho da tela, você pode habilitar o tema escuro do Windows 10 ou u se Modo de luz noturna.
O tema escuro do Windows 10 é como o modo escuro e ajuda a reduzir o cansaço visual devido ao uso prolongado do computador. Você pode usar o tema escuro para exibir tons mais escuros personalizando o esquema de cores do seu computador, facilitando assim os seus olhos.
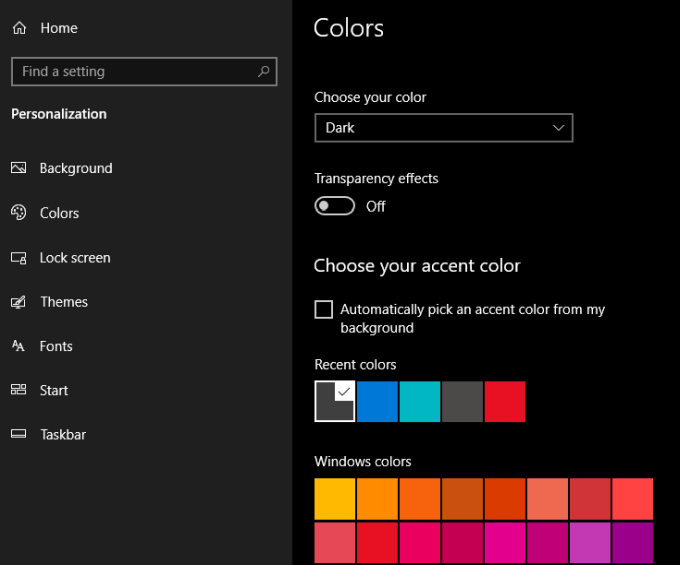
O tema escuro será aplicado automaticamente a aplicativos como Mail, Microsoft Store, Calculadora e menus de configurações, mas você pode não obtê-los com todos os aspectos do Windows 10. Para aplicativos que não são da Microsoft, você terá que ativar o modo escuro nesses aplicativos .
Confira nossos guias sobre como habilite o modo escuro no YouTube, Aplicativos do Google ou macOS modo escuro.
Use o modo de luz noturna do Windows 10
A luz noturna é uma ferramenta do Windows que aplica um filtro de luz azul à tela. A ferramenta não altera o brilho da tela, mas fornece uma tela de tema claro, que também reduz o cansaço visual.
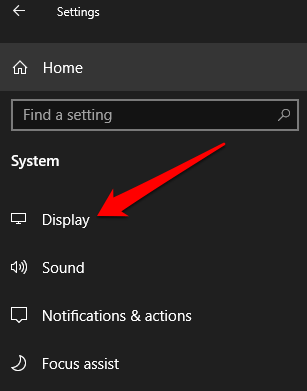
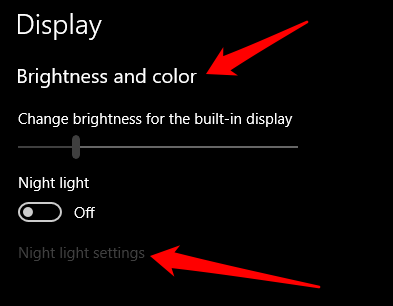
Observação: os dispositivos que usam os drivers Basic Display ou DisplayLink não têm o modo Night Light. Além disso, o recurso pode não se aplicar a todos os monitores onde você tem dois ou mais monitores conectados ao seu computador.
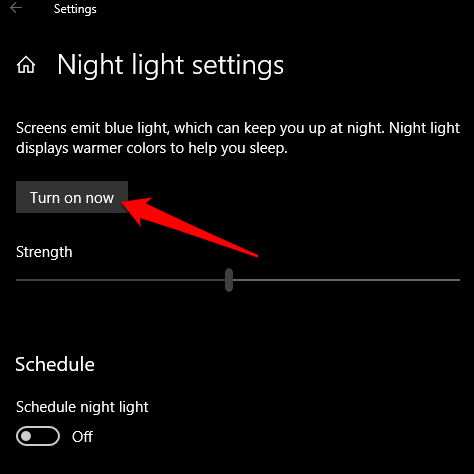
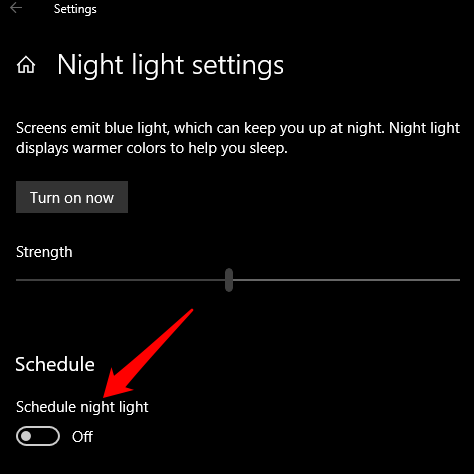
Você terá duas opções ao programar Luz noturna: Pôr do sol ao nascer do sol, que ativa a luz noturna para aumentar e diminuir automaticamente do pôr do sol ao nascer do sol. Esta configuração depende do seu fuso horário.
Como alternativa, selecione Definir horaspara definir os intervalos de luz noturna personalizados nos horários de sua preferência. Você também pode usar o controle deslizante Temperatura de cor à noitepara especificar o intervalo de exibição de sua luz.
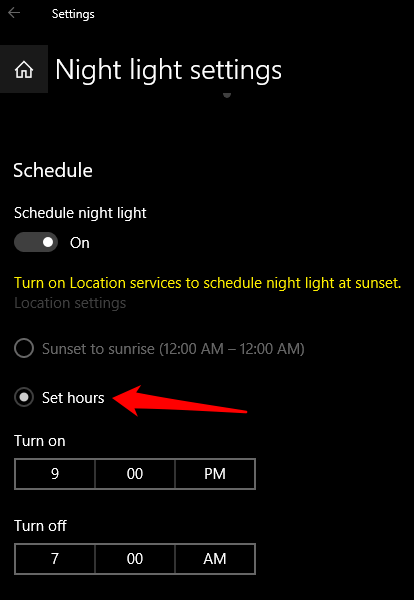
Controle suas configurações de brilho
Esperamos que você tenha aprendido a ajustar o brilho no Windows 10 para otimizar sua tela para a saúde e o conforto dos olhos.
Você tem outras maneiras de ajustar o brilho no Windows 10? Compartilhe conosco um comentário abaixo.