Os laptops se tornaram incrivelmente eficientes em termos de consumo de energia, mas há muitas situações em que você precisa prolongar ao máximo a vida útil da bateria do seu computador, mesmo que isso signifique fazer alguns sacrifícios.
Se você precisar prolongar a vida útil da bateria do seu PC com Windows 11, tente uma (ou mais) destas dicas para otimizar o uso da bateria.
Mude seu modo de energia
O Microsoft Windows 11 tem várias predefinições conhecidas como “Modos de energia” que você pode alternar manualmente para alterar o consumo de bateria do seu computador. Para alterar essas configurações de energia:
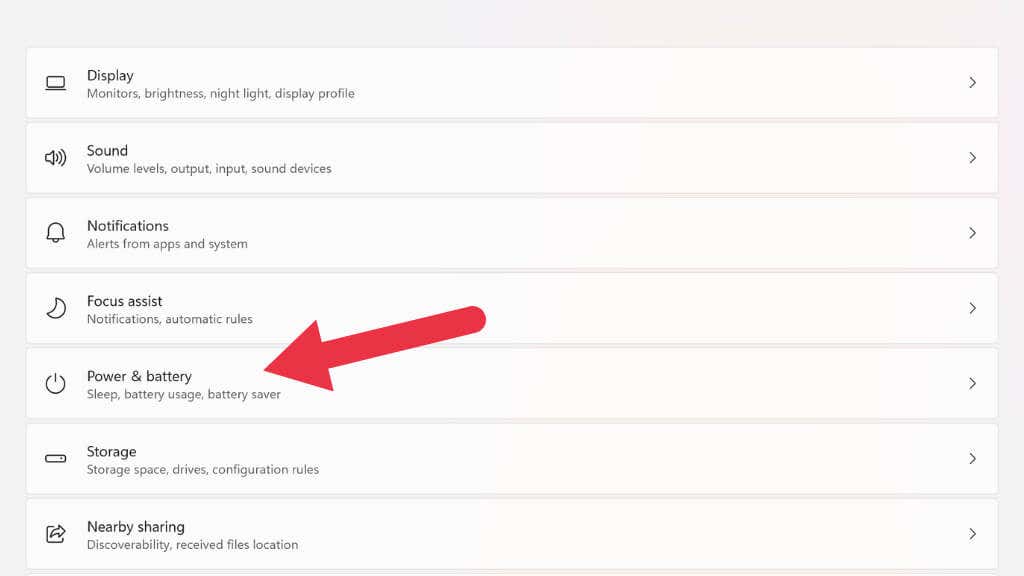
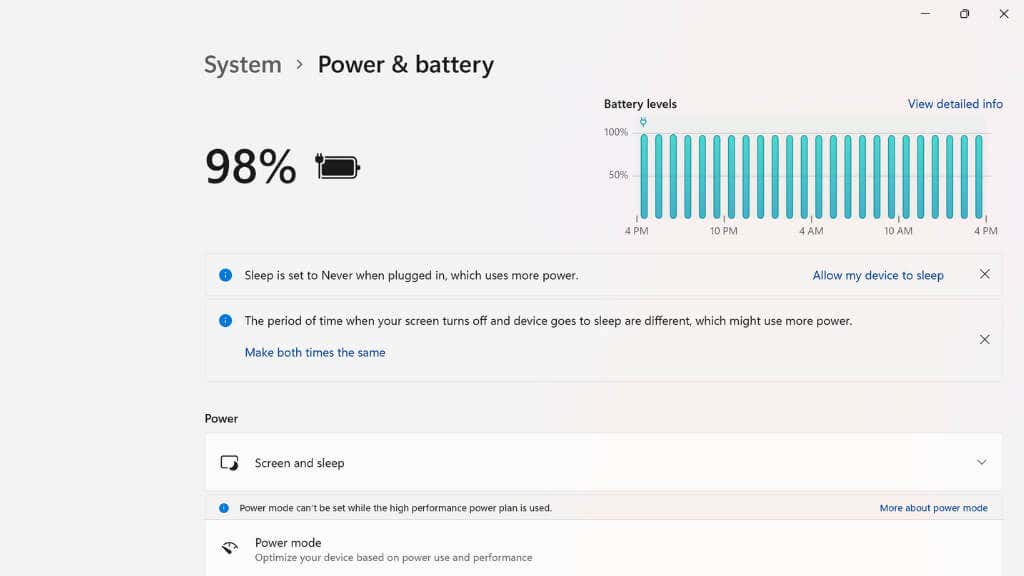
Existem três opções de energia: Melhor eficiência de energia, Balanceadae Melhor desempenho.
Tente diminuir um nível em relação ao modo de energia atual para aumentar a vida útil da bateria. Se você mudar para Melhor eficiência de energia, poderá sentir um pequeno atraso ao fazer algumas coisas no seu laptop, mas deverá notar um aumento significativo na vida útil da bateria. Os planos de energia antigos ainda existem no Windows 11, mas os Power Modes são mais fáceis de usar e igualmente eficazes em nossa experiência.
Ative a economia de bateria para gerenciar atividades em segundo plano
Além dos modos de energia, o sistema operacional também possui novos recursos, como o agressivo modo de economia de bateria. A Economia de bateria desativa um grupo de funções diferentes no Windows 11 que são quase sempre invisíveis para você, mas consomem muita energia. Isso inclui sincronização de e-mail e calendário, atualizações de blocos dinâmicos e atividades de aplicativos em segundo plano.
Vá para Iniciar>Configurações>Sistema>Energia e Bateria.
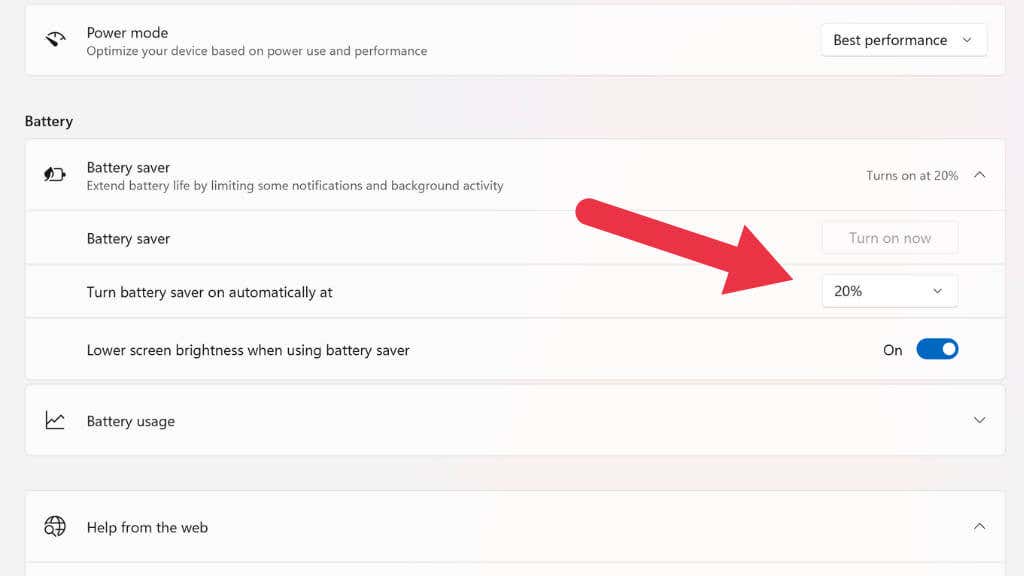
Aqui, escolha ativar o recurso Economia de bateria imediatamente ou configurá-lo para ser ativado automaticamente quando a porcentagem da bateria cair abaixo de um nível especificado.
Reduzir o brilho da tela
A luz de fundo da tela do nosso laptop é um dos maiores consumidores de energia de todo o computador. Você adicionará um tempo significativo de bateria simplesmente diminuindo o brilho da tela do seu laptop..
Existem duas maneiras principais de ajustar o brilho em um laptop com Windows 11. A primeira é usar o atalho de configurações na área de notificação na extremidade direita da barra de tarefas. Clique com o botão esquerdo na área de notificaçãoe use o ponteiro do mouse para arrastar o controle deslizante de brilhopara a esquerda para diminuir o brilho ou para a direita para aumentá-lo.
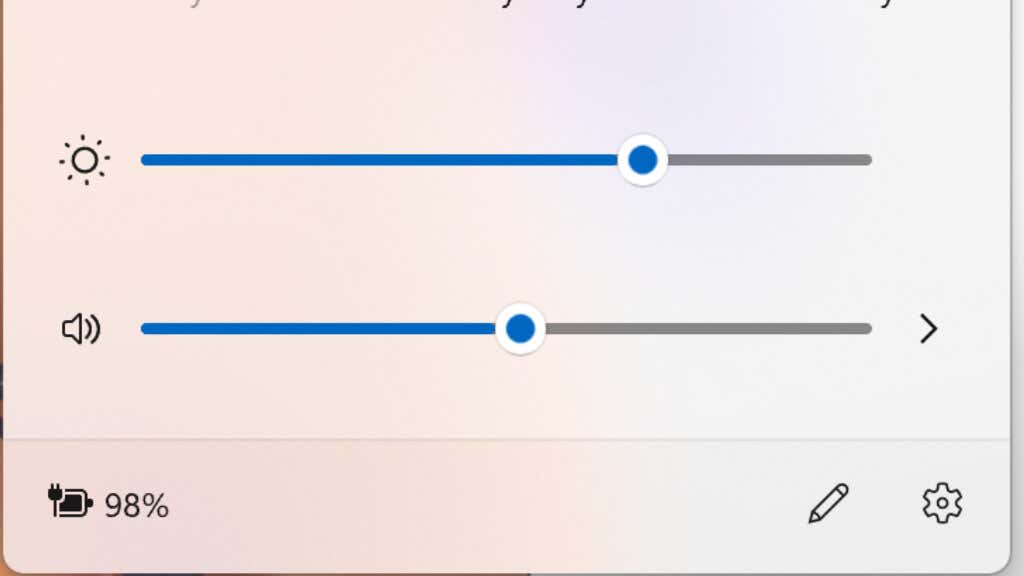
A segunda maneira é usar os botões dedicados de ajuste de brilho do seu laptop. Normalmente, duas das teclas de função (por exemplo, F11 e F12) têm função dupla como controles de brilho.
Desativar HDR
Se você tiver a sorte de ter um laptop compatível com HDR (Dinâmica de alto alcance ), poderá economizar bateria desligando o HDR. O HDR permite que uma tela (exibindo conteúdo HDR) exceda o brilho máximo do conteúdo padrão. Isso possibilita alguns visuais realmente impressionantes, mas mais brilho equivale a mais consumo de energia, por isso é uma boa ideia desligá-lo para uma boa economia de energia.
A maneira mais rápida de ativar ou desativar o HDR no Windows 11 é usar o atalho de teclado tecla Windows+ Alt+ B. Você também pode alterná-lo nas configurações de exibição, mas o atalho é mais rápido e modifica a mesma configuração.
Reduza a voltagem do seu computador

Você já deve ter ouvido falar de “overclocking”, em que os componentes de um computador são levados além dos limites de fábrica. Definitivamente, você não deve fazer isso se quiser que a bateria do seu laptop dure mais, mas você pode tentar “subvolting ” no seu laptop.
Undervolting requer um guia próprio, por isso não tentaremos mostrar como fazer isso aqui. Existem muitos guias fantásticos na web, especialmente no YouTube. Em vez disso, explicaremos como isso pode ajudar.
Cada CPU e GPU tem uma voltagem padrão necessária para funcionar corretamente. A potência desses componentes é igual à tensão multiplicada pela amperagem. Se você diminuir a tensão, isso reduzirá a potência. Menos watts significa maior duração da bateria e você terá um laptop mais frio e silencioso para inicializar!
A subtensão é feita na BIOS ou usando um aplicativo como Parada do acelerador. Diminuir a voltagem de uma CPU é inofensivo, mas se você baixá-la demais, poderá causar instabilidade ou impedir a inicialização do computador em alguns casos. Isso é facilmente corrigido executando um BIOS ou configurações de UEFI redefinidas ; basta verificar o manual para obter detalhes..
Desative as tecnologias sem fio
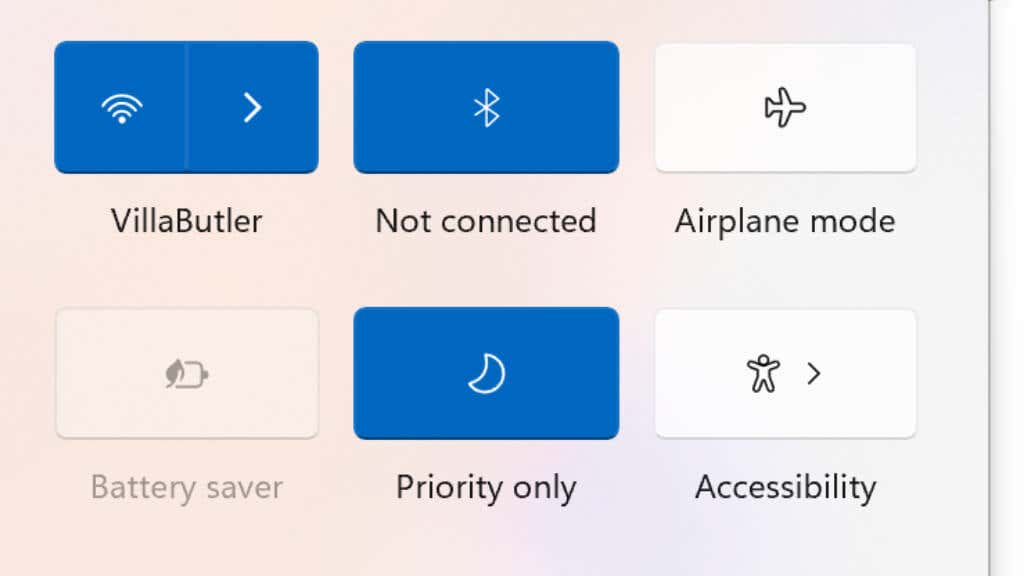
Se você não precisa de Bluetooth, Wi-Fi ou conectividade celular, desative esses recursos no Windows 11 para economizar bateria. Você pode desligar cada recurso sem fio de forma independente clicando na área de notificação e alternando-os no painel que aparece. A maioria dos laptops também possui atalhos de teclado que permitem ativar e desativar esses recursos sem usar os controles do Windows.
Se quiser desligar todos os recursos sem fio de uma vez, use o Modo Avião. Alternando o botão Modo Avião no mesmo painel onde você pode alternar entre Wi-Fi e Bluetooth ou usando um atalho de teclado, se o seu laptop tiver um.
Desativar recursos de iluminação

Muitos laptops voltados para jogos possuem belos recursos de iluminação RGB, que geralmente incluem pelo menos iluminação animada sob as teclas do teclado; mesmo os laptops que não são para jogos costumam ter teclados pouco iluminados para facilitar a digitação no escuro.
Embora o consumo de energia da iluminação RGB possa ser pequeno, ele não é insignificante. Desligue-o ou abaixe-o o máximo que puder tolerar a digitação no escuro.
Fechar aplicativos em segundo plano ou guias do navegador
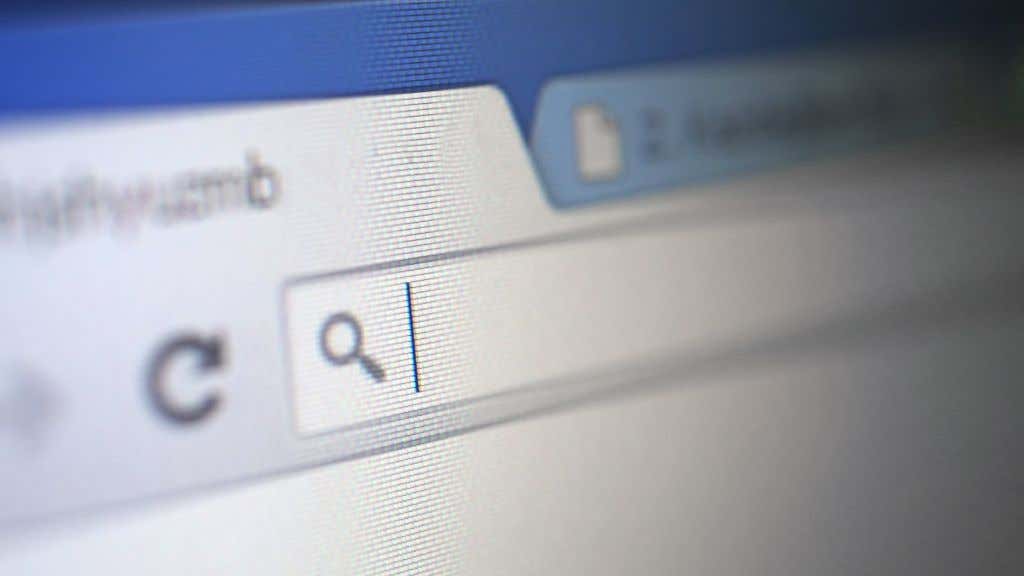
O modo de economia de bateria, conforme discutido acima, desativa vários processos em segundo plano que consomem energia, mas você também pode fechar manualmente aplicativos em segundo plano que possam estar consumindo sua energia. Pense em aplicativos como o Steam baixando jogos em segundo plano ou em todas aquelas guias extras do navegador que você abriu.
Feche todos os aplicativos que você não precisa no momento e que devem reduzir significativamente o consumo geral de energia. Você também pode verificar se há aplicativos no Gerenciador de Tarefas do Windows que usam quantidades significativas de recursos e fechá-los se não forem necessários.
Reduza a taxa de atualização e a resolução do seu monitor
Muitos laptops agora têm monitores de alta resolução com taxas de atualização altíssimas. Isso proporciona uma experiência de usuário maravilhosa, mas esses recursos exigem energia! Se você quiser que seu laptop funcione por mais tempo, diminua a resolução, a taxa de atualização ou ambas.
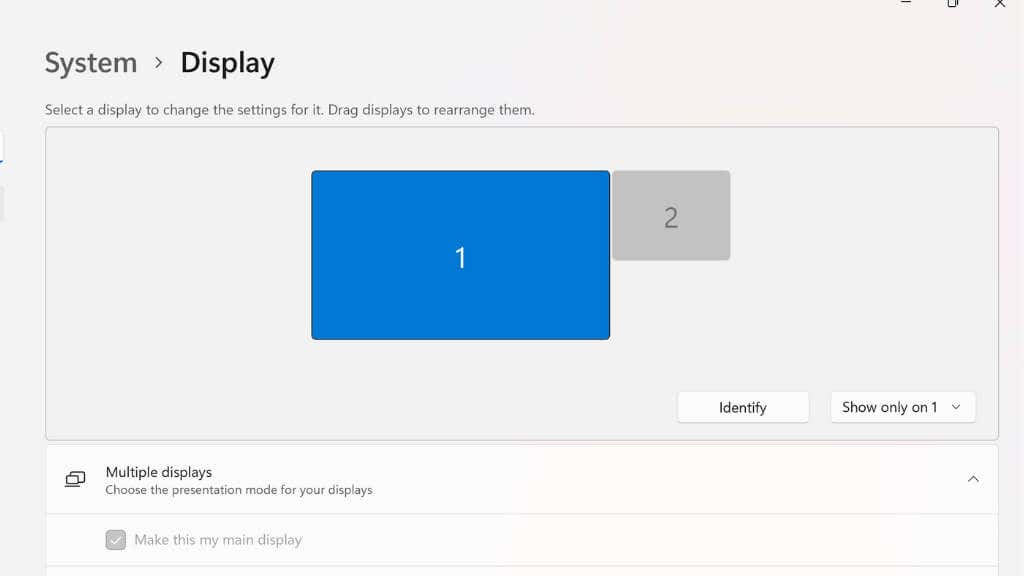
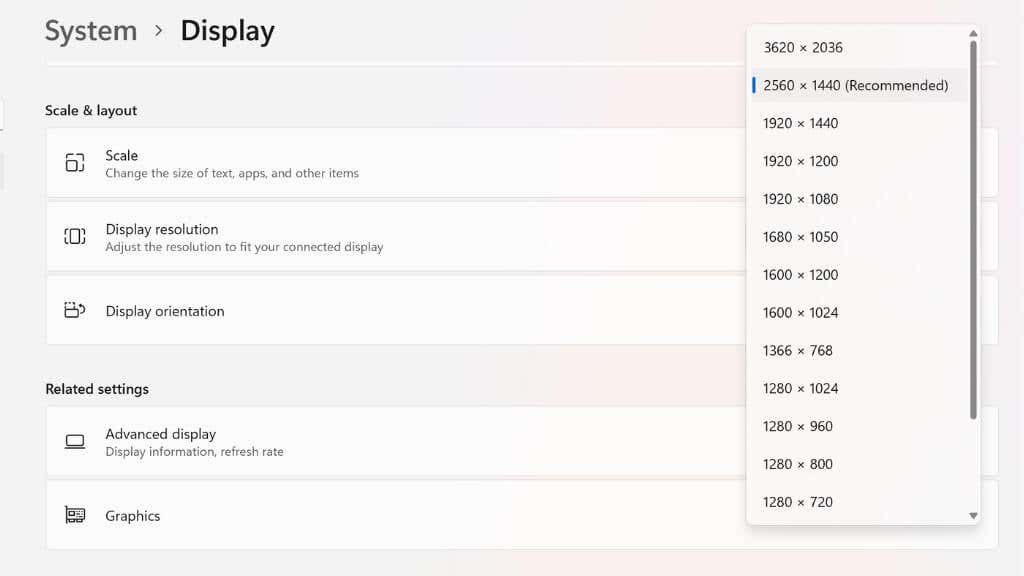
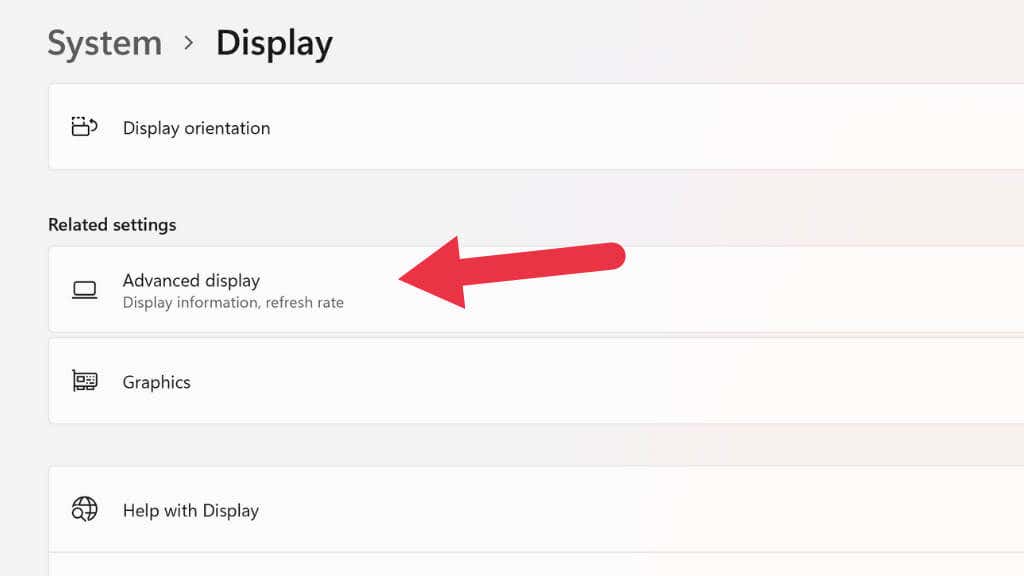
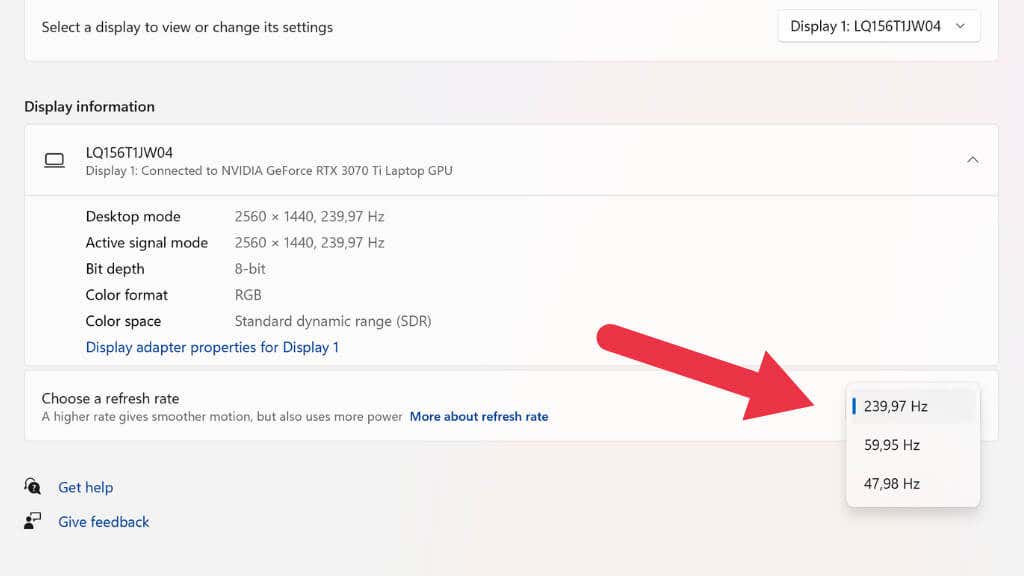
Em alguns laptops com tela VRR (Taxa de atualização variável), você também verá “Resolução dinâmica” como uma das opções de resolução. Esta é outra ótima maneira de economizar bateria, onde o Windows ajustará automaticamente a taxa de atualização para corresponder ao conteúdo da tela. Isso significa que você sempre obtém a taxa de atualização ideal para coisas como reprodução de vídeo, mas em alguns laptops, isso pode causar oscilações visíveis para alguns usuários.
Use a hibernação em vez do modo de suspensão (ou desligue o laptop)
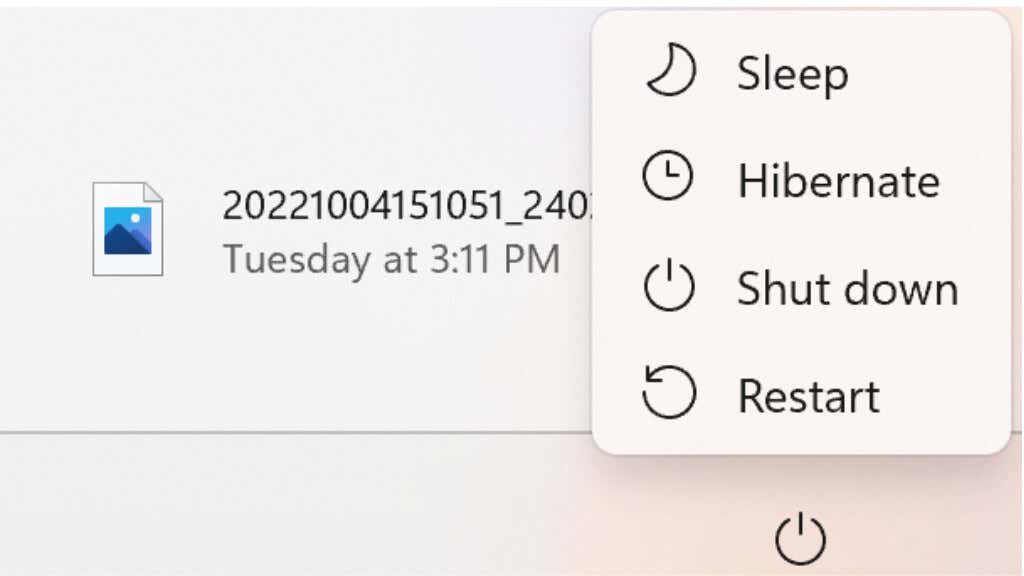
Quando você coloca seu laptop em modo de suspensão pressionando o botão liga/desliga, ele ainda consome uma pequena quantidade de energia da bateria. Em vez disso, o Hibernate não usa energia porque salva o conteúdo da RAM no disco antes de desligar. Se você não se importa em salvar sua sessão, basta desligar o laptop completamente.
Com laptops rápidos que usam SSDs como unidades de disco principais, há poucos benefícios entre sair do modo de suspensão e outros modos. Portanto, é um bom truque garantir que a porcentagem da bateria do seu laptop ainda esteja onde estava na próxima vez que você precisar usá-lo.
Substitua a bateria, compre uma segunda bateria, um banco de potência ou um inversor de bateria
.Finalmente, se você realmente não consegue esticar a bateria do seu laptop tanto quanto necessário, considere que a bateria pode precisar ser substituída se já tiver alguns anos. Após algumas centenas de ciclos, a saúde da bateria diminui e normalmente perdem uma quantidade significativa da sua capacidade.
Se você tiver um laptop com bateria facilmente removível, considere comprar um segundo e viajar com ele para poder trocar as baterias quando necessário. Você pode até ter opções de bateria de maior capacidade do que o laptop fornecido.

Muitos laptops agora podem funcionar ou ser carregados com fontes de alimentação USB-C. Portanto, se você investir em um grande banco de energia com USB-C Power Delivery (PD), poderá usá-lo para manter todos os seus gadgets, incluindo seu laptop, carregados por longos períodos de tempo.
Se você precisa que seu laptop funcione por períodos extraordinários de tempo, como durante blecautes contínuos, vale a pena considerar uma estação de energia portátil com inversor de bateria de lítio.
.