VirtualBox permite execute vários sistemas operacionais em seu computador em máquinas virtuais. O software de virtualização oferece suporte a dispositivos Windows, Linux, macOS, Solaris e FreeBSD. Embora o VirtualBox não seja compatível com ChromeOS, você pode executar o software de virtualização em Chromebooks por meio do ambiente Linux.
O VirtualBox é de código aberto, gratuito e fácil de instalar. Mostraremos como instalar o VirtualBox e usá-lo para executar sistemas operacionais convidados em seu Chromebook.

Ativar o ambiente de desenvolvimento Linux
Conecte seu Chromebook à Internet e siga as etapas abaixo. Vá para a próxima seção se você já tiver o ambiente de desenvolvimento Linux configurado em seu Chromebook.
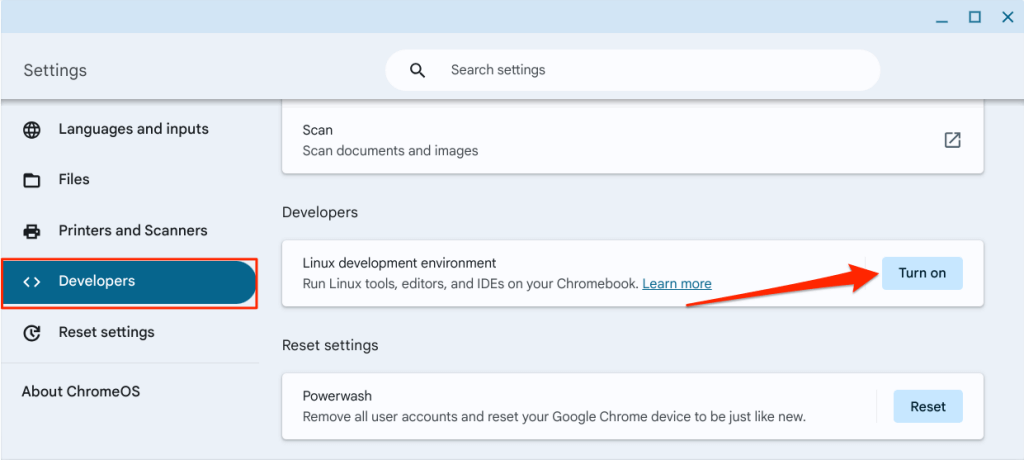
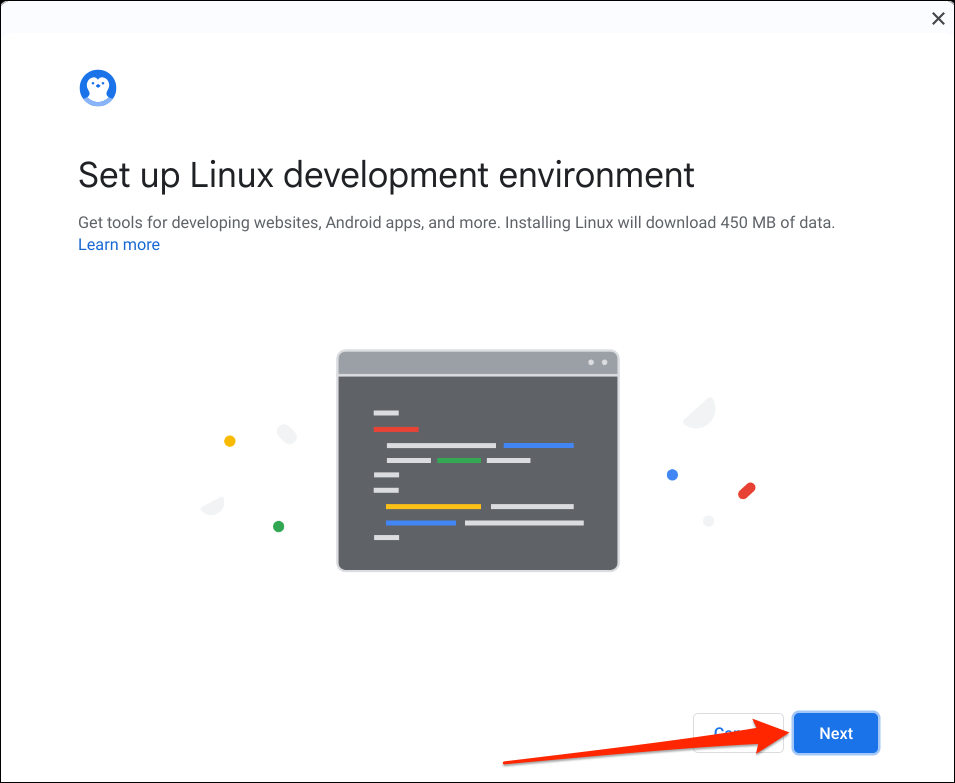
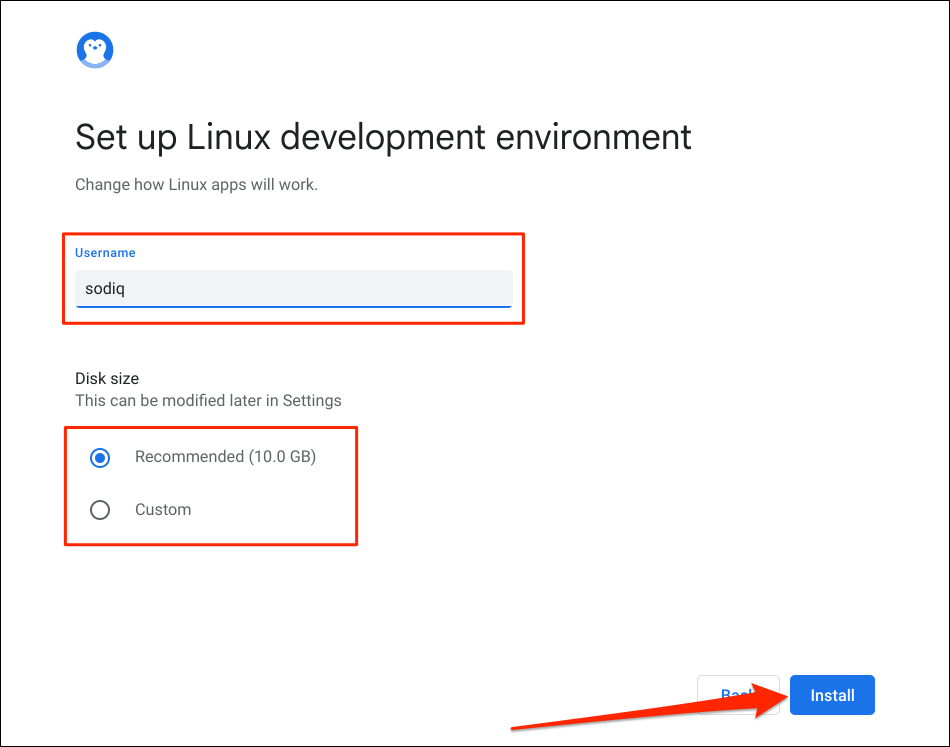
Aguarde enquanto o Chromebook faz o download e configura a máquina virtual Linux. A operação leva de 10 a 30 minutos, dependendo do modelo do seu Chromebook e da velocidade da Internet.
Você poderá receber uma solicitação para atualizar seu Chromebook se o sistema operacional estiver desatualizado.
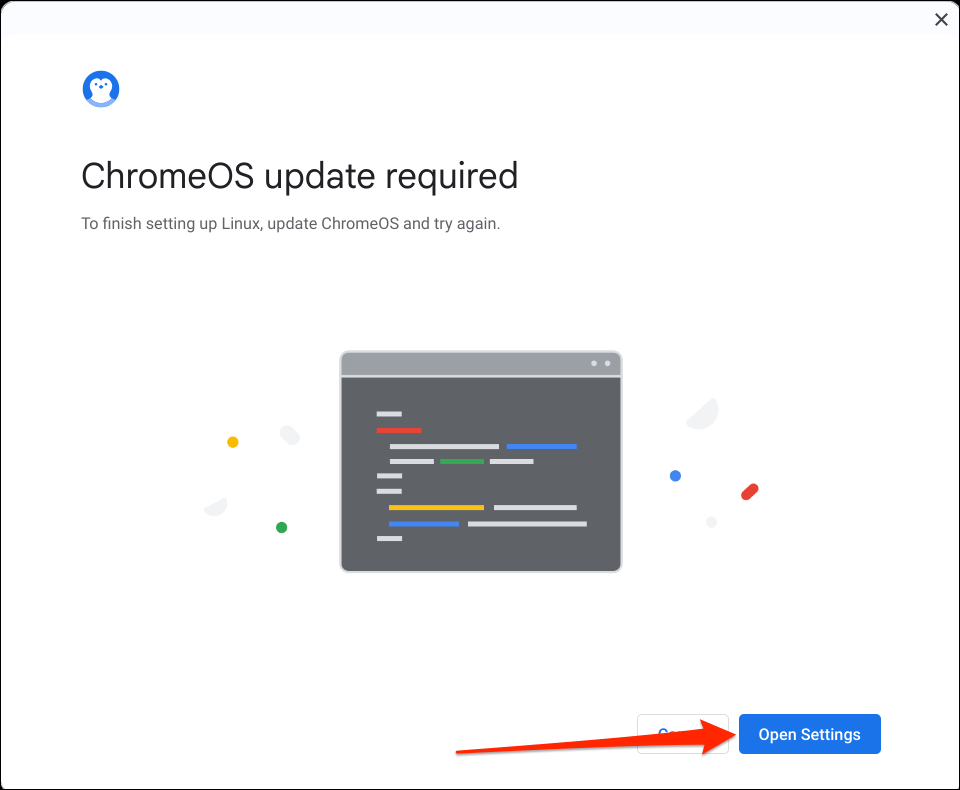
Selecione o botão Abrir configurações(ou vá para Configurações>Sobre o ChromeOS) e selecione Verificar atualizaçõesou Reiniciar.
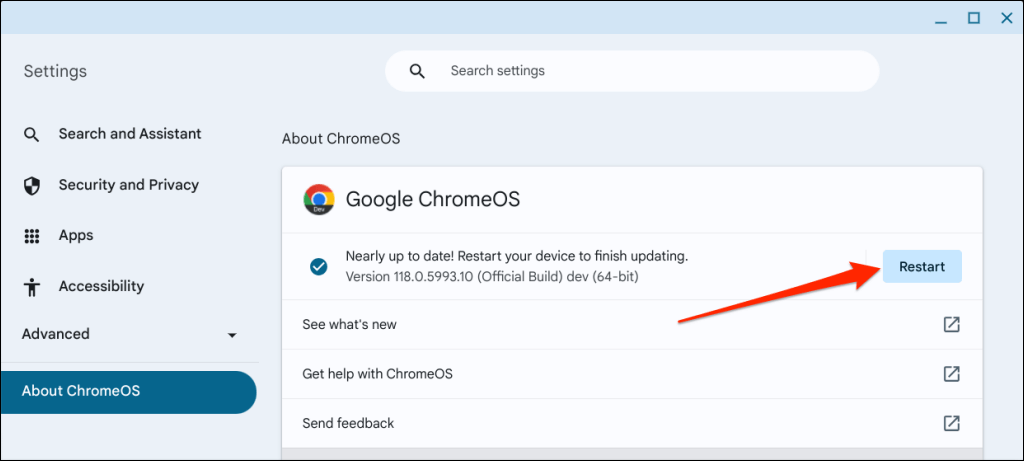
Seu Chromebook abrirá automaticamente uma janela do Terminal quando configurar o ambiente Linux com êxito. Prossiga para a próxima seção para instalar a versão VirtualBox para Linux em seu Chromebook.
Instalar o VirtualBox em seu Chromebook
Como o VirtualBox não oferece suporte ao ChromeOS, instalar a versão Linux no ambiente Linux do seu Chromebook é a única solução alternativa. É um processo simples que leva menos de 5 minutos.
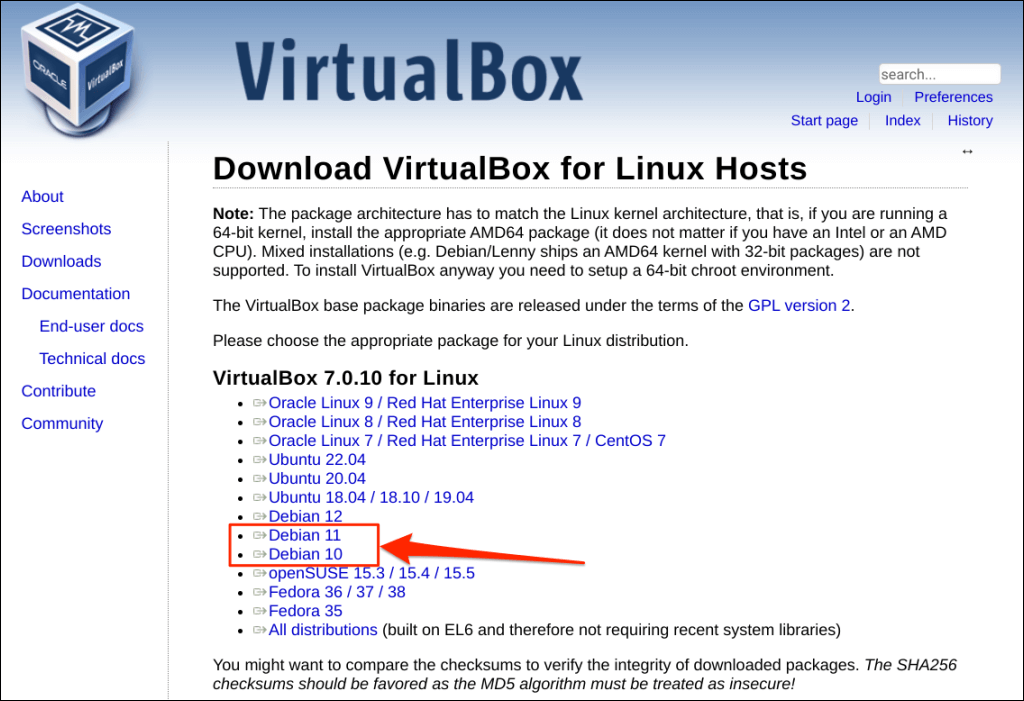
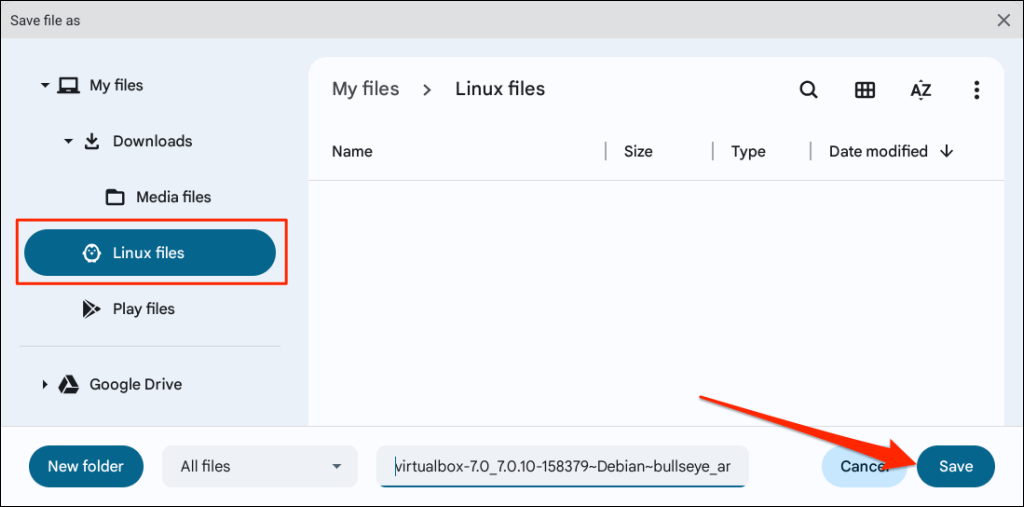
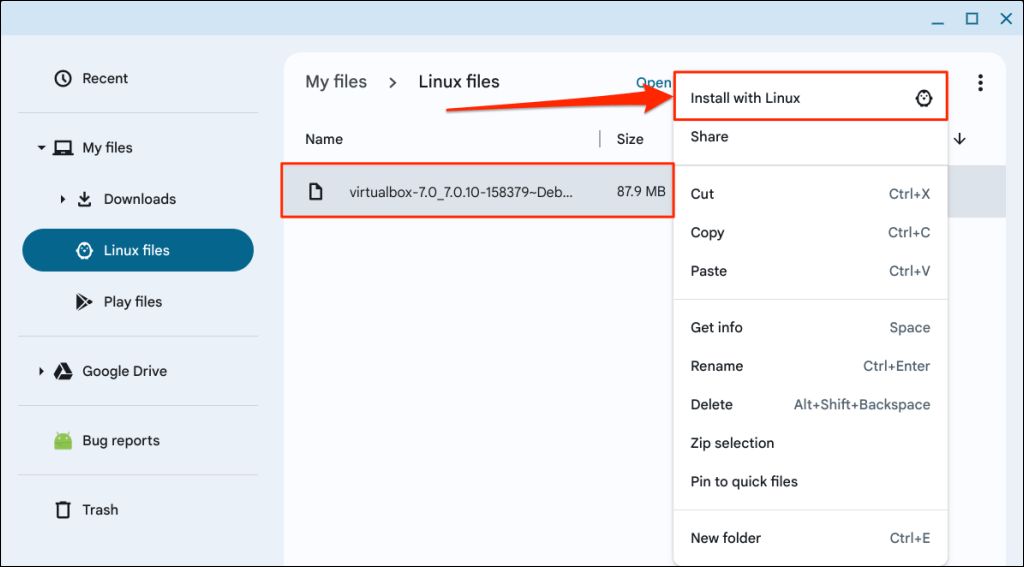
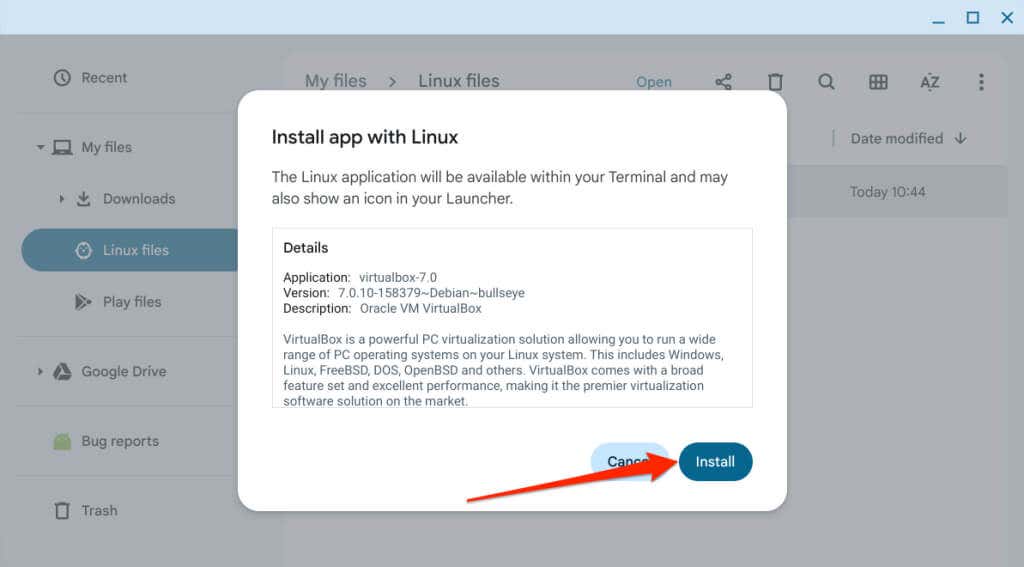
Verifique o progresso da instalação no canto inferior da tela do seu Chromebook.
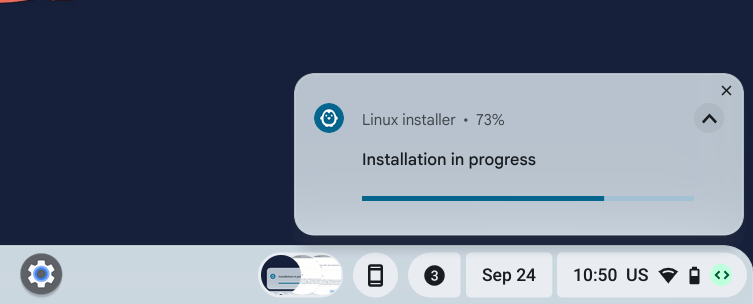
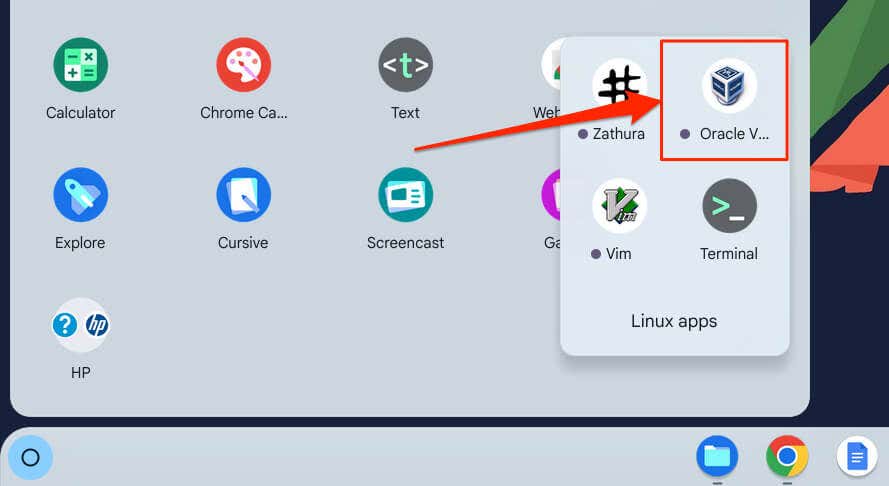
Instalar máquinas virtuais em seu Chromebook usando o VirtualBox
O VirtualBox permite criar máquinas virtuais que executam Windows, Linux, Solaris, macOS, Unix — consulte todos os sistemas operacionais suportados pelo VirtualBox. Usaremos o VirtualBox para instalar uma máquina virtual Windows 8.1 em nosso Chromebook de teste para este tutorial. As etapas e procedimentos podem variar de acordo com o sistema operacional.
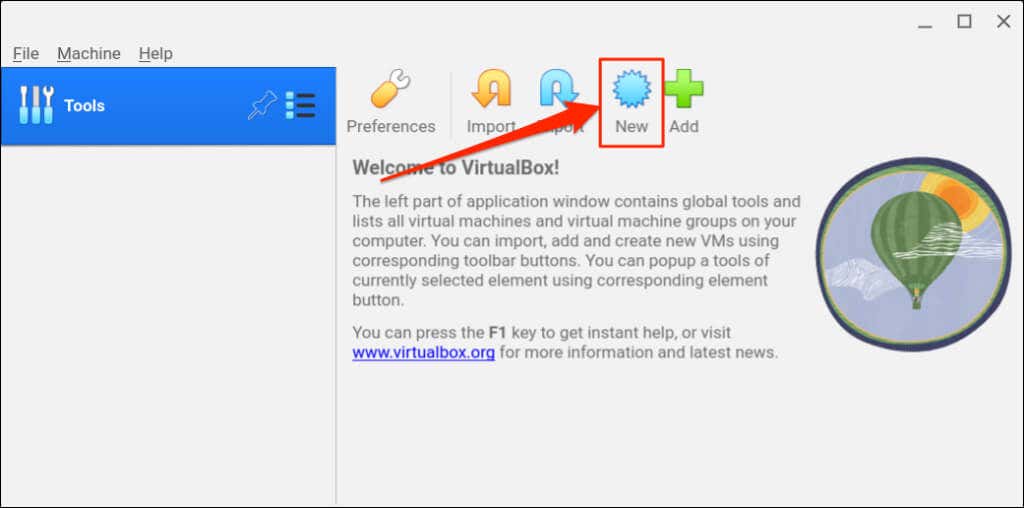
Como alternativa, selecione Máquinana barra de menu e escolha Novo.
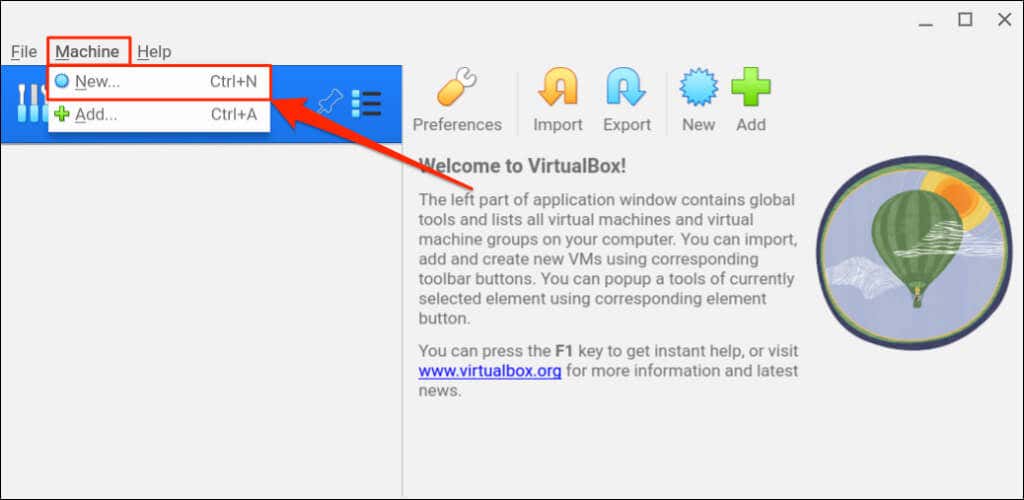
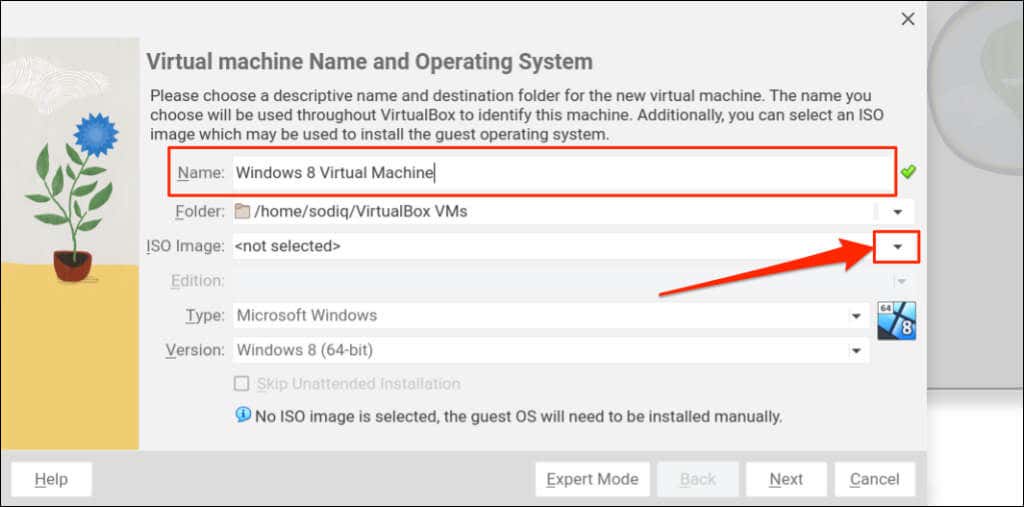
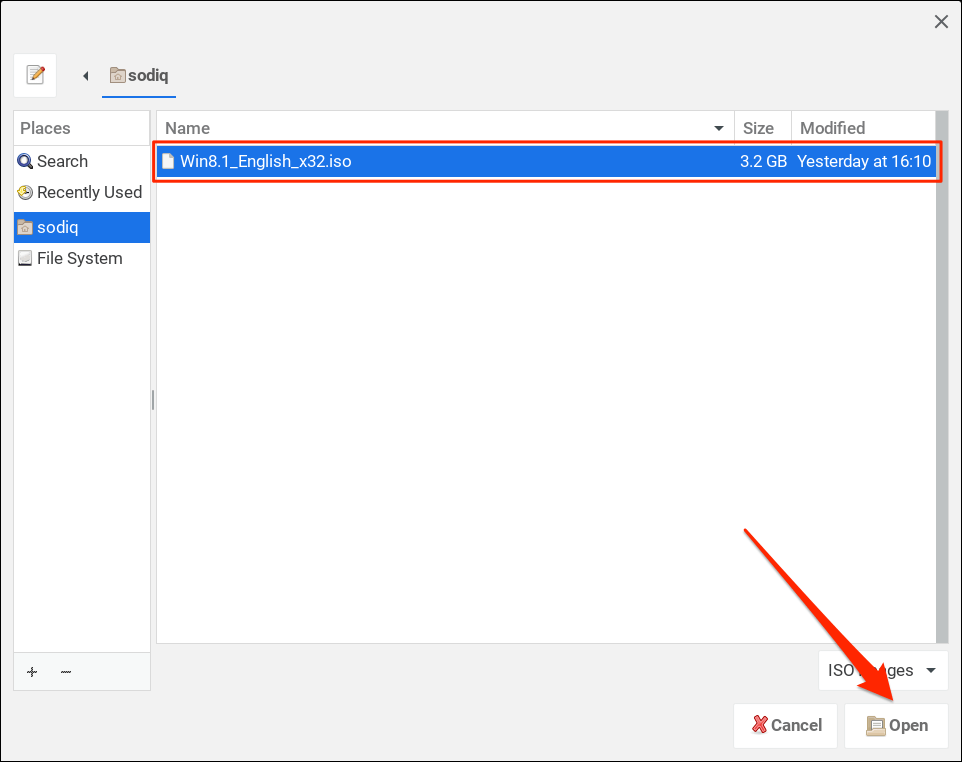
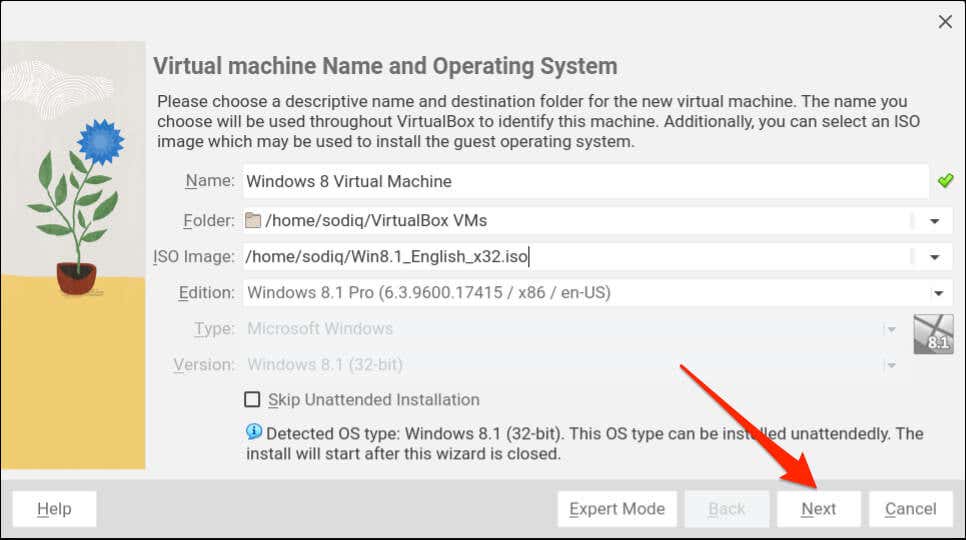
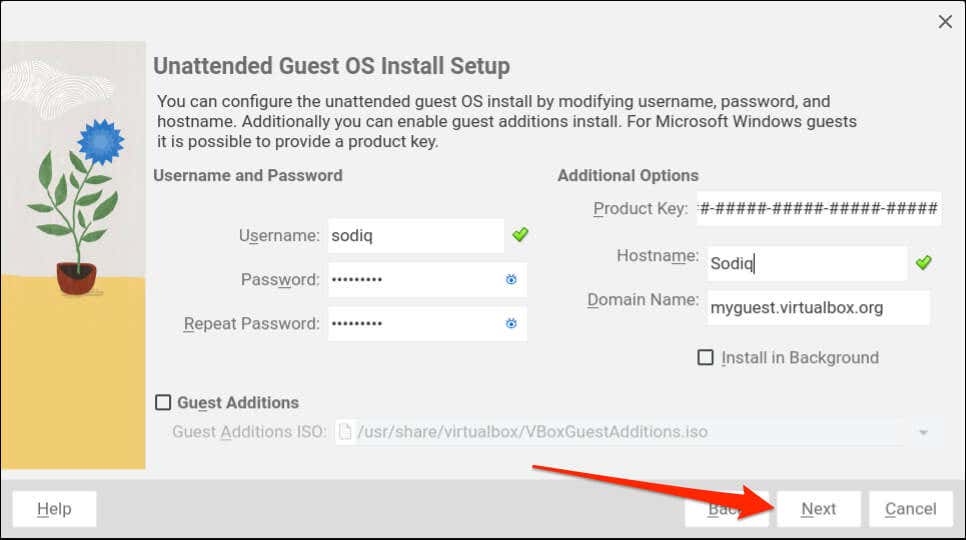
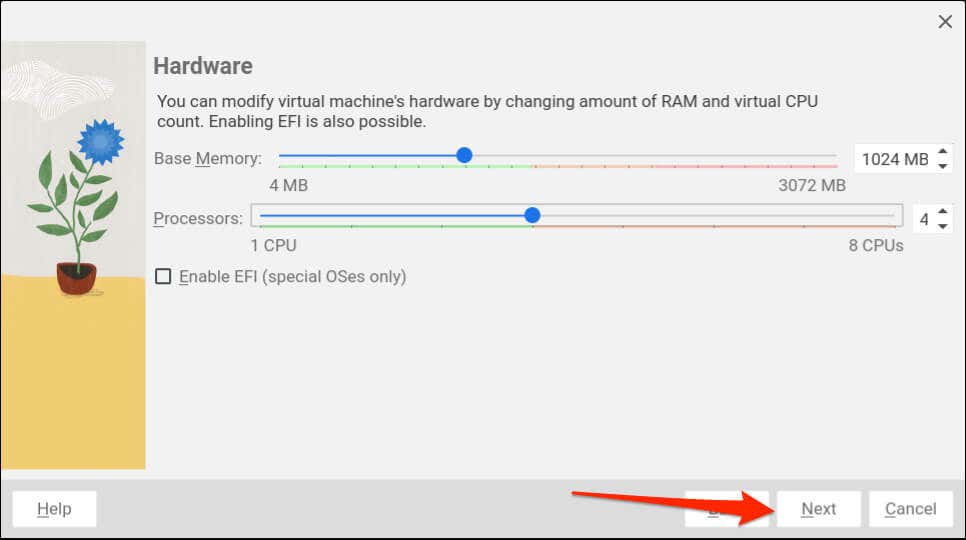
Entre em contato com o desenvolvedor do sistema operacional convidado ou verifique o site se não tiver certeza sobre os requisitos de sistema/hardware do sistema operacional. Por exemplo, se estiver instalando o Windows 11, você encontrará seu requisitos de sistema no site da Microsoft.
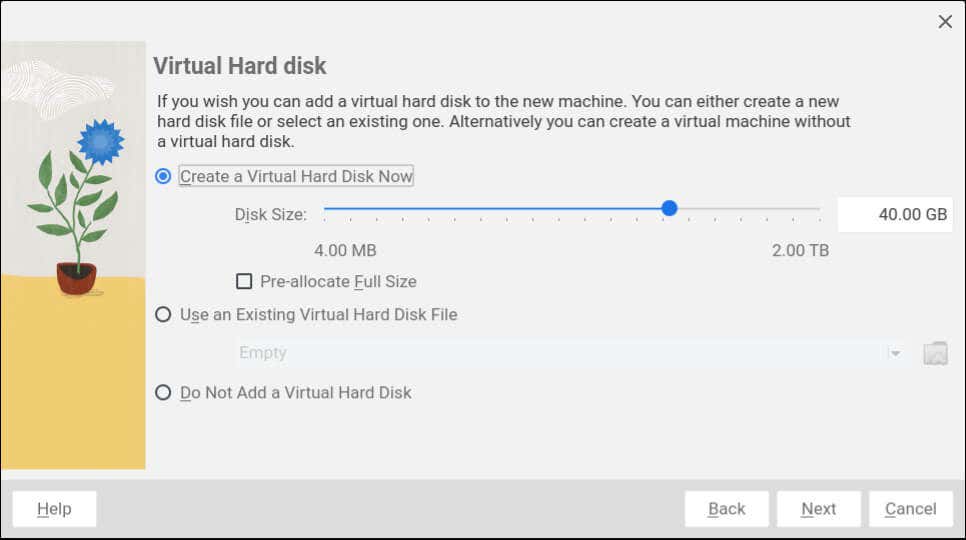
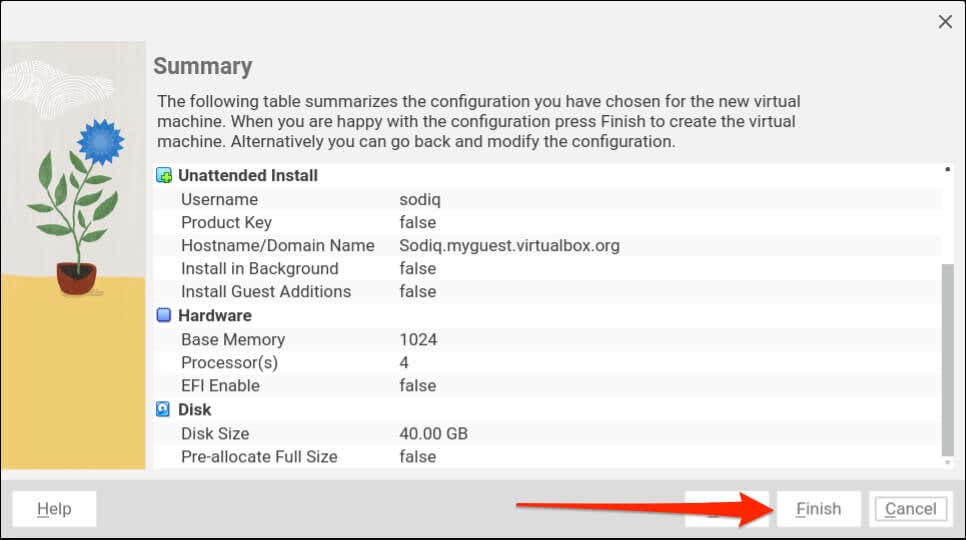
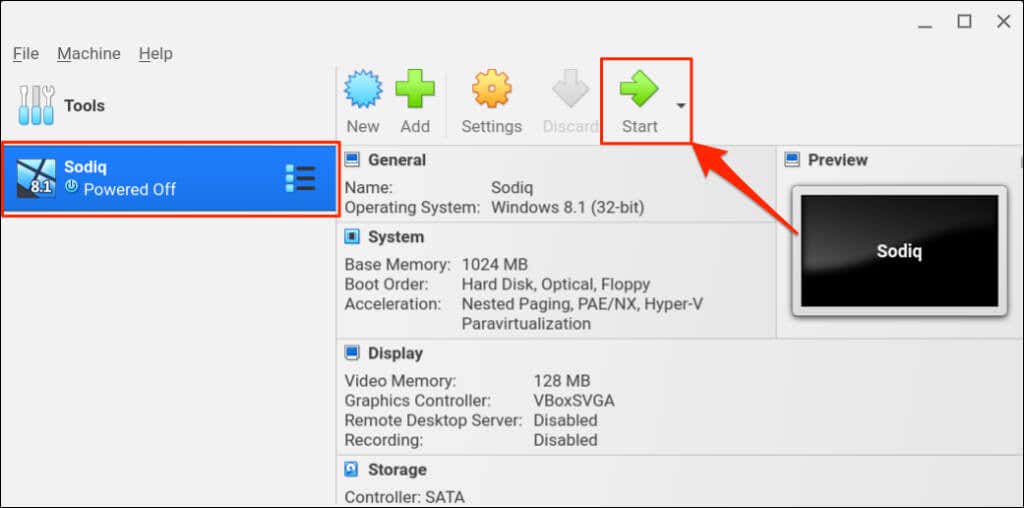
Dica profissional:você pode executar aplicativos do Windows no ChromeOS sem instalar um sistema operacional convidado ou uma máquina virtual. Emuladores ou “aplicativos de camada de compatibilidade” como Wine ou CrossOver permitem instalar aplicativos baseados em Windows em Chromebooks. Consulte nosso tutorial sobre como instalar/executar aplicativos do Windows em Chromebooks para obter instruções.
Executar vários sistemas operacionais em seu Chromebook
Instalar o VirtualBox em Chromebooks é um processo simples. Executar sistemas operacionais convidados no VirtualBox é ainda mais fácil. Embora o software de virtualização funcione melhor em computadores com processadores potentes, ele é estável em Chromebooks econômicos com hardware de médio porte.
Certifique-se de alocar hardware suficiente (RAM, armazenamento, núcleo do processador etc.) para o sistema operacional convidado. Se você tiver O Chromebook fica lento ao usar o VirtualBox, fechar aplicativos desnecessários ou guias do navegador pode ajudar a acelerar as coisas.
.