Quando quiser exibir diferentes conjuntos de dados visualmente, você pode criar um gráfico de combinação. Se você deseja mostrar algo como vendas com custos ou tráfego com conversões, um gráfico combinado no Microsoft Excel é ideal.
Mostraremos como criar um combo gráfico no Excel e como personalizá-lo para incluir os elementos necessários e dar-lhe uma aparência atraente.
Como criar um gráfico combinado no Excel
Você tem algumas maneiras de criar um gráfico combinado no Excel. Você pode converter um gráfico existente, selecionar um tipo de gráfico de combinação rápida ou configurar um gráfico personalizado.
Converter um gráfico existente em um gráfico combinado
Se você já tem um gráfico mostrando seus dados, como um gráfico de barras ou mesmo um gráfico de pizza, não é necessário excluí-lo e começar do zero. Basta transformá-lo em um gráfico combinado.
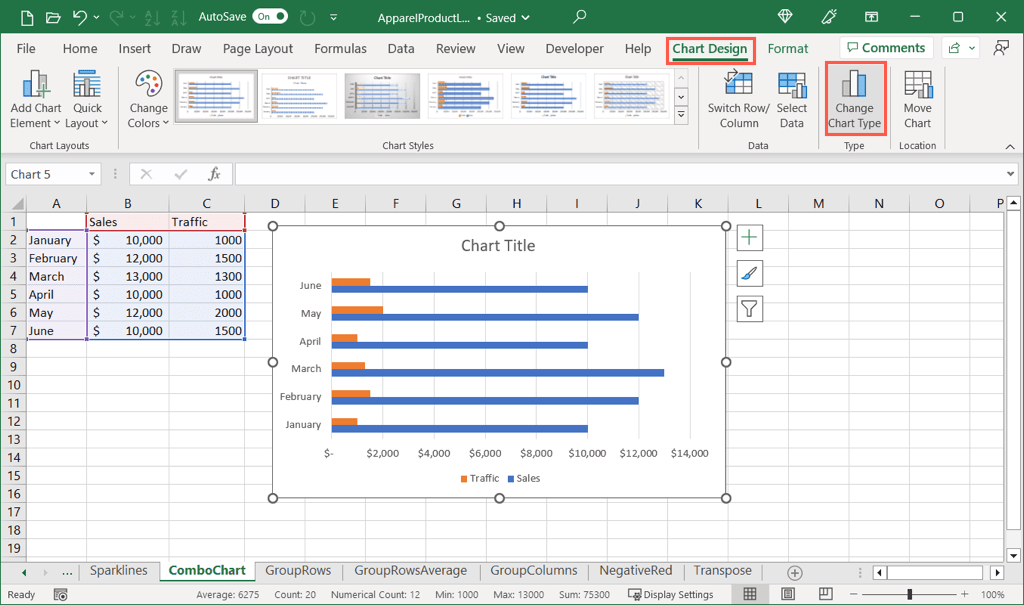
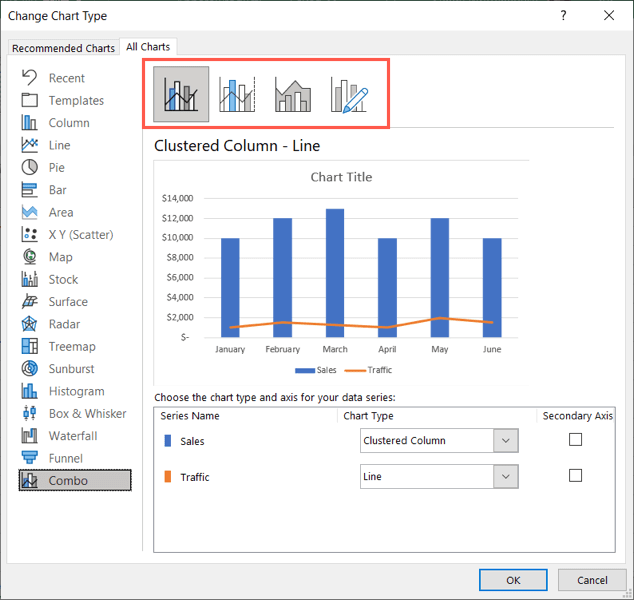
Selecione um tipo de gráfico de combinação rápida
O Excel oferece três tipos de gráficos combinados que você pode escolher para seus dados.
Selecione seu conjunto de dados e vá para a guia Inserir.
No grupo Gráficos, escolha a seta suspensa Inserir gráfico combinadopara ver as opções. Escolha entre uma coluna agrupada com um gráfico de linhas, um gráfico de colunas e linhas agrupadas com um eixo secundário ou uma área empilhada e um gráfico de colunas agrupadas.
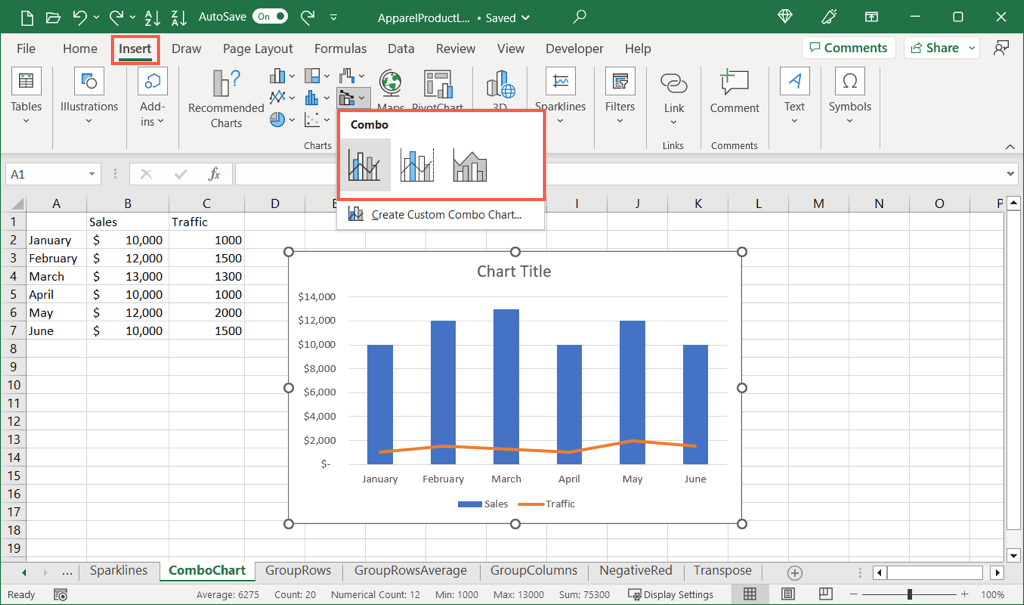
Você verá o tipo de gráfico escolhido aparecer diretamente na sua planilha.
Criar um gráfico combinado personalizado
Se você não tiver um gráfico e preferir personalizar a série e o eixo do gráfico combinado desde o início, poderá criar um gráfico personalizado.
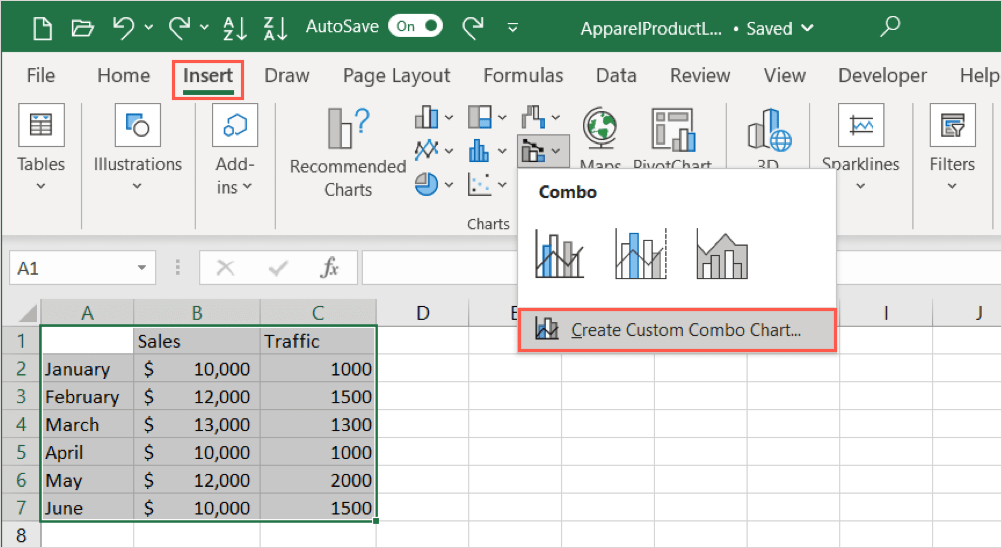
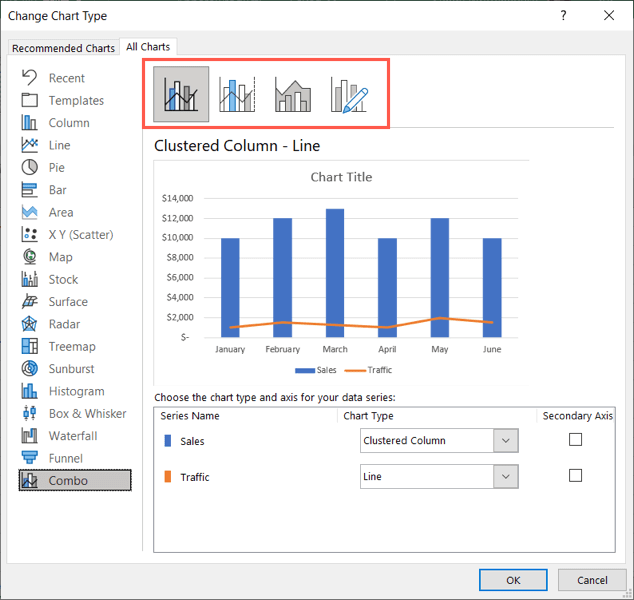
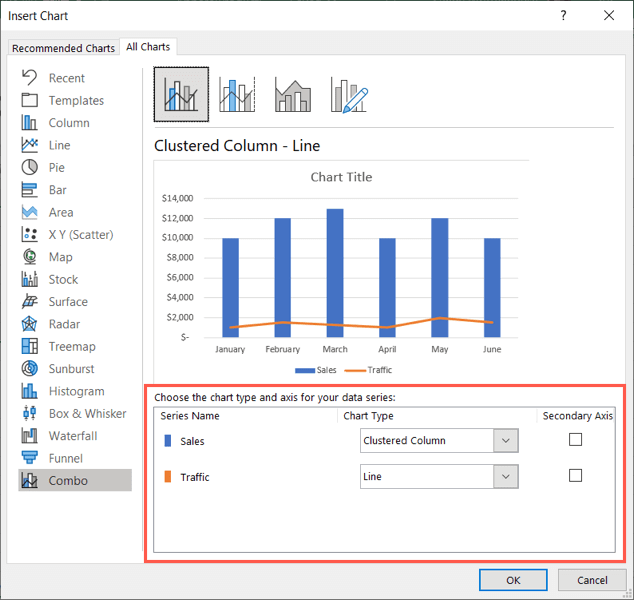
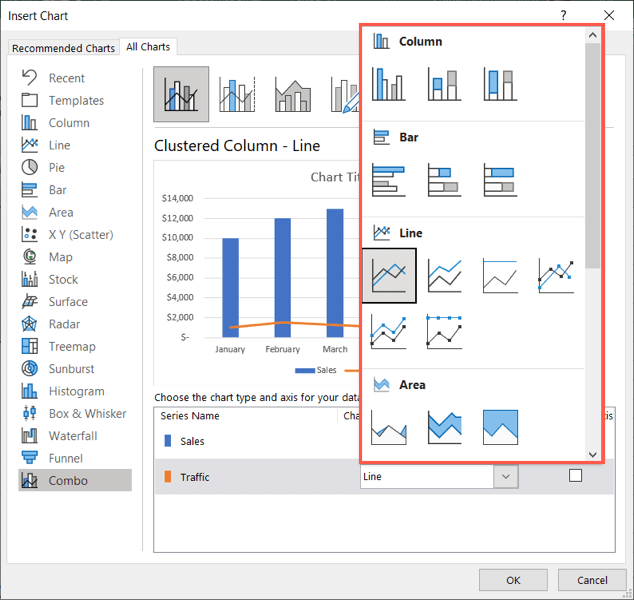
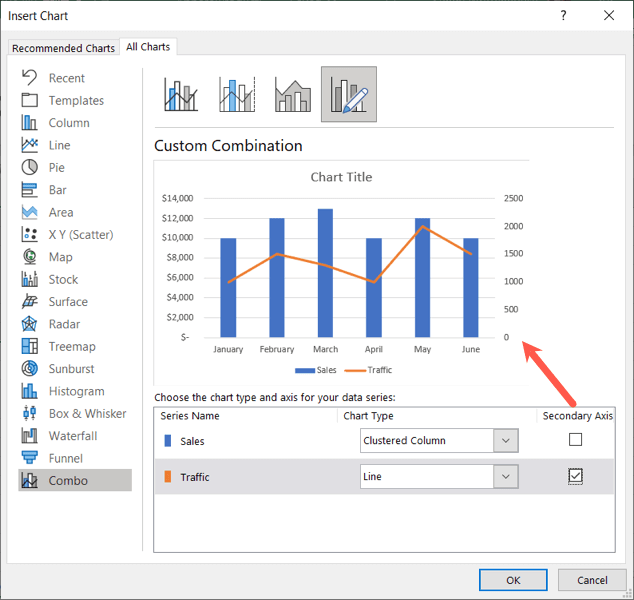
Como personalizar um gráfico combinado
Depois de escolher e inserir seu gráfico combinado, você pode querer adicionar mais elementos ou dar um toque especial ao gráfico. O Excel oferece vários recursos para personalizar um gráfico.
Vá para a guia Design do gráfico
Para ver recursos básicos de aparência e elementos do gráfico, selecione seu gráfico e vá para a guia Design do gráfico.
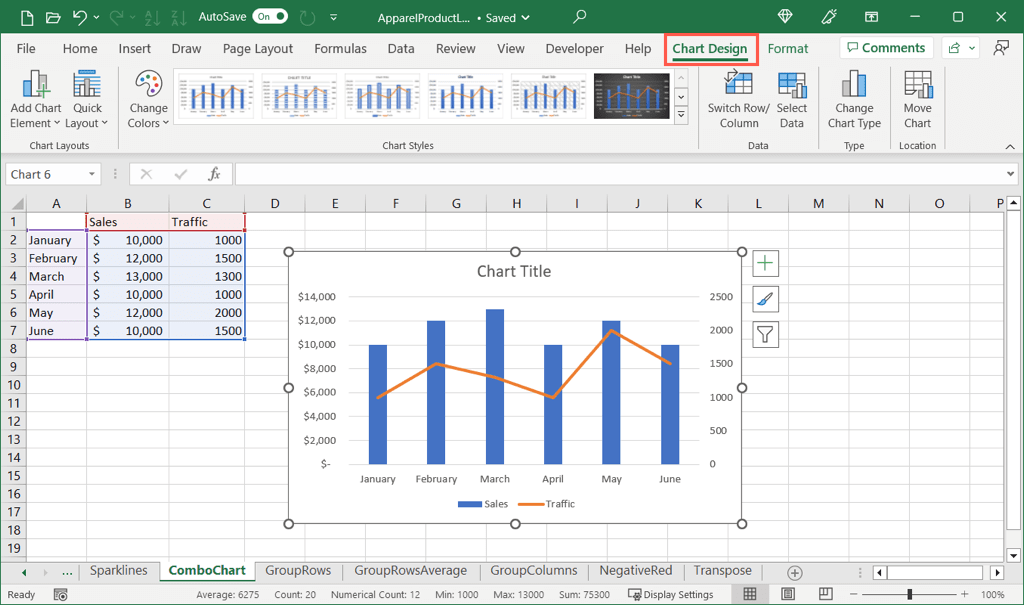
Começando no lado esquerdo da faixa de opções, você pode usar o menu suspenso Adicionar elemento de gráficopara adicionar e posicionar itens como título do gráfico, rótulos de dados e legenda.
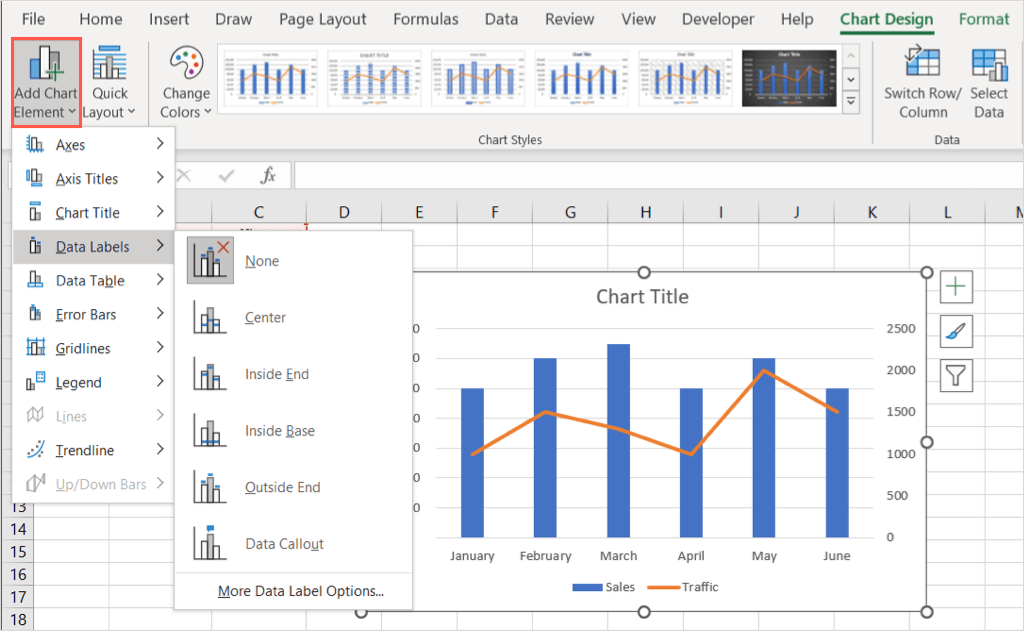
À direita, use o menu Layout rápidopara alterar o layout para incluir e posicionar elementos sem precisar fazer isso um por um.
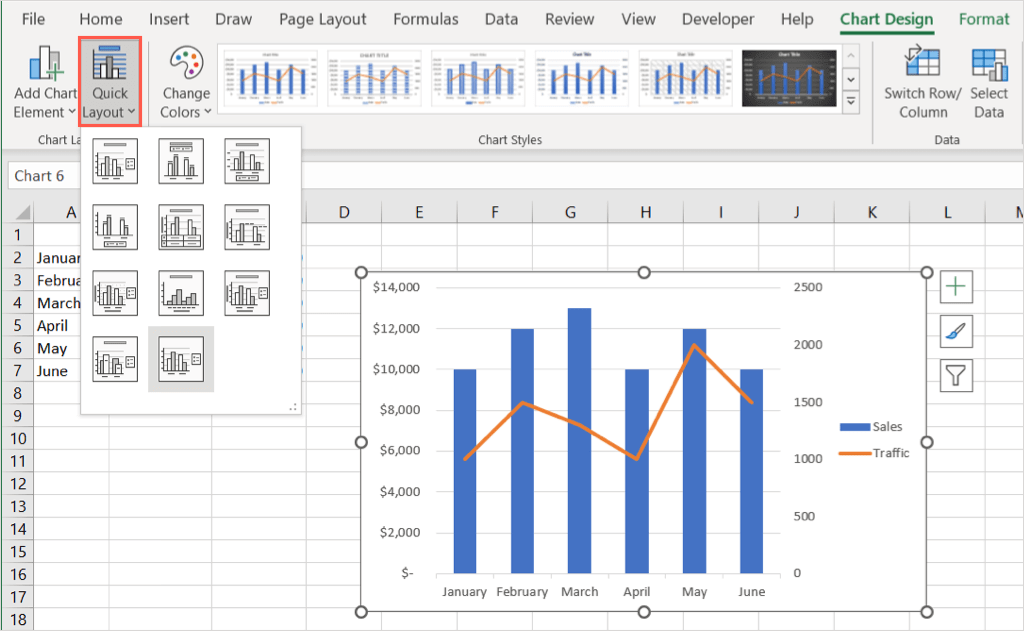
Na seção Estilos de gráfico, você pode usar o menu suspenso Alterar corespara escolher um esquema de cores diferente ou a caixa Estilospara escolher um design totalmente novo.
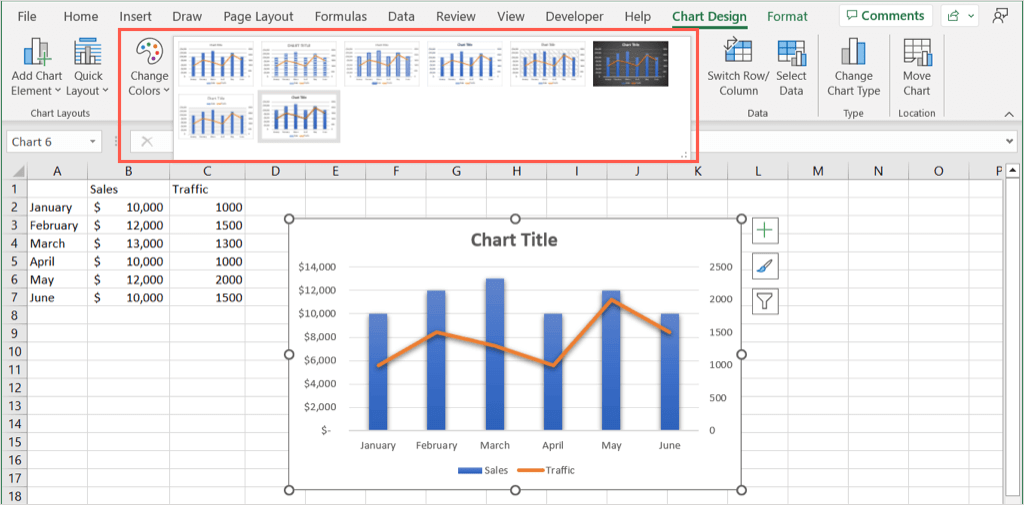
Com as opções restantes na faixa de opções, você pode alternar colunas e linhas, alterar a seleção de os dados do gráfico, escolher um novo tipo de gráfico ou mover o gráfico para outra planilha.
Abrir a barra lateral da área de formato do gráfico.
Para alterar a fonte do gráfico, adicionar uma borda e posicionar o gráfico e o texto, clique com o botão direito no gráfico e escolha Formatar área do gráfico. Isso abre uma barra lateral à direita onde você pode fazer ajustes mais detalhados.
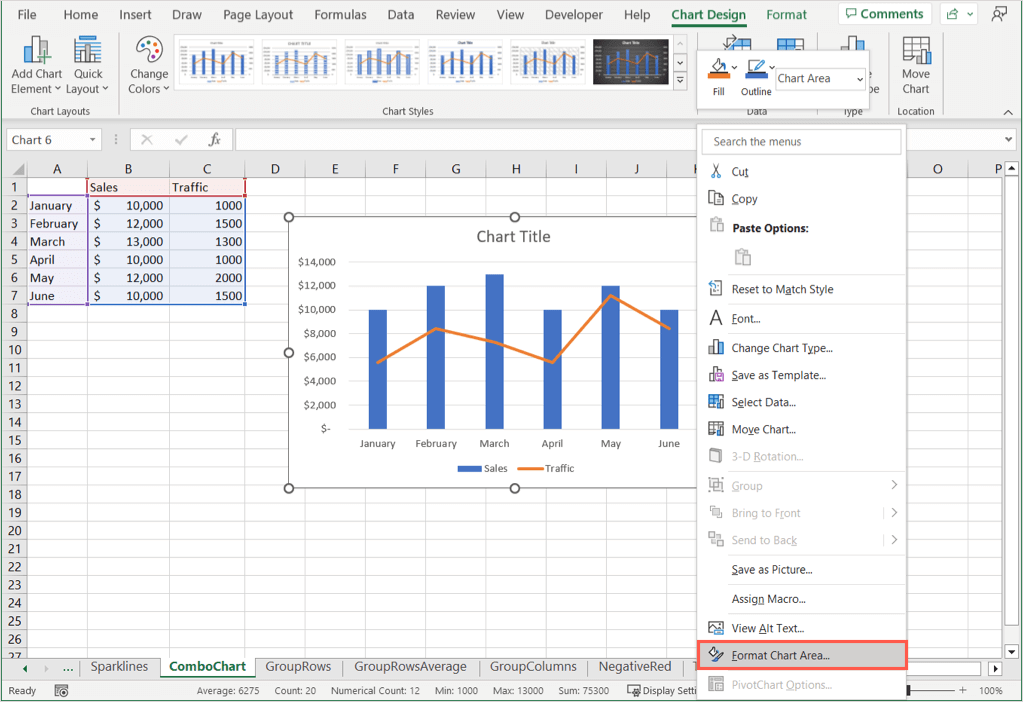
Use Opções de gráficoou Opções de textona parte superior da barra lateral, dependendo do item que você deseja alterar. Você pode então usar as guias abaixo para fazer alterações.
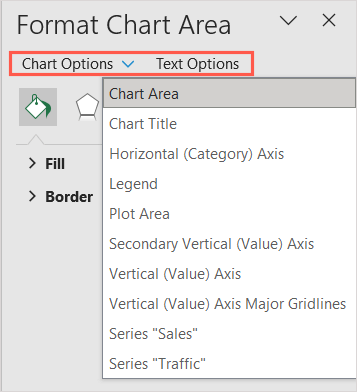
Opções de gráfico: altere os estilos e cores de preenchimento e borda, adicione efeitos como sombra ou borda suave e defina o tamanho ou a posição do gráfico.
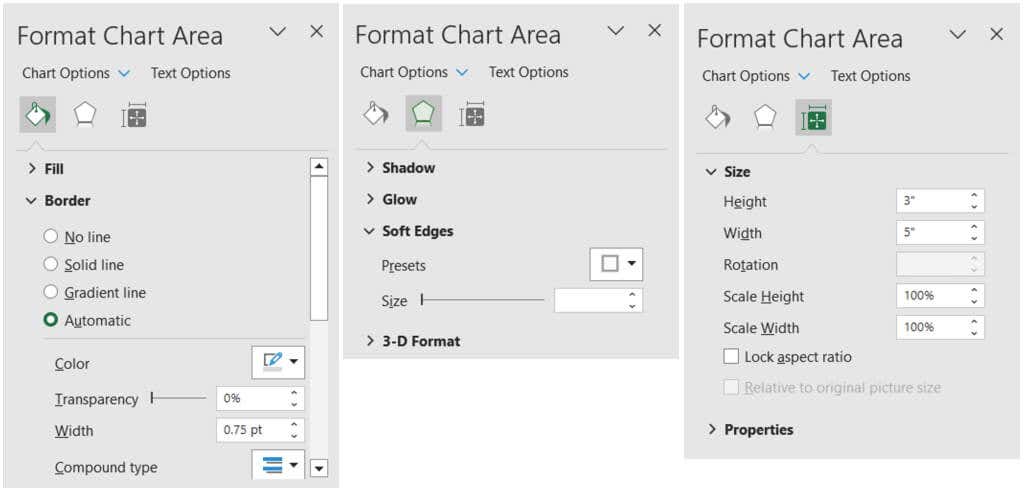
Opções de texto: altere os estilos e cores de preenchimento ou contorno, adicione efeitos e posicione ou alinhe o texto.
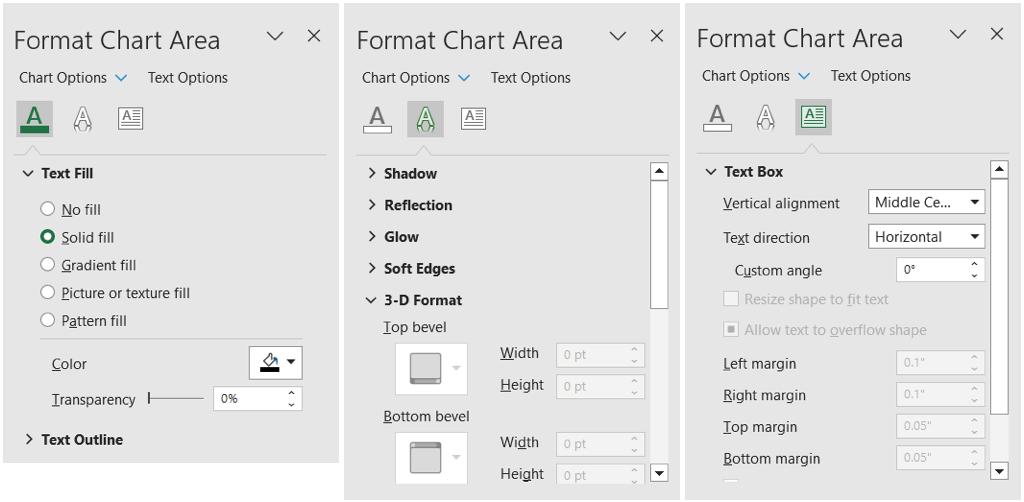
Use os botões de gráfico (somente Windows)
Mais uma maneira de fazer ajustes em seu gráfico é usar os botões exibidos no lado direito dele. Atualmente, eles estão disponíveis apenas no Microsoft Excel no Windows, não no Mac.
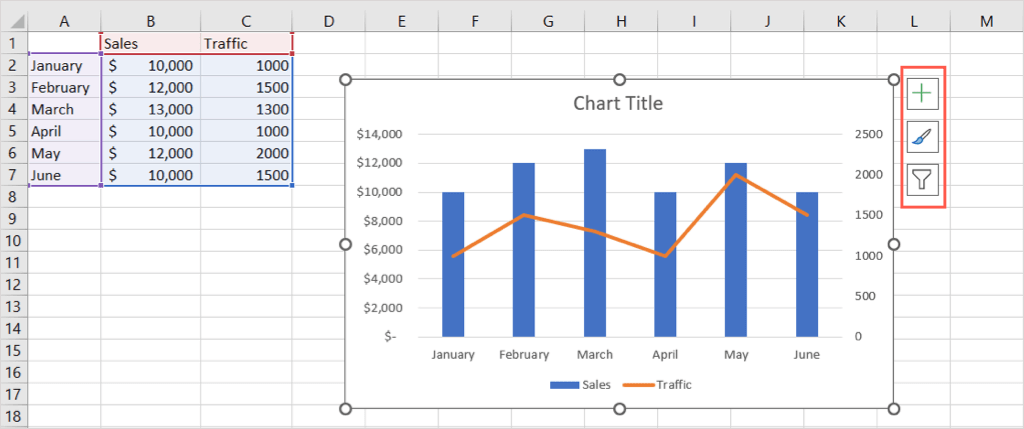
Elementos do gráfico(sinal de mais): assim como na caixa suspensa Elementos do gráfico na guia Design do gráfico, você pode adicionar, remover e posicionar itens no gráfico.
Estilo de gráfico(pincel): assim como na seção Estilos de gráfico na guia Design de gráfico, você pode escolher um esquema de cores ou estilo diferente para seu gráfico.
Filtros de gráfico(filtro): com este botão, você pode marcar ou desmarcar os detalhes do conjunto de dados que deseja exibir no gráfico. Isso oferece uma maneira rápida de visualizar apenas dados específicos do gráfico, ocultando outros detalhes temporariamente.
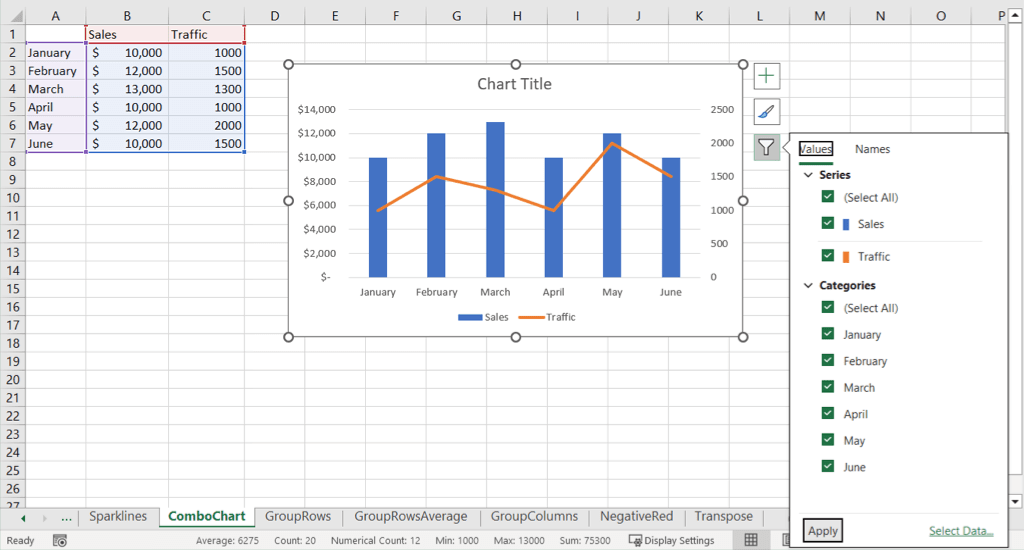
Agora que você sabe como criar um gráfico combinado no Excel, veja como fazer faça um gráfico de Gantt para seu próximo projeto.
.