Aparece O aplicativo Microsoft Word travou quando você tenta salvar um documento? Seu arquivo pode estar corrompido, fazendo com que o aplicativo se comporte dessa maneira. Seu aplicativo também pode estar enfrentando problemas técnicos. Mostraremos como resolver o problema, para que você não tenha dificuldades em salvar seus documentos.
Outros motivos pelos quais o Word trava ao salvar um arquivo são: seu computador tem uma pequena falha, você está abrindo o documento a partir de uma unidade instável, os suplementos do Word são problemáticos, seu computador está infectado com um vírus, os arquivos do aplicativo do Word são corruptos e muito mais.
Reinicie seu computador Windows 10/11 ou Mac
Quando o Word travar ao salvar o documento, desligue e ligue novamente o computador Windows ou Mac para possivelmente resolver o problema. Reiniciar sua máquina ajuda a corrigir muitas pequenas falhas, algumas das quais podem estar causando o problema do Word.
Você pode reinicie um PC com Windows clicar com o botão direito do mouse no ícone do menu Iniciare escolher Desligar ou sair>Reiniciar.
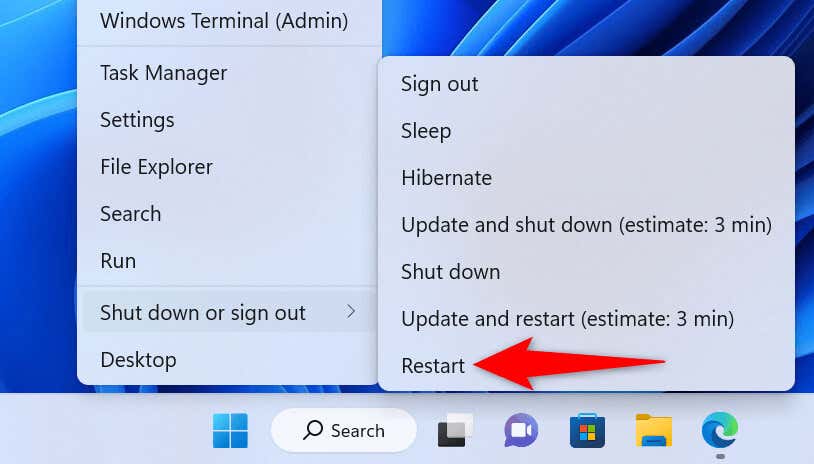
Para reiniciar um computador Mac, selecione o logotipo da Apple no canto superior esquerdo da tela e escolha Reiniciar.
Inicie seu documento do Word quando o computador for ligado novamente, faça as alterações necessárias e tente salvar o arquivo.
Reparar seu documento do Word
O documento que você está tentando salvar pode estar corrompido, fazendo com que o Word congele. Vários itens, incluindo vírus, aplicativos maliciosos e downloads interrompidos, podem tornar seu documento problemático.
Nesse caso, você pode usar a opção de reparo integrada do Word para reparar seu arquivo defeituoso.
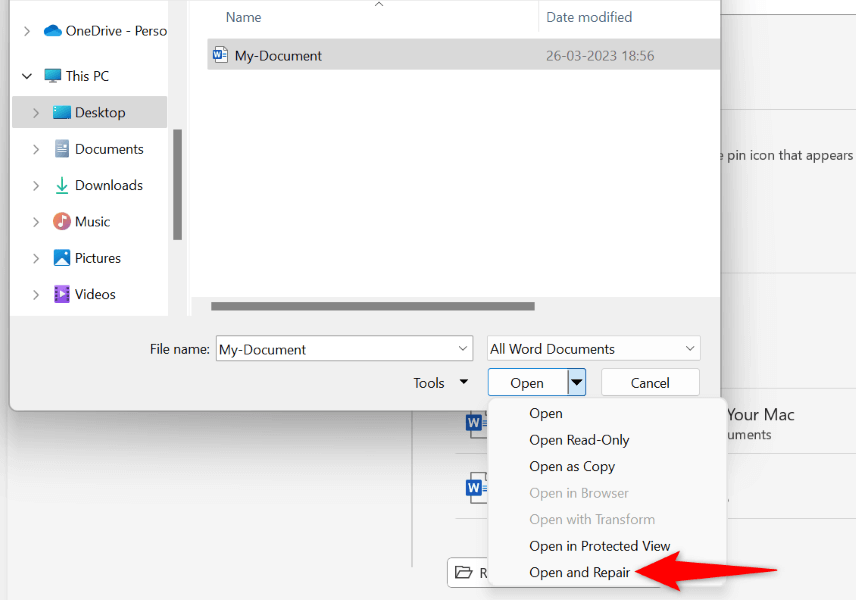
Inicie seu documento do Word de outro local
Se você estiver tentando salvar alterações em um documento do Word salvo em uma unidade externa ou em um local de rede, essa unidade ou conexão de rede poderá estar instável. Isso torna difícil para o Word salvar as alterações no documento..
Neste caso, copie seu documento do Word de seu local original para uma pasta local no seu computador, faça alterações no arquivo e copie-o de volta para seu local original.
Inicie o MS Word no modo de segurança
Seus suplementos do Word instalados podem estar com defeito, fazendo com que o aplicativo congele enquanto salva seus documentos. Nesse caso, você pode iniciar o Word no modo de segurança que isola todos os seus suplementos externos.
Dessa forma, você pode verificar se os suplementos são os culpados. Se for esse o caso, você pode prosseguir e desativar os suplementos incorretos em seu aplicativo Word.
Observe que o modo de segurança do Word está disponível apenas em PCs com Windows.
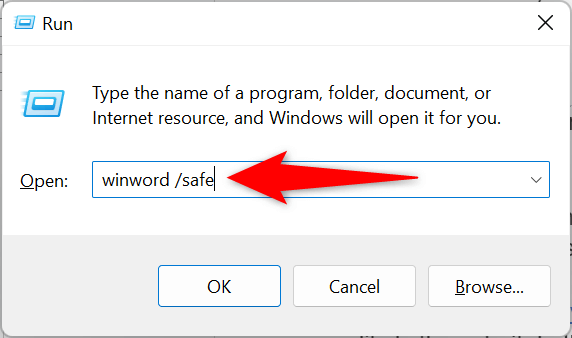
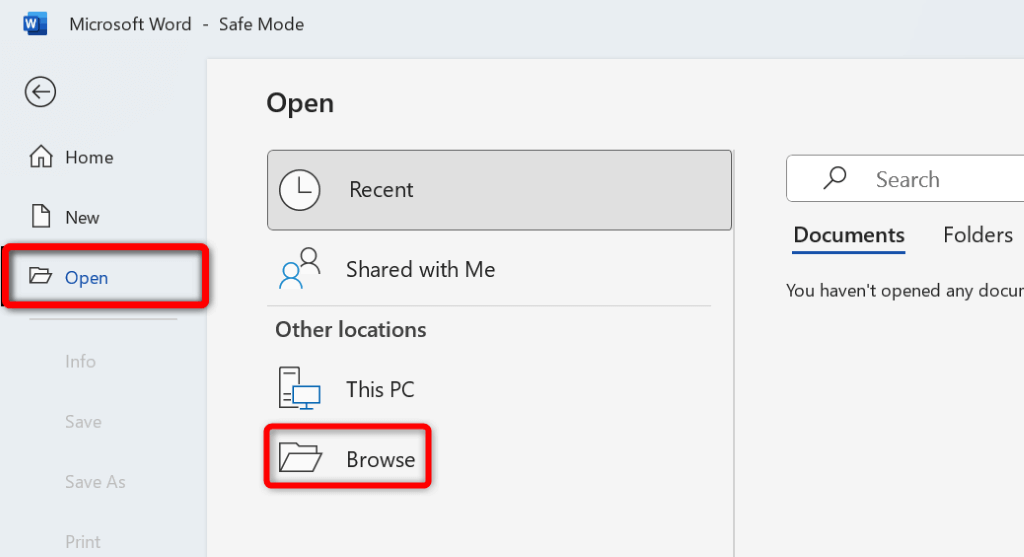
Se for o documento é salvo sem fazer com que o Word congele, os suplementos instalados provavelmente são os culpados. Neste caso, desative todos os seus suplementos do Word da seguinte forma:
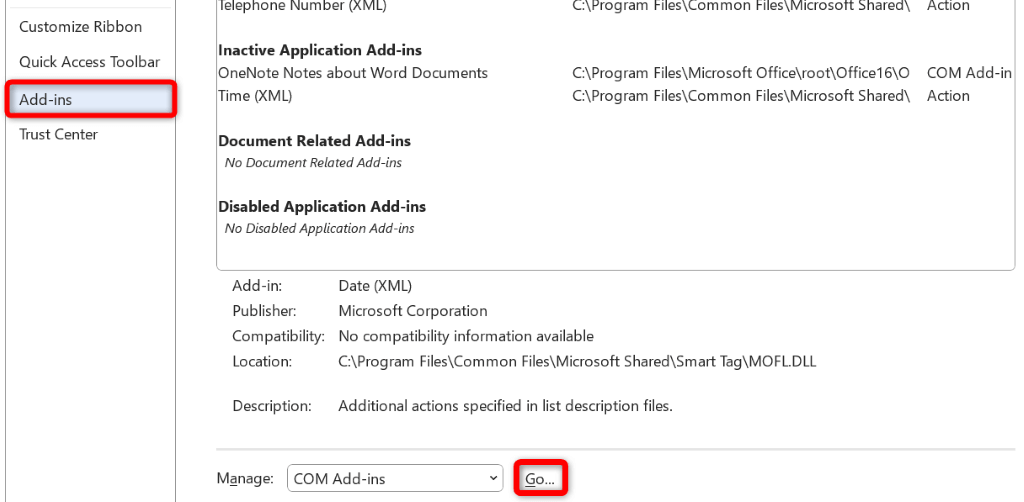
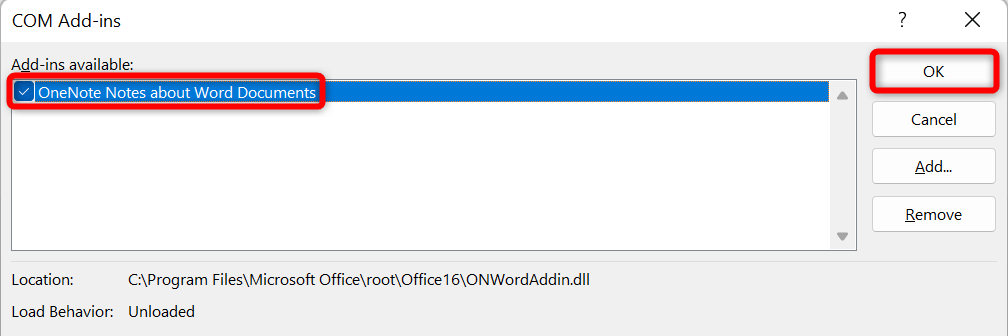
Verifique se há vírus no seu computador
Seu computador pode estar infectado por um vírus, fazendo com que o Word congele em diversas ocasiões. Nesse caso, você pode executar uma verificação completa de vírus em sua máquina para encontrar e remover vírus e malware.
Como fazer isso depende do programa antivírus que você está usando. Você encontrará a opção execute uma verificação completa do sistema na interface principal da maioria das ferramentas antivírus. Se você estiver usando o Microsoft Defender Antivirus em um PC com Windows, poderá executar uma verificação abrangente do sistema seguindo as etapas a seguir.
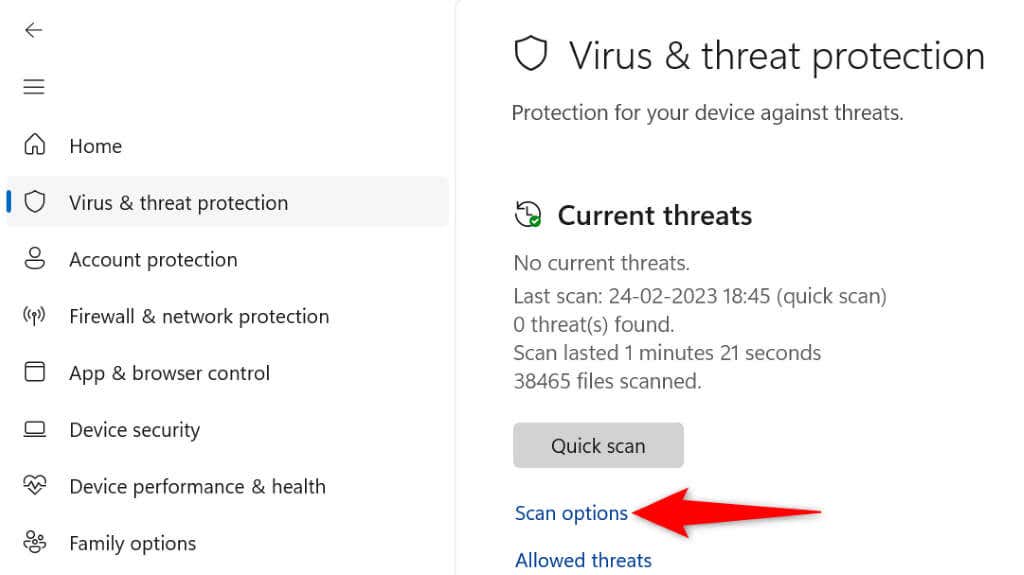
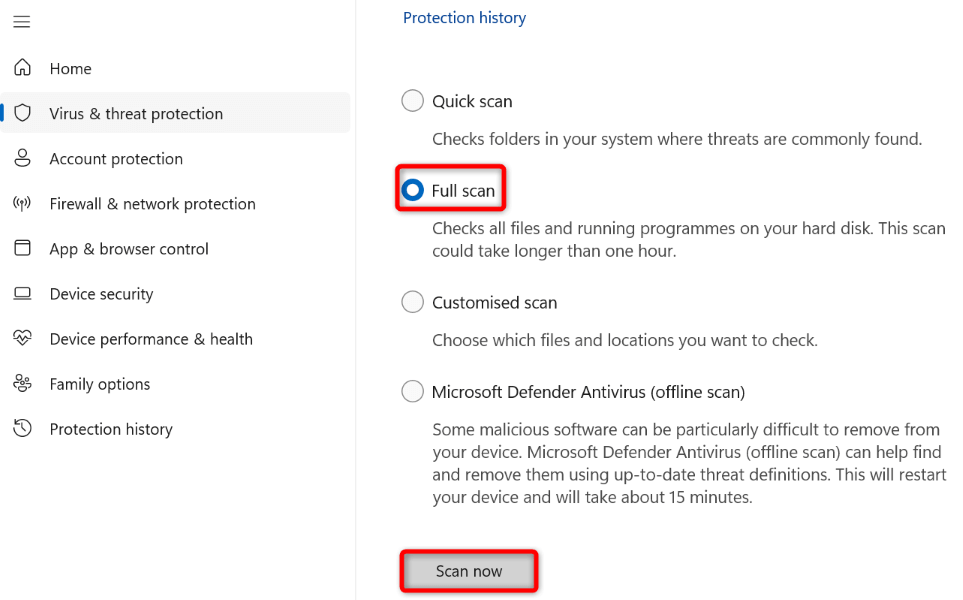
Use a ferramenta de reparo do Office para corrigir o aplicativo Word
Um motivo pelo qual o Word congela ao salvar um documento é que a configuração do aplicativo apresenta um problema. Nesse caso, você pode usar a ferramenta de reparo integrada do Microsoft Office para localizar e corrigir problemas com seu programa.
A ferramenta de reparo de aplicativos vem incluída em todas as instalações do Office, e você pode usá-la para localizar e resolver problemas com todos os seus aplicativos do Office, incluindo o Word.
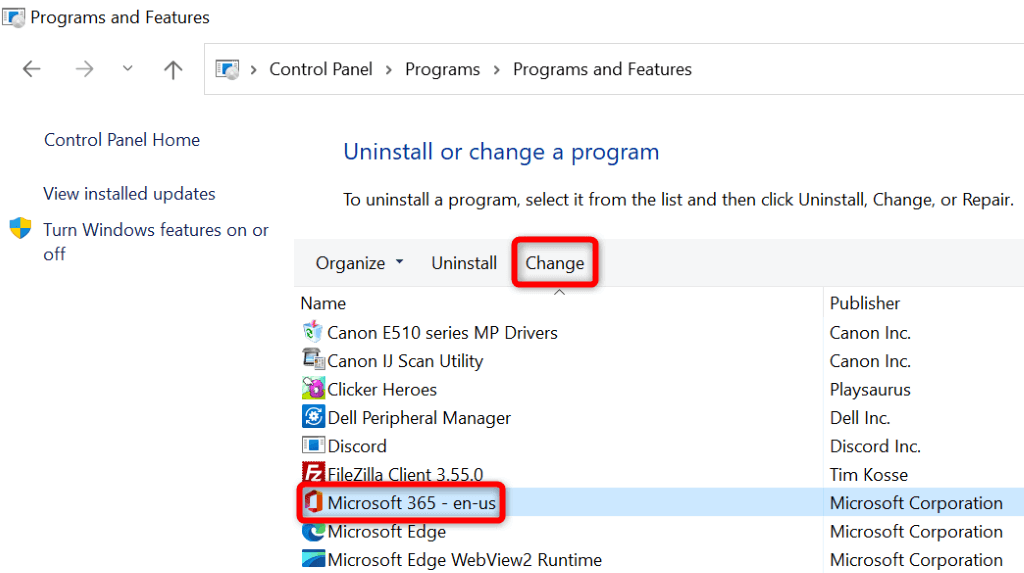
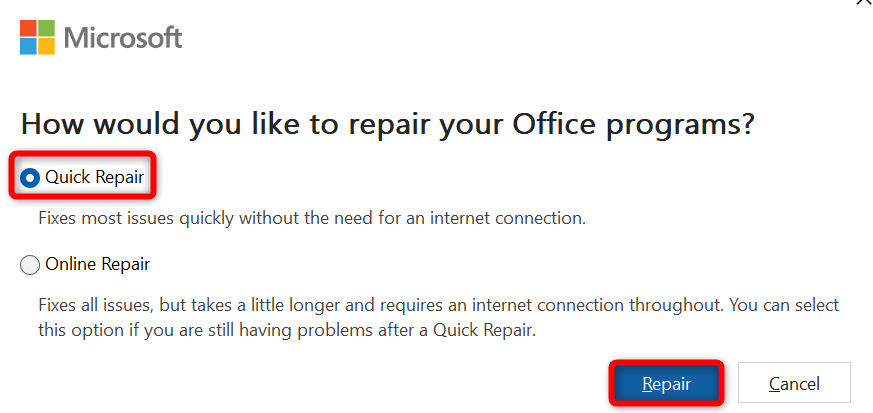
Alterar sua impressora padrão
Seu computador pode ter uma impressora problemática definido como padrão, causando mau funcionamento de aplicativos habilitados para impressão, como o Word. Nesse caso, altere a impressora padrão da sua máquina para resolver o problema de congelamento do Word.
No Windows
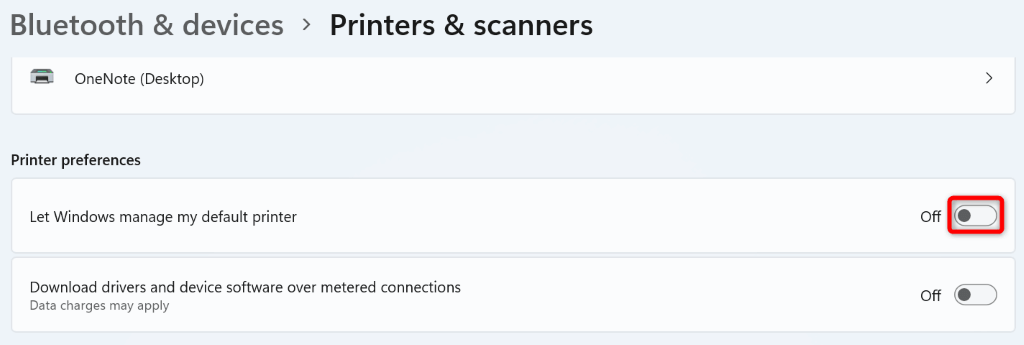
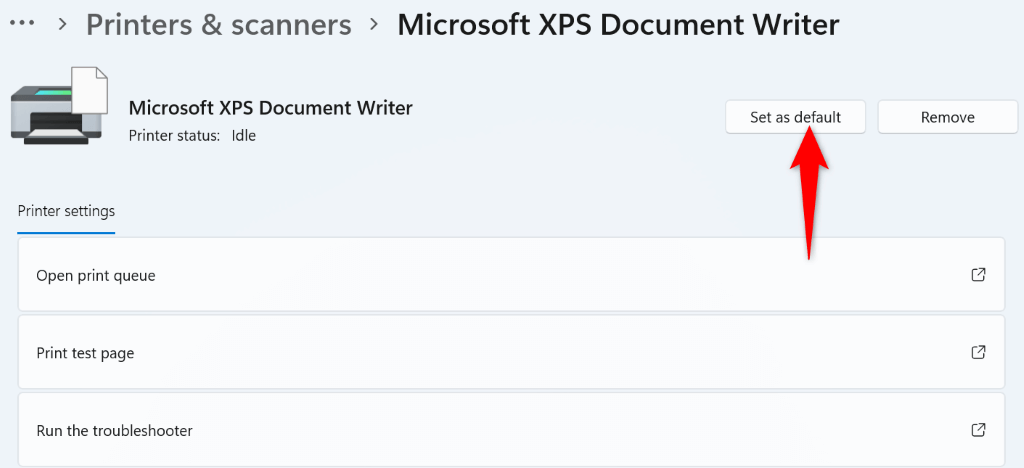
No macOS
Desinstalar e reinstalar o Microsoft Word
Se o problema de congelamento do Word continuar sem solução, é provável que os arquivos principais do seu aplicativo estejam corrompidos. Você não pode corrigir esses arquivos sozinho, então terá que Desinstalar e reinstalar o aplicativo para corrigir o problema.
A reinstalação do aplicativo remove todos os arquivos antigos e corrompidos e traz novos arquivos funcionais. Isso resolve todos os seus problemas com o aplicativo.
No Windows
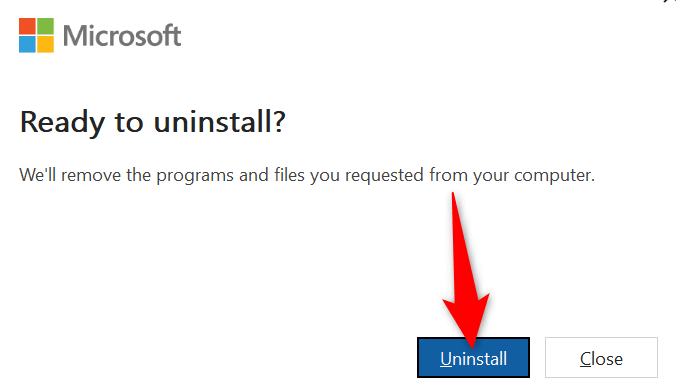
No macOS
Microsoft Error Reporting
Microsoft Excel
Com.microsoft.netlib.shipassertprocess
com.microsoft .Office365ServiceV2
Microsoft Outlook
Microsoft PowerPoint
com.microsoft.RMS-XPCService
Microsoft Word
Microsoft OneNote
UBF8T346G9.ms
UBF8T346G9.Office
UBF8T346G9.OfficeOsfWebHost
Evitar que o Word congele ao salvar alterações em um documento
O problema de congelamento do Word pode fazer com que você perca as alterações feitas no documento. Isso pode custar muito caro, dependendo do tipo de trabalho que você faz com seus documentos.
Felizmente, existem algumas maneiras fáceis de resolver o problema e salve seus documentos no Word com êxito. Esperamos que o guia acima ajude você a resolver seu problema com o Word.
.