Pastas e subpastas personalizadas no Microsoft Outlook permitem categorizar e-mails, organizar sua caixa de entrada e priorizar mensagens importantes. Este tutorial irá guiá-lo através do processo de criação e gerenciamento de pastas no Outlook para desktops e dispositivos móveis.
Criar pastas no Outlook para Windows e macOS
Com o aplicativo Microsoft Outlook para Windows e macOS, você pode adicionar facilmente pastas e subpastas personalizadas às suas contas de e-mail e mover mensagens para elas manualmente ou com regras automatizadas.
Criar pastas no Microsoft Outlook
Para criar uma pasta personalizada no Microsoft Outlook:
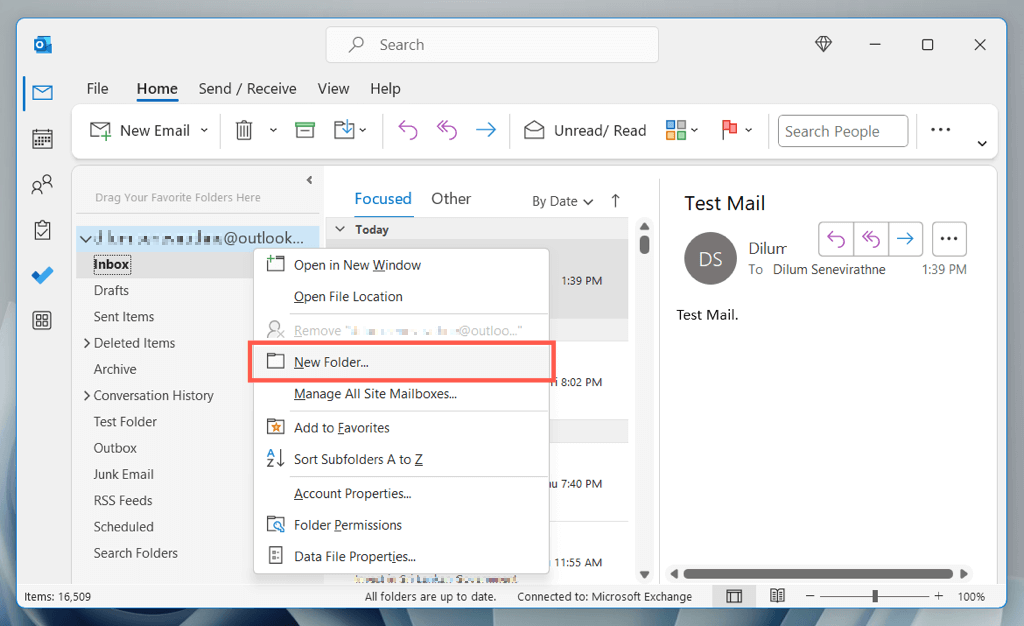
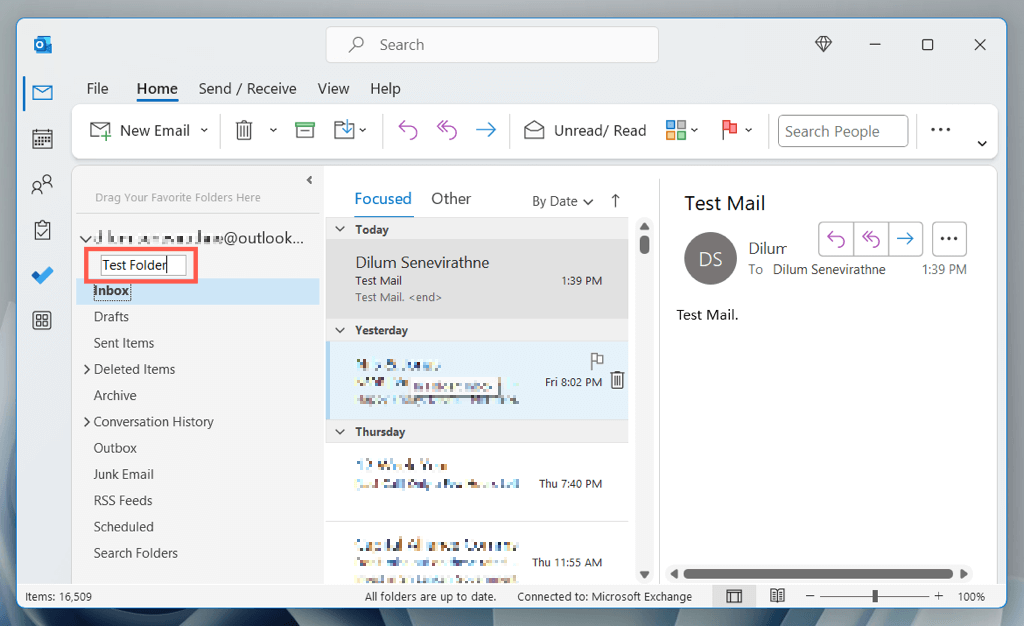
Criar subpastas no Microsoft Outlook
Para criar uma subpasta no Microsoft Outlook:
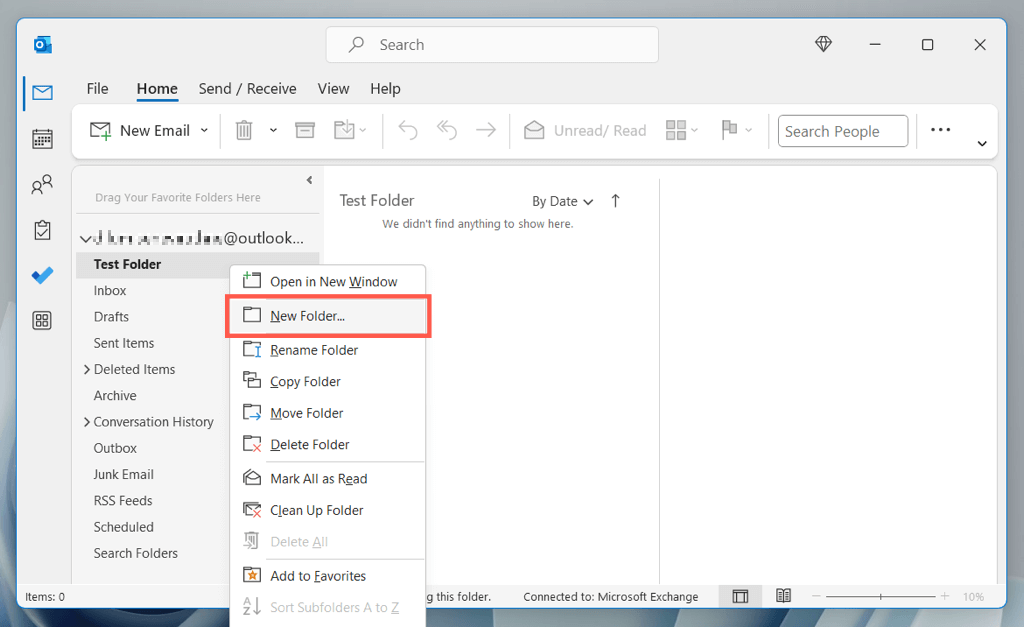
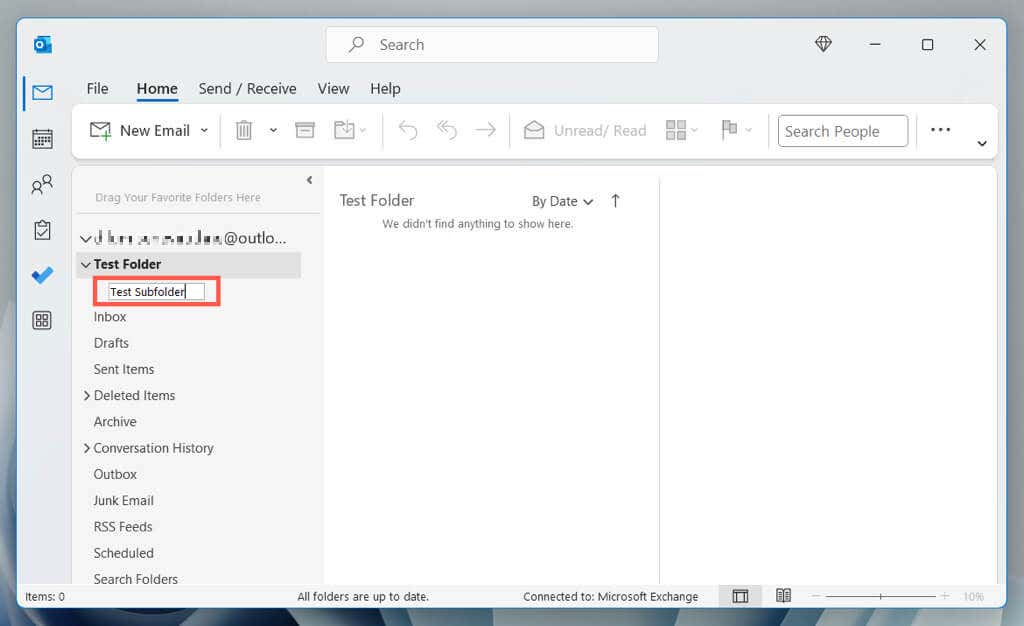
Observação: você pode criar diversas subpastas dentro de uma pasta pai.
Mover mensagens entre pastas no Outlook
Você pode mover um e-mail para uma pasta personalizada no Outlook arrastando e soltando; basta clicar e arrastar a mensagem e soltá-la na pasta da barra lateral. Mantenha pressionada a tecla Ctrl/Cmdpara destacar vários e-mails e movê-los todos simultaneamente.
Como alternativa, você pode:
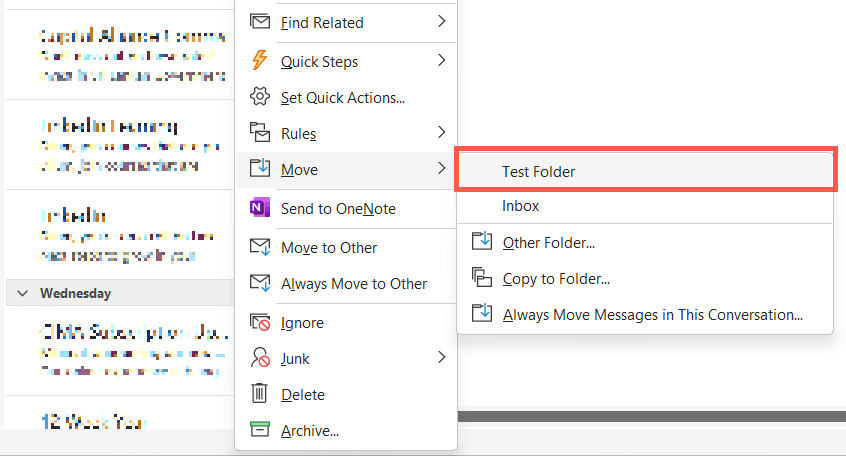
Observação: use a opçãoCopiar para pastano submenu Mover para copiar o e-mail ou e-mails para a pasta em vez de movê-los do local original.
Mover e-mails do Outlook para pastas com regras personalizadas
Você pode configurar regras no Outlook que moverão e-mails automaticamente para pastas personalizadas. Por exemplo, se quiser mover todos os e-mails recebidos de um remetente específico para uma pasta personalizada:.
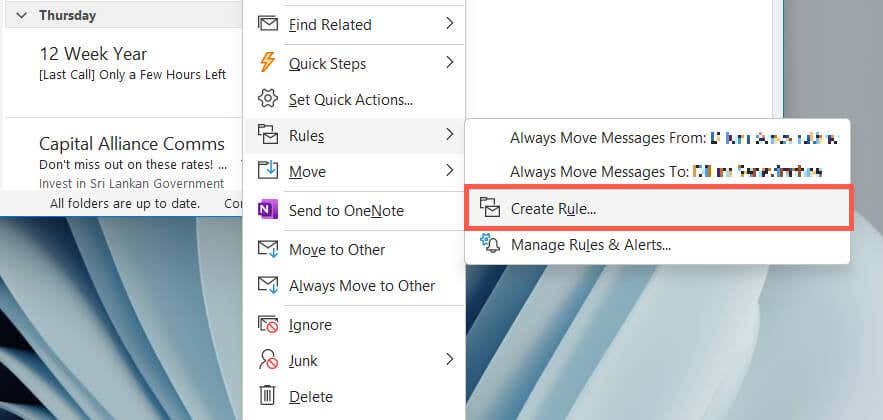
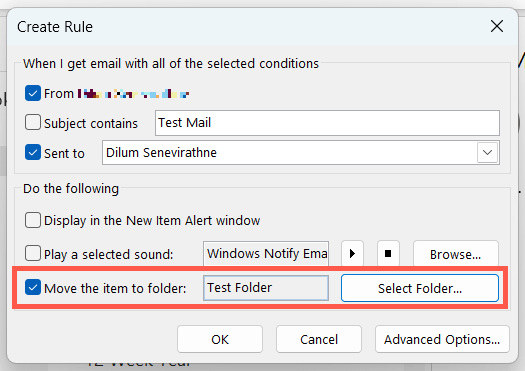
Para criar e experimentar diferentes regras e funções do Outlook, selecione a guia Página iniciale escolha Mais>Regras>Gerenciar regras e Alertas. No Outlook para Mac, selecione Ferramentas>Regrasna barra de menu. Saiba mais sobre configurando e usando regras no Outlook.
Gerenciar pastas personalizadas no Outlook
As pastas personalizadas no Microsoft Outlook aparecem junto com as pastas padrão na barra lateral do aplicativo e há várias maneiras de gerenciá-las.
Criar pastas no Outlook Web App
A criação de pastas na versão Web do Outlook é semelhante à criação do programa dedicado para desktop, mas com algumas diferenças na interface do usuário.
Criar pastas no Outlook.com
Para criar uma pasta no Outlook.com:
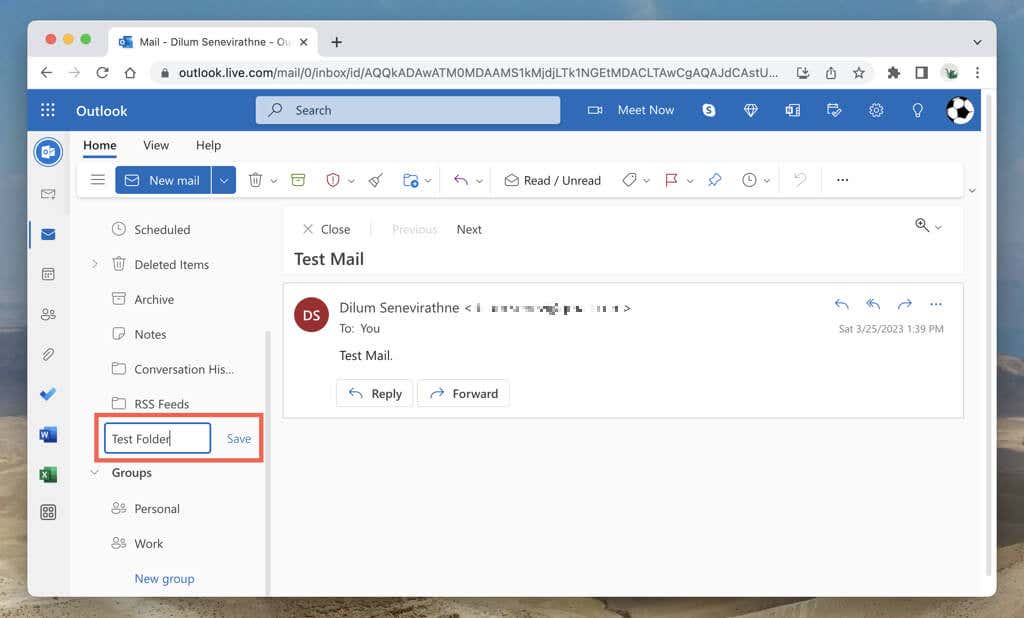
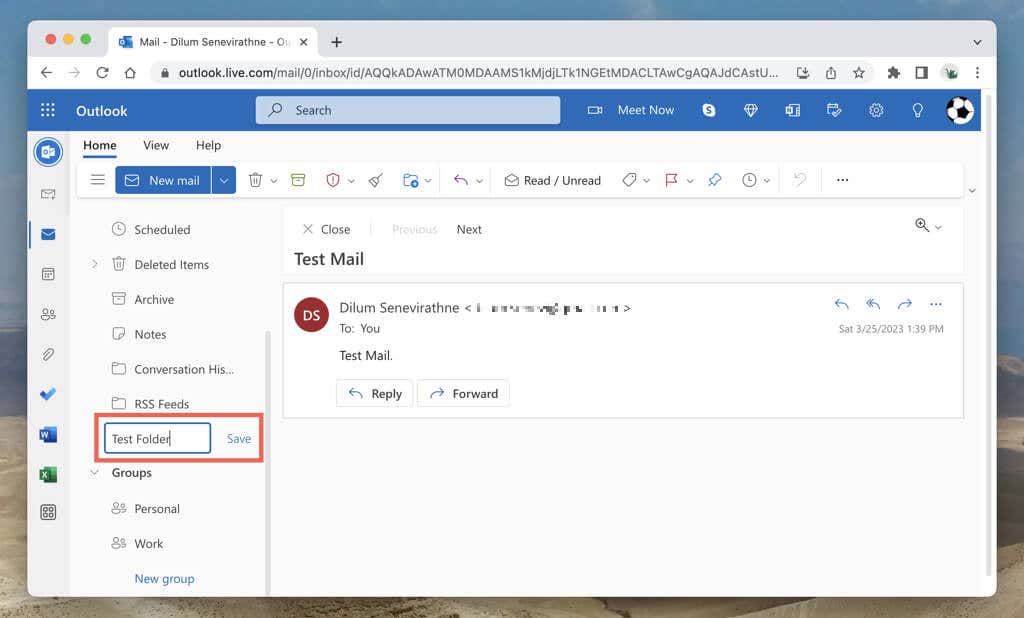
Criar subpastas no Outlook.com
Para criar uma subpasta no Outlook.com:
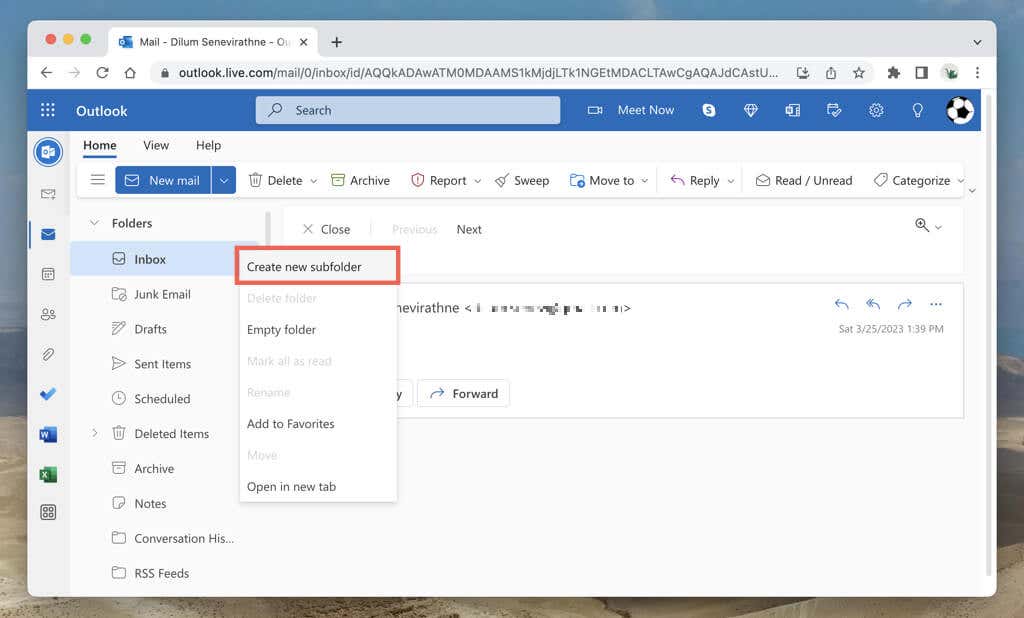
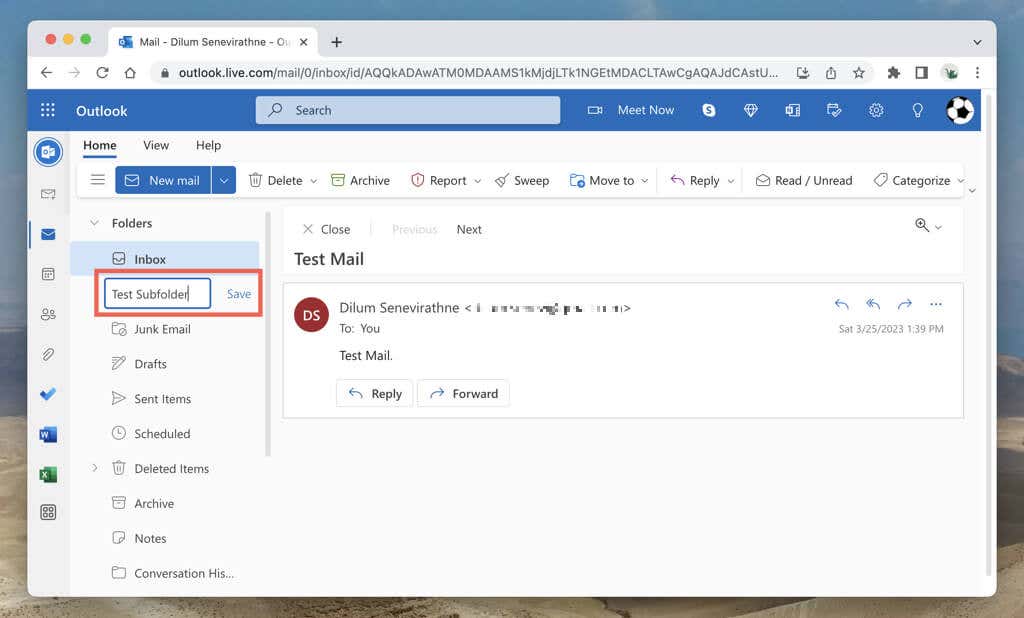
Mover itens para pastas no Outlook
Você pode mover itens da sua Caixa de entrada para uma pasta personalizada arrastando e soltando. Ou clique com o botão direito na mensagem e selecione a pasta no submenu Mover.
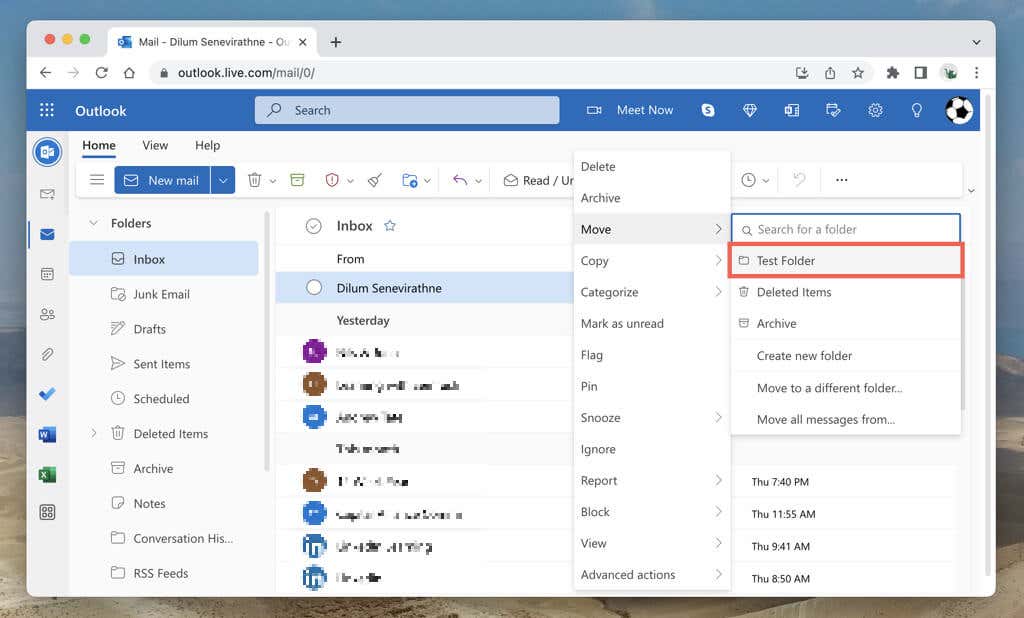
Você também pode selecionar e mover vários itens. Segure a tecla Ctrl/Cmde selecione um e-mail para entrar no modo de seleção. Em seguida, marque a mensagem desejada e arraste e solte-a ou use a opção do menu contextual Mover.
Mover mensagens de e-mail para pastas com regras
O Outlook.com permite criar regras que podem mover novas mensagens de um contato para uma pasta ou subpasta personalizada. Para criar uma regra:
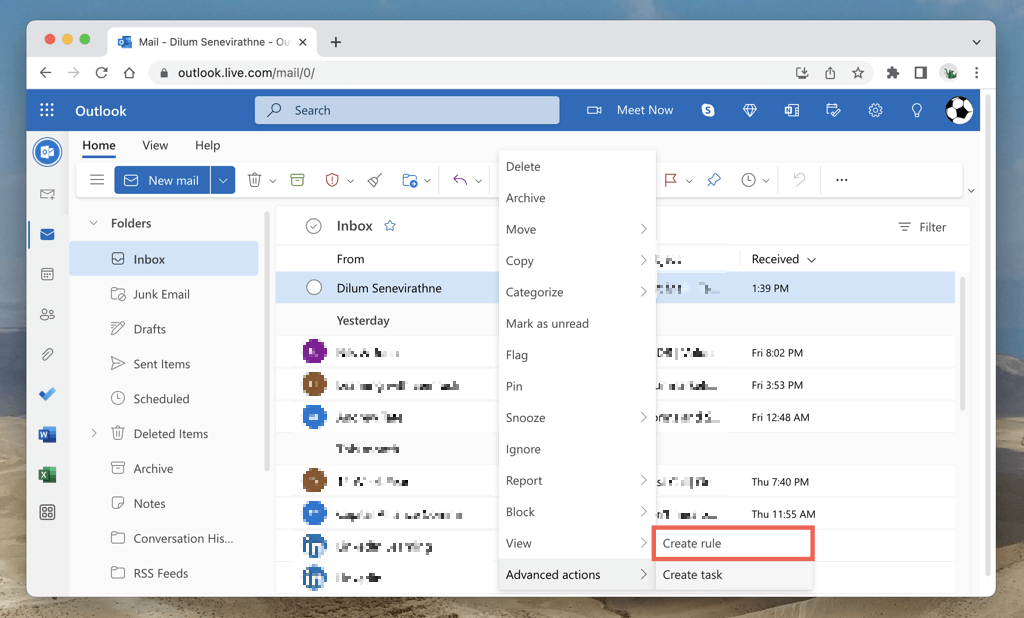
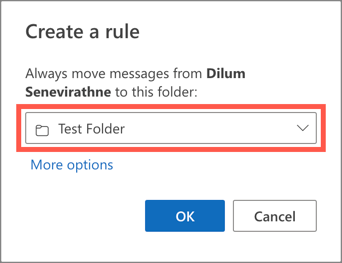
Para criar regras adicionais e visualizar opções avançadas, selecione o ícone de engrenagemno canto superior direito da tela e vá para Ver todas as configurações do Outlook>Correio>Regras.
Renomear, excluir ou adicionar pastas aos favoritos
O Outlook.com oferece diversas opções de gerenciamento e personalização de pastas semelhantes ao seu equivalente para desktop.
Criar pastas no Outlook para Android e iOS
Criar novas pastas para contas de e-mail em Microsoft Outlook para iPhone e Android pode ser um pouco confuso, pois o aplicativo não oferece um método simples. Em vez disso, você deve:
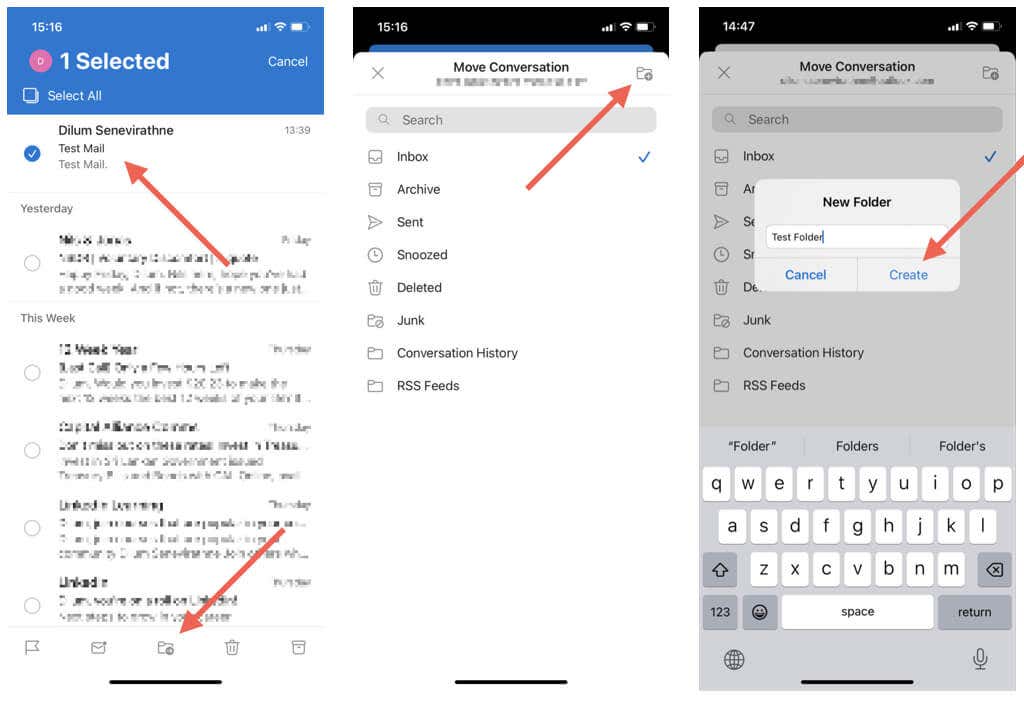
A partir de agora, você pode mover itens para a pasta personalizada da seguinte maneira:
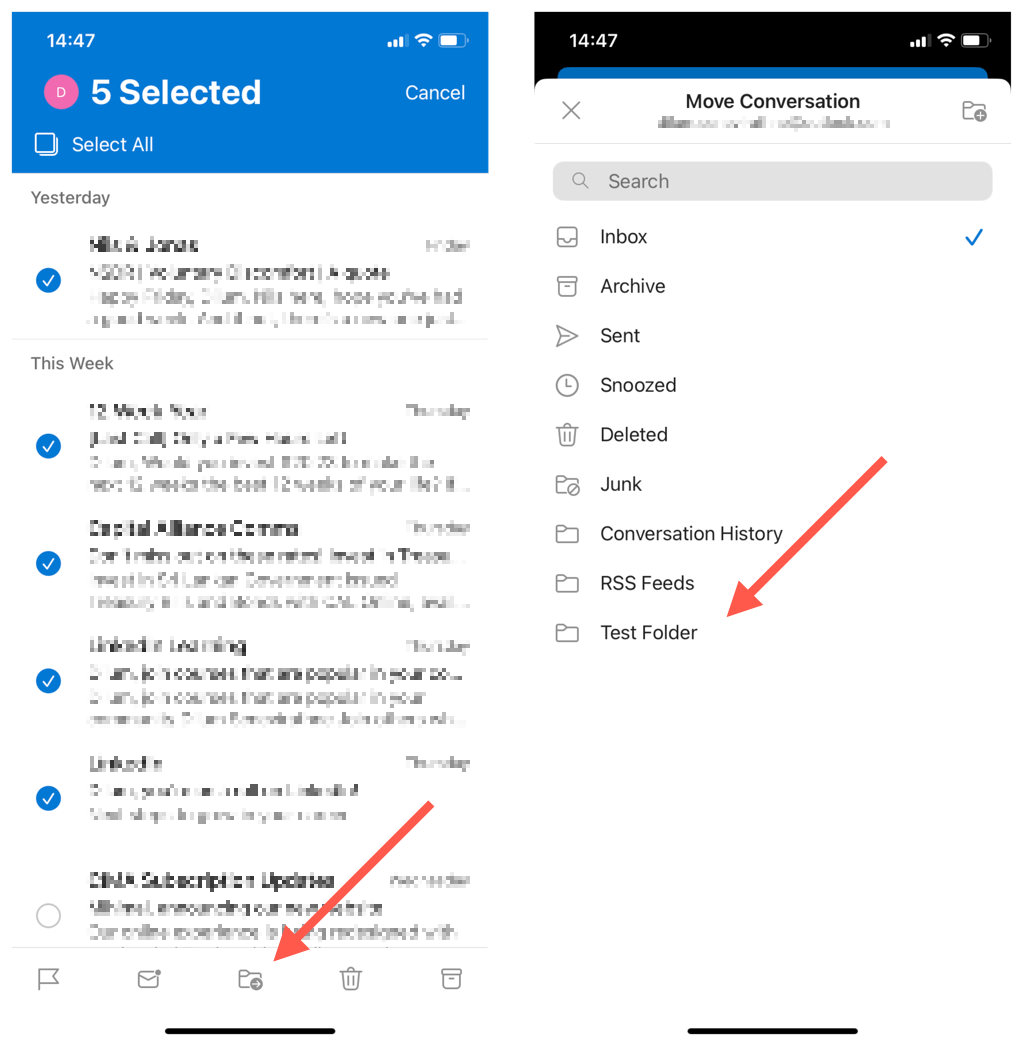
Para criar subpastas, você deve usar o Outlook.com, pois o aplicativo móvel não possui esse recurso. O mesmo se aplica às regras automatizadas; crie-os na interface da web e eles deverão funcionar no seu celular.
O Outlook para Android e iOS não oferece opções de gerenciamento de pastas, exceto permitir que você marque pastas como favoritas. Para fazer isso, abra o menu do Outlook, toque no ícone Editare toque no símbolo Estrelapróximo à pasta.
Personalize sua experiência com o Microsoft Outlook
Usar pastas personalizadas do Outlook pode ajudar bastante no gerenciamento eficaz de e-mails em seu desktop e dispositivos móveis. Você pode categorizar, priorizar e organizar sua caixa de entrada de maneira conveniente, facilitando o foco nas mensagens importantes. Lembre-se de usar regras automatizadas para uma organização de e-mail ainda melhor.
.