Se você trabalha frequentemente com fórmulas no Microsoft Excel, provavelmente encontrou o erro #VALUE. Este erro pode ser muito irritante porque é muito genérico. Por exemplo, adicionar um valor de texto à fórmula numérica pode desencadear esse erro. Isso porque quando você adiciona ou subtrai, o Excel espera que você use apenas números.
A maneira mais fácil de lidar com o erro #VALUE seria sempre garantir que não haja erros de digitação nas fórmulas e que você esteja sempre usando os dados corretos. Mas isso nem sempre é possível, portanto, neste artigo, ajudaremos você a aprender vários métodos que você pode usar para lidar com o erro #VALUE no Microsoft Excel.
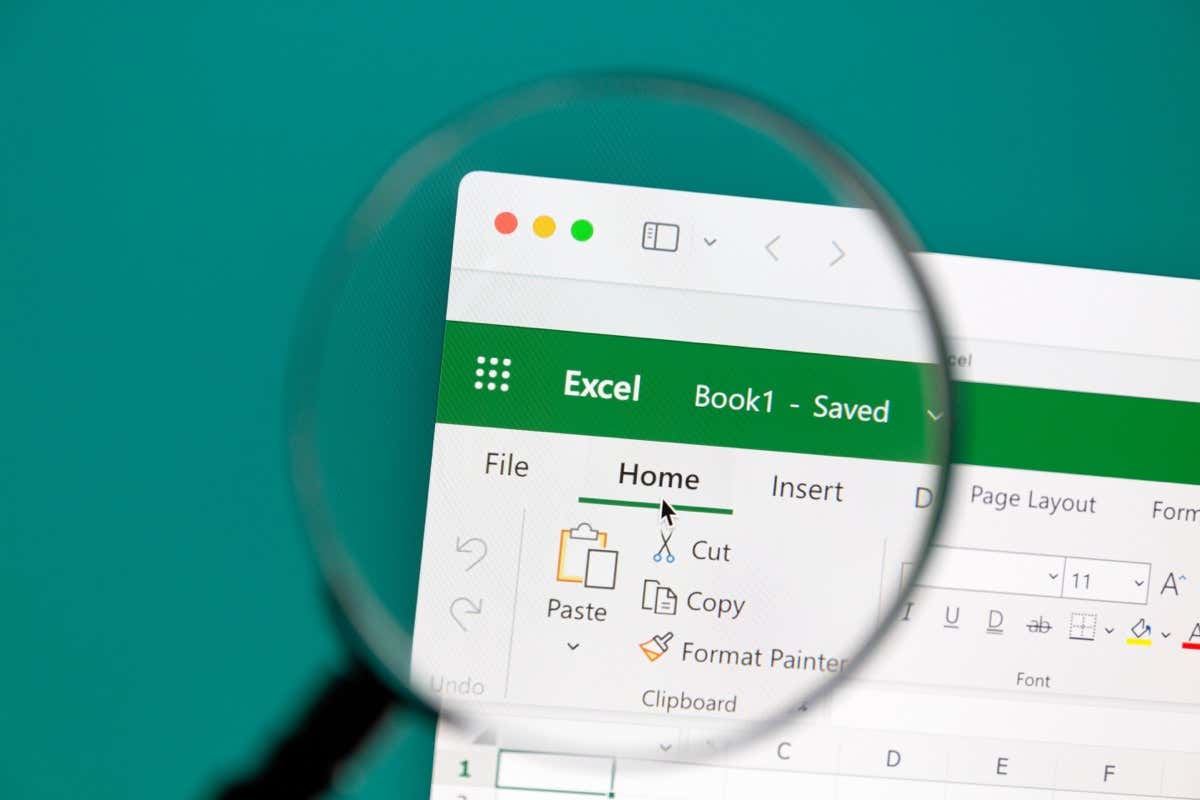
Além disso, confira nosso Dicas e truques do Excel para aumentar sua produtividade favorito com menos dores de cabeça.
O que está causando o erro #VALUE
Existem vários motivos pelos quais o erro #VALUE pode ocorrer quando você usa uma fórmula no Excel. Aqui estão alguns:
Ao descobrir o que está causando o erro #VALUE, você poderá decidir como corrigi-lo. Agora vamos dar uma olhada em cada caso específico e aprender como se livrar do erro #VALUE..
Corrigir erro #VALUE causado por tipo de dados inválido
Algumas fórmulas do Microsoft Excel são projetadas para funcionar somente com determinados tipos de dados. Se você suspeitar que é isso que está causando o erro #VALUE no seu caso, certifique-se de que nenhuma das células referenciadas use um tipo de dados incorreto.
Por exemplo, você está usando uma fórmula que calcula números. Se houver uma sequência de texto em uma das células referenciadas, a fórmula não funcionará. Em vez do resultado, você verá o erro #VALUE na célula em branco selecionada.
O exemplo perfeito é quando você está tentando realizar um cálculo matemático simples, como adição ou multiplicação, e um dos valores não é numérico.
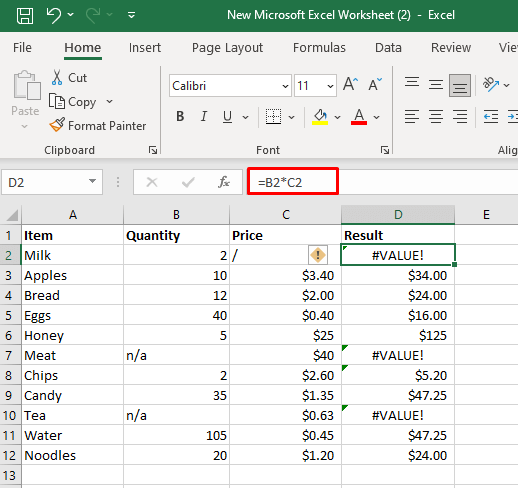
Existem várias maneiras de corrigir esse erro:
No exemplo acima podemos usar a função PRODUTO: =PRODUTO(B2,C2).
Esta função irá ignorar as células com espaços vazios, tipos de dados incorretos ou valores lógicos. O resultado será como se o valor referenciado fosse multiplicado por 1.
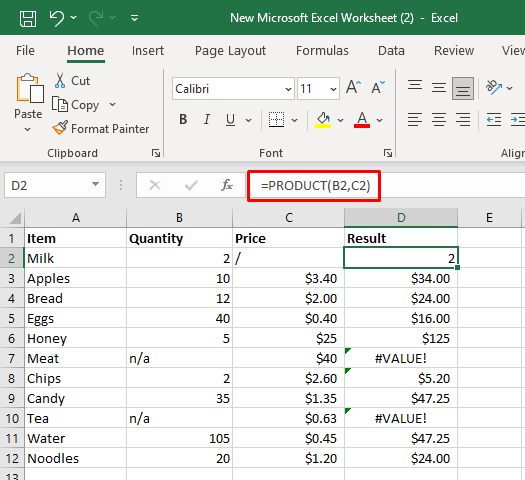
Você também pode criar uma instrução IF que multiplicará duas células se ambas contiverem valores numéricos. Caso contrário, o retorno será zero. Use o seguinte:
=IF(AND(ISNUMBER(B2),ISNUMBER(C2)),B2*C2,0)
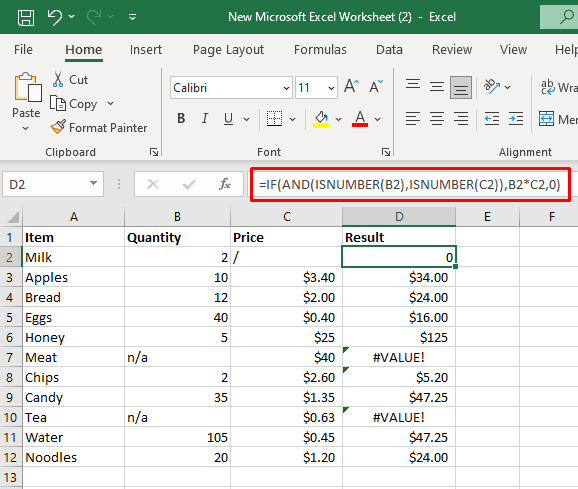
Corrigir #VALUE Erro causado por espaços e caracteres ocultos
Algumas fórmulas não funcionarão se algumas células estiverem preenchidas com caracteres ou espaços ocultos ou invisíveis. Embora visualmente essas células pareçam vazias, elas podem conter um espaço ou até mesmo um caractere não imprimível. O Excel considera espaços como caracteres de texto e, como no caso de diferentes tipos de dados, isso pode causar o erro #VALUE do Excel.
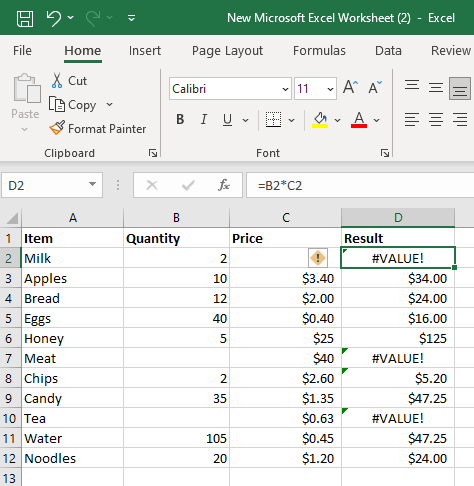
No exemplo acima, as células C2, B7 e B10 parecem vazias, mas contêm vários espaços que estão causando o erro #VALUE quando tentamos multiplicá-las.
Para resolver o erro #VALUE você terá que se certificar de que as células estão vazias. Selecione a célula e pressione a tecla DELETEno teclado para remover quaisquer caracteres ou espaços invisíveis.
Você também pode usar uma função do Excel que ignora valores de texto. Uma delas é a função SUM:
=SUM(B2:C2)
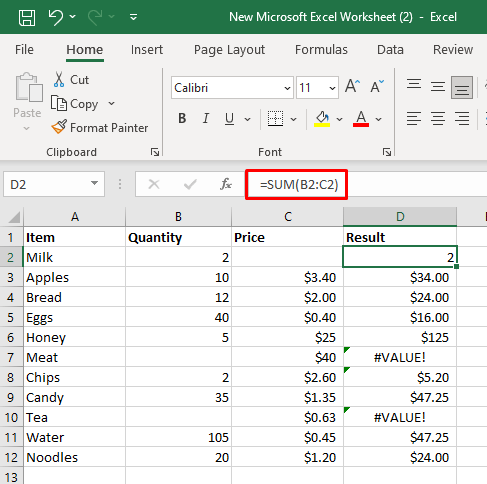
Corrigir erro #VALUE causado por intervalos incompatíveis.
Se você estiver usando funções que aceitam vários intervalos em seus argumentos, não funcionará se esses intervalos não tiverem o mesmo tamanho e formato. Se for esse o caso, sua fórmula resultará no erro #VALUE. Depois de alterar o intervalo de referências de células, o erro deverá desaparecer.
Por exemplo, você está usando a função FILTER e tentando filtrar o intervalo de células A2:B12 e A3:A10. Se você usar a fórmula =FILTER(A2:B12,A2:A10=”Milk”), obterá o erro #VALUE.
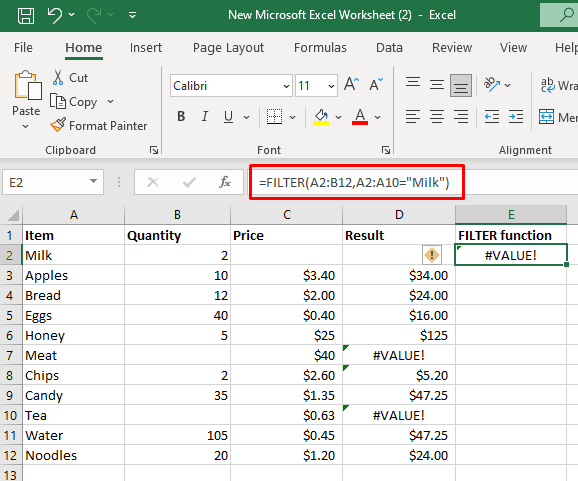
Você precisará alterar o intervalo para A3:B12 e A3:A12. Agora que o intervalo tem o mesmo tamanho e formato, sua função FILTER não terá problemas para calcular.
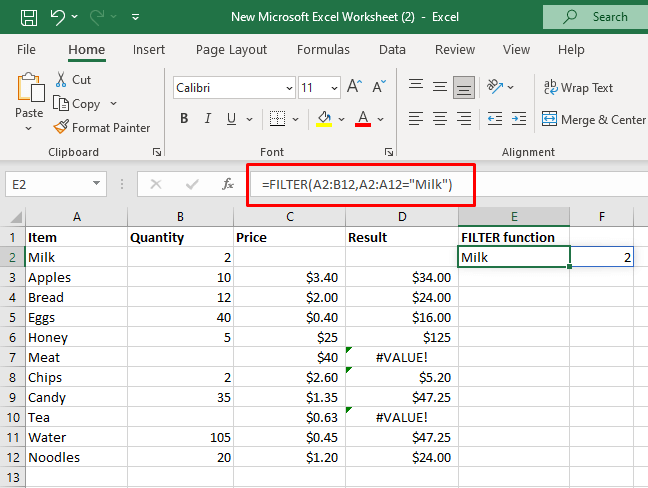
Corrigir #VALUE Erro causado por formatos de data incorretos
O Microsoft Excel pode reconhecer diferentes formatos de data. Mas você pode estar usando um formato que o Excel não consegue reconhecer como valor de data. Nesse caso, será tratado como uma sequência de texto. Se você tentar usar essas datas em fórmulas, elas retornarão o erro #VALUE.
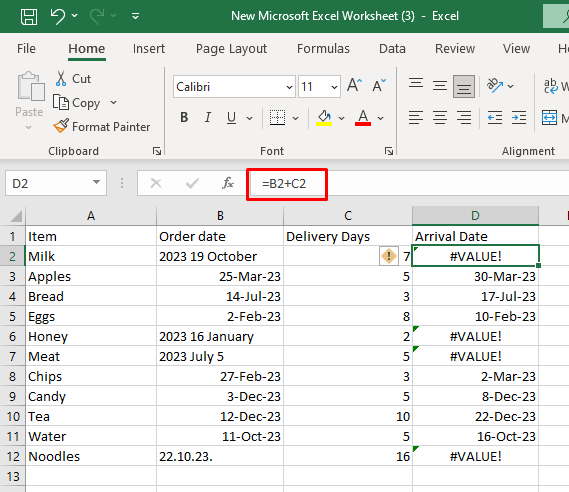
A única maneira de lidar com esse problema é converter os formatos de data incorretos nos formatos corretos.
Corrigir erro #VALUE causado por sintaxe de fórmula incorreta
Se você estiver usando a sintaxe da fórmula errada ao tentar fazer os cálculos, o resultado será o erro #VALUE. Felizmente, o Microsoft Excel possui ferramentas de auditoria que o ajudarão com as fórmulas. Você os encontrará no grupo Auditoria de Fórmula na faixa de opções. Veja como usá-los:
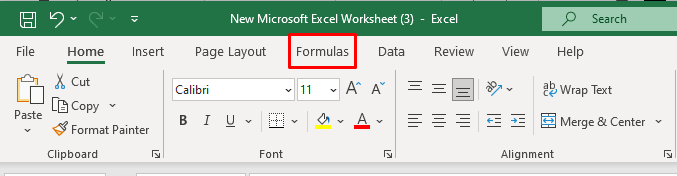
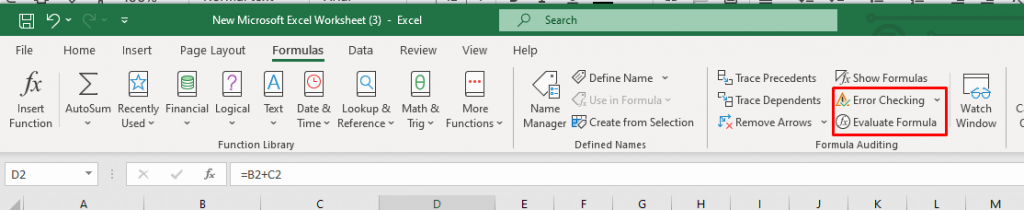
O Excel analisará a fórmula que você usou naquela célula específica e, se encontrar um erro de sintaxe, ele será destacado. O erro de sintaxe detectado pode ser facilmente corrigido.
Por exemplo, se você estiver usando =FILTER(A2:B12,A2:A10=”Milk”) você receberá o erro #VALUE porque os valores do intervalo estão incorretos. Para descobrir onde está o problema na fórmula, clique em Verificação de erros e leia os resultados na caixa de diálogo.
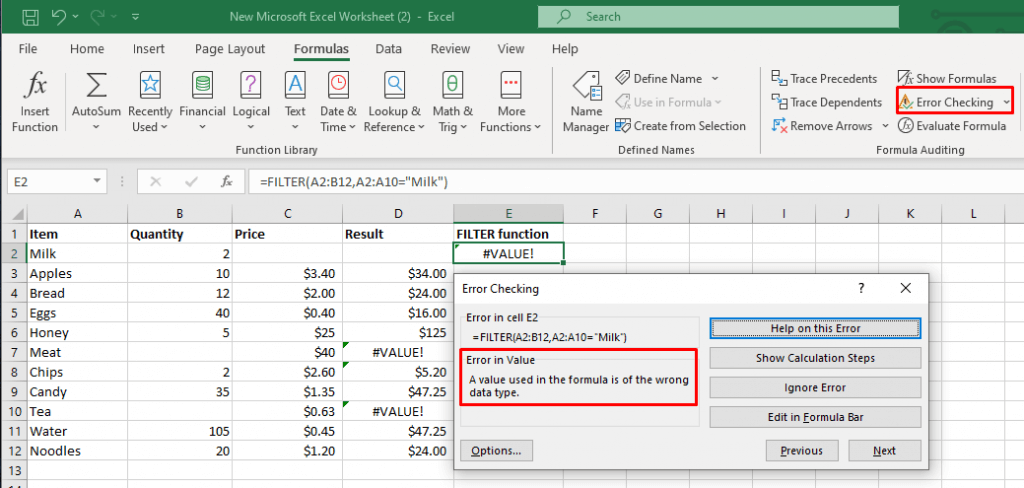
Corrija a sintaxe da fórmula para ler =FILTER(A2:B12,A2:A12=”Milk”) e você corrigirá o erro #VALUE..
Corrigir erro #VALUE nas funções XLOOKUP e VLOOKUP do Excel
Se precisar pesquisar e recuperar dados de sua planilha Excel ou pasta de trabalho, você normalmente usará a função XLOOKUP ou sua sucessora moderna a função PROCV. Essas funções também podem retornar o erro #VALUE em alguns casos.
A causa mais comum do erro #VALUE em XLOOKUP são as dimensões incomparáveis das matrizes de retorno. Também pode acontecer quando o array LOOKUP é maior ou menor que o array de retorno.
Por exemplo, se você estiver usando a fórmula: =XLOOKUP(D2,A2:A12,B2:B13), o retorno será o erro #VALUE porque as matrizes de pesquisa e retorno contêm um número diferente de linhas.
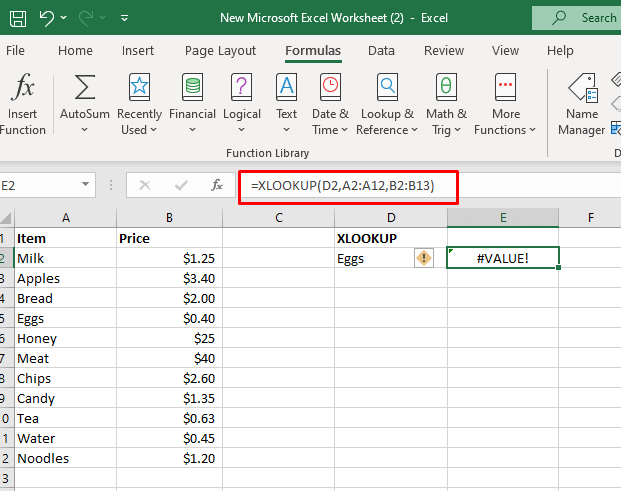
Ajuste a fórmula para ler: =XLOOKUP(D2,A2:A12,B2:B12).
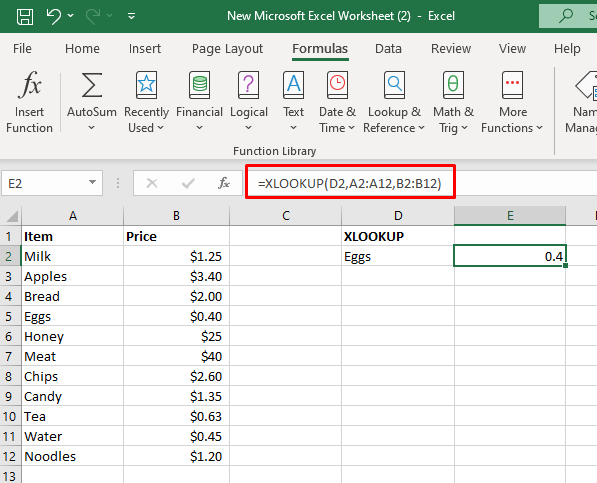
Use IFERROR ou Função IF para resolver o erro #VALUE
Existem fórmulas que você pode usar para lidar com os erros. Quando se trata de erros #VALUE, você pode usar a função IFERROR ou a combinação das funções IF e ISERROR.
Por exemplo, você pode usar a função IFERROR para substituir o erro #VALUE por uma mensagem de texto mais significativa. Digamos que você queira calcular a data de chegada no exemplo abaixo e queira substituir o erro #VALUE causado pelo formato de data incorreto pela mensagem “Verifique a data”.
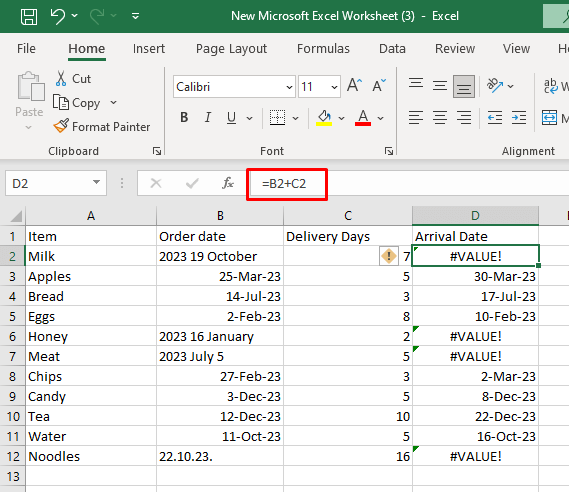
Você usará a seguinte fórmula: =SERROR(B2+C2,”Verifique a data”).
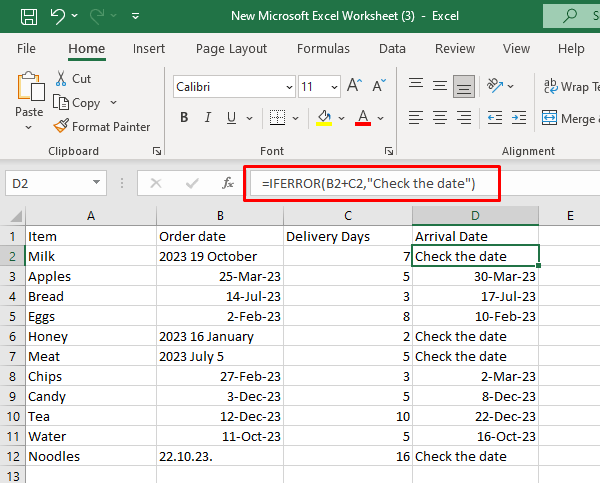
Caso não haja erro, a fórmula acima retornará o resultado do primeiro argumento.
O mesmo pode ser alcançado se você usar a combinação das fórmulas SE e ÉERRO:
=IF(ISERROR(B2+C2),,”Verifique a data”,B2+C2).
Esta fórmula verificará primeiro se o resultado retornado é um erro ou não. Se for um erro resultará no primeiro argumento (Verifique a data), e se não, resultará no segundo argumento (B2+C2).
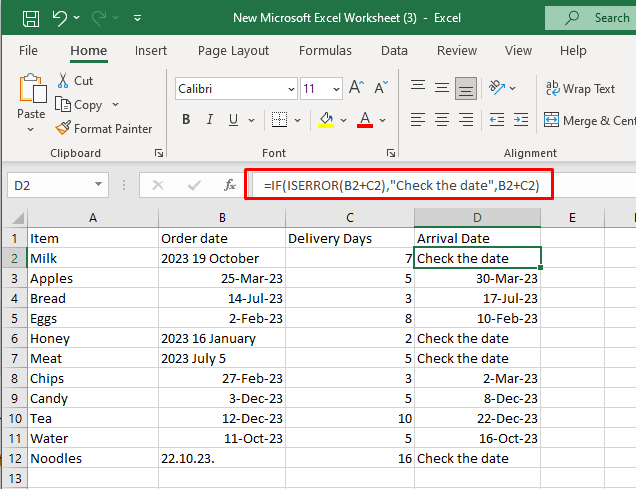
A única desvantagem da função IFERROR é que ela detecta todos os tipos de erros, não apenas o #VALUE. Não fará diferença entre erros como o erro #N/D, #DIV/0, #VALUE ou #REF.
O Excel, com sua riqueza de funções e recursos, oferece infinitas possibilidades de gerenciamento e análise de dados. Entendendo e conquistando o #VALOR! erro no Microsoft Excel é uma habilidade vital no mundo da magia das planilhas. Esses pequenos soluços podem ser frustrantes, mas munido do conhecimento e das técnicas deste artigo, você estará bem preparado para solucioná-los e resolvê-los..
.