Ao criar um documento do Word, você pode usar um estilo de fonte que faça com que os pontos pareçam muito pequenos ou simplesmente queira que eles fiquem mais aparentes ao imprimir o documento. Mostraremos algumas maneiras de aumentar os pontos no Microsoft Word.
Ajustar manualmente o tamanho dos pontos no Word
Se você tiver apenas alguns períodos que deseja ajustar, é tão fácil quanto alterar o tamanho da fonte de cada um deles. Você tem mais de um método para alterar o tamanho da fonte dependendo de sua preferência.
Use o menu Tamanho da fonte
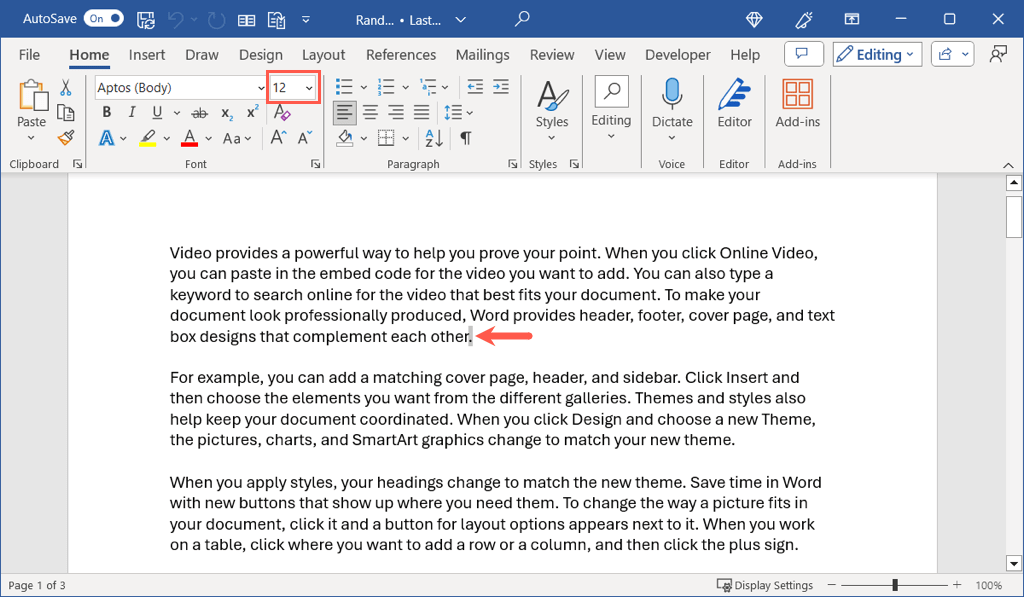
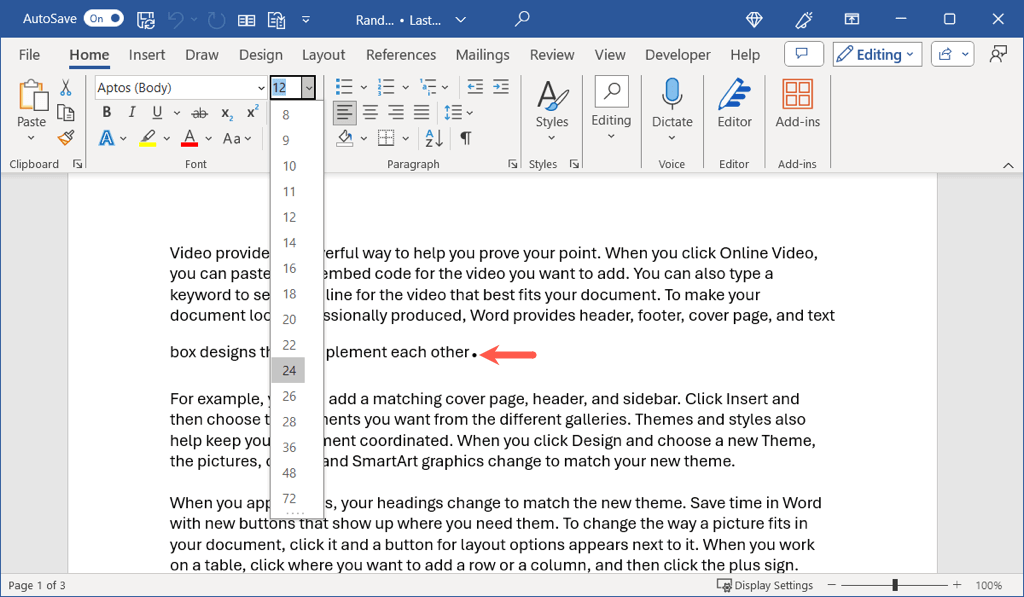
Use o botão Aumentar tamanho da fonte
Você também pode selecionar um período e usar o botão Aumentar tamanho da fonte, que também está na seção Fonteda faixa de opções na Página inicialaba. Se necessário, você pode usar continuamente o botão para aumentar ainda mais o tamanho.
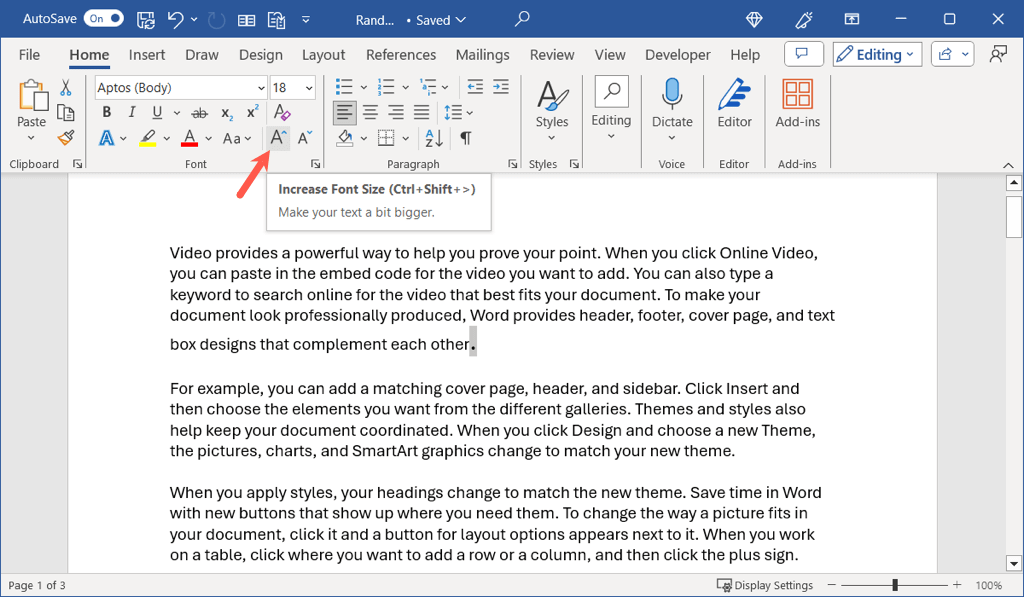
Use a caixa de diálogo Formatar fonte
Talvez você queira fazer alterações adicionais na fonte junto com o tamanho do período. Neste caso, você pode usar a caixa de diálogo Fonte.
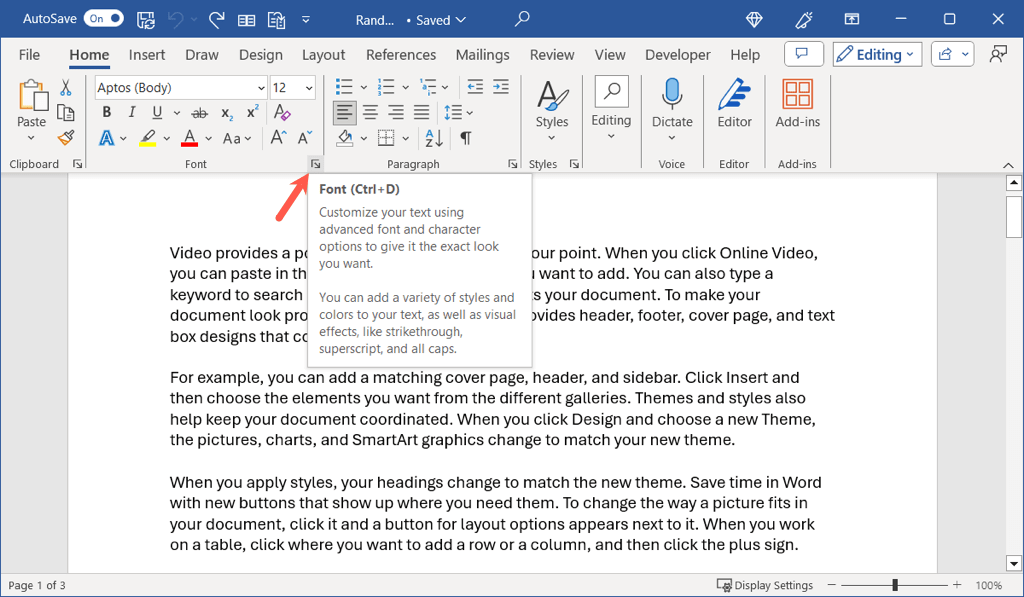
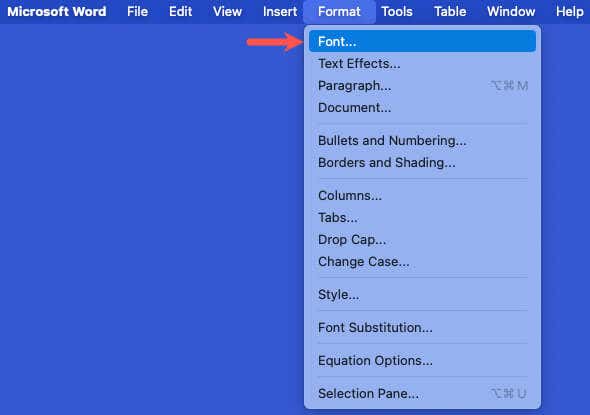
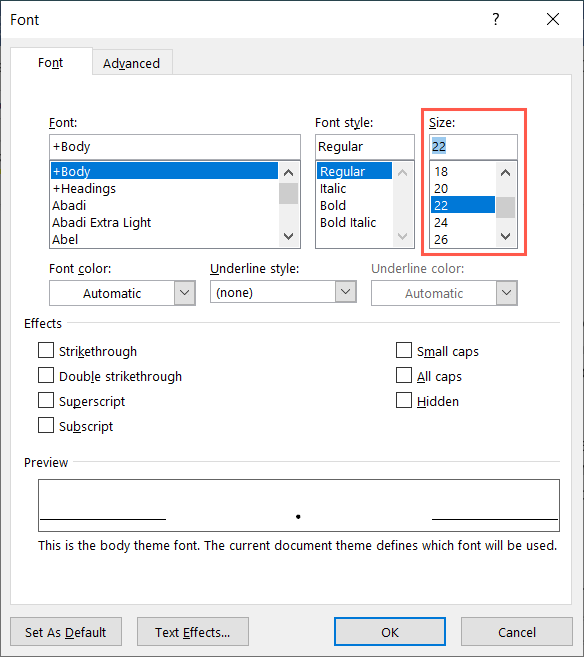
Use a barra de ferramentas flutuante no Windows
No Word no Windows, você também pode usar a caixa suspensa Tamanho da fontena barra de ferramentas flutuante. Selecione um período e a barra de ferramentas será exibida..
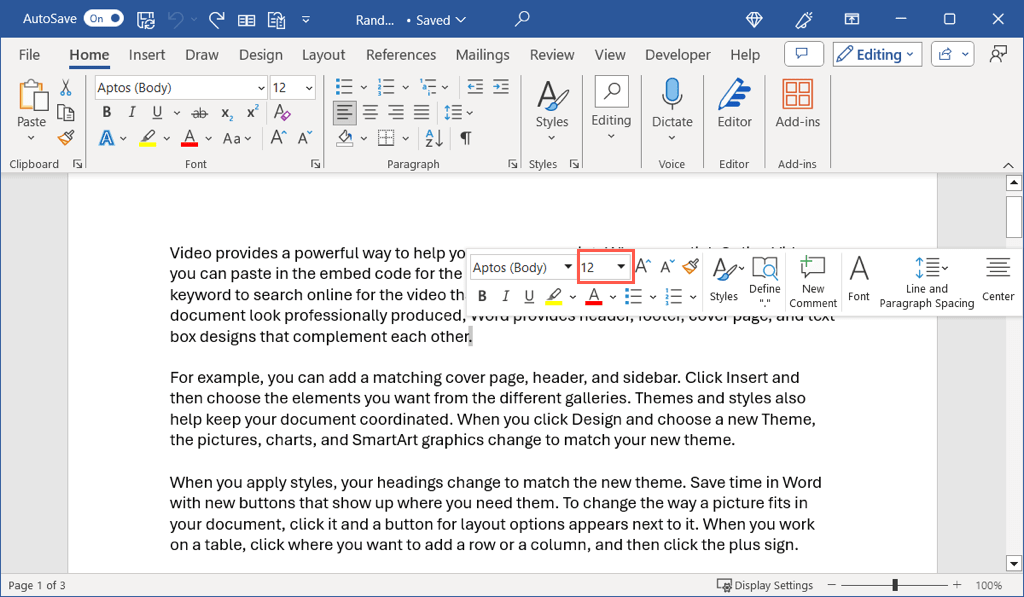
Ajustar automaticamente o tamanho dos pontos no Word
Se preferir alterar o tamanho de todos os pontos no seu documento do Word, você não precisa fazer isso um por um, o que é demorado. Usando Localizar e Substituir e as opções avançadas do recurso, você pode aumentar o tamanho de cada período.
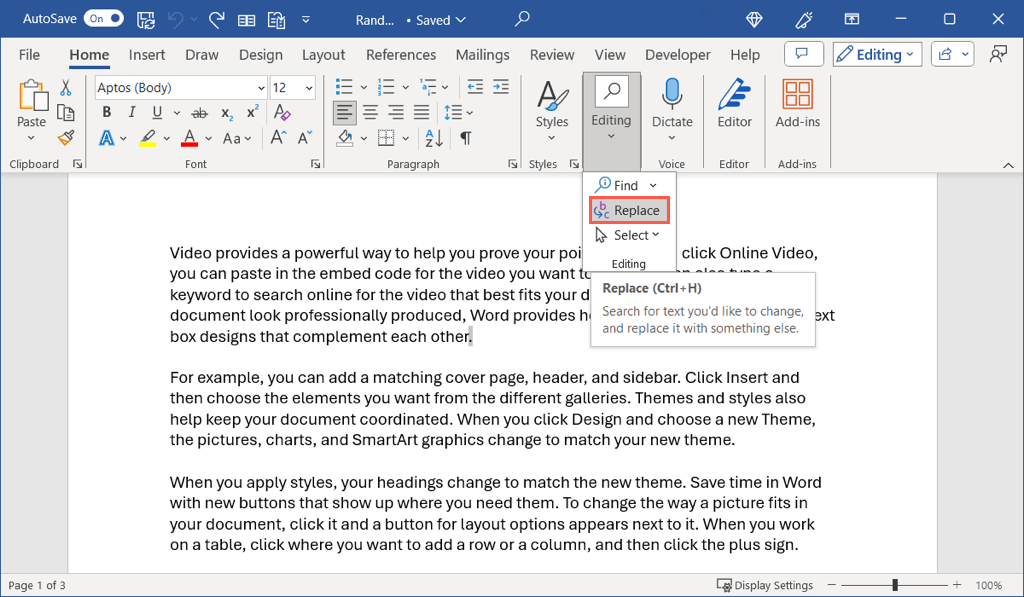
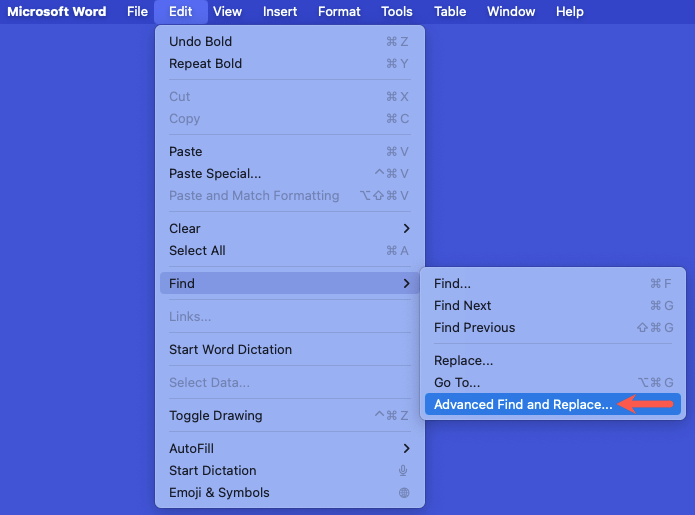
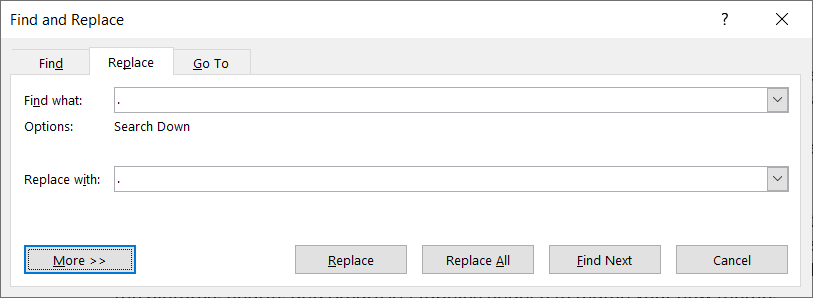
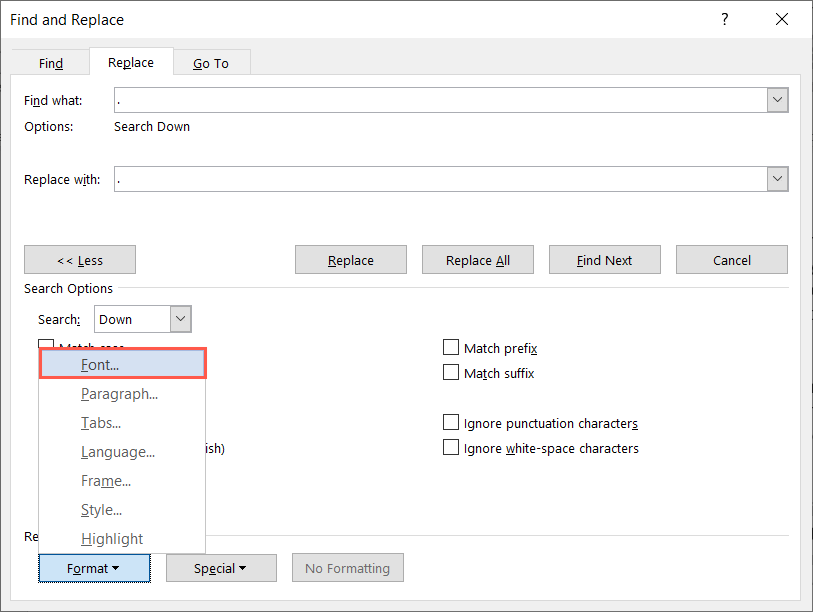
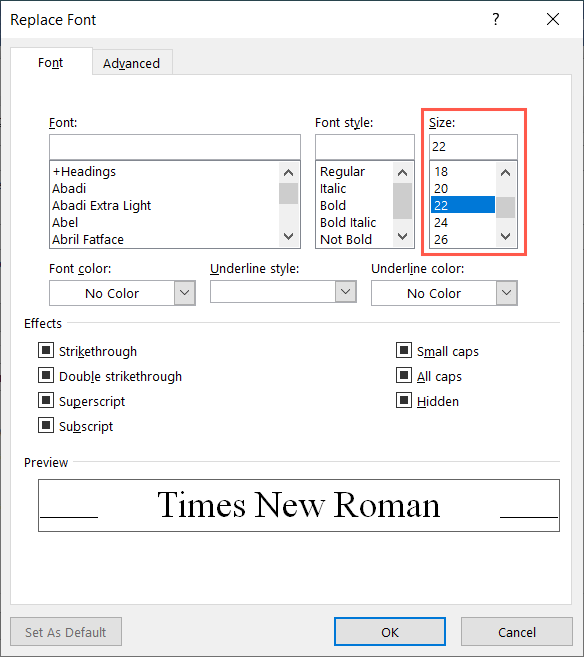
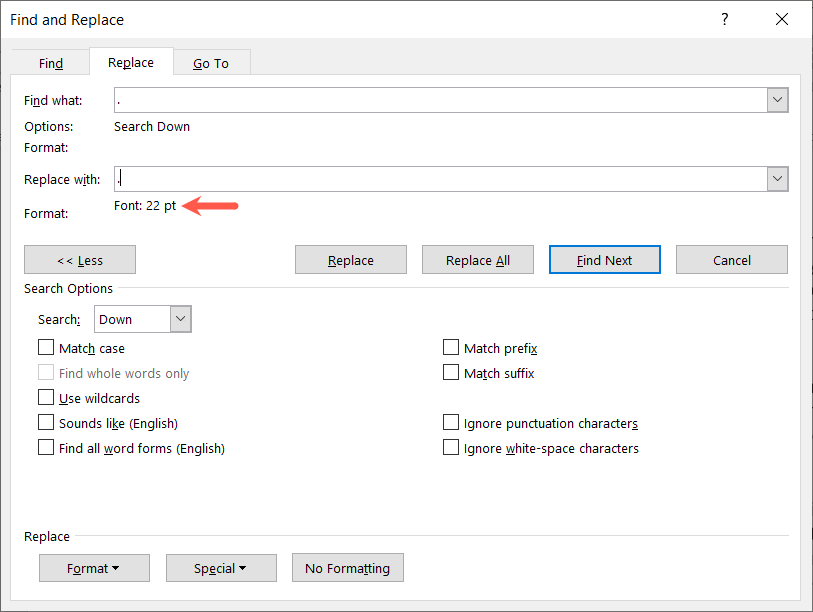
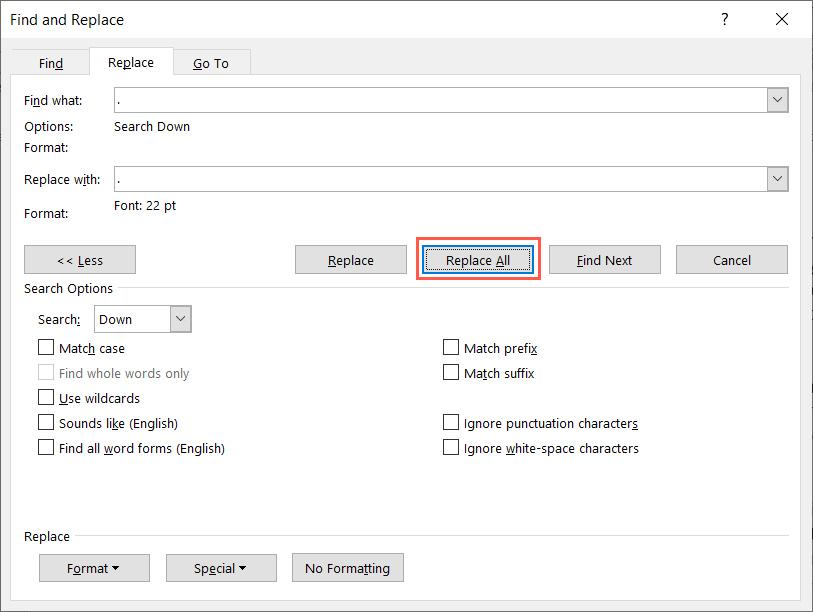
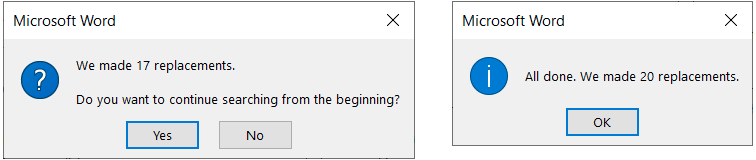
Você deverá ver todos os pontos no seu documento usando o tamanho escolhido.
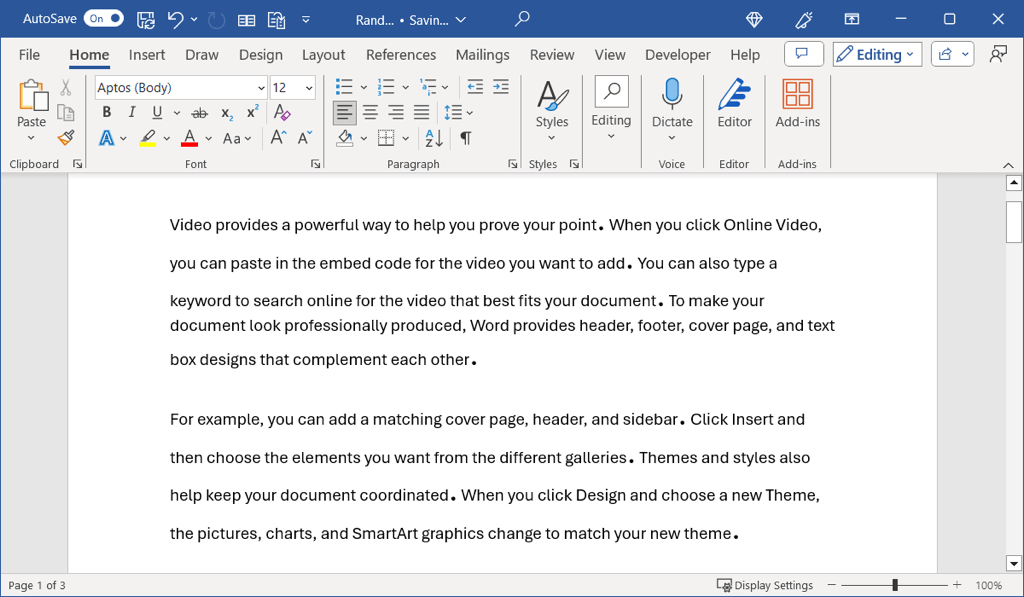
Embora não exista uma configuração atual para o tamanho alterar a fonte padrão dos sinais de pontuação no Microsoft Word, esses métodos funcionam perfeitamente para aumentar o tamanho dos pontos junto com vírgulas ou pontos de interrogação no seu documento.
Agora que você sabe como aumentar os pontos finais no Word, veja como aplicar versalete em fontes.
.