Se você é novo no Microsoft Outlook ou no cenário de reuniões, você pode agendar reuniões em apenas alguns minutos. Selecione ou adicione seus participantes, acompanhe quem está participando e faça alterações antes da data da reunião.
Para sua próxima conferência, lançamento ou atualização, veja como agendar uma reunião no Outlook.
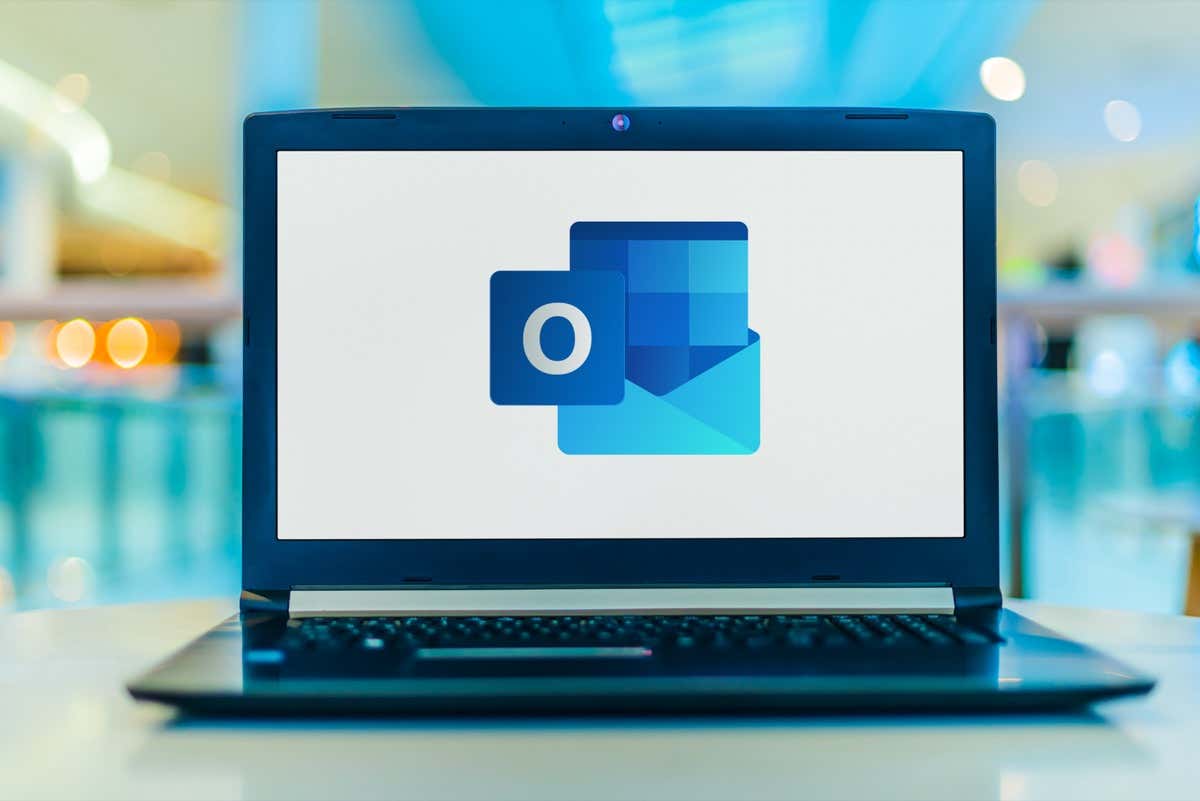
Como fazer Agende uma reunião no Outlook
Quando quiser agendar uma reunião usando o Microsoft Outlook, você terá algumas maneiras diferentes de exibir a nova janela de evento. Abra o Outlook e vá para um local abaixo.
Da sua caixa de entrada do Outlook
Ao visualizar sua caixa de entrada, acesse a guia Página inicial, abra o menu suspenso Novos itense escolha Reunião. Você também pode usar o atalho de teclado Ctrl+ Shift+ Q.
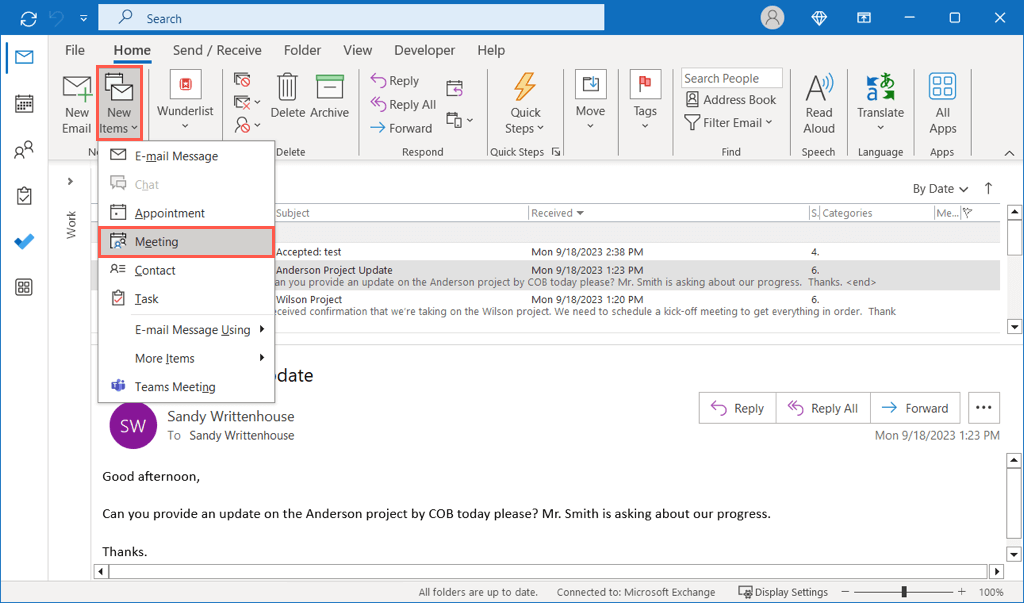
Deseja criar uma reunião a partir de um e-mail específico no Outlook? Selecione o botão Outras ações(três pontos) na mensagem e escolha Reunião.
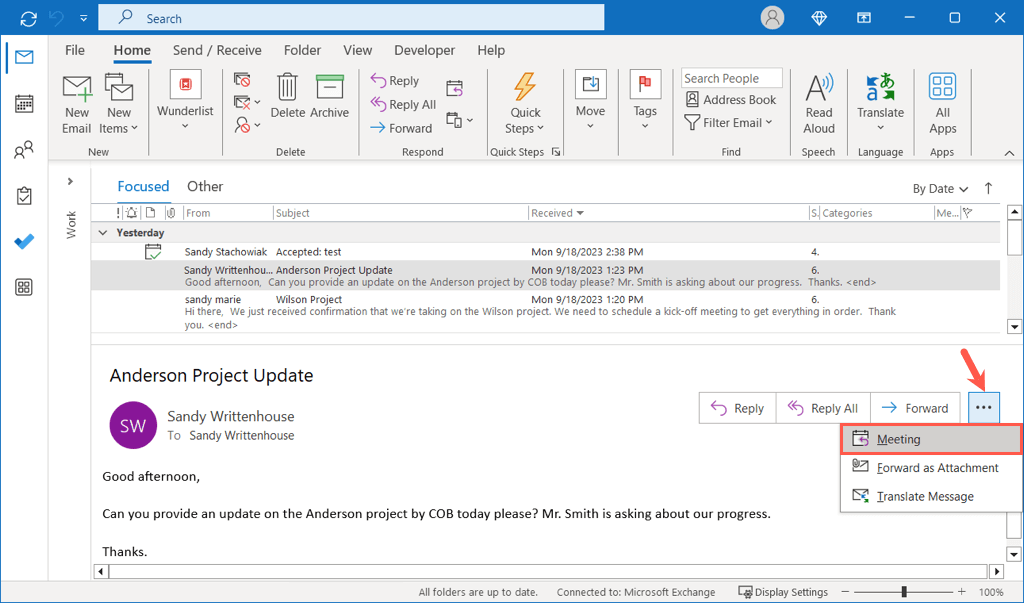
Como alternativa, selecione o e-mail, vá para a guia Página iniciale escolha Responder com reuniãona faixa de opções ou use Ctrl+ Alt+ R.
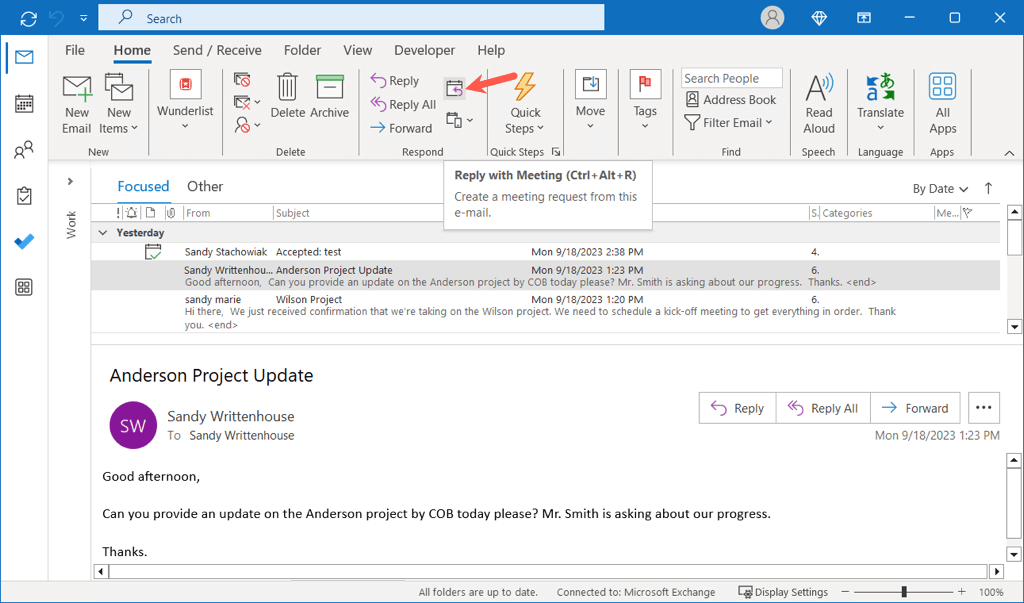
Do seu calendário do Outlook
Se você estiver visualizando seu calendário do Outlook, vá para a guia Página iniciale selecione Nova reuniãona faixa de opções. Você também pode usar o atalho de teclado Ctrl+ Shift+ Q.
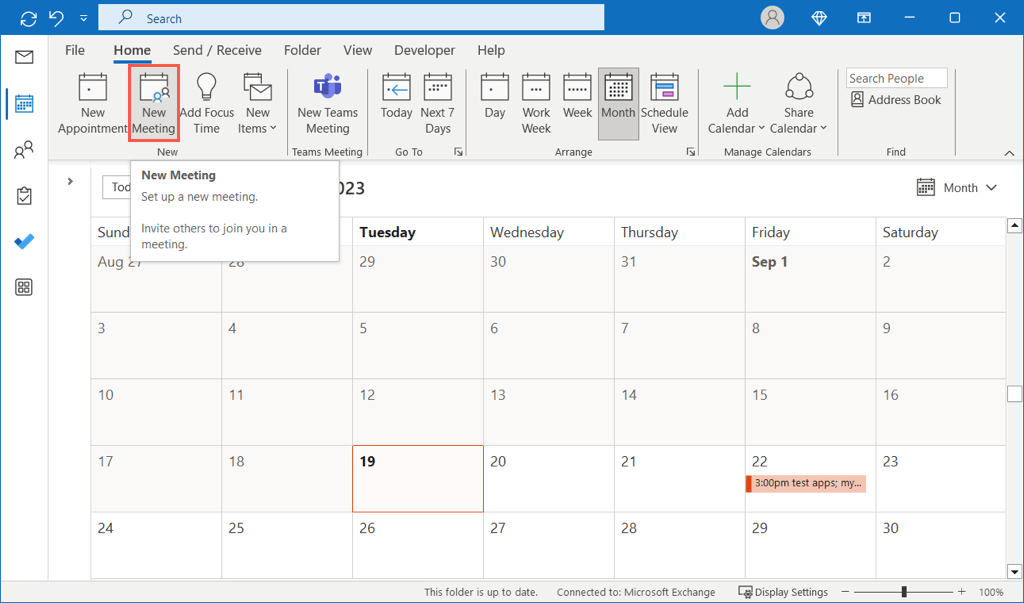
Como alternativa, escolha a data que deseja usar e clique com o botão direito na hora. Selecione Nova solicitação de reuniãoou Nova reunião recorrenteconforme sua preferência.
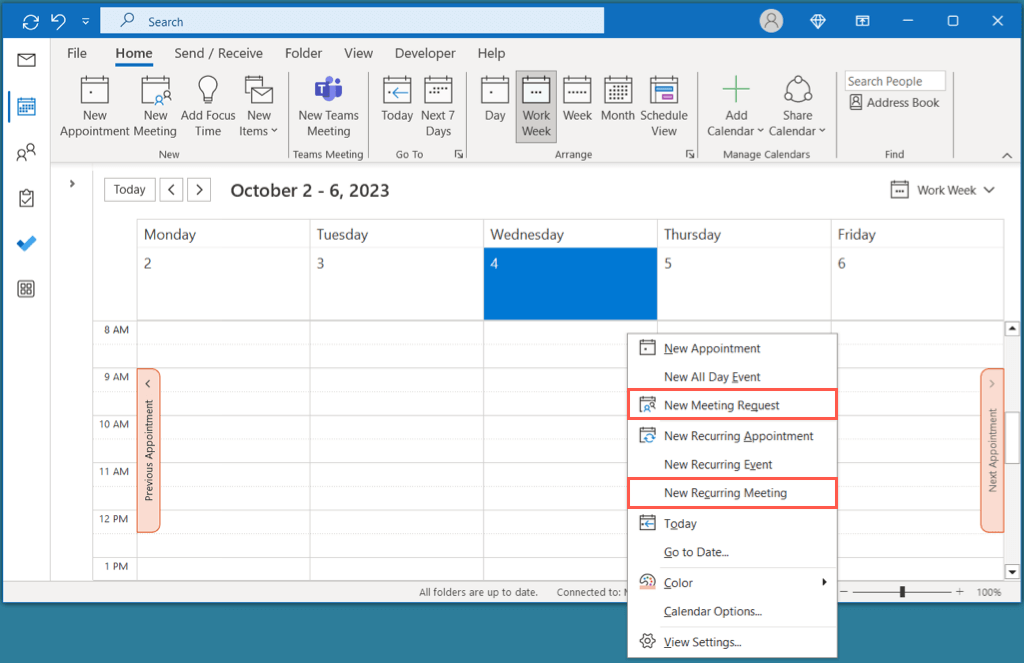
Observação: Se você clicar duas vezes no horário em uma visualização de calendário, isso criará um Compromisso em vez de uma Reunião por padrão.
Insira os detalhes da reunião
Depois que a nova janela da reunião for aberta usando um dos métodos acima, você poderá adicionar os detalhes em qualquer ordem.
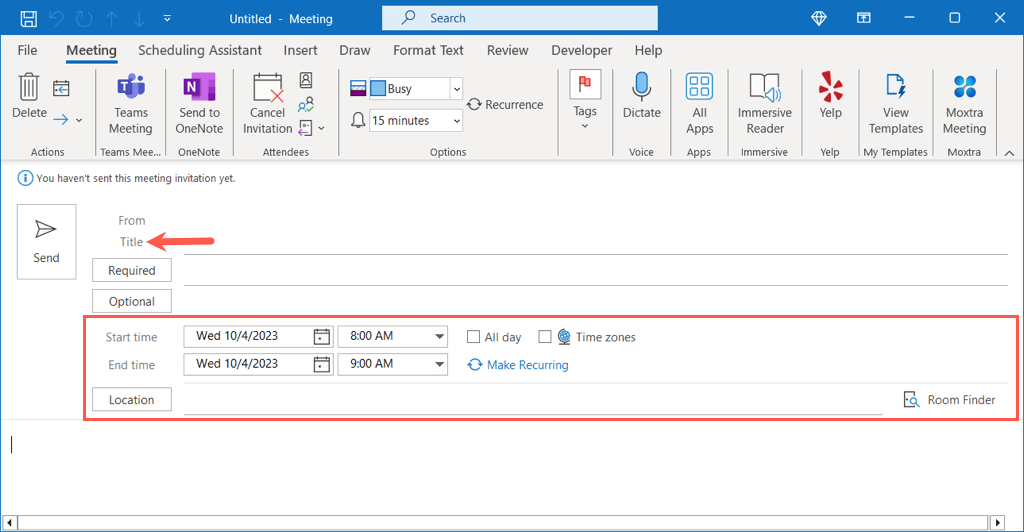
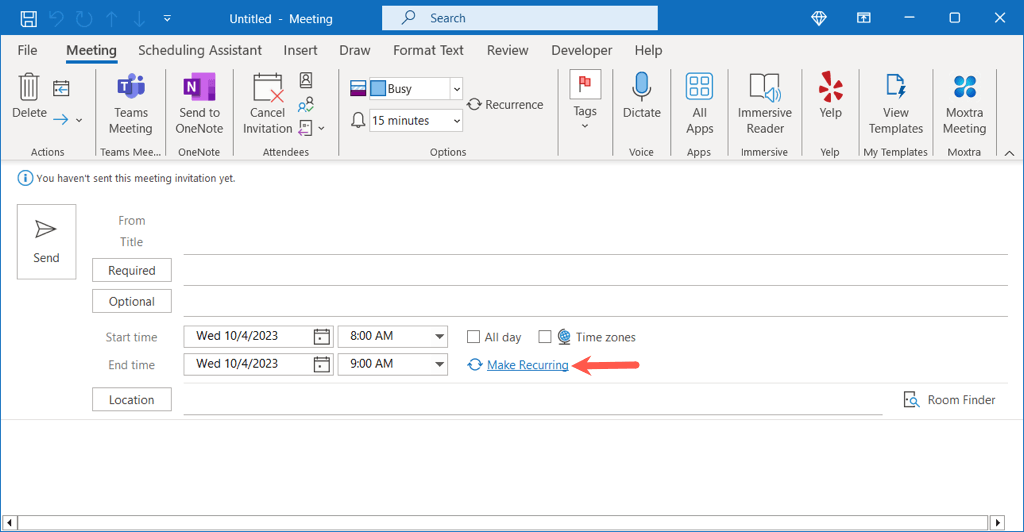
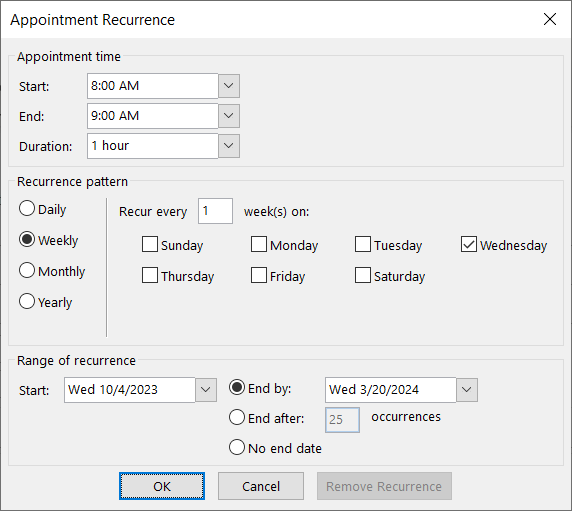
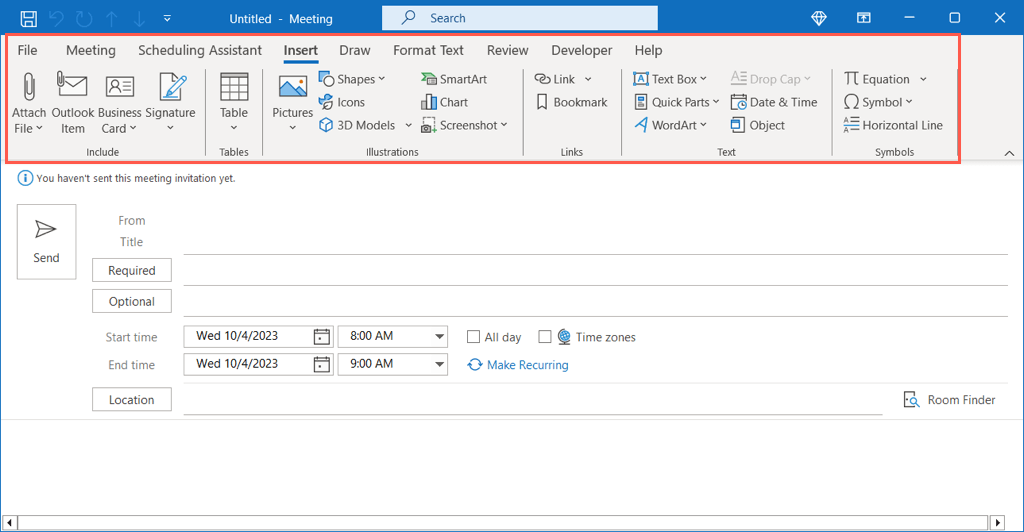
Como adicionar participantes
Semelhante à criação da reunião no Outlook, você tem mais de uma maneira de adicionar participantes. Você pode incluir os participantes a qualquer momento durante a configuração da reunião. Para convidar participantes depois de agendar a reunião, vá para a seção a seguir.
Insira os participantes da reunião
Você pode adicionar participantes rapidamente à sua reunião inserindo seus nomes ou endereços de e-mail ao lado de Obrigatório(aqueles que devem comparecer) ou Opcional(aqueles que podem participar) em parte superior da janela.
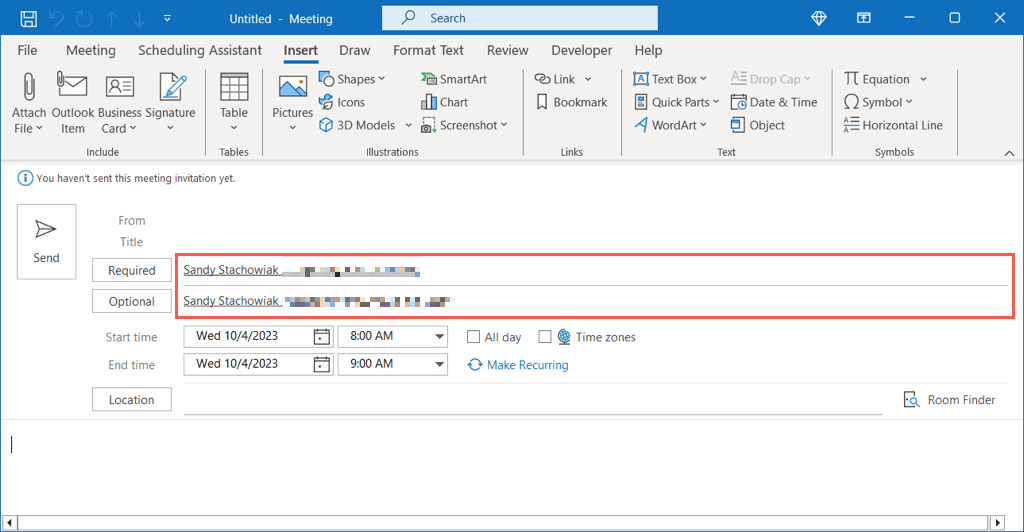
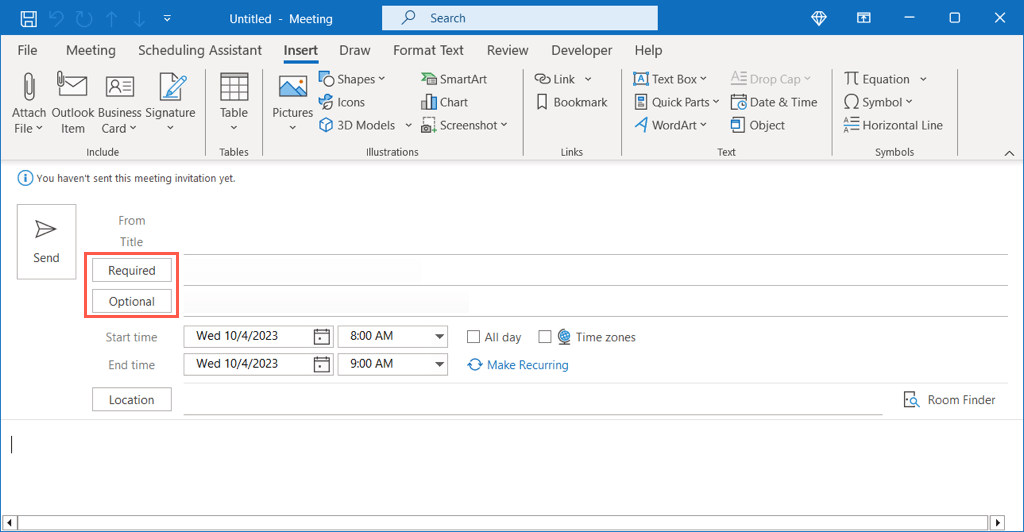
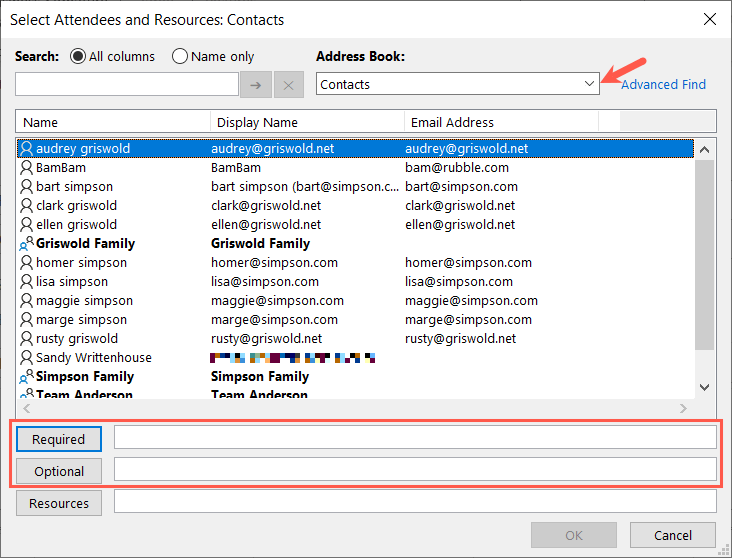
Use o Assistente de Agendamento
Outra forma de adicionar participantes à reunião é usar o Assistente de Agendamento. Este recurso está disponível para usuários de contas Microsoft 365 e do Exchange.
Vá para a guia Assistente de Agendamentoe siga um destes procedimentos:
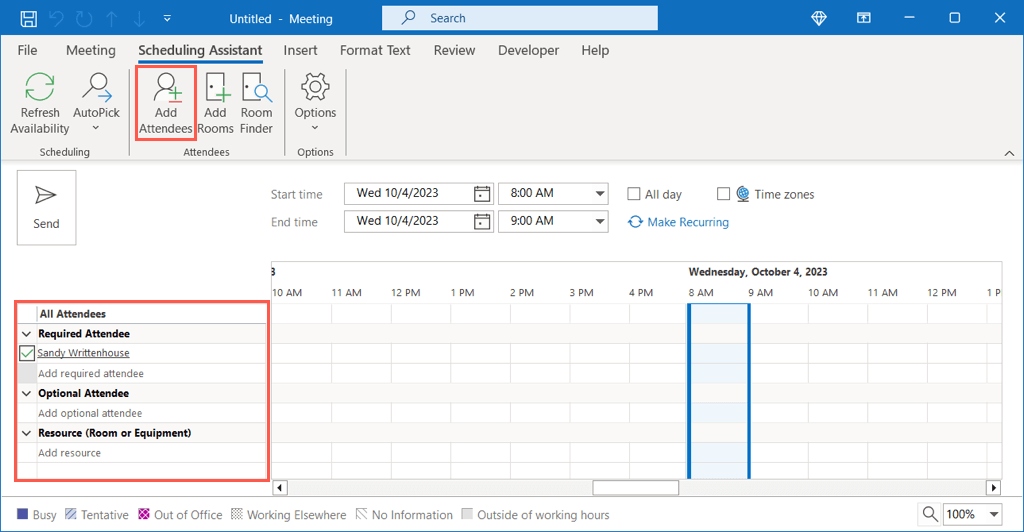
Ao terminar de usar o Assistente de Agendamento, selecione a guia Reuniãopara retornar à configuração da reunião.
Como rastrear participantes
Para ver quem aceitou, recusou, pode participar (provisoriamente) ou não respondeu à sua solicitação de reunião, acesse o Calendário no Outlook..
Clique duas vezes na reunião para abri-la e vá para a guia Acompanhamento. Você verá cada convidado, se for obrigatório ou opcional, e a resposta deles ao seu convite para reunião à direita.
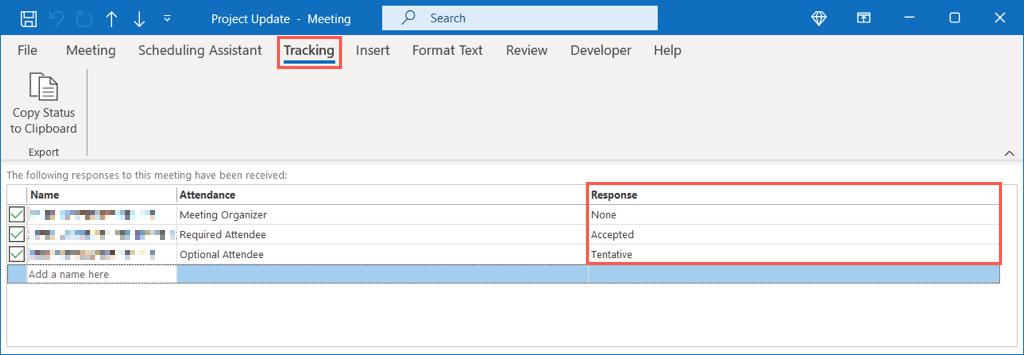
Como editar reuniões existentes
O tempo todo surgem coisas que podem exigir que você altere uma reunião agendada. Como exemplos, você pode adicionar ou remover participantes, alterar a data ou hora ou incluir um arquivo.
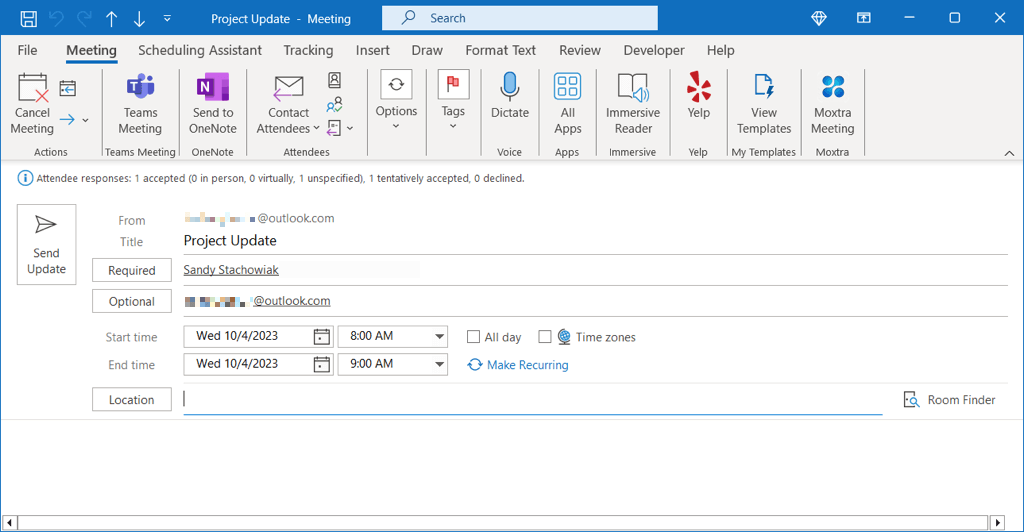
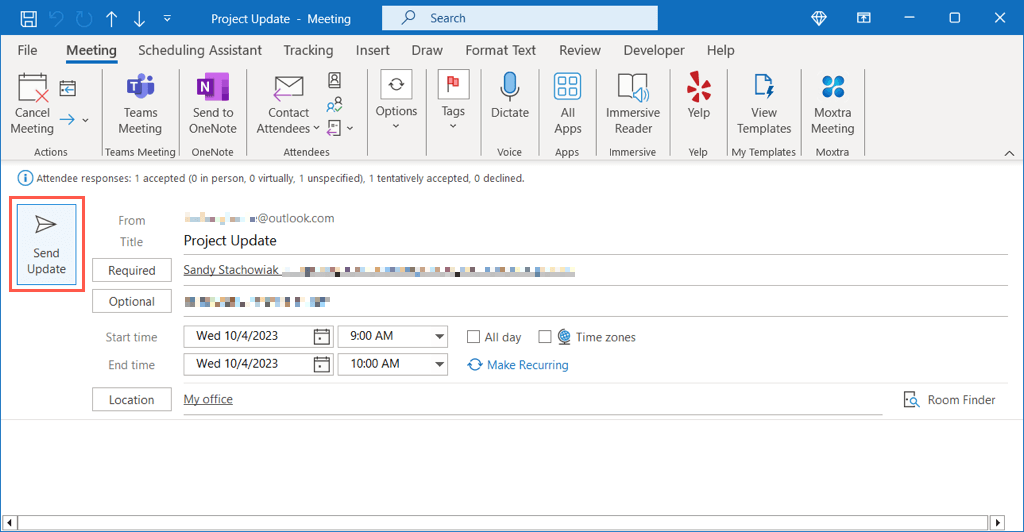
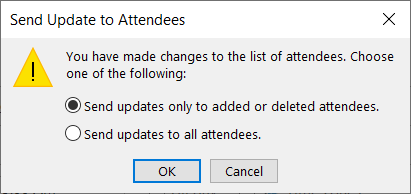
Edições para organizadores que não são da reunião
Se você não é o proprietário da reunião, mas deseja atualizar o evento adicionando mais participantes, esta é uma opção.
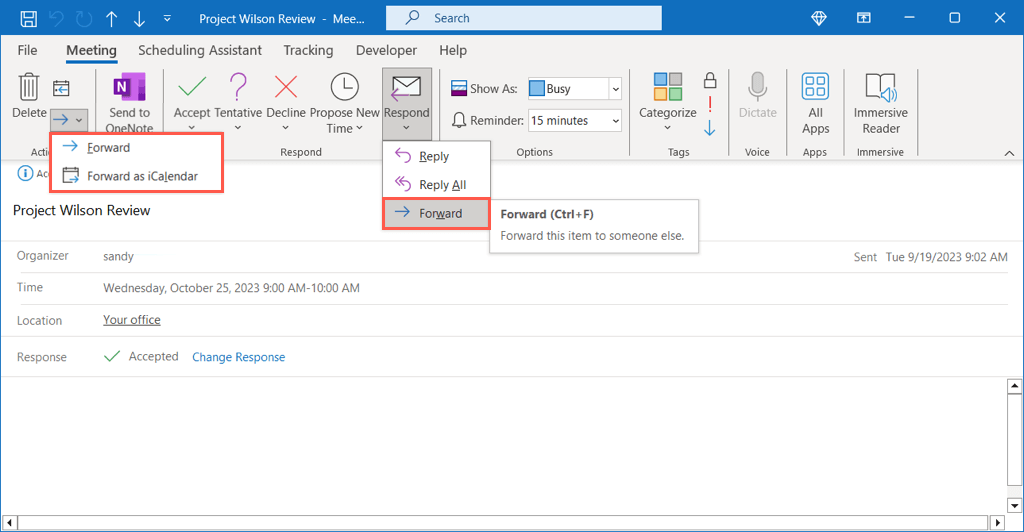
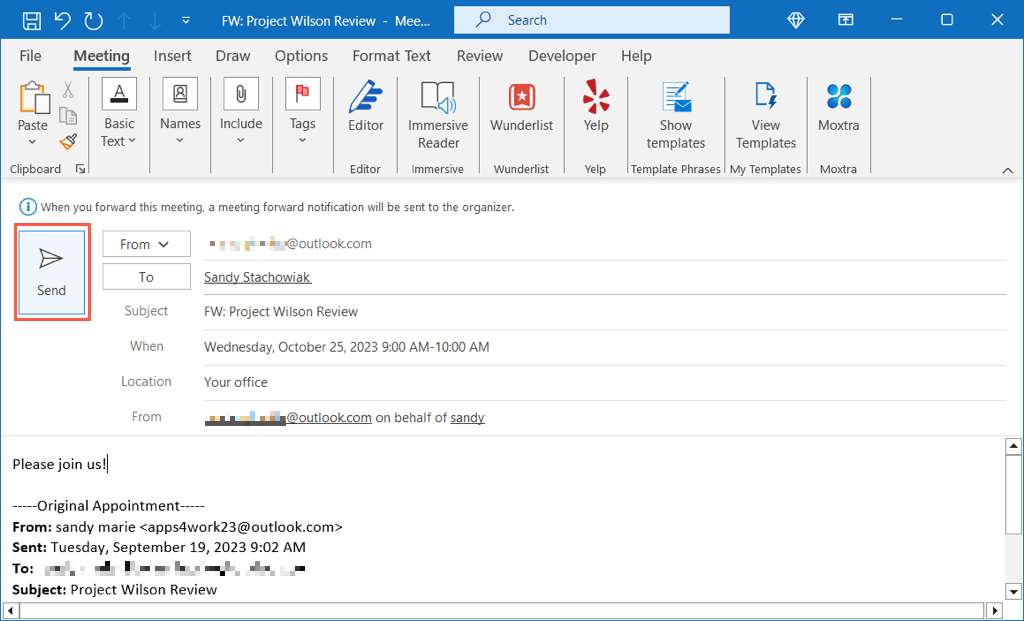
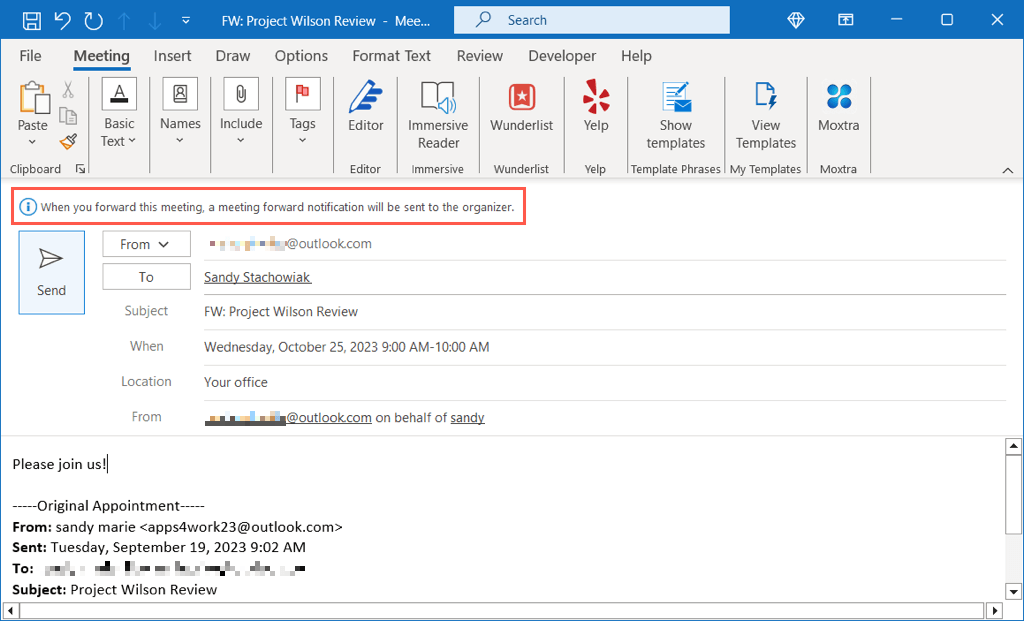
Observação: se o organizador da reunião tiver desativado o encaminhamento, você não poderá enviar a solicitação de reunião para outro participante.
Como começar tarde ou Terminar mais cedo
O Outlook para Microsoft 365 oferece um recurso conveniente para iniciar reuniões atrasadas ou encerrá-las automaticamente automaticamente. Isso é útil para dar a todos alguns minutos extras entre as reuniões..
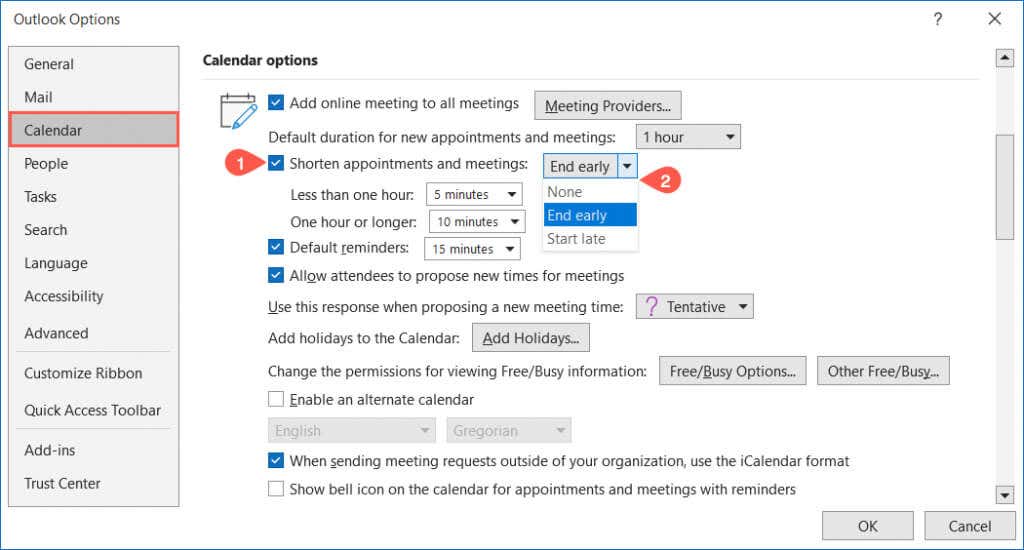
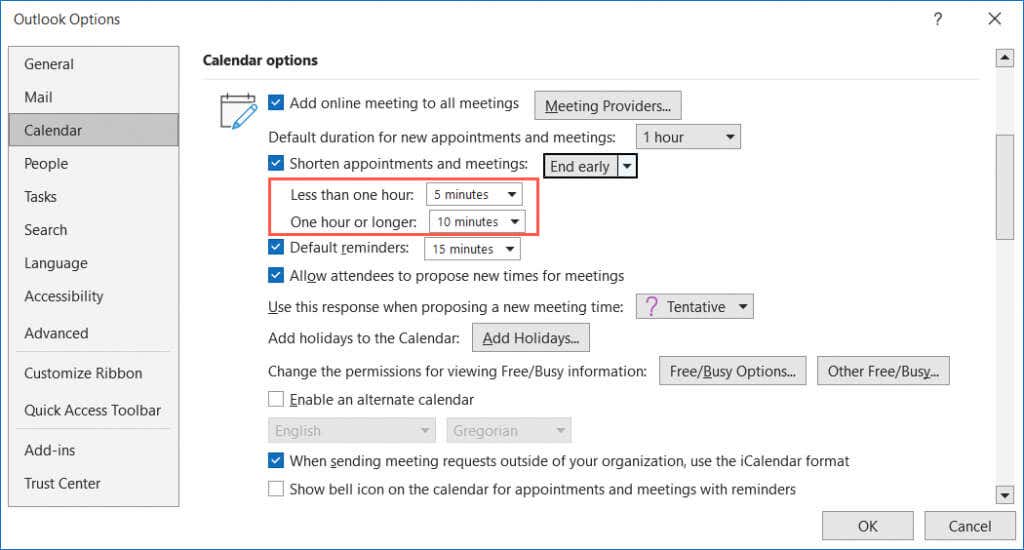
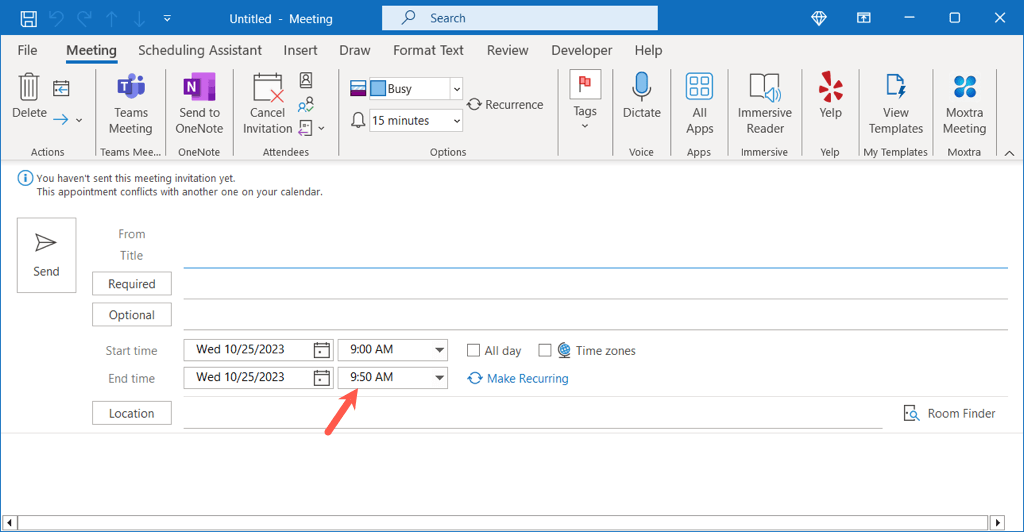
Prepare-se para uma reunião
É fácil configurar uma reunião no Outlook. Você pode adicionar vários participantes, anexar itens e fazer alterações antes da reunião, se necessário.
Agora que você sabe como agendar uma reunião no Outlook, confira como adicionar zoom ao Microsoft Outlook para videochamadas.
.