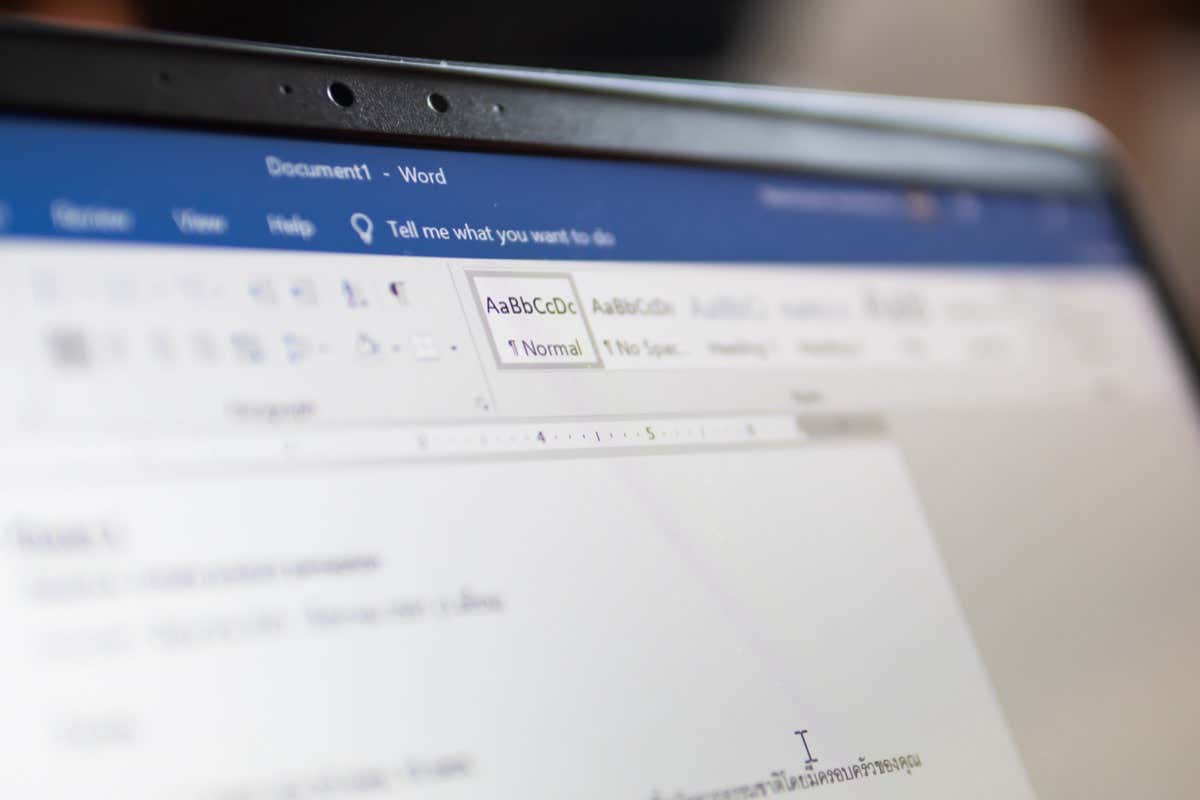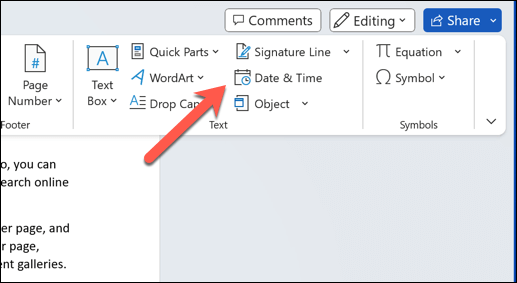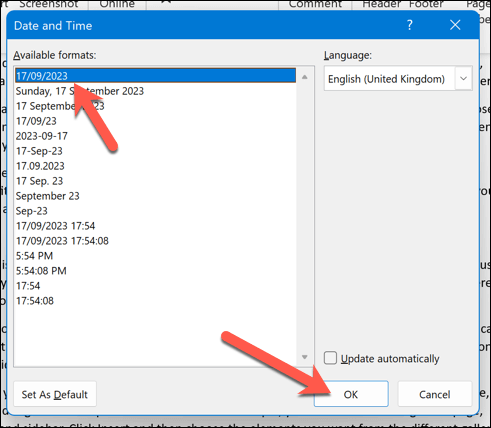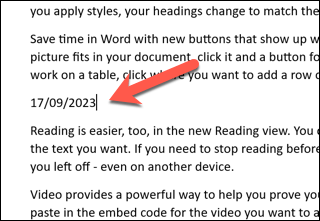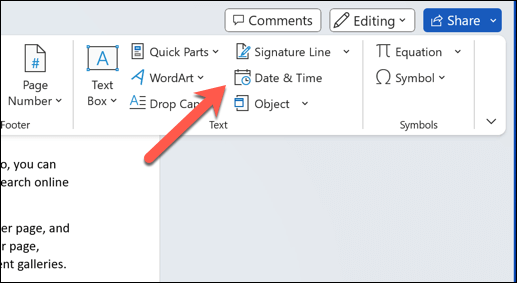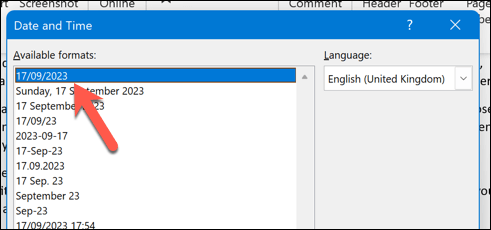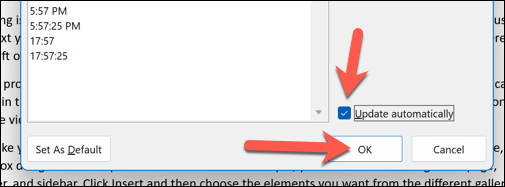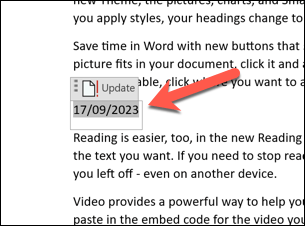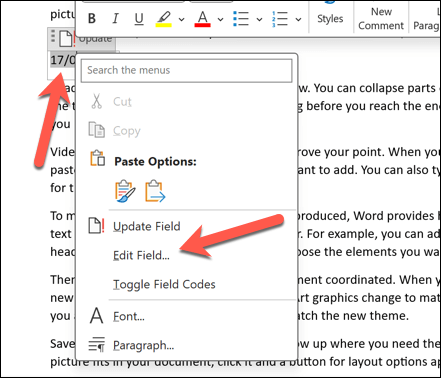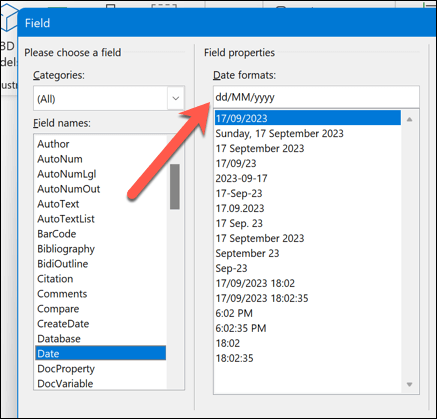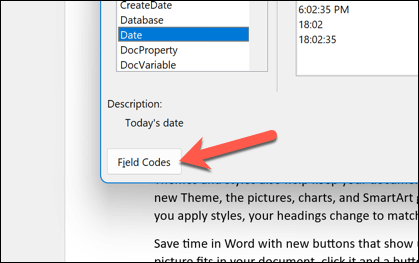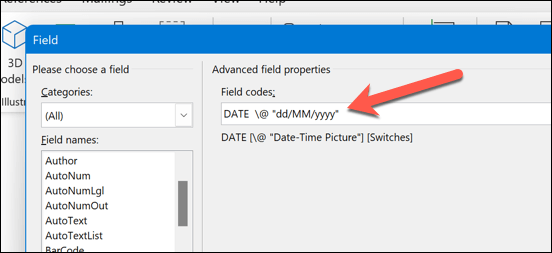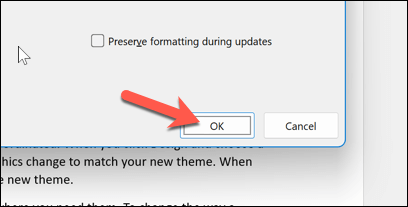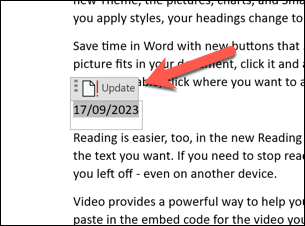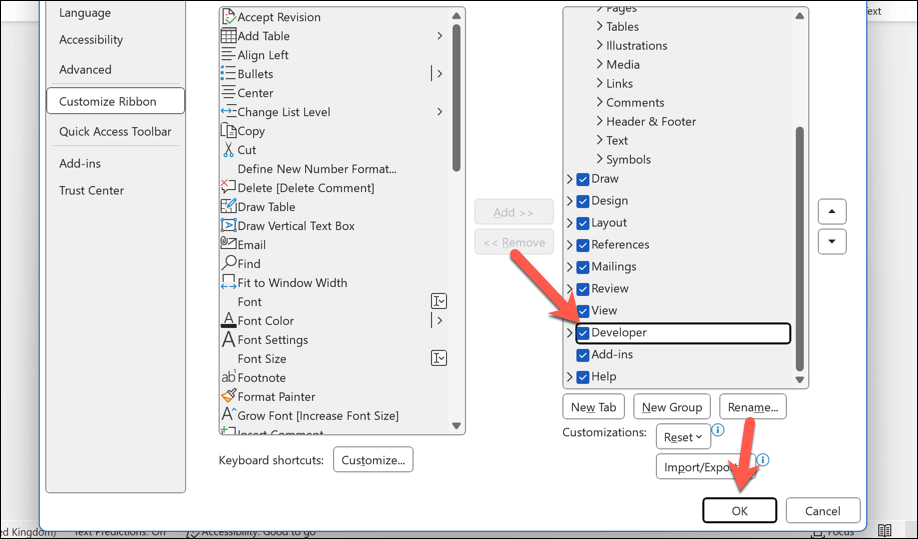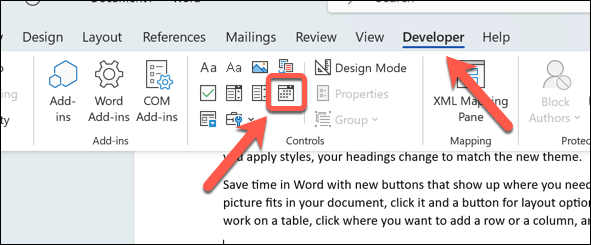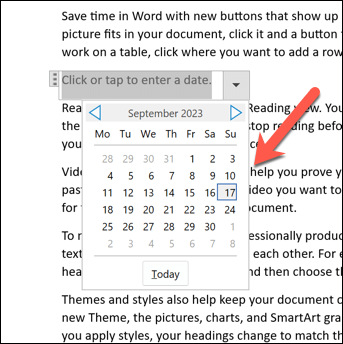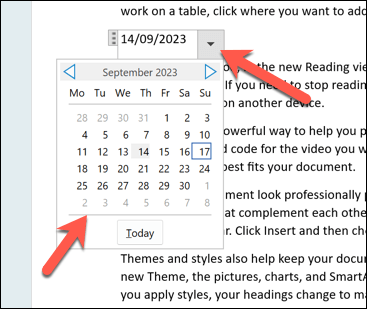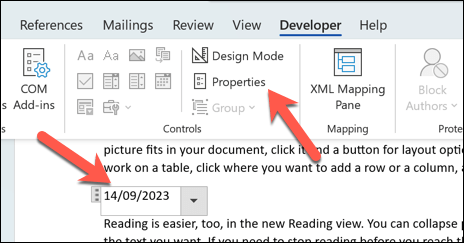Se estiver escrevendo um documento no Microsoft Word, você pode incluir a data e a hora. Por exemplo, escrevendo uma carta (por convenção) geralmente requer a inserção da data. Talvez você queira adicioná-lo de acordo com suas necessidades, mostrando quando o documento foi criado sem contando com o Word para fazer isso por você.
Felizmente, existem várias maneiras de inserir datas em documentos do Word. Você pode inserir a data atual como texto simples, como um campo que é atualizado automaticamente ou como uma lista suspensa. Você também pode usar um atalho de teclado para inserir a data e a hora rapidamente.
Mostraremos abaixo como usar esses quatro métodos para inserir datas em documentos do Microsoft Word.
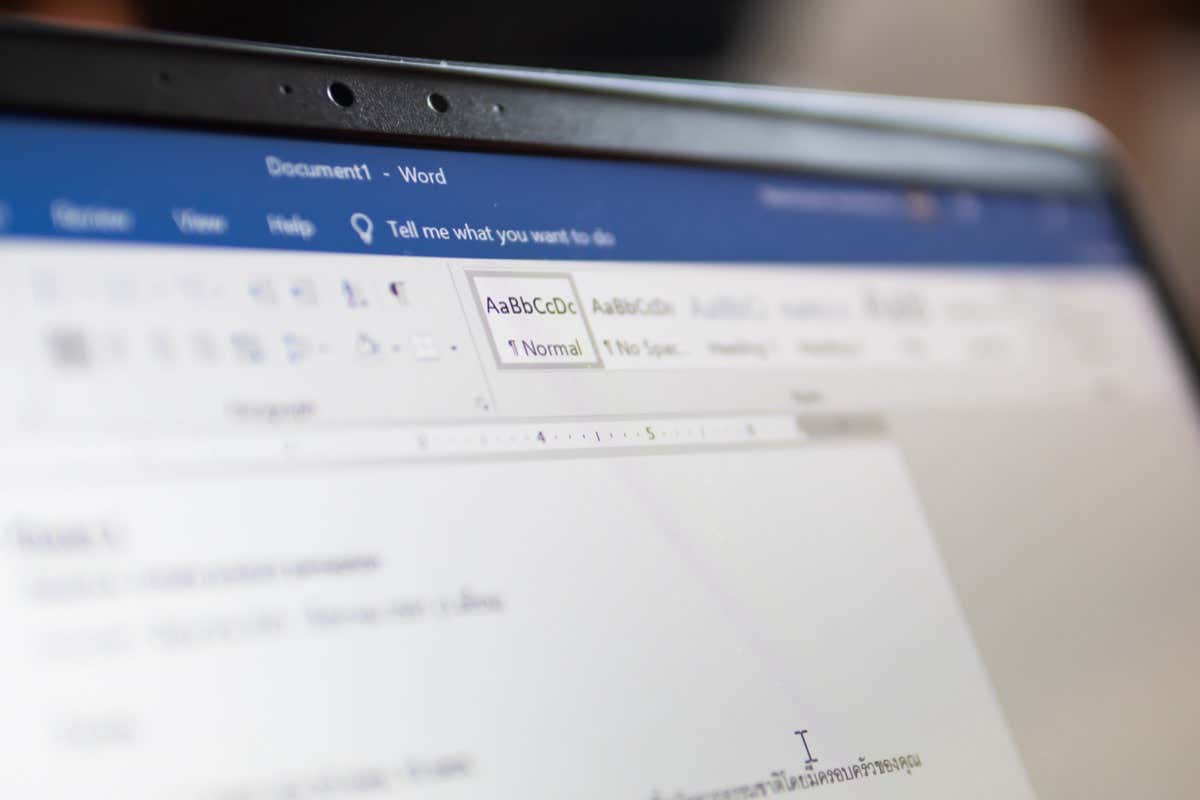
Como inserir a data atual como texto simples no Microsoft Word
Uma das maneiras mais simples de inserir a data atual em seu documento do Word é usar o botão Data e Hora. Isso inserirá a data como texto simples, o que significa que ela não será alterada ou atualizada, a menos que você a edite manualmente.
Para usar esse método, siga estas etapas.
Coloque o cursor onde deseja inserir a data no seu documento do Word.
Selecione a guiaInserirna barra de fita e pressione o botão Data e horano grupo Texto.
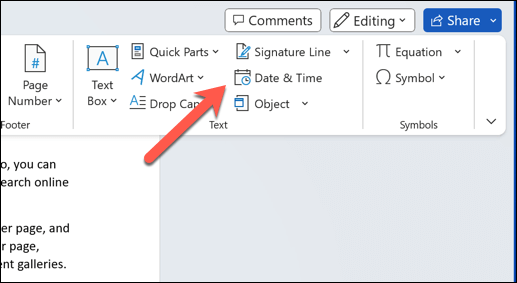
A caixa Data e horaaparecerá com uma lista de formatos de data e hora. Escolha o formato desejado e clique em OK.
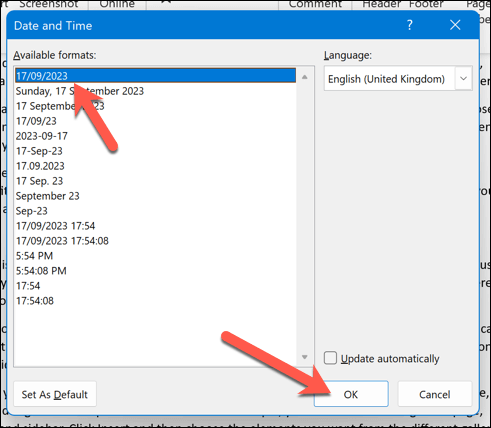
A data atual será inserida como texto simples na posição do cursor.
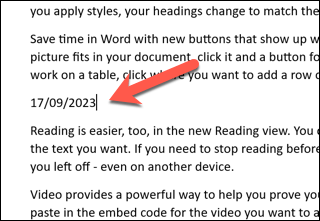
Como Insira a data atual como um campo de dados que é atualizado automaticamente no Word
Se quiser inserir a data atual como um campo que é atualizado automaticamente sempre que você abre ou imprime seu documento, você pode usar o mesmo comando Data e Hora. Você precisará mudar a forma como funciona, no entanto.
Para fazer isso, abra seu documento do Word e coloque o cursor piscante onde deseja inserir o valor de data ou hora.
Selecione Inserir>Data e horana barra de faixa.
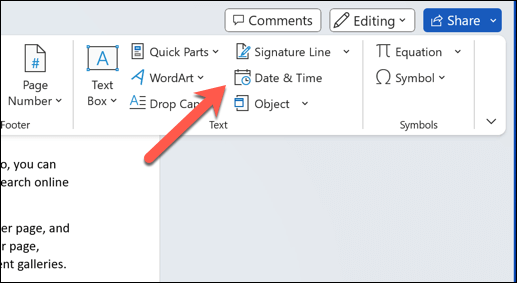
A caixa Data e horaserá aberta com uma lista de formatos de data e hora. Escolha o formato que deseja usar na lista Formatos disponíveis.
.
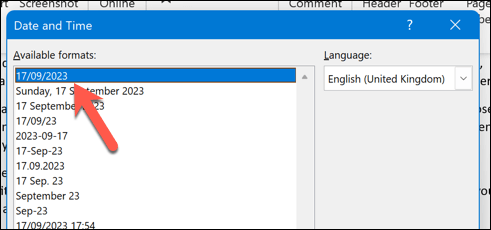
Pressione a caixa de seleção Atualizar automaticamentena parte inferior. Isso garantirá que o valor da data seja sempre atualizado.
Pressione OKpara salvar as alterações.
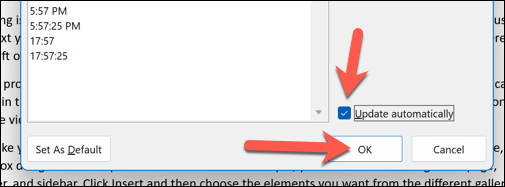
A data atual será inserida como um campo de dados personalizado na posição do cursor com um fundo cinza quando você a selecionar. Selecione o campo e pressione o botão Atualizarpara atualizar o campo manualmente.
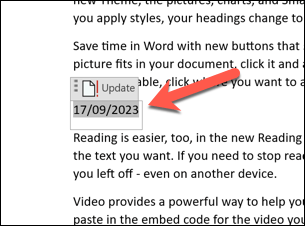
Formatação e personalização de campos de data no Word
Depois de inserir as datas em seu documento do Word, você poderá formatá-las e personalizá-las de acordo com suas necessidades. Por exemplo, você pode querer alterar o formato, o idioma ou o estilo da data.
Para formatar e personalizar as datas no Word, siga estas etapas.
Selecione a data que deseja formatar ou personalizar. Se for um campo, você verá um fundo cinza ao selecioná-lo.
Clique com o botão direito no campo e pressione Editar campono menu.
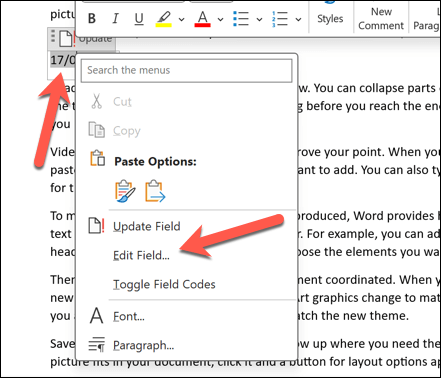
Na caixa Formatos de datano menu Campo, edite Formato de data ISO para o formato de sua preferência.
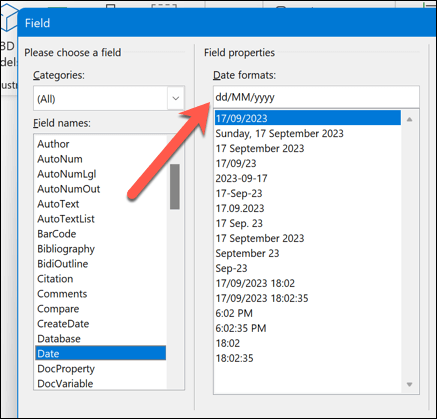
Como alternativa, pressione o botão Códigos de campono canto inferior esquerdo. Você verá o código do campo para a data à direita, que se parece com isto: { DATA @ “MMMM d, yyyy” }.
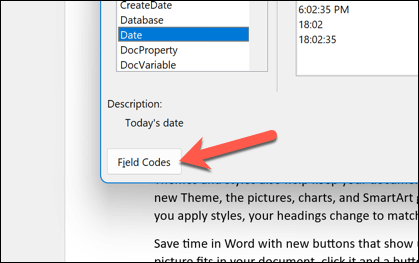
Para alterar o formato da data, edite o texto entre aspas. Você pode usar diferentes símbolos e letras para representar diferentes partes da data. Por exemplo, você pode usar “d” para dia, “M” para mês, “y” para ano, etc., o que reflete formatos típicos de data e hora ISO.
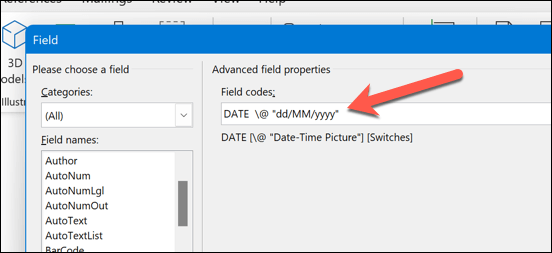
Após editar o campo de data, pressione OKpara fechar a caixa de diálogo.
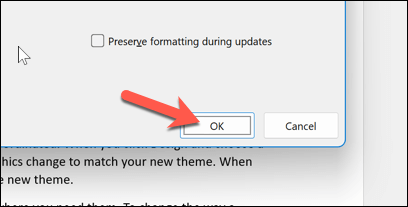
Selecione o campo novamente e selecione o botão Atualizar. A data será atualizada de acordo com as alterações feitas.
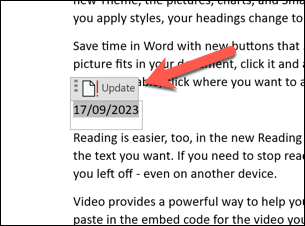
Como inserir uma data em Word usando um menu suspenso de seletor de data
Outra maneira de inserir uma data em seu documento do Word é usar um campo suspenso de seleção de data. Este é um tipo de campo que permite escolher uma data em um calendário sem depender de códigos de campo complexos..
Isso é útil se você quiser criar formulários ou modelos que exigem a inserção de datas, por exemplo.
Para fazer isso, coloque o cursor piscante no documento onde deseja inserir a data.
Verifique se a guia Desenvolvedorestá visível na barra de opções. Caso contrário, você pode ativá-lo pressionando Arquivo>Opções>Personalizar faixa de opçõese ativando a caixa de seleção Desenvolvedorantes de salvar as alterações.
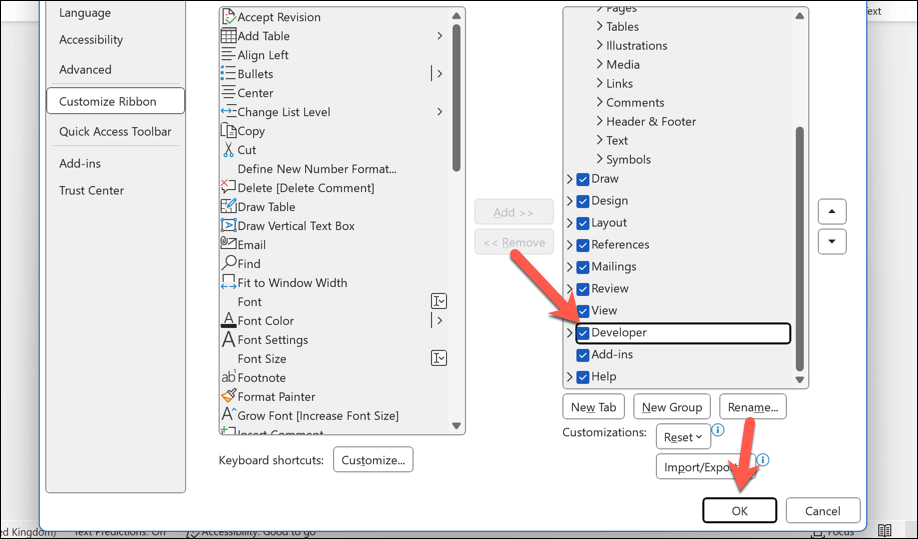
Em seguida, pressione a guia Desenvolvedore selecione Controle de conteúdo do seletor de datano grupo Controles.
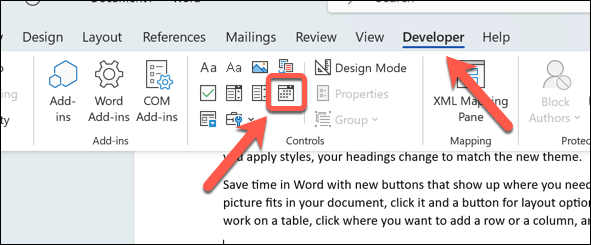
Um campo suspenso de seleção de data será inserido na posição do cursor. Você pode clicar nele para escolher uma data em um calendário.
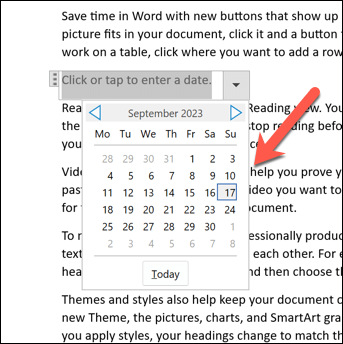
A data será aplicada imediatamente. Para alterá-lo novamente, selecione a seta para baixoao lado do campo para mostrar o calendário novamente e escolha uma nova data.
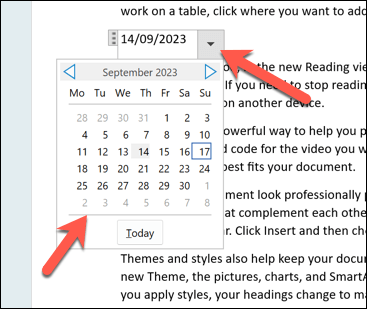
Para alterar o formato ou a cor do campo, selecione-o primeiro e depois pressione o botãoPropriedadesno grupo Controlespara fazer as alterações.
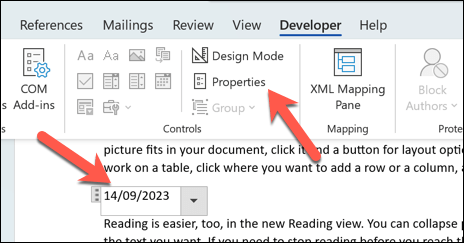
Como inserir data e hora usando um atalho de teclado no Word
Você também pode usar atalhos de teclado no Word para ajudá-lo a inserir rapidamente a data ou hora em seu documento do Word. As informações serão inseridas diretamente onde o cursor piscante está posicionado – nenhuma etapa extra é necessária.
Para fazer isso, abra seu documento do Word e coloque o cursor piscante onde deseja que a data e a hora apareçam.
Em seguida, pressione Alt + Shift + Dno teclado. Isso inserirá a data atual no formato Mês, Dia, Ano(por exemplo, 12 de janeiro de 2023).
Como alternativa, pressione Alt + Shift + Tno teclado. Isso inserirá a hora atual no formato Hora:Minuto AM/PM(por exemplo, 15h26).
Você pode combinar esses atalhos para inserir a data e a hora simultaneamente. No entanto, certifique-se de deixar um espaço entre eles.
Usando data e hora em documentos do Word
Graças às etapas acima, você pode inserir datas rapidamente em documentos do Microsoft Word. Dependendo de suas preferências, as informações podem ser estáticas ou prontas para serem alteradas sempre que você abrir o documento..
Lembre-se, porém, de que recursos como o Seletor de data não funcionarão se você abra seu documento do Word fora do Word usar uma ferramenta como o Google Docs. Se quiser converta seu documento do Word, você precisará inserir sua data e hora como texto simples para garantir que a conversão seja adequada.
.
Postagens relacionadas: