O seu PC apresenta o erro “O Windows não pode acessar o dispositivo, caminho ou arquivo especificado” quando você tenta abrir um arquivo ou caminho do dispositivo? Provavelmente, você não tem o permissões para acessar o arquivo selecionado adequado ou que o dispositivo que você está tentando acessar não está conectado ao seu PC.
Existem vários motivos pelos quais o Windows exibe o erro mencionado acima. Siga algumas correções comuns abaixo para se livrar do problema.

Alterar a permissão do arquivo
O Windows pode exibir o Erro “O Windows não consegue acessar o caminho ou arquivo do dispositivo especificado” quando você tenta abrir um arquivo para o qual não tem as permissões corretas. Você pode habilitar todas as permissões para o arquivo e isso deve resolver o seu problema.
O Windows facilita o alterar permissões de arquivo e você pode fazer isso sem usar um método de linha de comando.

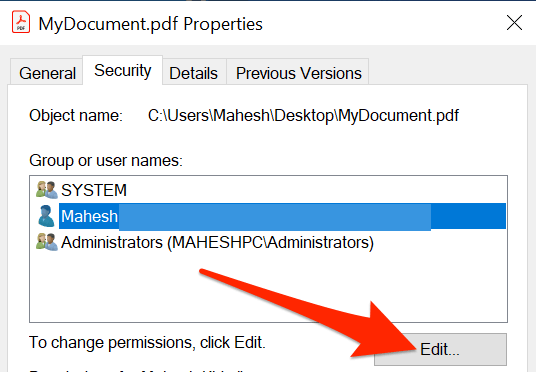

Plug-in da unidade removível
Se você estiver enfrentando o problema “O Windows não consegue acessar o caminho ou arquivo do dispositivo especificado” com um atalho, pode ser que o atalho leve a um arquivo que estava em uma unidade removível e essa unidade não esteja mais conectada ao seu PC.

Neste caso, Windows não consegue encontrar o arquivo real por trás do seu atalho e acaba exibindo uma mensagem de erro. Você pode corrigir o problema conectando sua unidade removível de volta ao seu computador.
Assim que a unidade for conectada e você veja-o no Explorador de Arquivos, execute o arquivo problemático e ele deve abrir bem.
Conecte o computador ou NAS à rede
Outro possível motivo Windows não consegue abrir seu arquivo é que você salvou o arquivo em um computador da rede ou Dispositivo NAS e esse dispositivo não está conectado à rede no momento. O Windows não consegue encontrar o arquivo real quando você clica duas vezes no atalho do arquivo.

A maneira mais fácil de corrigir esse problema é conecte o outro computador, onde o arquivo está armazenado, à sua rede. Assim que o computador ou NAS estiver de volta à rede, execute seu arquivo problemático e ele deve abrir sem problemas.
Verifique o arquivo real do atalho
Se o seu PC não consegue abrir um atalho, há uma grande chance de que o arquivo real por trás do atalho não esteja mais disponível.
Uma maneira fácil de verificar a existência do arquivo por trás do atalho é usando uma janela do Explorador de Arquivos.
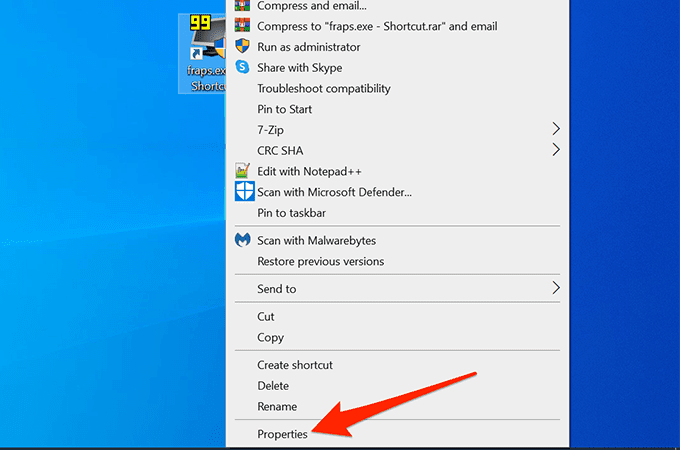
- Selecione a guia Atalhona janela Propriedades.
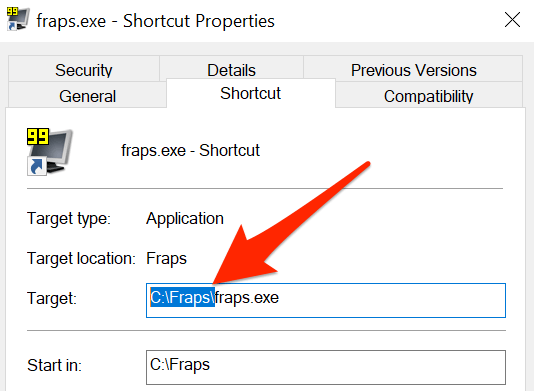

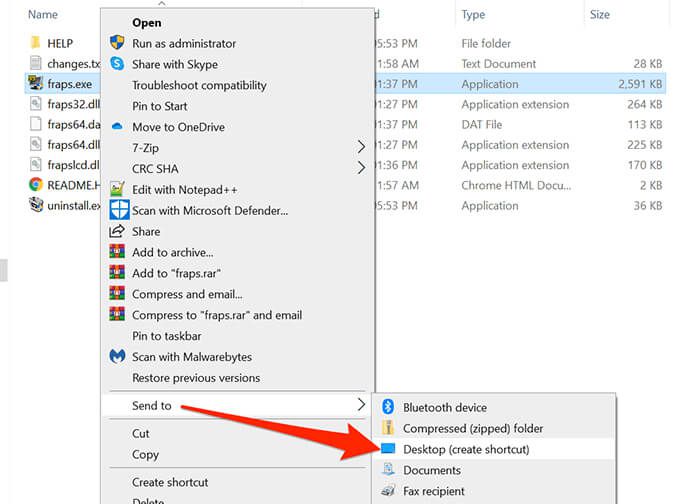
Desbloquear o arquivo
Quando um arquivo vem de uma fonte não confiável, como a Internet, o Windows tende a bloquear o acesso ao arquivo. Isto é para proteja seu PC de quaisquer ameaças potenciais.
Este bloqueio de arquivos não confiáveis pode fazer com que o Windows exiba o erro “O Windows não pode acessar o dispositivo, caminho ou arquivo especificado” quando você tente abrir um arquivo não confiável.
Você pode dizer ao Windows que o arquivo é seguro para abrir e o Windows irá desbloquear o arquivo para você.
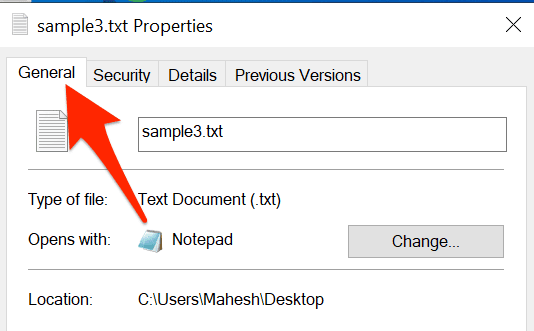
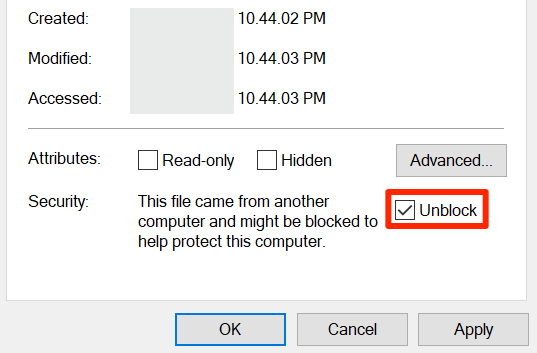
Desativar antivírus
Às vezes, seu programa antivírus detecta arquivos seguros como arquivos suspeitos e impede o Windows de ler o arquivo, causando a mensagem de erro.
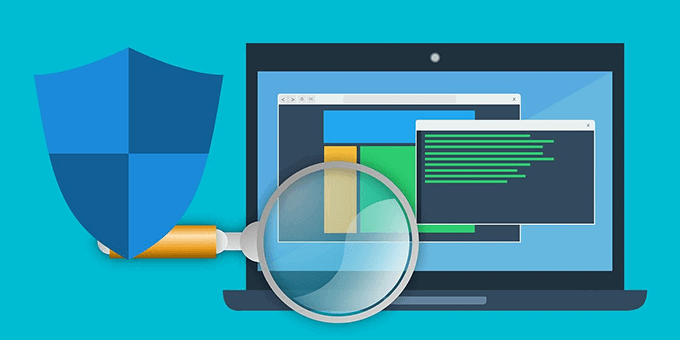
Para corrigir esse problema:
- Programa desligue seu antivírus temporariamente.
Agora você pode acessar o arquivo que antes estava inacessível? Em caso afirmativo, conte-nos como você corrigiu o problema nos comentários abaixo.