É frustrante quando O Surface não liga ou inicializar no Windows, mas o problema pode ser resolvido rapidamente. Este artigo destaca soluções de solução de problemas para dispositivos Surface presos no logotipo do Windows ou na tela preta.
Problemas com o hardware ou a fonte de alimentação do Surface podem fazer com que ele permaneça na tela do logotipo do Windows durante a inicialização. Os dispositivos Surface também podem ficar presos na tela de inicialização ou em um loop de inicialização enquanto estão encaixados ou instalando atualizações. Siga as dicas de solução de problemas abaixo para inicializar o Surface no Windows.
1. Aguarde a instalação das atualizações
O Surface reinicia e fica preso na tela do logotipo do Windows durante a instalação de drivers ou atualizações do Windows? Talvez seja necessário esperar que o dispositivo termine de instalar as atualizações antes de inicializar na tela.
A Microsoft afirma que pode levar até 20 minutos para que os dispositivos Surface instalem grandes atualizações. Tente a próxima etapa de solução de problemas se o Surface permanecer na tela do logotipo do Windows após 20 minutos.
2. Carregue sua superfície
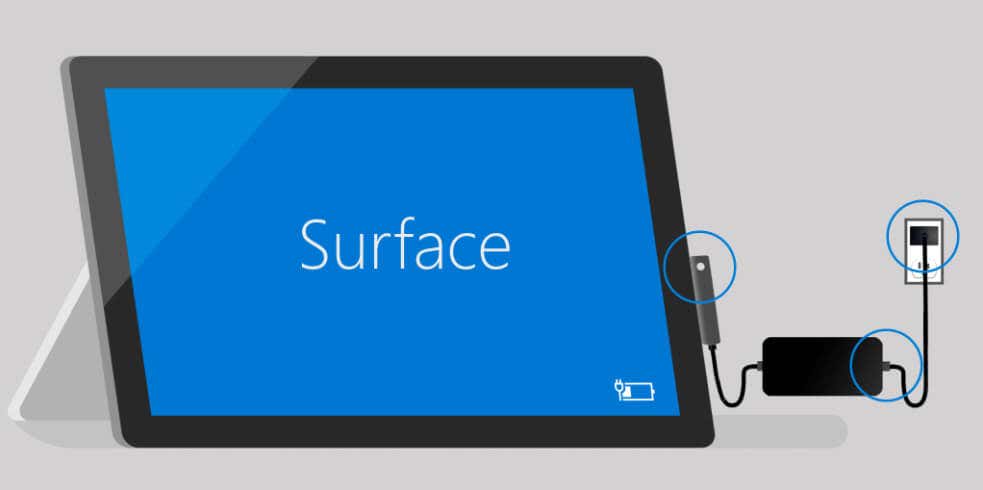
Os dispositivos Surface podem não conseguir instalar atualizações e ficar presos na tela do logotipo do Windows com bateria fraca. Certifique-se de que seu Surface tenha pelo menos 40% de bateria antes de instalar atualizações que exijam reinicialização. Como alternativa, conecte o Surface a uma fonte de energia enquanto ele reinicia ou instala uma atualização.
Recomendamos usar a fonte de alimentação fornecida com seu dispositivo Surface ou acessórios de carregamento autênticos da marca Microsoft.

Se o carregador do Surface tiver uma porta de carregamento USB, conectar um dispositivo à porta poderá interromper o processo de inicialização do Surface, especialmente se o seu A bateria do Surface está descarregada ou com defeito. Desconecte qualquer dispositivo conectado à porta de carregamento da fonte de alimentação e verifique se o Surface inicializa com sucesso.
3. Desconecte acessórios e dispositivos externos
Dispositivos externos ou periféricos (unidade flash USB, Type Cover, monitor externo, Surface Dock, etc.) podem interromper o processo de inicialização do Surface. Desconecte os dispositivos conectados ao Surface e aguarde alguns minutos até que ele inicialize após a tela do logotipo do Windows.

Se o Surface estiver a carregar, certifique-se de que não existe outro dispositivo ligado à porta USB da fonte de alimentação. Você também pode tentar desconectar a fonte de alimentação e verificar se o Surface inicializa com bateria. Force a reinicialização do Surface se ele ainda estiver preso na tela do logotipo do Windows..
4. Forçar reinicialização ou reinicialização suave do Microsoft Surface

Se o Surface deixar de responder durante o arranque ou a utilização, iniciar uma reinicialização suave deverá fazê-lo funcionar novamente. A execução de uma reinicialização suave envolve desligar o Surface à força e ligá-lo novamente.
Uma reinicialização suave limpa a memória do Surface e atualiza o sistema operacional. A maneira como você força a reinicialização do Surface dependerá do modelo e da configuração.
Forçar a reinicialização do Surface usando o botão liga/desliga
Nos modelos mais recentes de laptops e desktops Microsoft Surface, segurar o botão liga/desligapor 20 a 30 segundos deve forçá-los a reiniciar.

Siga as etapas da próxima seção para forçar a reinicialização de modelos mais antigos do Surface usando o método “Desligamento com dois botões”.
Forçar a reinicialização do Microsoft Surface usando os dois -Método de botão
As etapas abaixo se aplicam aos seguintes modelos do Surface: Surface RT, Surface Book, Surface 2, Surface 3, Surface Pro, Surface Pro 2, Surface Pro 3 e Surface Pro 4.

5. Reinicialize sua superfície com força
Redefinir o Surface para as configurações originais usando uma unidade de recuperação USB se ele travar na tela do logotipo do Windows. O processo é chamado de “reinicialização total”, pois exclui tudo do Surface: aplicativos, arquivos pessoais e configurações.
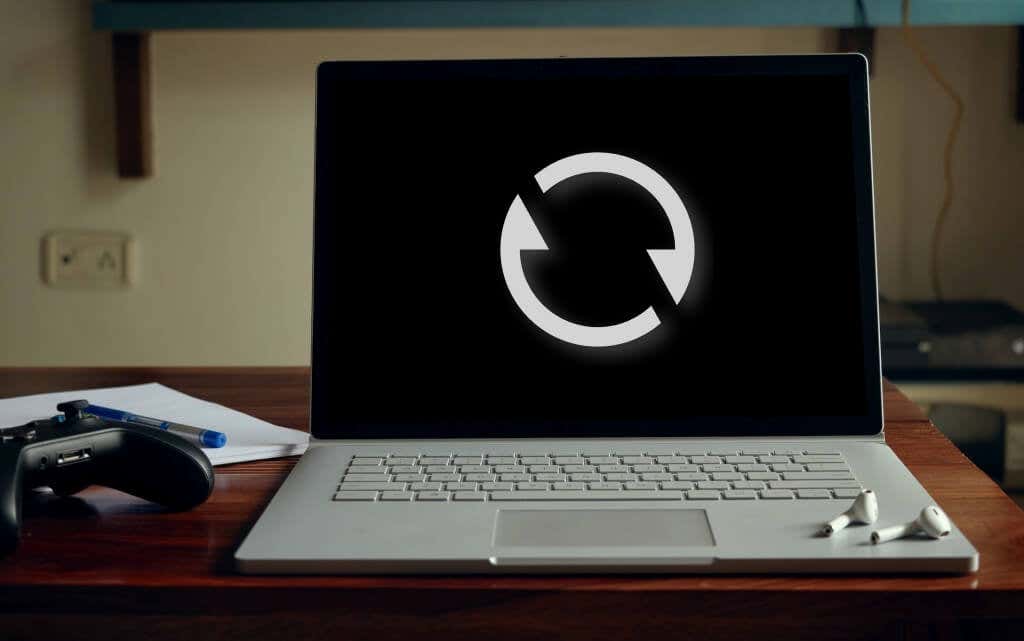
Com uma unidade de recuperação, você pode inicializar o Windows ou redefinir o Surface mesmo que ele não inicie.
Observação:você deve fazer login em sua conta da Microsoft e fornecer seu Número de série do Surface para baixar uma imagem de recuperação do site da Microsoft.

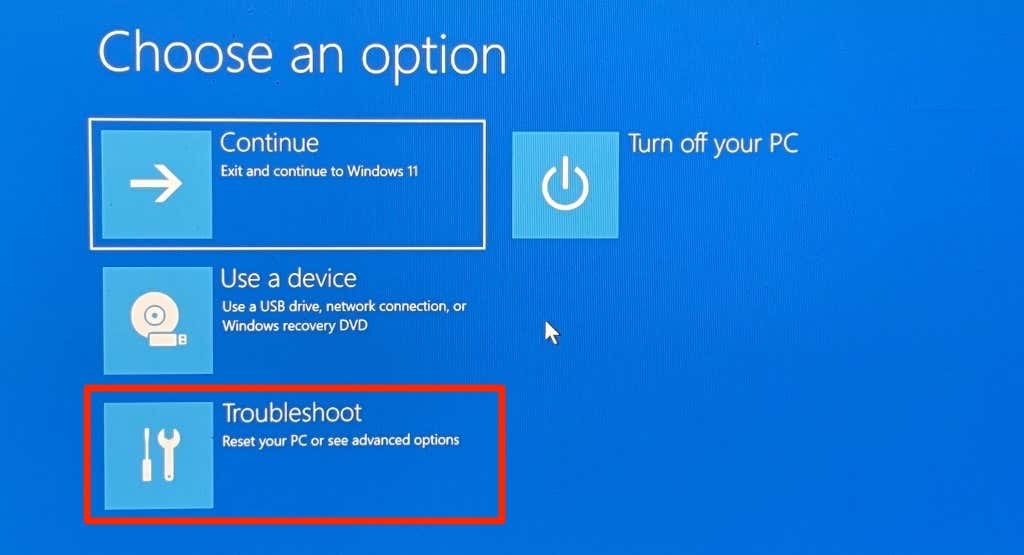
Observação:selecione Ignorar esta unidadese for solicitado a fornecer uma chave de recuperação.
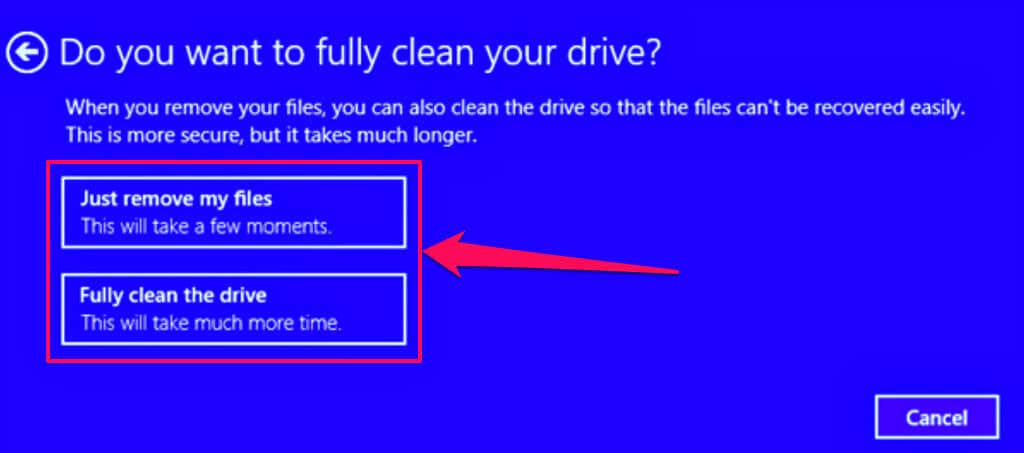
O processo de redefinição leva vários minutos. Seu Surface será reiniciado e exibirá o logotipo do Surface enquanto é reiniciado.
Reviva seu Surface
A Microsoft recomenda instalar as atualizações de driver e firmware mais recentes para o Surface e o Windows quando o Surface for reinicializado. Isso ajudará a remover bugs de software e resolver falhas subjacentes que causam mau funcionamento do Surface.
Danos a determinados componentes de hardware (disco rígido, placa-mãe, etc.) podem resultar em falha intermitente na inicialização. Entre em contato com a Microsoft Surface se o Surface não inicializar além do logotipo do Windows depois de tentar as correções de solução de problemas acima.
Se você reside em Estados Unidos, Índia, China ou Japão, visite um guia da Microsoft no centro para fazer manutenção ou reparar seu Surface.
.