Cada vez que Discórdia é iniciado no Windows, ele automaticamente verifica e instala novas atualizações. Isso garante que você possa acessar os recursos mais recentes, melhorias de desempenho e correções de bugs. No entanto, isso também significa que você não poderá usar o Discord se ele travar na fase “Verificando atualizações”.
Deixando de lado os problemas de conectividade, há vários outros motivos pelos quais o Discord pode travar na atualização. Eles variam desde simples falhas técnicas até corrupção de cache ou conflitos com programas antimalware. Este guia irá guiá-lo através de várias soluções para tirar o Discord de seu ciclo de atualização.
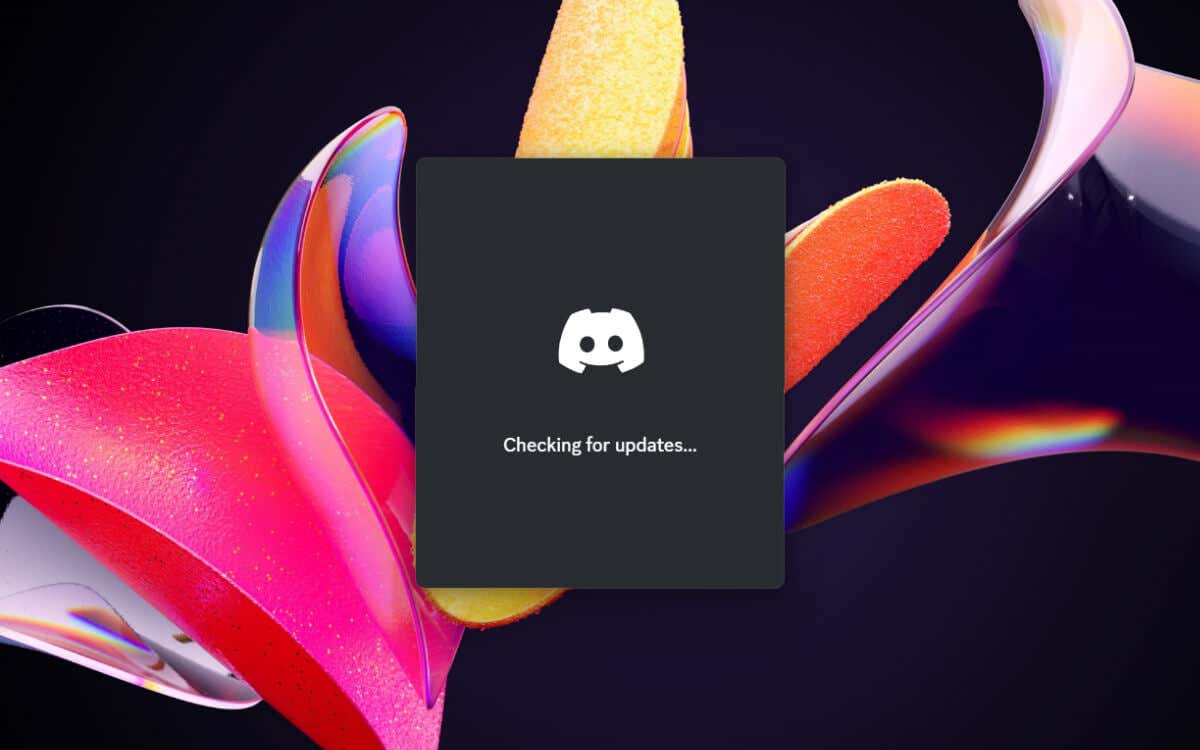
1. Saia e reinicie o aplicativo Discord
Como qualquer outro programa, não é incomum que o Discord encontre problemas aleatórios ao ser inicializado. Uma solução rápida para fazer as coisas funcionarem novamente é encerrar o processo de atualização travado usando o Gerenciador de Tarefas do Windows. Veja como:
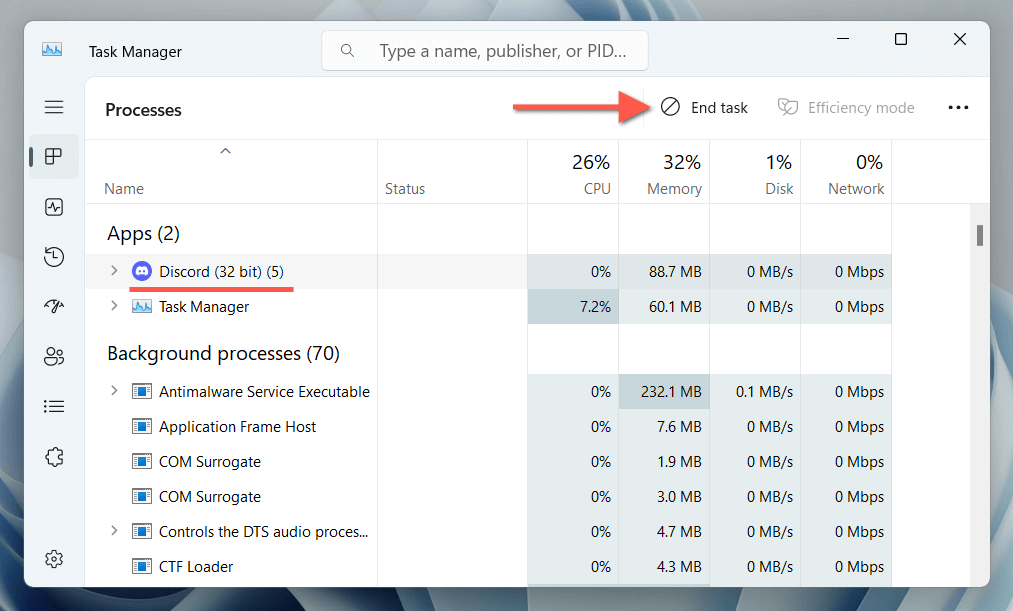
Agora você pode sair do Gerenciador de Tarefas e reiniciar o Discord. Se o problema persistir, recomendamos repetir as etapas acima antes de trabalhar em cada uma das correções a seguir.
2. Reinicie o seu computador
O antigo conselho de TI de desligar e ligar um dispositivo não é apenas um clichê. É recomendado porque uma reinicialização padrão atualiza o sistema e resolve várias interrupções (de recursos como Inicialização rápida no Windows ) que impedem as funções do aplicativo. Para reiniciar o PC, abra o menu Iniciare selecione Energia>Reiniciar.
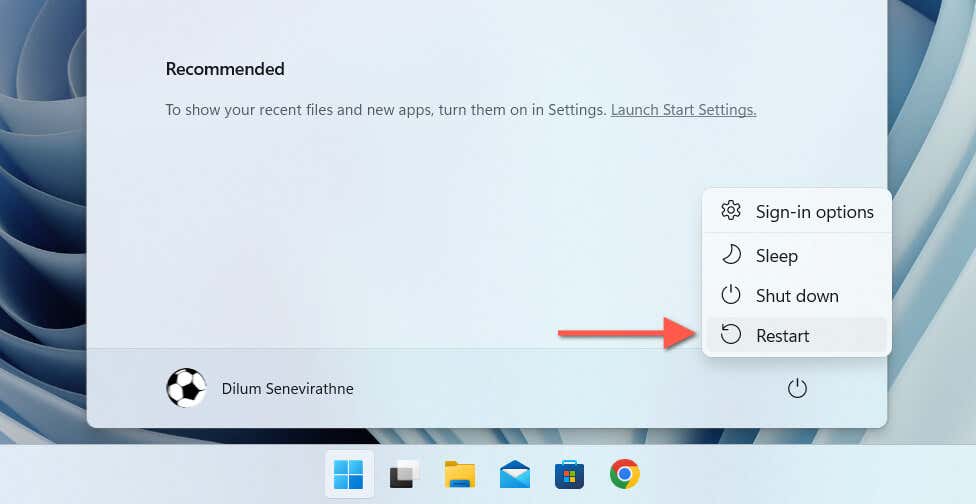
3. Limpe a pasta de cache do Discord
Arquivos de atualização do Discord parcialmente baixados ou corrompidos são outro motivo para o Discord congelar em “Verificando atualizações”. Portanto, o próximo passo lógico é limpar o cache do Discord. Ele está localizado dentro do pasta Roaming oculta da sua conta de usuário do Windows, mas uma maneira rápida de chegar lá e excluí-lo é:
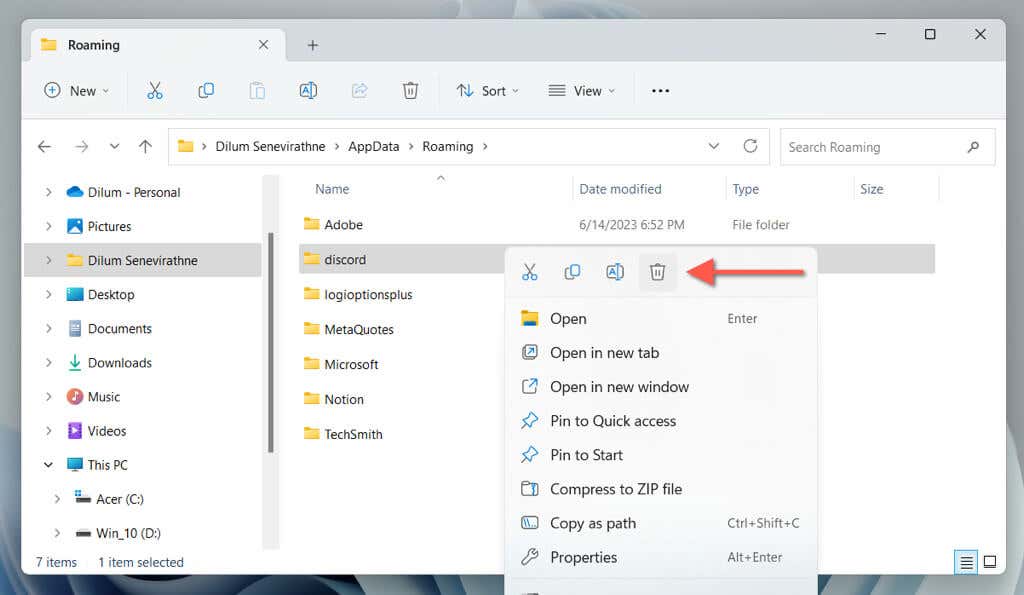
4. Execute o Discord Updater com privilégios de administrador
Conceder privilégios administrativos a um aplicativo geralmente resolve problemas de conflitos relacionados a permissões com o sistema de arquivos do Windows. Para fazer isso com o Discord, basta:
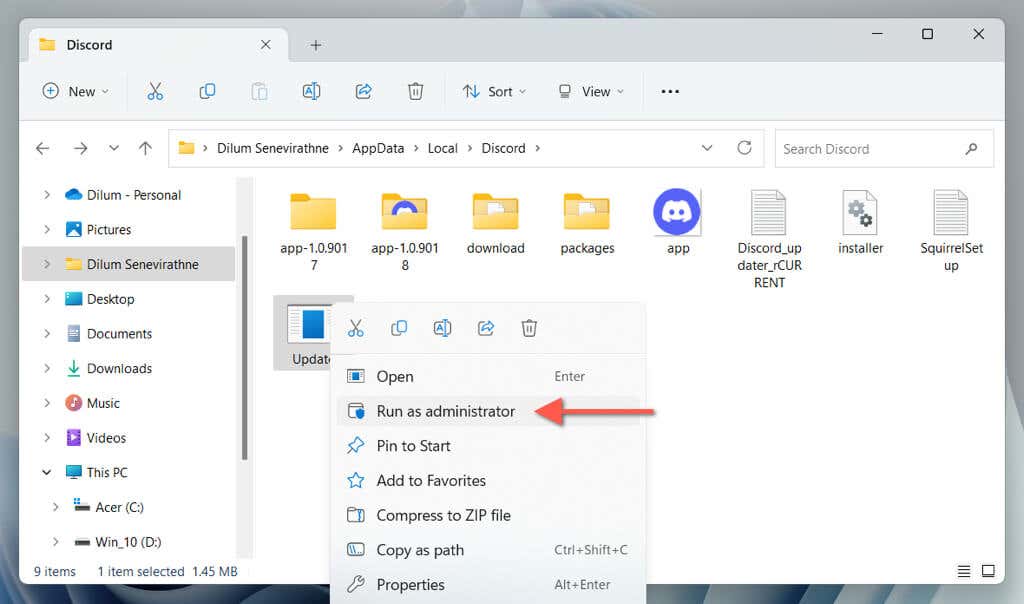
Se o Discord atualizar normalmente, você deve configure o aplicativo para sempre iniciar como administrador.
5. Verifique o status do servidor do Discord
Se as soluções acima forem ineficazes, o problema de atualização pode estar nos servidores do Discord. Para verificar, verifique Página de status do sistema Discord ou Subreddit de status de discórdia se há interrupções. Se houver uma interrupção no serviço, principalmente no sistema Gateway, monitore a página e reinicie o Discord quando tudo estiver instalado e funcionando.
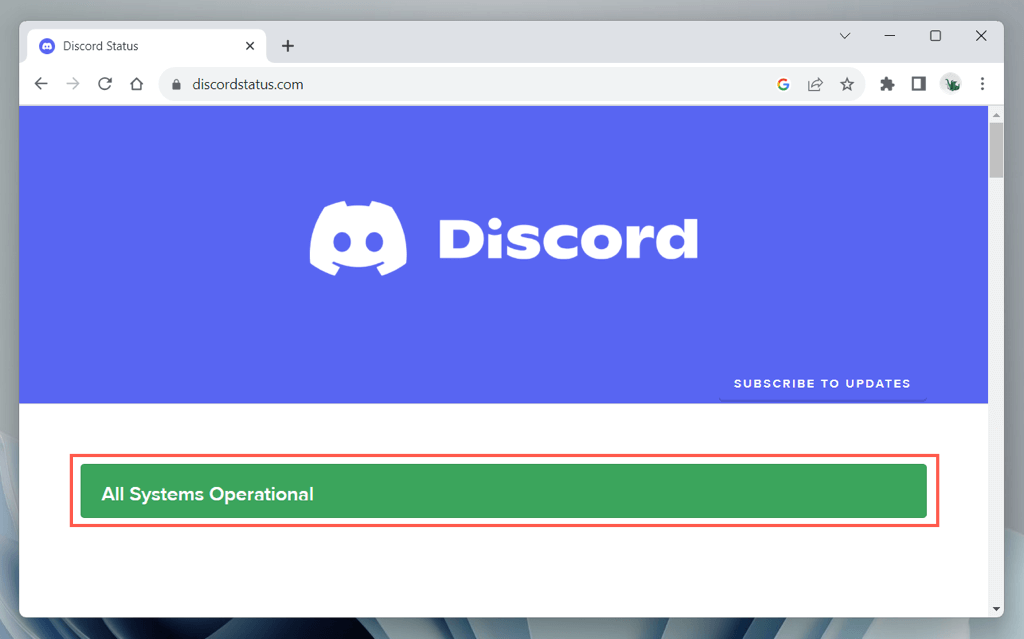
6. Verifique sua conexão com a Internet
Se os servidores do Discord não forem o problema, é hora de se concentrar na sua conexão com a Internet, já que o Discord precisa de Wi-Fi ou Ethernet estável para funcionar corretamente. Teste a velocidade da conexão navegando em alguns sites, transmitindo um vídeo ou usando ferramentas on-line como Fast.com. Se houver lentidão:
Se a velocidade continuar a diminuir, registre uma chamada com seu provedor de serviços de Internet (ISP) e use outra conexão enquanto isso. Você também pode consultar estes guias em consertando Wi-Fi lento e Conexões Ethernet para obter soluções adicionais relacionadas à rede.
7. Limpe os arquivos de cache DNS
Limpando o cache DNS (Sistema de Nomes de Domínio) no Windows solicita que a configuração da rede atualize os endereços IP de URLs da web visitados anteriormente, o que inclui Dados DNS relacionado aos servidores de atualização do Discord. Para fazer isso:
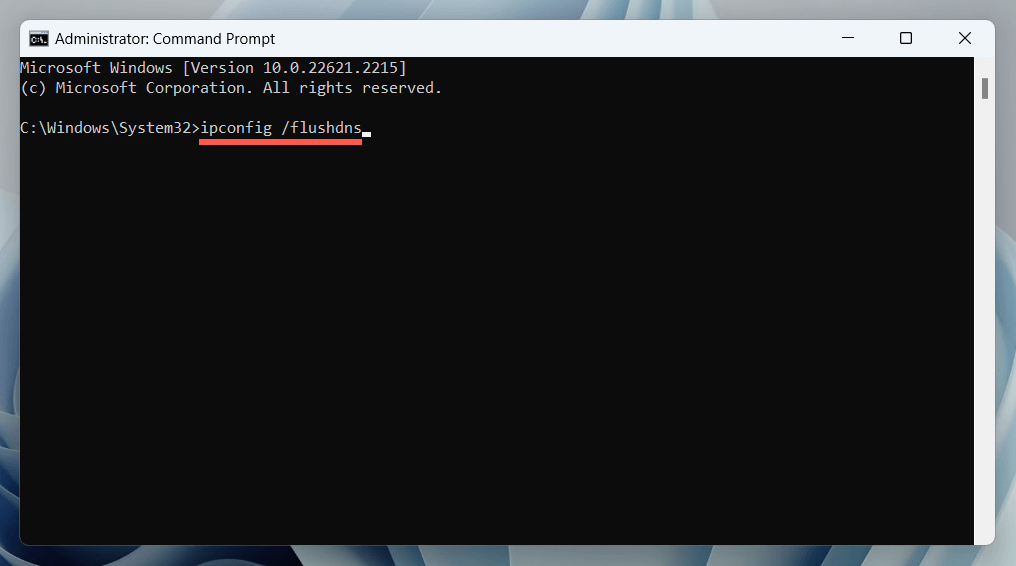
8. Trocar servidores DNS
Os servidores DNS do seu ISP podem estar impedindo que o Discord se conecte ao seu serviço de atualização, então mudar para um serviço DNS público como Google Public DNS pode ser a solução. Se você quiser tentar:.
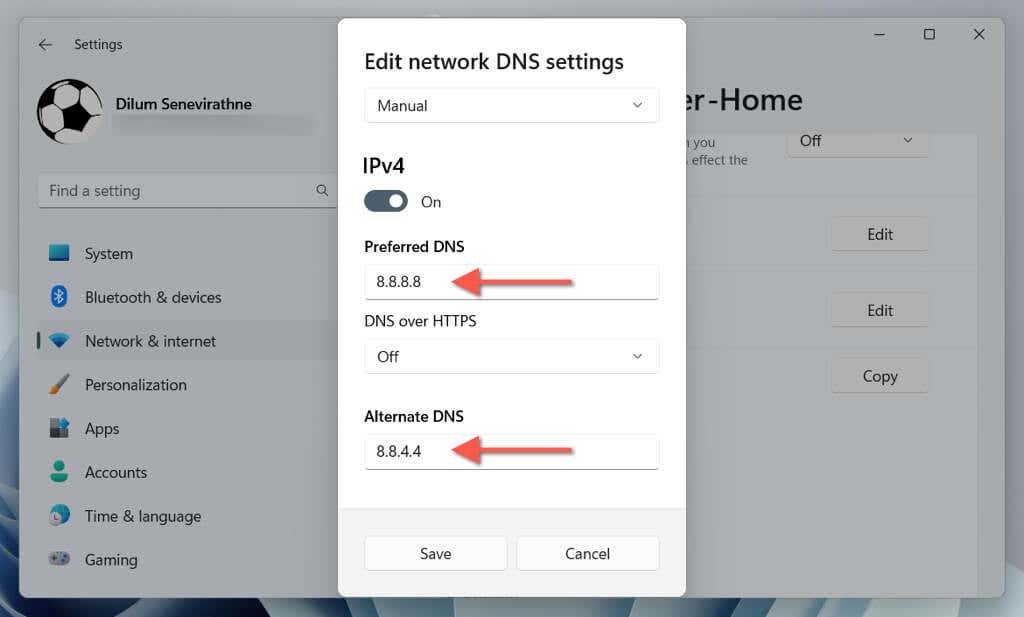
9. Desative servidores proxy e VPNs
Proxies pode causar atrasos na rede, fazendo com que o Discord seja interrompido durante as atualizações. Para impedir que sua conexão Wi-Fi ou Ethernet se conecte a um servidor proxy:
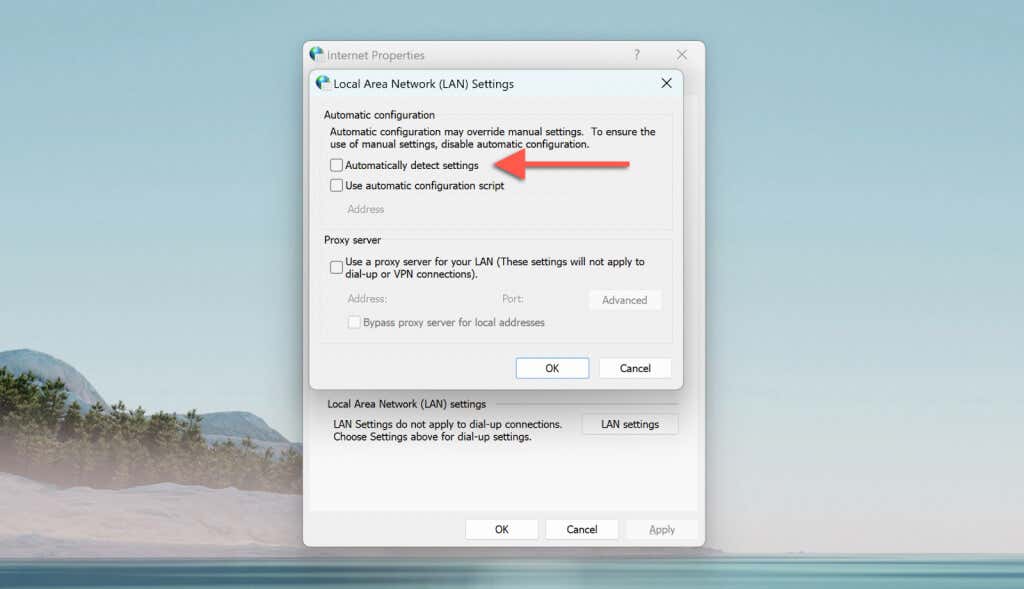
Assim como os proxies, as VPNs também impedem a capacidade do Discord de se conectar aos seus servidores de atualização. Se você usa um VPN (ou rede privada virtual), abra o aplicativo Configurações do Windows, vá para Rede e Internet>VPNe desligue-o.
10. Desative o Windows Defender
Segurança do Windows (também conhecido como Windows Defender) é o software antivírus nativo do Windows. Às vezes, pode interferir na capacidade de funcionamento do Discord. Para descartar isso, desative brevemente os módulos “Proteção em tempo real” e “Firewall e proteção de rede”. Veja como:
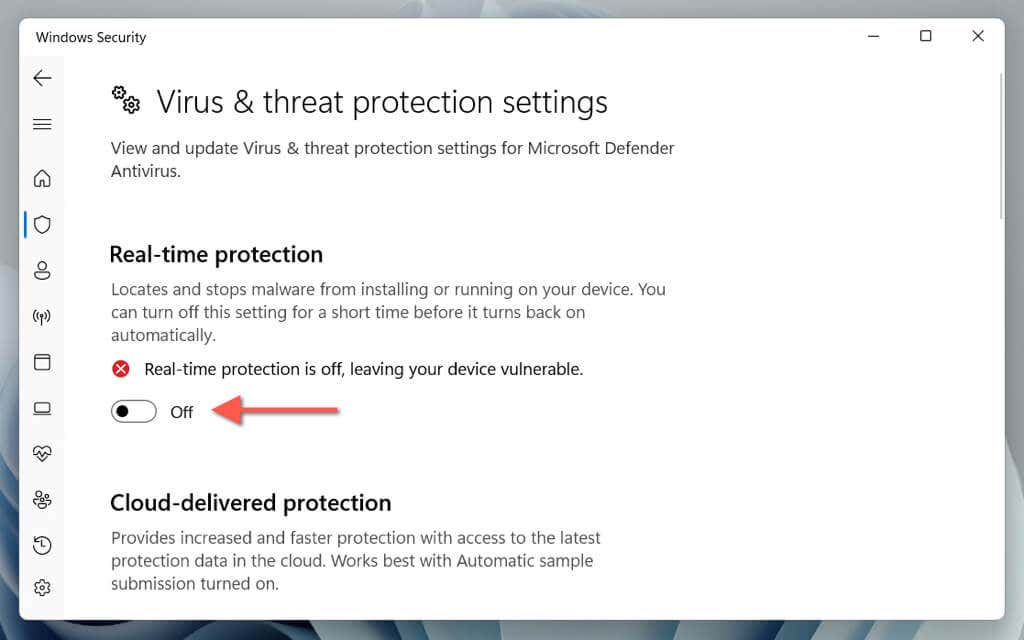
Se o Discord se atualizar sem problemas, reative os dois módulos de segurança, mas adicione o Discord como uma exclusão da Segurança do Windows. Para fazer isso, vá para Proteção em tempo real>Exclusões>Adicionar ou remover exclusões>Adicionar uma exclusão>Processare digite Discord.exe. Além disso, certifique-se de que Discord tem acesso irrestrito através do Firewall do Windows.
E se você usar um programa antivírus de terceiros? A mesma solução se aplica: basta pausá-lo e adicionar o Discord à sua lista de exceções se isso resolver o problema.
11. Remover e reinstalar o Discord
Se tudo mais falhar, é hora de remover e reinstalar o Discord no seu computador. Isso deve corrigir atualizações travadas causadas por uma instalação corrompida do aplicativo Discord. Apenas:
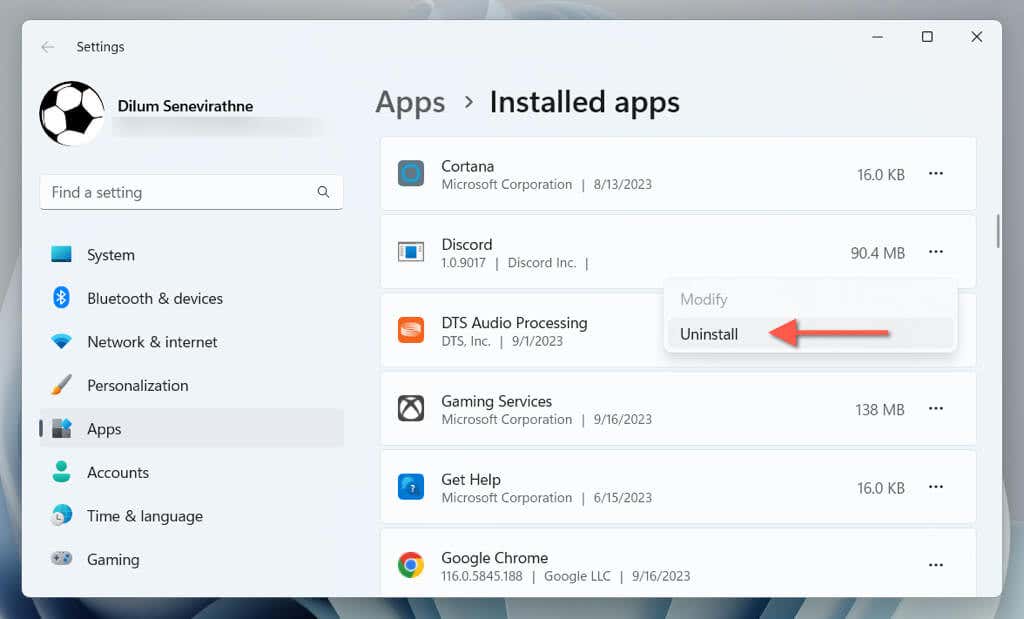
Você também pode usar um desinstalador de aplicativos dedicado como Revo Uninstaller para remover todos os vestígios do Discord antes de reinstalá-lo. Tente fazer isso se o problema da tela de atualização travada do Discord persistir.
Discord agora está atualizado
Como você acabou de aprender, há muitas maneiras de lidar com o Discord quando ele trava em “Verificando atualizações”. Desde simplesmente reiniciar o aplicativo até reinstalá-lo, as correções acima devem ajudá-lo a voltar a entrar em contato com outros usuários do Discord. Se o problema persistir ou você tiver encontrar um erro “Falha na atualização do Discord”, considere entrando em contato com o suporte do Discord e use web version of Discórdia por enquanto.