Host de serviço: o serviço de rede é um processo essencial do sistema que ajuda seu computador a manter uma conexão segura e estável com a Internet. O problema é que o processo geralmente usa uma pilha de recursos do sistema, fazendo com que o seu PC ou rede fique significativamente lento.
A seguir explicaremos o que é Service Host: Network Service; em seguida, abordaremos as cinco melhores maneiras de reduzir o uso da CPU.
O que é host de serviço: serviço de rede?
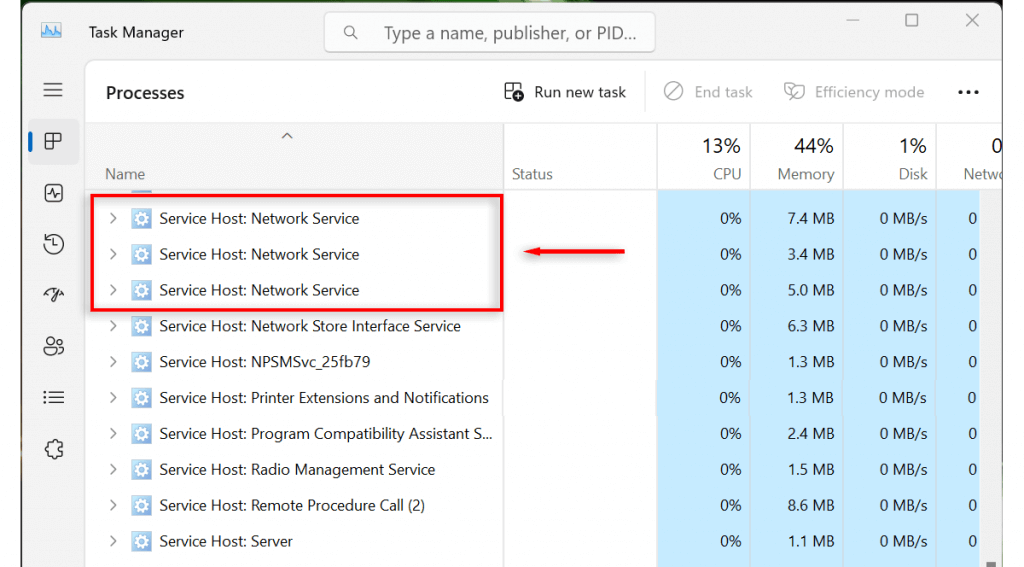
Host de serviço: o serviço de rede, também conhecido como svchost.exe, é um processo host no sistema operacional Windows. Ele hospeda vários serviços do Windows relacionados à conectividade de rede, garantindo que seu computador mantenha uma conexão estável com a Internet.
Alguns exemplos de serviços gerenciados pelo Host de Serviço: Serviço de Rede incluem Firewall do Windows, Serviço de Lista do Windows e Reconhecimento de Local de Rede. Ele também está envolvido na manutenção da segurança da rede e na otimização da alocação de recursos.
O Service Host: Network Service é um vírus?
É improvável que o processo Host de serviço: serviço de rede seja malware. No entanto, é possível, pois codificadores maliciosos gostam de usar o nome dos processos do Windows para permanecerem ocultos. E isso pode explicar por que seu processo começou repentinamente a causar alto uso de rede, CPU ou disco.
Veja como verificar se o seu processo é um vírus ou malware:
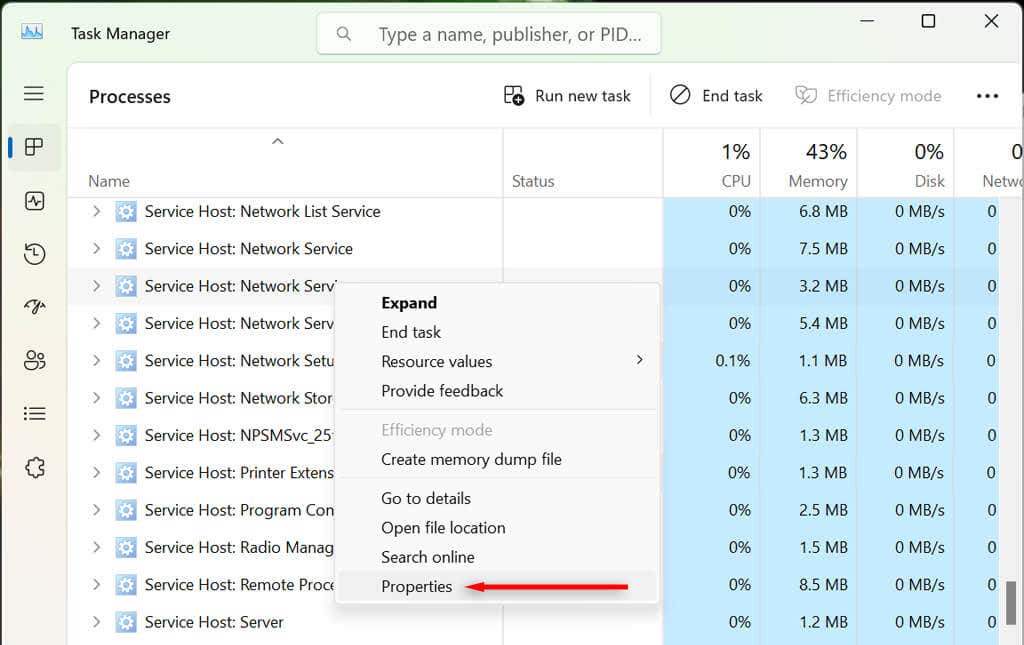
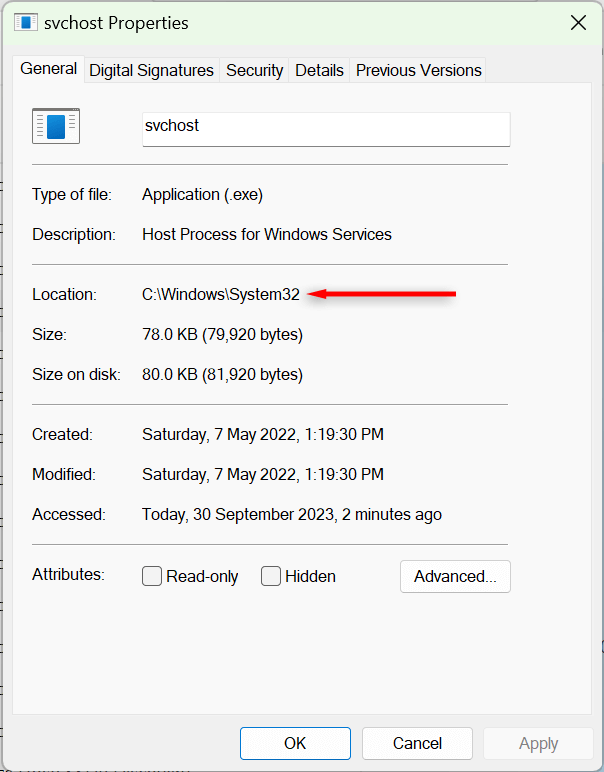
Se o arquivo executável estiver localizado em outro lugar do seu PC, pode ser um vírus. Recomendamos executar uma verificação antivírus para limpar seu computador de possíveis vírus.
Observação:Também é possível que malware teimoso aproveite processos do sistema como svchost.exe, mascarando sua atividade e fazendo parecer que o processo do sistema é responsável por alta uso de rede ou memória. Recomendamos instalar um software antivírus confiável e executar uma verificação profunda, caso seu dispositivo esteja infectado..
Como corrigir host de serviço: alto uso de rede ou CPU do serviço de rede
Normalmente, se o processo svchost.exe estiver causando alto uso da rede ou da CPU, algo deu errado. Um processo de sistema funcionando corretamente não deve consumir tantos recursos do sistema. Felizmente, existem algumas soluções fáceis que devem resolver o seu problema.
1. Verifique se há atualizações do Windows (e execute a solução de problemas do Windows Update)
Atualizar o Windows pode eliminar quaisquer falhas residuais nos processos do sistema. Para atualizar o Windows:
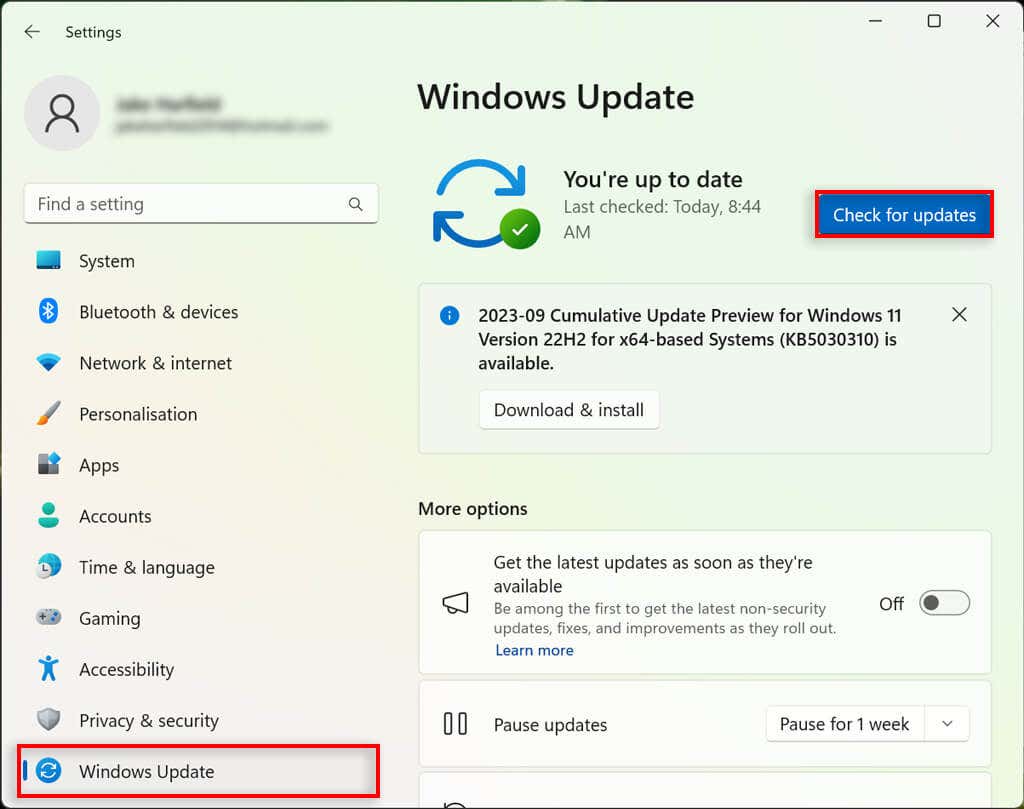
Problemas também podem ocorrer quando um A atualização do Windows congela e não pode ser concluído. Nesses casos, o Windows Update pode causar alto uso de rede do svchost.exe. Para corrigir problemas com o Windows Update, você deve executar o Solucionador de problemas do Windows Update. No Windows 10:
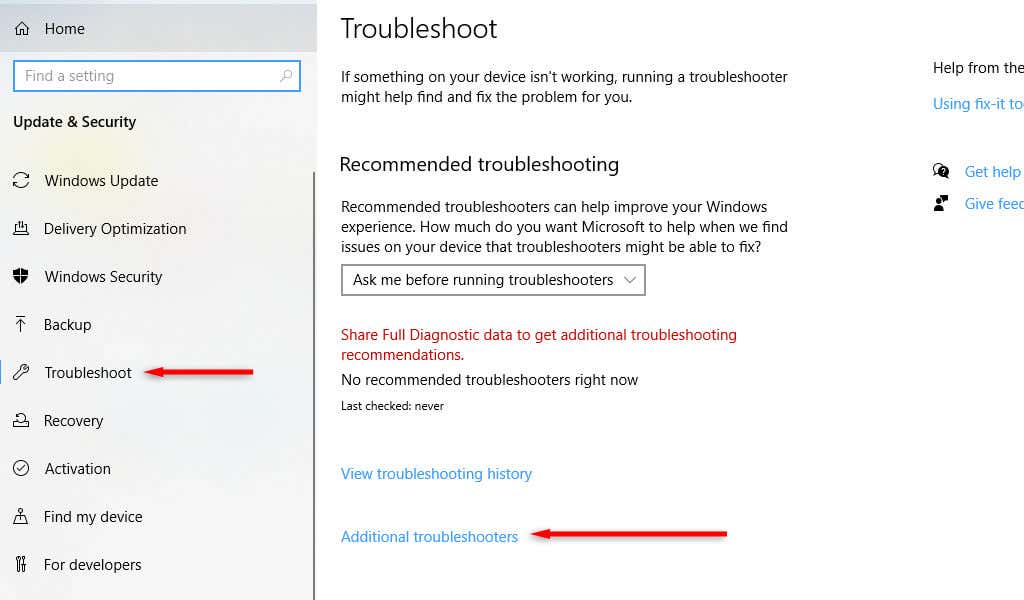
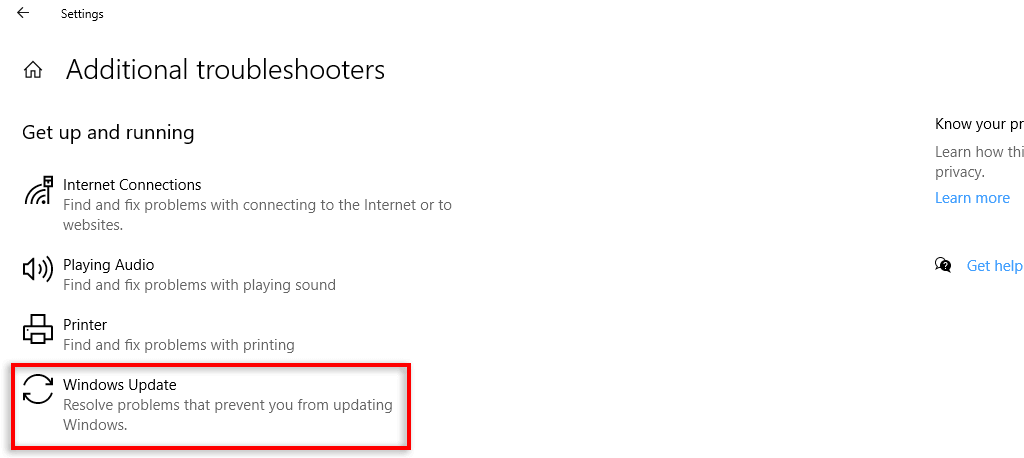
No Windows 11:
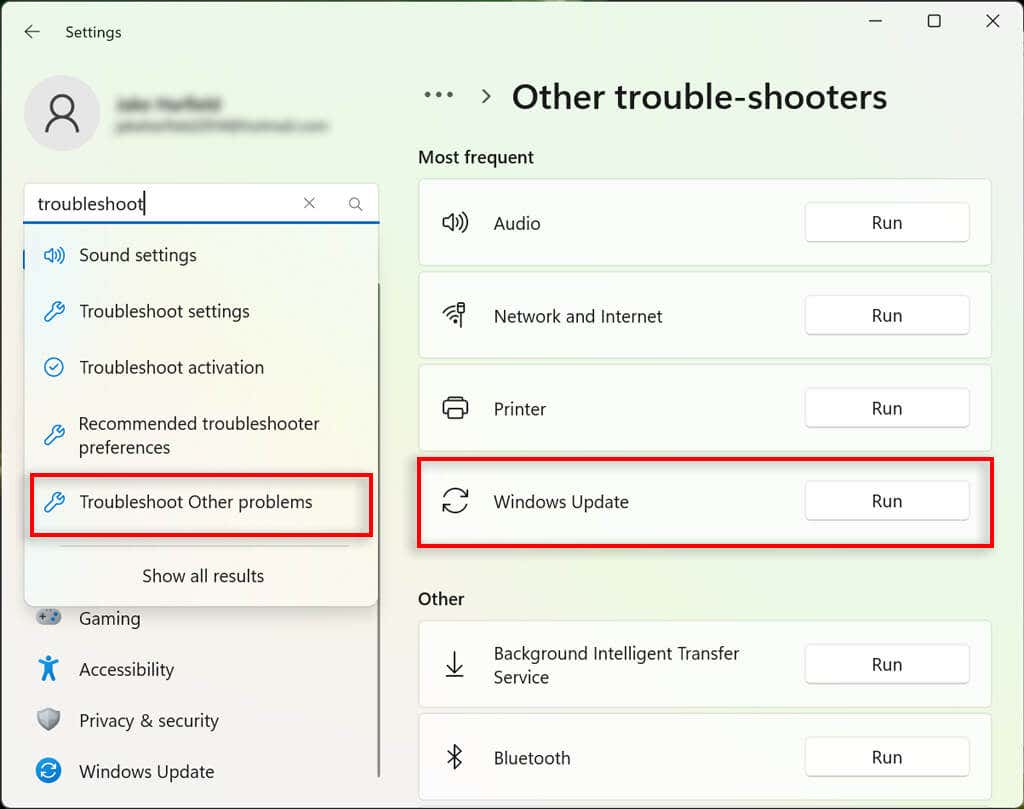
2. Finalize a tarefa e reinicie o seu PC
Uma segunda solução rápida que funciona para alguns usuários é simplesmente encerrar a tarefa e reiniciar o computador. Isso parece atualizar o processo do sistema, eliminando qualquer bug que causou seu mau funcionamento. Para fazer isso:
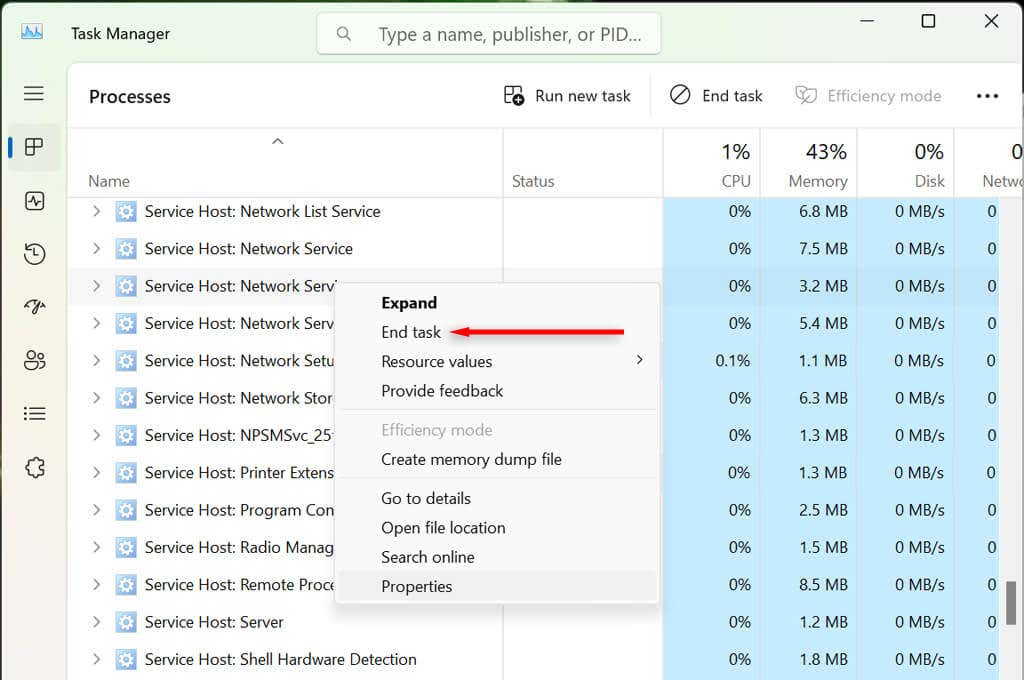
3. Desativar serviços defeituosos
Existem vários serviços que, quando desativados, parecem resolver o alto uso da CPU do Service Host: Network Service. Recomendamos desativá-los individualmente para descobrir se algum deles é o culpado. Se desativá-los não afetar o uso de recursos do sistema, reative-os para garantir que o computador funcione como deveria.
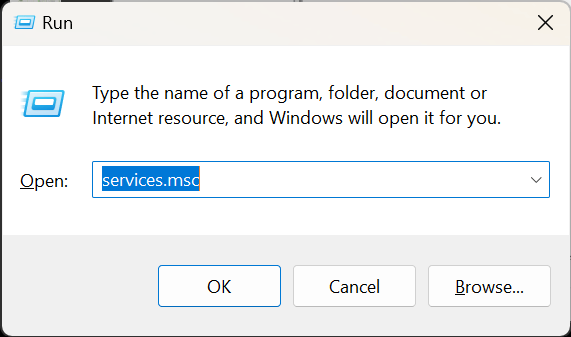
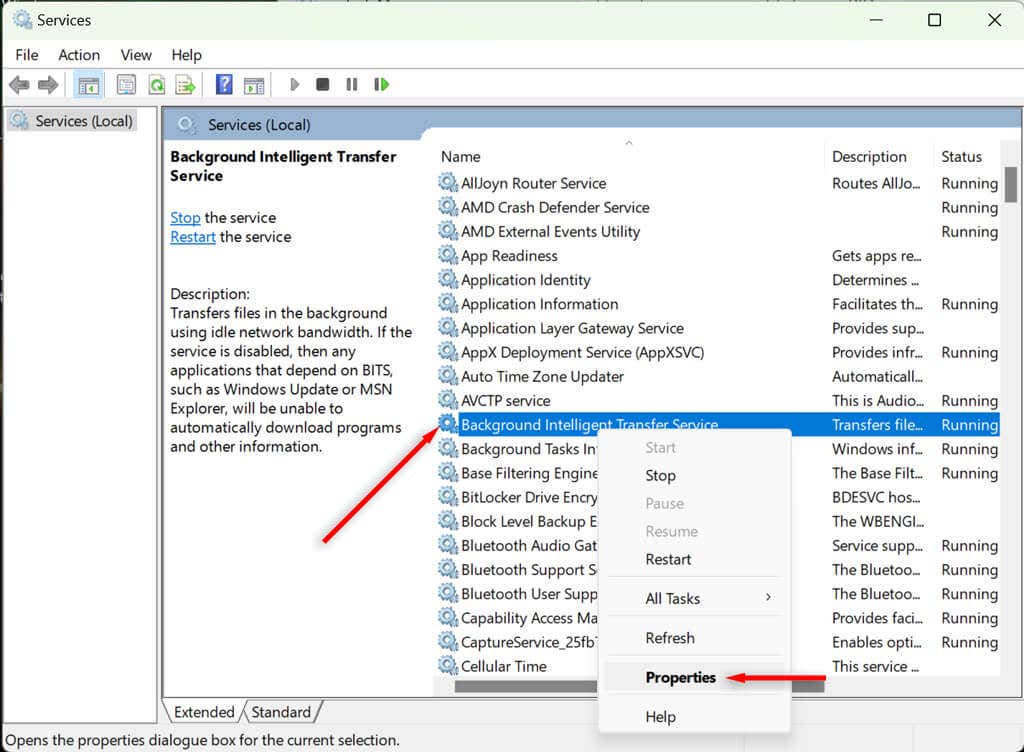
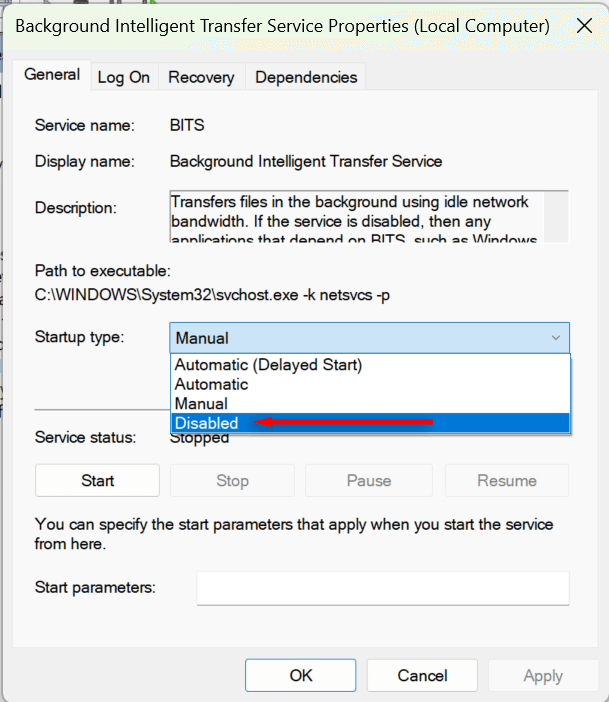
Se nenhum dos dois funcionar, tente desativar a otimização de entrega. Para fazer isso no Windows 10:
Para desativar a otimização de entrega no Windows 11:
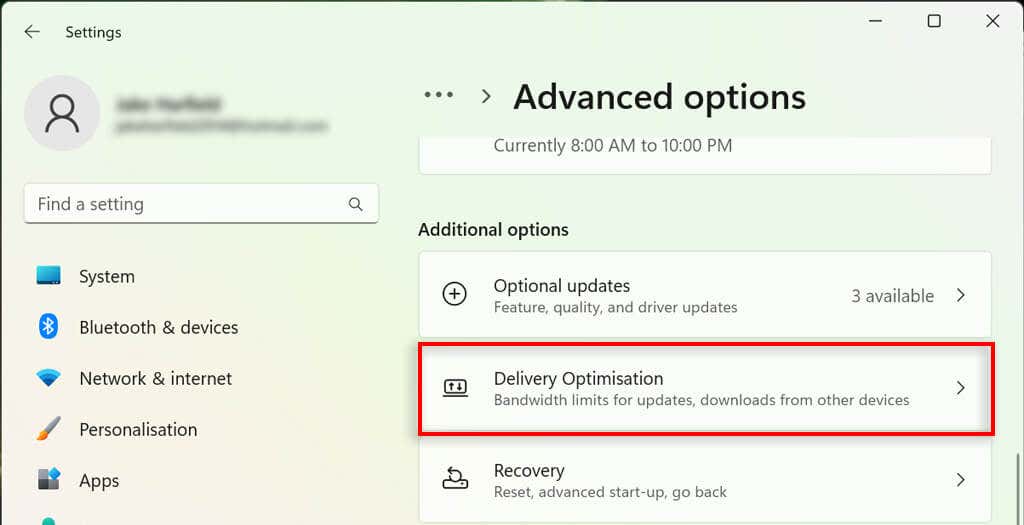
4. Verifique se há downloads de terceiros
Muitas vezes, quando o Service Host: Network Service está causando um uso extremamente alto da largura de banda da rede, é por causa de um aplicativo como o aplicativo Xbox ou o download do Steam (ou falha no download) em segundo plano..
Para descobrir se esse é o seu caso ou não, verifique cada aplicativo que você conhece que possa estar baixando algo em segundo plano. Os culpados mais comuns são o aplicativo Xbox, o Steam e a Microsoft Store.
5. Use o verificador de arquivos do sistema de reparo
Seu último recurso é executar uma verificação SFC. Isso verificará se há arquivos de sistema corrompidos em seu PC, substituindo-os por arquivos totalmente funcionais. Para executar uma verificação SFC:
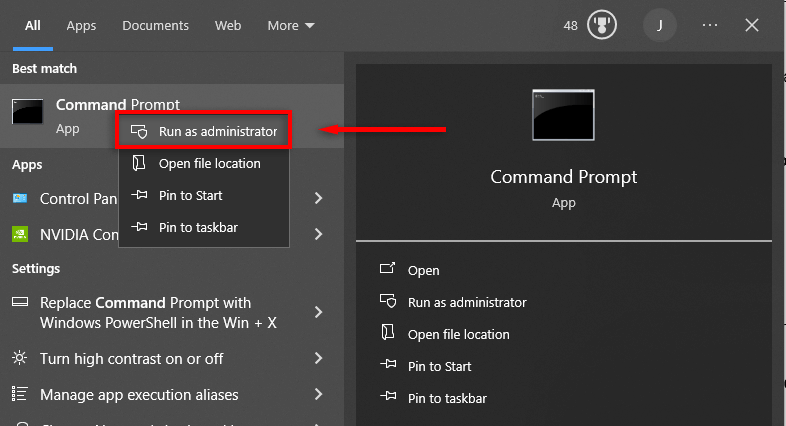
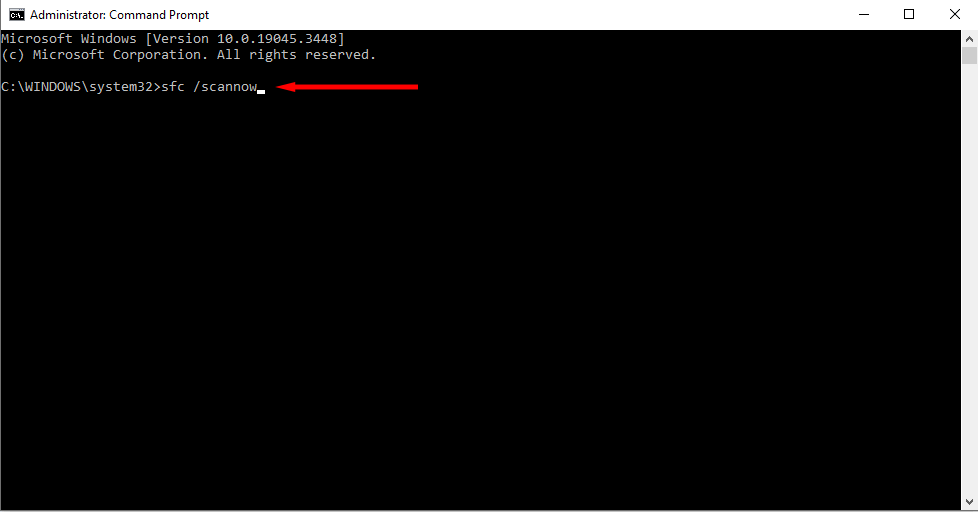
Host de serviço: problema resolvido
O processo Host de serviço: serviço de rede é um arquivo essencial do sistema e não pode ser removido. Mas esperamos que, com a ajuda deste artigo, você tenha corrigido o alto uso de recursos e seu computador agora esteja funcionando como deveria.
.