Se o seu PC com Windows não inicializar e exibir uma mensagem de erro “Disco rígido não instalado”, você tem uma falha de hardware ou uma ordem de prioridade de inicialização incorreta. Este erro ocorre no Windows 10 e 11 e parece afetar comumente os laptops Dell.
Neste artigo, explicaremos como solucionar e corrigir o erro “Disco rígido não instalado” para que você possa colocar seu PC em funcionamento novamente.
Etapa 1: tente uma reinicialização completa
Uma reinicialização forçada reinicia completamente o computador e pode ajudar a resolver problemas frustrantes. Para fazer uma reinicialização total do seu PC:

Etapa 2: verifique o disco rígido Cabos
Um dos motivos mais comuns para o problema de disco rígido não detectado é uma conexão solta ou danificada entre o disco rígido e a placa-mãe. Felizmente, isso também é o mais fácil de corrigir, quer o problema esteja em um HDD interno, SSD ou disco rígido externo.
Para verificar se este é o caso, abra o gabinete do seu computador e localize o(s) disco(s) rígido(s). Eles geralmente se parecem com caixas pretas pequenas e planas. Deve haver um cabo SATA e um cabo de alimentação conectando cada disco rígido à placa-mãe e à fonte de alimentação.

Certifique-se de que todas as conexões dos cabos estejam firmemente no lugar e não apresentem sinais de deterioração. Se eles parecerem danificados, tente substituí-los por cabos novos, entre novamente no utilitário de configuração do BIOS e verifique se o sistema reconhece a unidade.

Se você tiver um laptop, esse processo será um pouco mais complicado. Você pode abrir a parte traseira do case do laptop para dar uma olhada nos seus dispositivos de armazenamento, mas pode causar danos irreparáveis no processo. Recomendamos que, se a caixa for muito difícil de abrir por conta própria, você a leve a uma oficina confiável para evitar maiores danos.
Etapa 3: verifique o BIOS/UEFI
O bug “Disco rígido não instalado” é uma mensagem de erro do BIOS que aparece quando você tenta inicializar um PC com Windows e ele não consegue encontrar a unidade de inicialização. Para corrigir esse erro, você precisa entre nas configurações do BIOS. Veja como:.
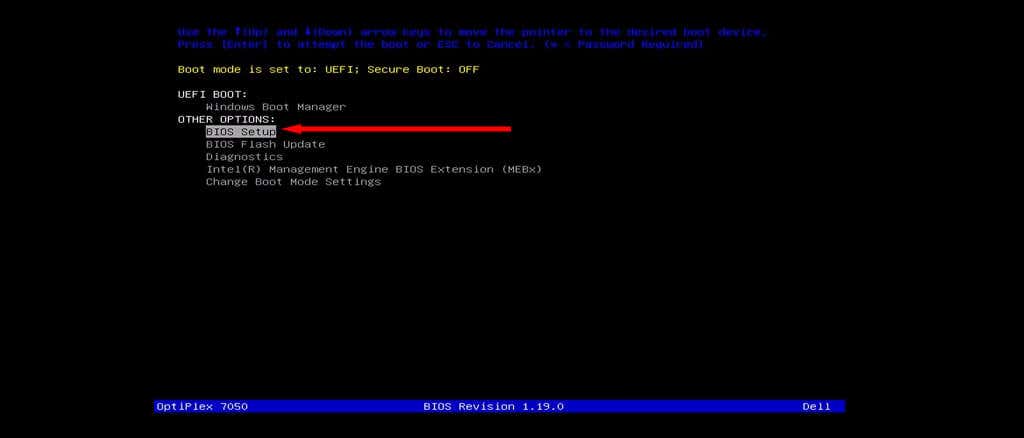
Depois de ter acesso às configurações do BIOS, você precisa verificar algumas configurações importantes:
Verificar a data e a hora
Configurações incorretas de data e hora podem impedir a inicialização do computador. Veja como alterar a data e a hora nas configurações do BIOS:
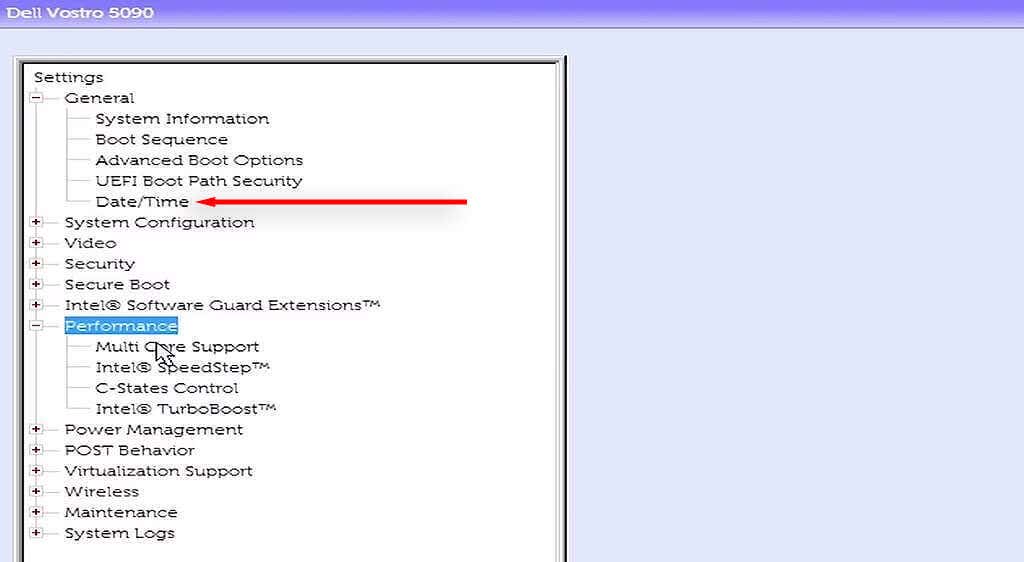
Alterar o modo de inicialização
Esta etapa é particularmente importante se você usa um PC Dell, embora também possa ajudar com outros fabricantes. Os computadores Dell oferecem dois modos de inicialização: UEFI (o modo padrão) e Legacy. Se você instalar seu sistema operacional em um modo, mas o modo de inicialização estiver definido para outro, você encontrará este erro no disco rígido.
Veja como fazer alterar o modo BIOS :
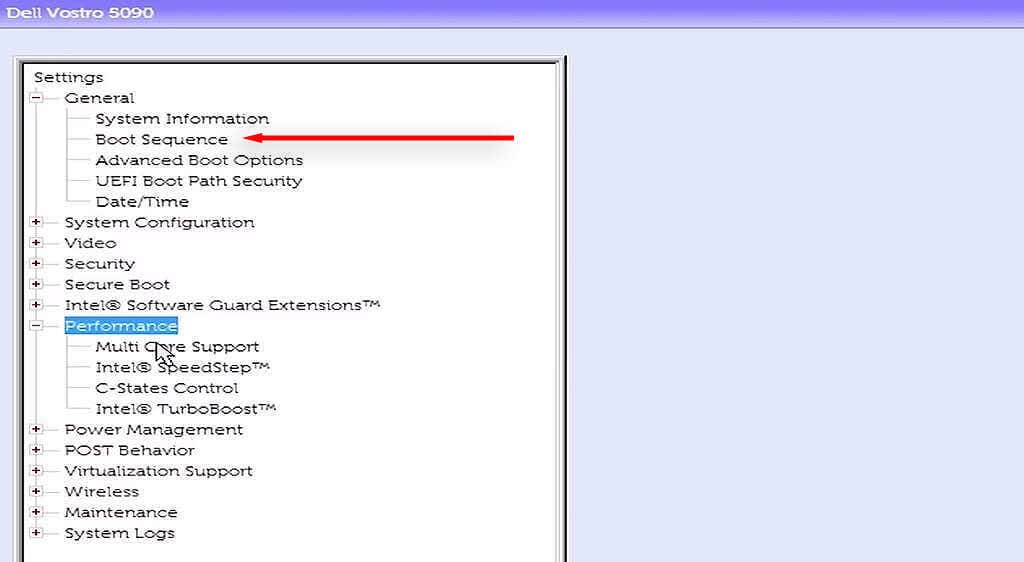
Observação:Alguns usuários também recomendam alterar o modo operacional do HDD para AHCI. Isso se baseia no fato de que definir o modo operacional do HDD para RAID parece causar o erro de disco rígido não instalado e o Erro de dispositivo de inicialização inacessível.
Executar diagnóstico de hardware
.A maioria dos computadores oferece um recurso de diagnóstico de hardware que pode ser acessado no menu do BIOS. Para acessar essa configuração, reinicie o computador e pressione a teclaBIOSrepetidamente até que o menu seja aberto. Quando isso acontecer, selecione Diagnóstico.
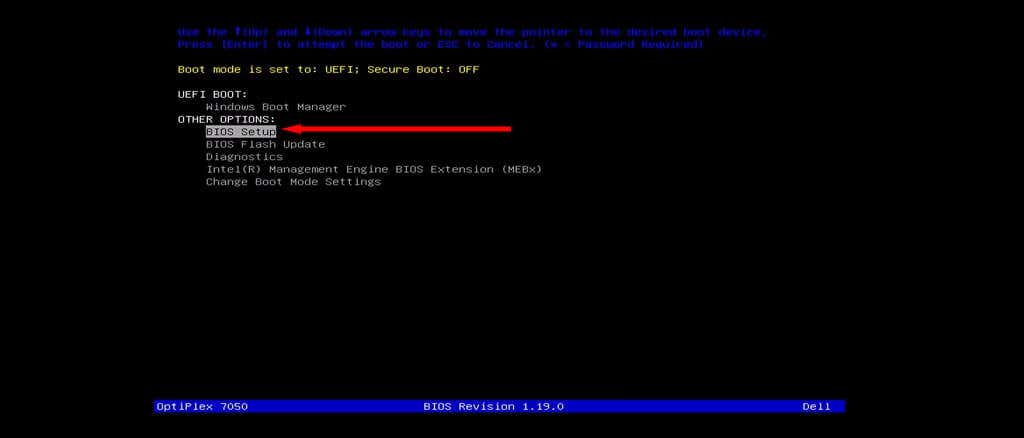
Siga as instruções na tela para executar vários testes de diagnóstico de hardware em seu computador. Se algum erro aparecer durante este processo, anote-o. Depois de concluído, procure cada código de erro para descobrir o que significa – esperançosamente, um deles estará relacionado à sua unidade de disco e você terá uma resposta para seus problemas.
Etapa 4: teste o disco rígido em um computador diferente
Se não houver danos físicos visíveis no disco rígido ou nos cabos, é possível que o disco rígido tenha perdido funcionalidade por vários motivos. Para verificar se esse é o caso ou não, você pode remover seu dispositivo de inicialização e conectá-lo a um PC diferente.
Se também não funcionar no novo PC, você provavelmente precisará de um novo disco rígido. Se o PC conseguir acessar o disco rígido normalmente, o problema está em outro lugar. Nesse caso, você deve testar o disco rígido em busca de setores defeituosos e repará-los antes de reconectá-lo ao outro computador.
Para fazer isso:
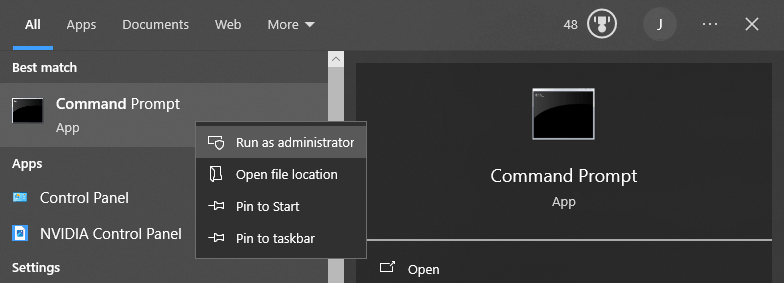
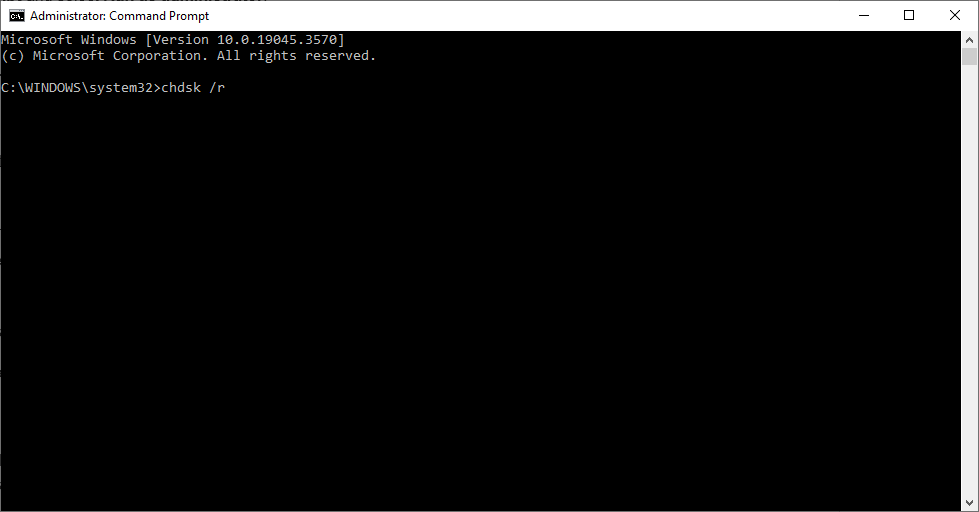
Se isso não funcionar, você também pode tentar formatar seu disco rígido. Recomendamos fazer backup dos seus dados antes de fazer isso, pois esse processo excluirá tudo o que estiver no disco rígido, incluindo o sistema operacional Windows.
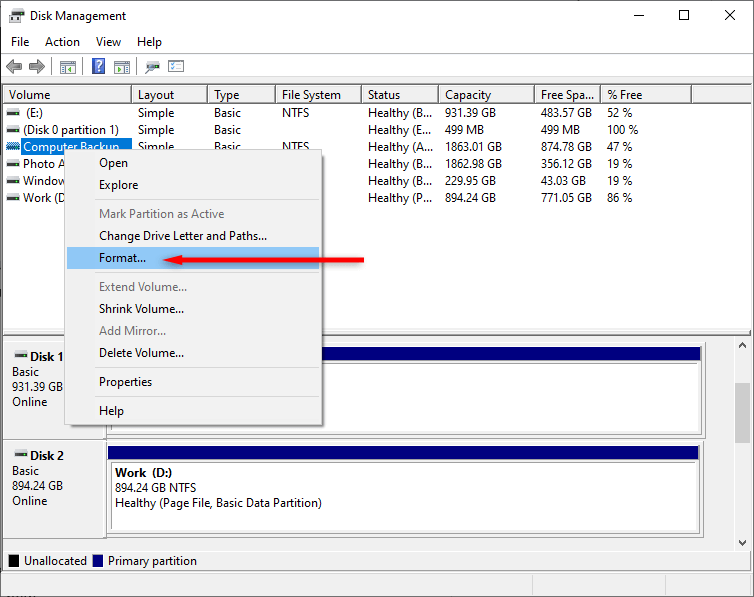
Disco rígido; Correção fácil
Ficar bloqueado no seu PC devido a um erro misterioso é frustrante e pode até afetar seu sustento se você precisar trabalhar em casa. Esperamos que, com a ajuda deste artigo, você possa solucionar problemas de disco rígido.
.