O tempo limite do driver é uma maneira elegante de dizer que o Windows não consegue mais se comunicar com o driver da placa gráfica AMD. Dependendo do motivo pelo qual isso está acontecendo, existem diferentes maneiras de resolver o problema.
Uma falha de hardware está além de qualquer solução simples, mas o culpado geralmente é um problema de configuração. Uma atualização do Windows com defeito, arquivos de sistema corrompidos ou até mesmo superaquecimento podem desencadear esse erro. Vamos examinar todos esses possíveis problemas e suas soluções.
Correção 1: atualize os drivers gráficos
A primeira coisa a fazer ao lidar com qualquer tipo de problema de driver é atualizar o driver. Nove em cada dez vezes, isso resolve o problema.
E o problema de tempo limite do driver AMD é criado especificamente por drivers incompatíveis. Às vezes é o sistema operacional que está desatualizado, mas falaremos disso mais tarde.
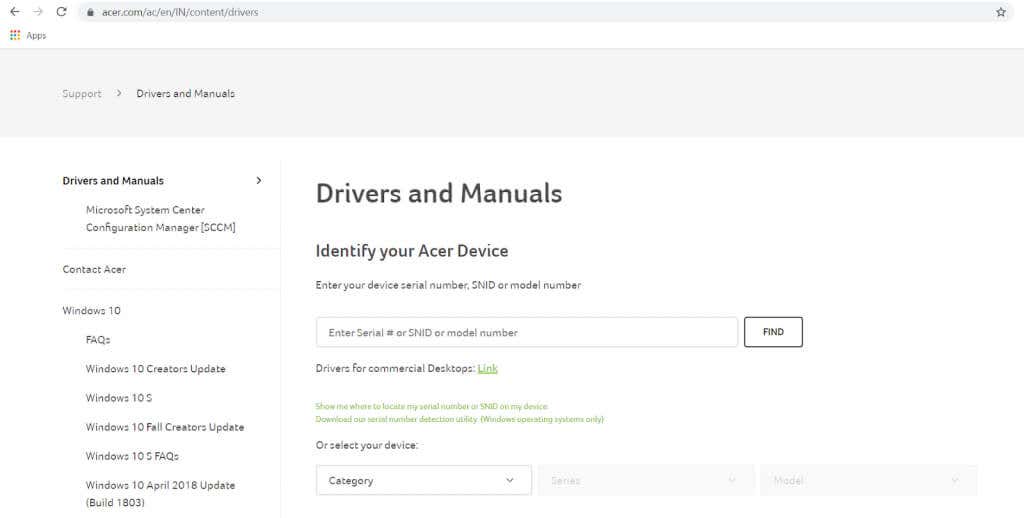
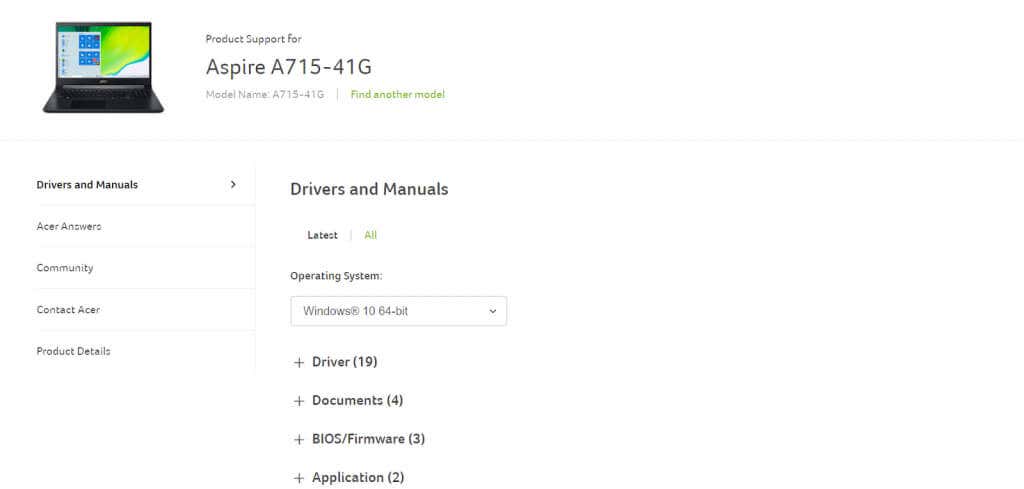
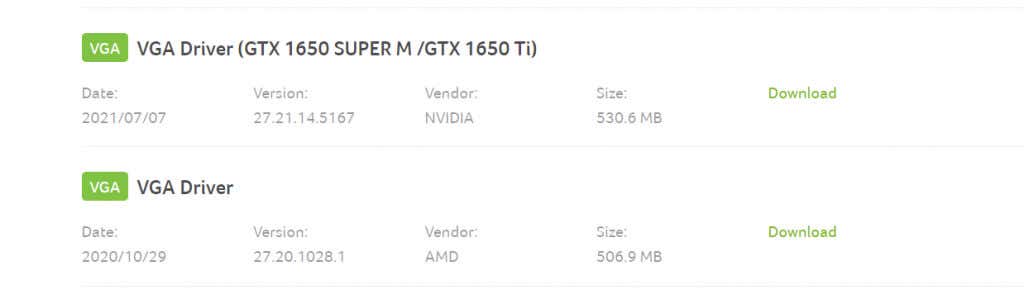
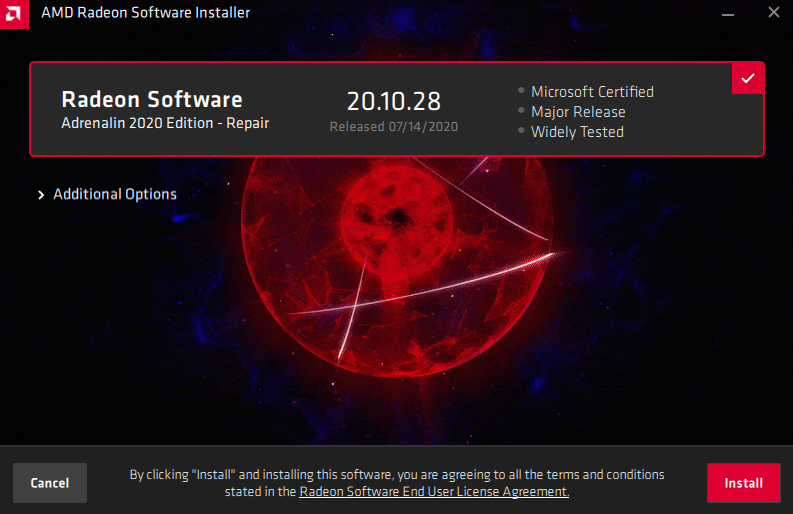
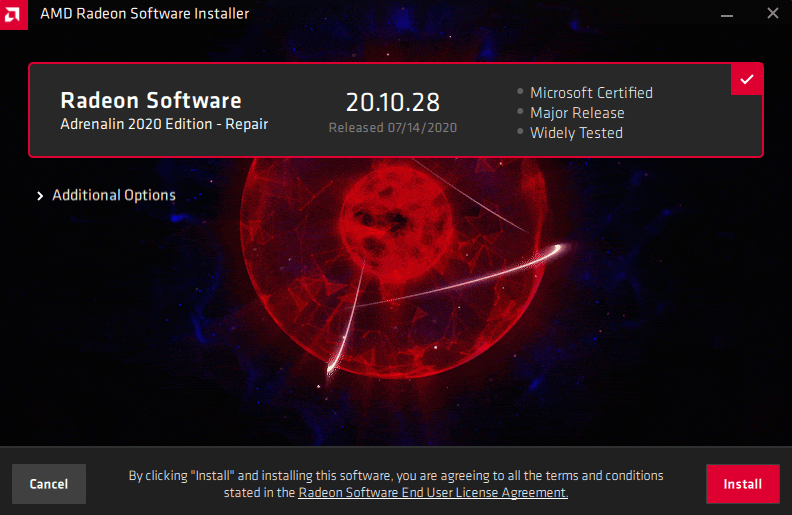
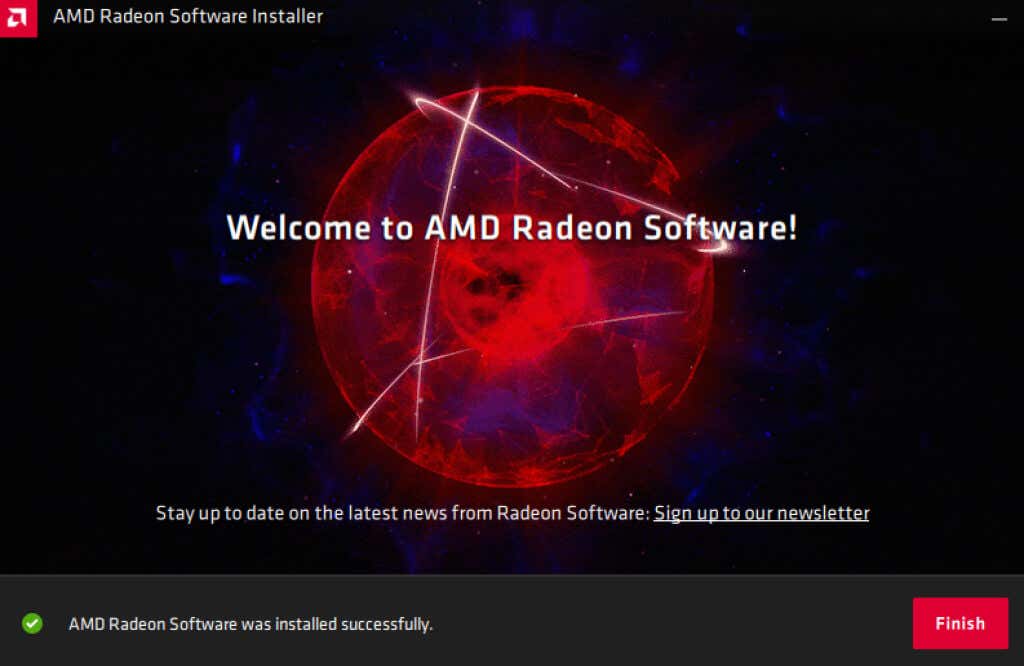
Correção 2: atualizar o Windows
Quando o driver AMD está funcionando corretamente, o problema pode estar no sistema operacional. E consertar isso geralmente é apenas uma questão de instalando as atualizações mais recentes do Windows..
Sabemos que instalar o Windows Update é outra daquelas pílulas mágicas oferecidas como solução para qualquer problema com o seu computador, mas geralmente funciona.
Muitas vezes, é um Windows Update defeituoso que está criando o problema, já que a Microsoft lança correções de bugs em versões subsequentes. Você também pode tentar reverter a atualização problemática, mas isso é apenas uma solução temporária (embora ainda discutiremos isso na próxima seção).
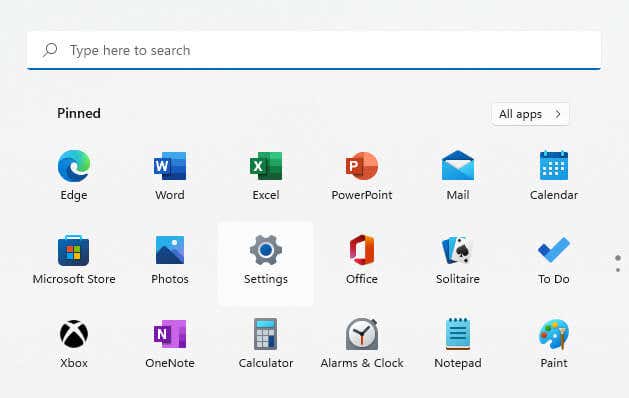
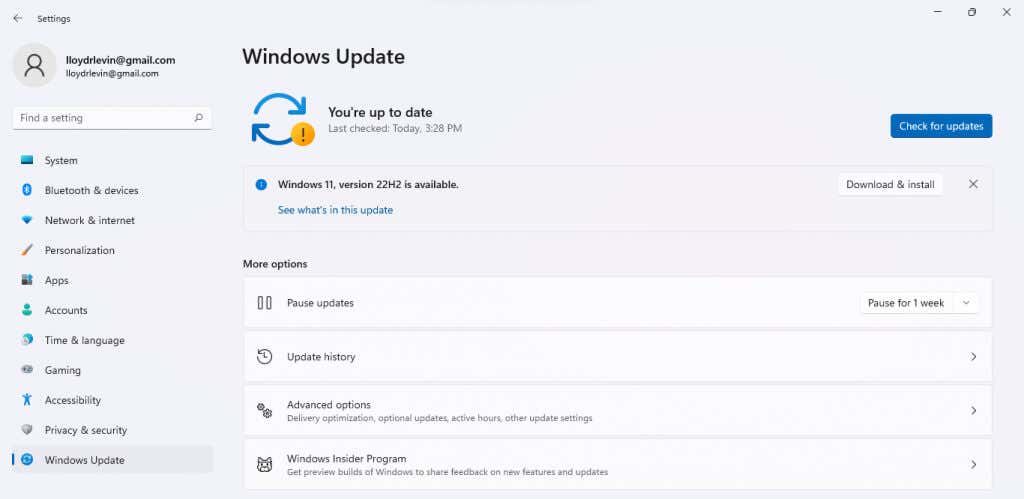
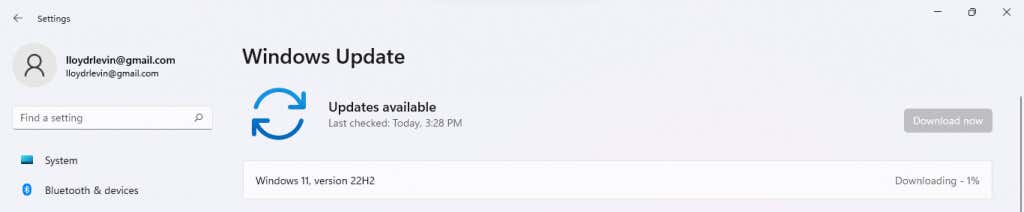
Correção 3: desinstalar o Windows Update
Como o tempo limite do driver AMD geralmente é causado por um bug do Windows Update, ele também pode ser resolvido simplesmente desinstalando a atualização. É uma boa medida provisória até que a próxima atualização seja lançada e realmente resolva o problema.
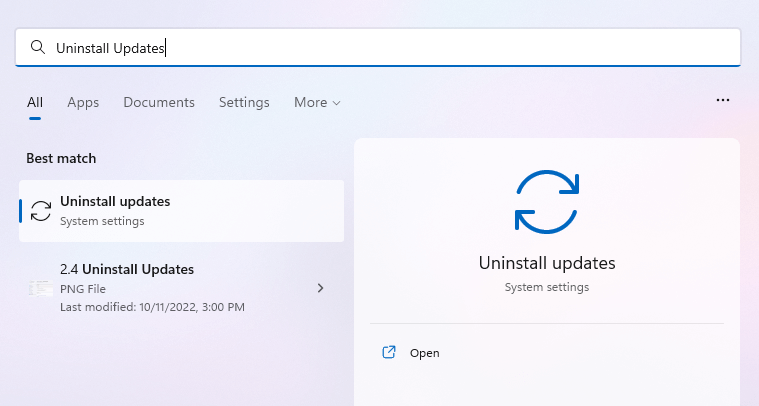
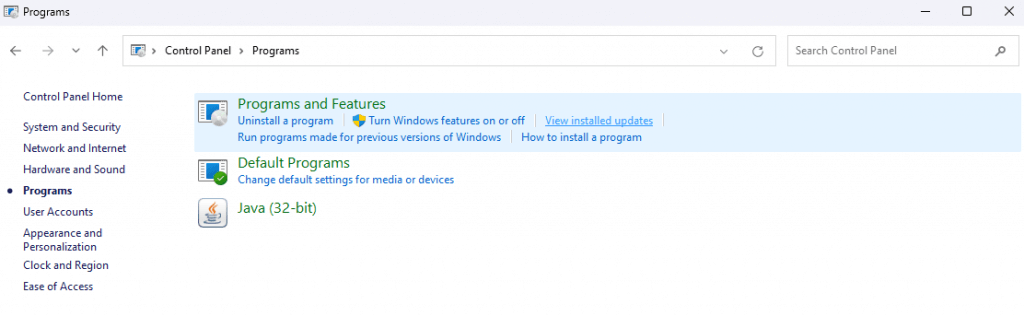
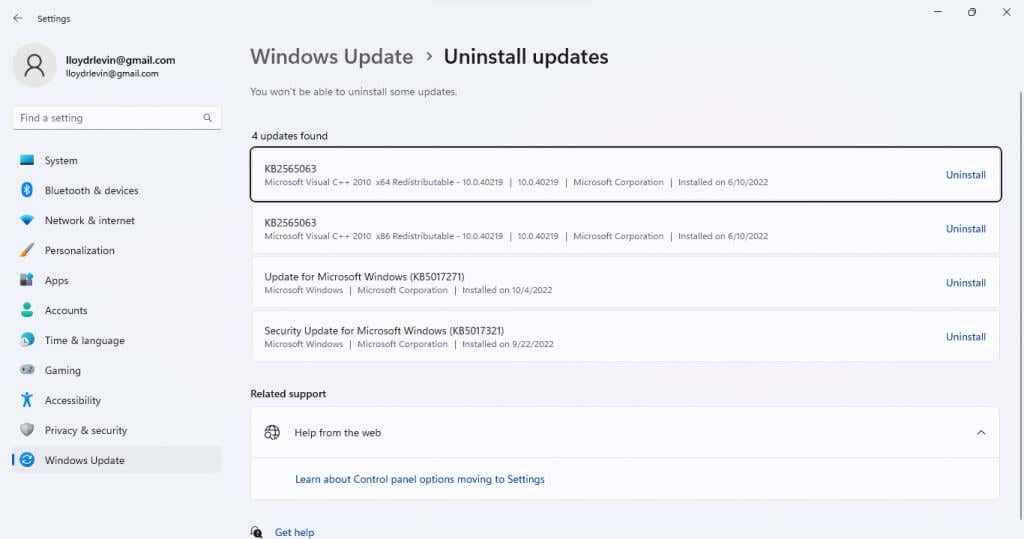
Correção 4: reparar arquivos de sistema corrompidos
Atualizações ausentes não são o único motivo pelo qual o Windows pode não conseguir se comunicar adequadamente com os drivers AMD. Arquivos de sistema corrompidos também podem causar falhas estranhas.
Felizmente, você não precisa reinstalar o sistema operacional para corrigir esse problema – utilitários de linha de comando como SFC podem reparar facilmente arquivos de sistema danificados.
- .
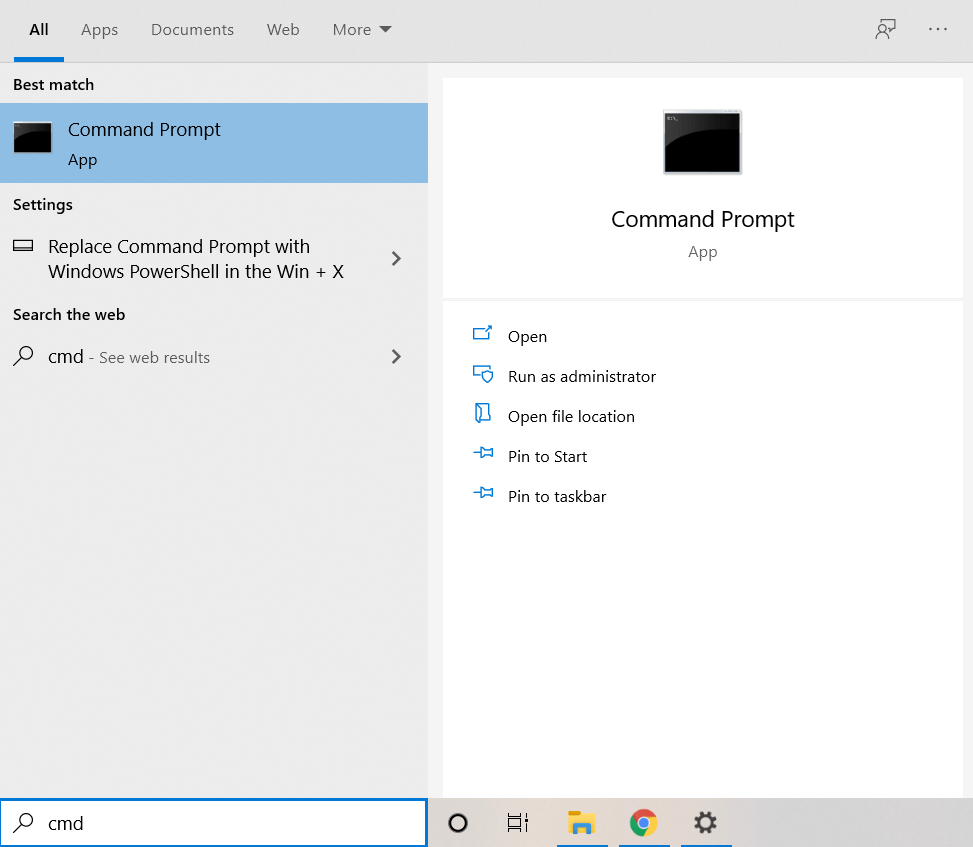
Dism /Online /Cleanup-Image /RestoreHealth

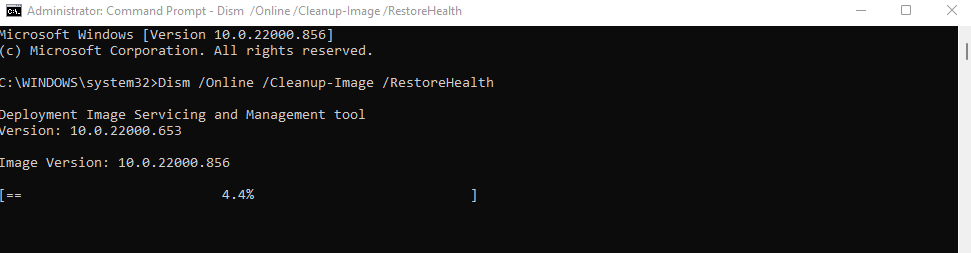
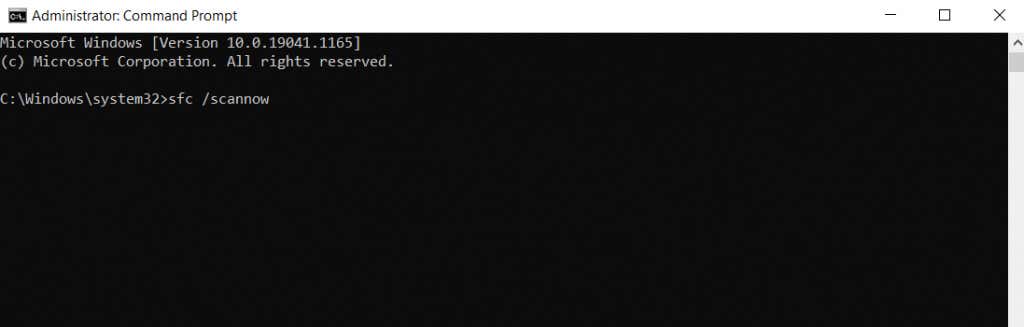
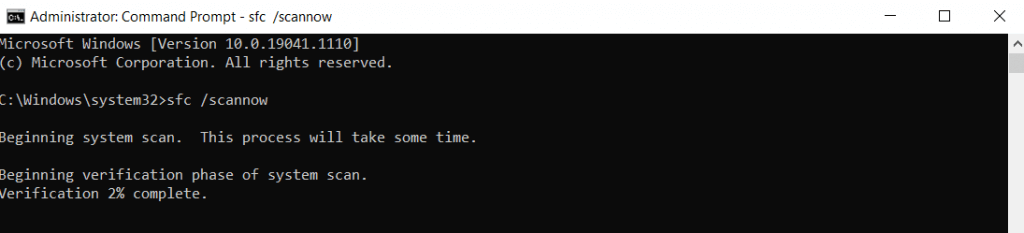
Correção 5: atualizar BIOS
Agora esgotamos o domínio das simples correções de software e estamos entrando em um território mais técnico. E o primeiro passo é atualizar o BIOS.
A versão do BIOS que vem pré-instalada na placa-mãe geralmente não requer atualizações. Mas sabe-se que o bug de tempo limite do driver AMD é causado por BIOS desatualizado – ou configurações incorretas do BIOS – e muitas vezes pode ser corrigido com uma atualização.
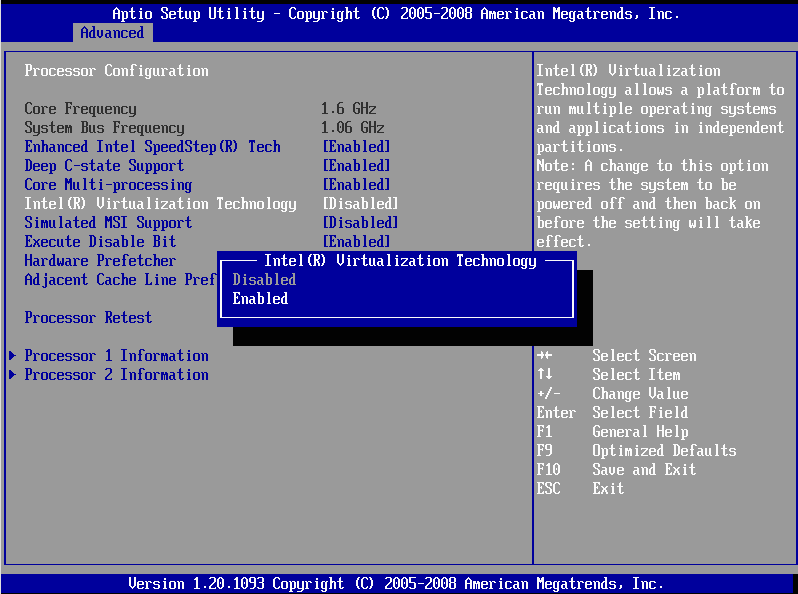
Antes de prosseguir com o instalando uma nova versão do BIOS, inicialize no BIOS e dê uma olhada em suas configurações. Algumas placas-mãe possuem um recurso de decodificação 4G, que dá à GPU acesso a mais memória.
Correção 6: desativar overclocking
O overclock do seu processador – ou da sua GPU – pode aumentar o desempenho além dos limites estabelecidos. Mas, na ausência de resfriamento adequado, isso também pode levar a falhas críticas.
Claro, isso não é algo que vem habilitado por padrão, então você pode pular esta se não tiver feito overclock em seu sistema. Mas se tiver, pode ser uma boa ideia desativá-lo.
Agora, dependendo de como você conseguiu o overclock, o processo para reverter isso será diferente. Uma GPU pode ter overclock a partir do BIOS, de um utilitário de terceiros ou das próprias configurações do driver da AMD. Basta restaurar as configurações padrão e sua GPU funcionará normalmente novamente.
Correção 7: evitar superaquecimento
O superaquecimento é um grande problema com laptops para jogos, que geralmente apresentam temperaturas fracas e resfriamento ineficaz. Mesmo bons sistemas podem eventualmente começar a aquecer devido a ventiladores entupidos e aberturas de ventilação bloqueadas..
O problema do superaquecimento é que os sintomas não são visíveis. O computador funciona bem até certo ponto e depois corta a energia abruptamente, criando travamentos estranhos.

Verifique a temperatura da GPU durante cargas pesadas com um utilitário dedicado e tome precauções caso a temperatura suba acima de 90°C. Limpar a poeira é uma boa solução, além de obter uma almofada de resfriamento para laptops.
Reaplicar pasta térmica também é extremamente útil, especialmente se a placa gráfica for mais antiga. Muitos guias também recomendam diminuir a tensão da GPU, mas isso é apenas uma solução alternativa – é melhor abordar as térmicas diretamente.
Correção 8: ajustar configurações de desempenho
Se limpar as aberturas de ventilação e reaplicar a pasta térmica não resolver o problema, tente reduzir a carga da GPU. Ao otimizar as configurações visuais para desempenho em vez de qualidade, até mesmo uma placa gráfica antiga pode funcionar perfeitamente.
Além das configurações visuais de videogames individuais, há muitas configurações que afetam o desempenho gráfico no próprio Windows. Do plano de energia aos efeitos visuais ou à taxa de atualização do monitor, não faltam otimizações potenciais.
Além disso, há recursos da AMD Radeon, como Sincronização gratuita e Super Resolução Virtual, que consomem muito da GPU. Embora eles só sejam ativados nas placas gráficas mais recentes capazes de lidar com o estresse, desativá-los pode lhe dar uma vantagem.
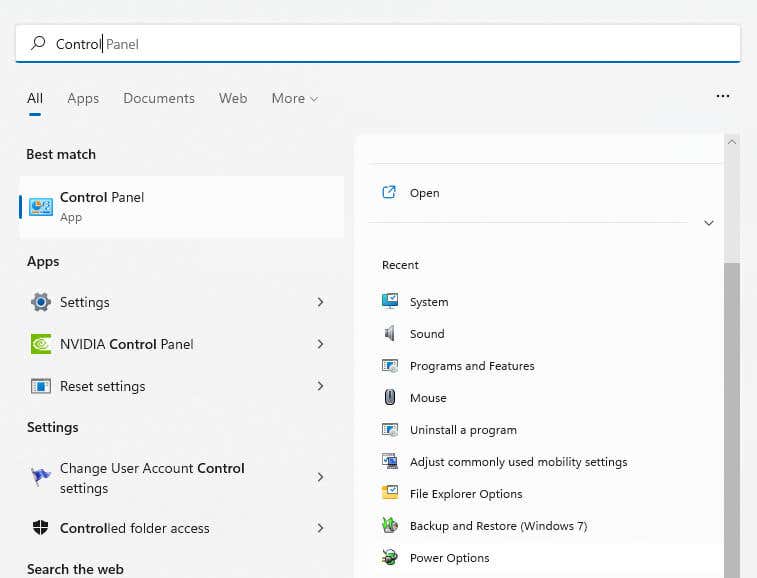
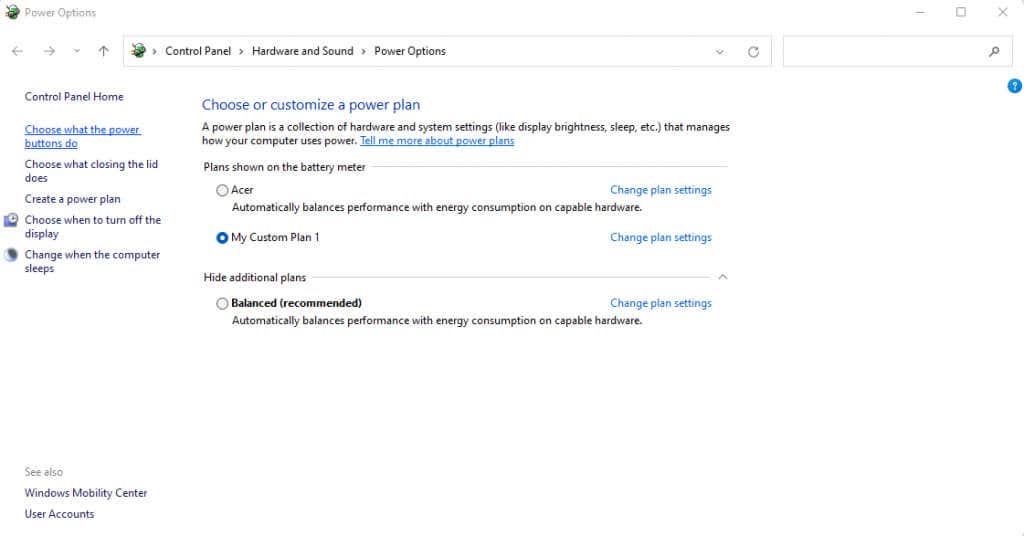
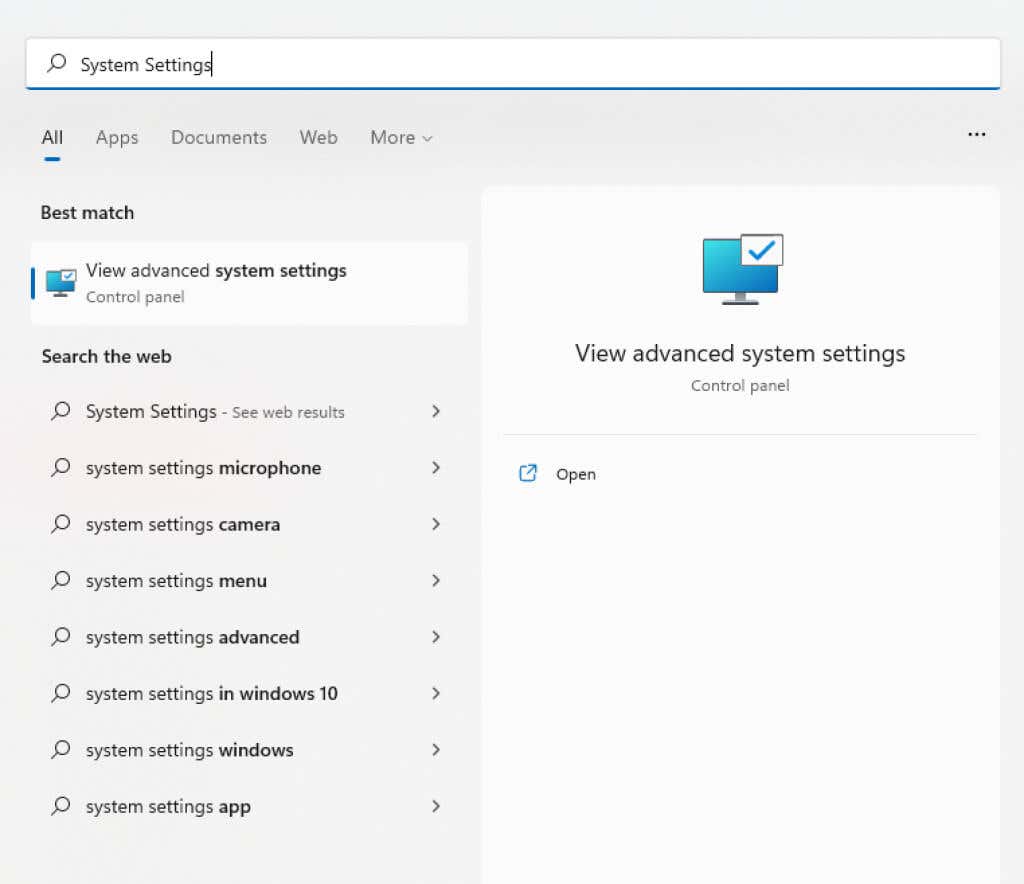
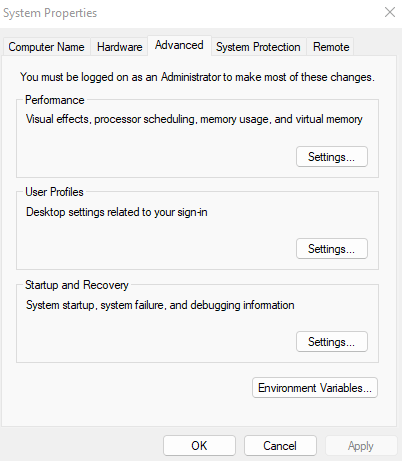
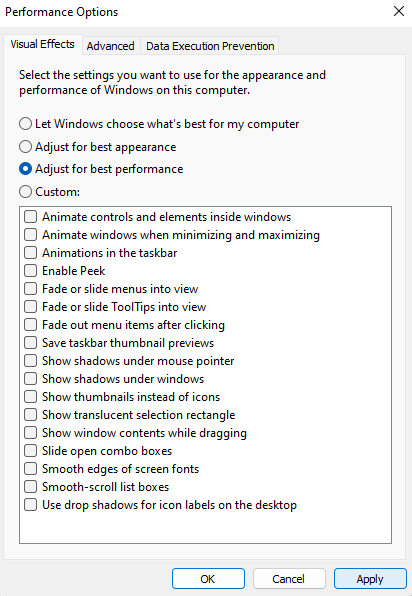
Esses ajustes reduzirão a carga da sua GPU, permitindo que ela funcione sem interrupções. Caso você tenha um equipamento avançado com monitor de última geração e gráficos poderosos, reduzir a taxa de atualização para 60 Hz e desativar recursos como FreeSync também pode ajudar.
Correção 9: alterar a configuração de hardware
Muitas vezes, fazer uma alteração de hardware pode precipitar um erro de tempo limite do driver AMD. Em outros casos, pode resolver o problema.
Coisas como adicionar novos módulos de RAM ou instalar uma unidade SSD podem afetar a potência disponível para a placa gráfica. Normalmente, o dispositivo será capaz de acompanhar os golpes, mas ocasionalmente não consegue se ajustar.

Nesses casos, trocar os slots PCI-E ou simplesmente reinstalar a placa pode resolver o problema. Embora você só deva fazer isso se estiver familiarizado com alterações de hardware em seu computador.
Qual é a melhor maneira de corrigir o erro de tempo limite do driver AMD no Windows?
Atualizações são tudo que você precisa para corrigir o tempo limite do driver AMD na maioria das vezes. Isso significa atualizar os drivers gráficos e também o próprio Windows.
Outro motivo comum para esse erro é BIOS desatualizado ou arquivos de sistema corrompidos. Para isso, você precisa atualizar o BIOS para a versão mais recente e executar uma verificação SFC para reparar a instalação do Windows.
Se todos esses métodos não resolverem seu problema, você está lidando com um problema de hardware. O superaquecimento é o culpado usual, então limpar os ventiladores e reaplicar a pasta térmica pode resolver o problema. Você também pode querer ajustar as configurações de desempenho e talvez até mesmo alterar a configuração de hardware do seu PC.
.