Se você tiver vários arquivos para renomear, renomeá-los manualmente seria muito demorado. Uma maneira de economizar tempo é renomear seus arquivos em lote no seu PC com Windows 10. Existem recursos internos e ferramentas de terceiros para renomear arquivos em massa em um computador com Windows.
Cada método oferece uma maneira exclusiva de renomear seus arquivos. Por exemplo, o File Explorer ajuda a renomear arquivos rapidamente, mas com recursos limitados. O prompt de comando fornece mais alguns recursos, mas não é tão fácil de usar.
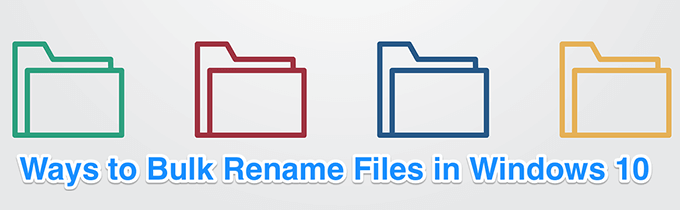
Use o File Explorer para renomear arquivos em lote no Windows 10
Se você deseja apenas renomear arquivos básicos em sua máquina, não precisa instalar nenhum aplicativo. O recurso de renomeação interno também ajuda renomear arquivos em massa e você pode usá-lo no menu de contexto.




Renomear arquivos em lote usando o prompt de comando no Windows 10
Se quiser mais opções para renomear arquivos em lote no seu PC, você pode use o prompt de comando. Permite que você use caracteres como? e * para selecionar e renomear seus arquivos. Isso oferece várias maneiras de renomear arquivos, como:
O comando renou renamepossibilita a renomeação de arquivos em lote no Windows.

cd

renomeie *. * ????????? ????????????? - Mahesh. *
Aqui está o que cada parâmetro no comando significa:
renomear- este é o comando que permite renomear arquivos no prompt de comando.
*. *- thi s seleciona todos os arquivos na pasta atual.
?????????????????????? - Mahesh. *- o pontos de interrogação indicam os nomes originais dos arquivos, Maheshé a nova palavra que você deseja adicionar e o *no final mantém a extensão do arquivo igual a antes.

renomeie * .jpg * .png

As possibilidades de renomear arquivos em lote com este comando são infinitas.
In_content_1 all: [300x250] / dfp: [640x360]->Renomeie vários arquivos de uma só vez usando o PowerShell no Windows 10
Se você preferir o PowerShell para executar comandos, existe um comando para renomear um único ou vários arquivos de uma vez no seu computador com Windows 10. Este comando é um pouco mais complexo que o prompt de comando, mas possui mais recursos.
A seguir, demonstramos como você substitui a palavra John por Mike em todos os seus nomes de arquivos.

cd

dir | renomear-item -Nome novo {$ _. name -replace "John", "Mike"}

Use o PowerToys para renomear arquivos em lote no Windows 10
Microsoft possui um conjunto de ferramentas chamado PowerToys e uma dessas ferramentas é PowerRename. Essa ferramenta permite renomear arquivos em lote com muitas opções avançadas no seu PC.
É adicionada ao menu de contexto quando você o instala, para que você possa renomear rápida e facilmente seus arquivos.



Renomear arquivos em lote com o utilitário de renomeação em massa No Windows 10
O Utilitário de renomeação em massa é uma ferramenta gratuita para renomear vários arquivos usando vários opções no seu computador. Possui uma abordagem de interface única para renomear arquivos e inclui a maioria das opções necessárias para sua tarefa.





Use Renomear mestre para renomear arquivos em massa no Windows 10
Renomear mestre é outro ferramenta gratuita para renomear arquivos em lote em um PC.



Você também pode use a custom script to renomear arquivos em massa no seu PC com Windows 10.
Qual é o seu método favorito para renomear vários arquivos de uma só vez? no seu computador com Windows 10? É o File Explorer ou um dos outros métodos? Informe-nos nos comentários abaixo.