A infame tela azul da morte geralmente aparece devido a hardware defeituoso, corrupção de memória e drivers desatualizados. Seja qual for a causa, você deve levar qualquer BSOD a sério e tentar corrigi-la o mais rápido possível. Seu computador não explodirá, mas travamentos frequentes podem danificar seu hardware e você poderá perder todos os seus dados.
Um dos BSODs mais complicados é o erro wdf_violation no Windows 10. Sua causa é um tanto difícil de rastrear, mas corrigi-la é muito fácil. Neste artigo, vamos orientá-lo sobre como corrigir um BSOD wdf_violation no Windows seguindo uma série de etapas simples de solução de problemas.
O que causa um BSOD wdf_violation no Windows
WDF significa Windows Driver Frameworks. É uma coleção de ferramentas e bibliotecas da Microsoft usadas para criar drivers. O próprio erro nos diz que algo está errado com o driver baseado em estrutura.
Infelizmente, o BSOD wdf_violation no Windows 10 não é tão específico quanto outros erros de sistema, como o parar o gerenciamento de memória de código BSOD. Muitas coisas diferentes podem causar isso, como arquivos de sistema corrompidos, problemas de driver ou problemas relacionados explicitamente a dispositivos conectados por USB.
Alguns usuários relataram problemas de driver específicos apenas de notebooks HP. Isso significa que para corrigir o erro wdf_violation, você precisa tentar as seguintes soluções passo a passo até que uma delas funcione.
1. Desconecte todos os dispositivos USB
Primeiro, você deve descartar quaisquer problemas relacionados ao hardware. Por exemplo, os periféricos USB são conhecidos por causar o BSOD wdf_violation em certos casos. Desconecte tudo que estiver conectado ao seu PC por USB, incluindo mouse e teclado, e reinicie o computador.
Se o erro não aparecer mais, reconecte cada dispositivo até encontrar o culpado. Ao fazer isso, você pode tentar desinstalar e reinstalar o driver. Alternativamente, você também pode tentar atualizando automaticamente todos os drivers do seu dispositivo.
2. Desinstale o driver Bluetooth
A remoção do driver Bluetooth às vezes corrige o BSOD wdf_violation. A melhor maneira de fazer isso é no modo de segurança. Mas primeiro você terá que ativar o modo de segurança.
1. Vá para Configurações do Windows e selecione Atualização e segurança .

2. Clique em Recuperação no painel esquerdo e depois clique no botão Reiniciar agora em Inicialização avançada..
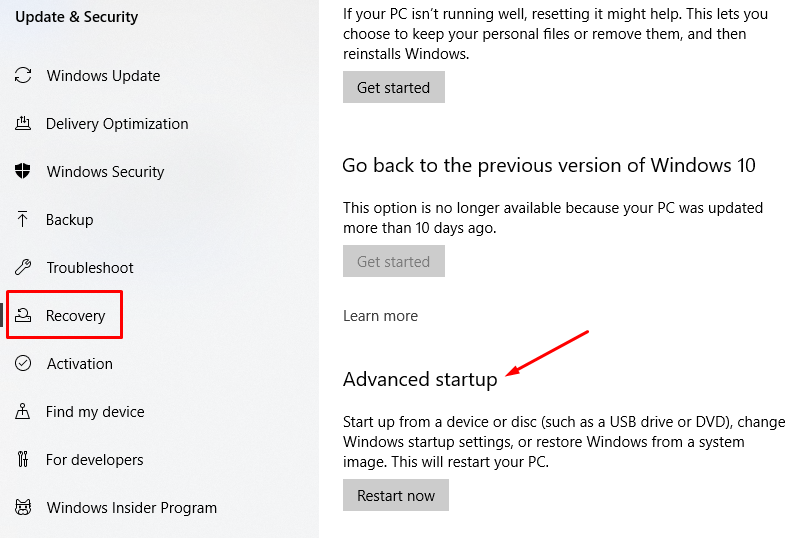
3. A seguir, você verá uma lista de opções. Clique em Solucionar problemas .
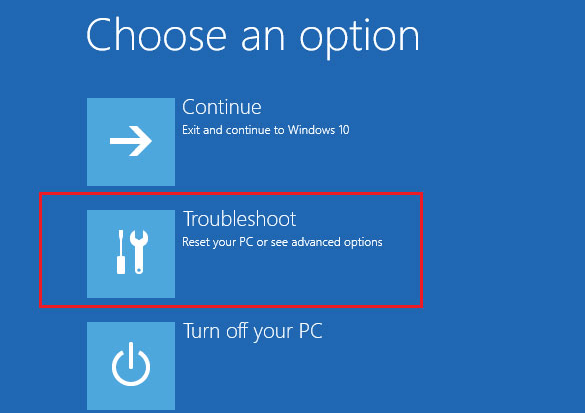
4. Na próxima janela, selecione Opções avançadas .
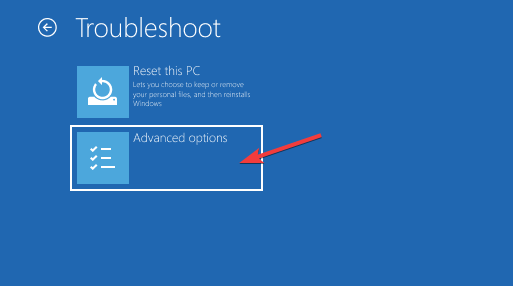
5. Em seguida, selecione Configurações de inicialização .
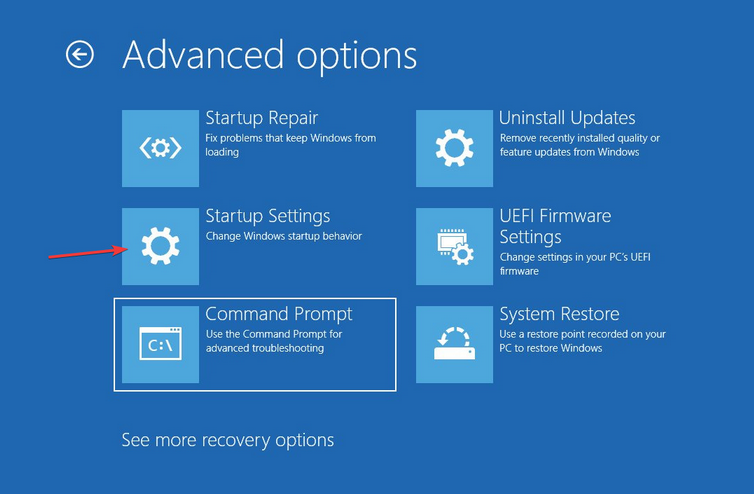
6. E por fim, clique no botão Reiniciar .
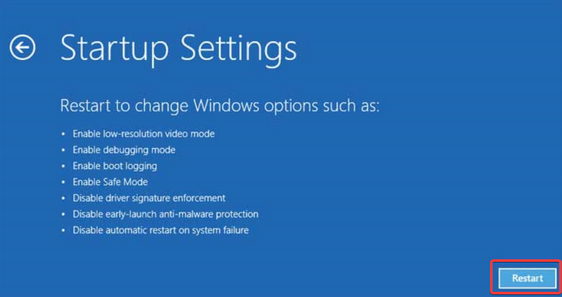
7. Seu PC será reiniciado. Agora você pode executar o Windows 10 no modo de segurança selecionando Ativar modo de segurança com rede (F5).
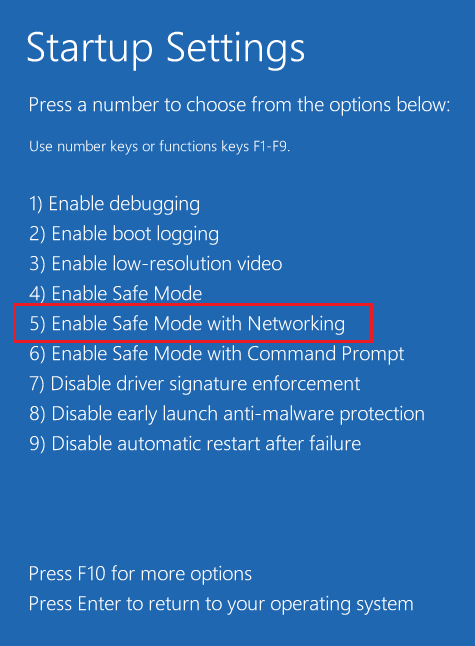
8. Agora que você está no modo de segurança, abra o Gerenciador de Dispositivos clicando no ícone de pesquisa do Windows e digitando “gerenciador de dispositivos”. Você também pode clicar com o botão direito no ícone do Windows e selecionar o Gerenciador de dispositivos na lista.
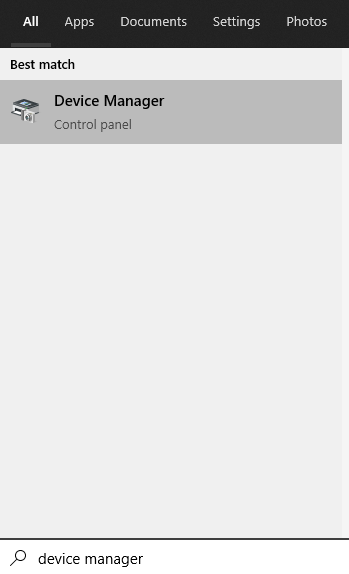
9. Procure por Bluetooth na lista de dispositivos e amplie-a para encontrar o driver. Clique com o botão direito no driver e clique em Desinstalar dispositivo no menu.
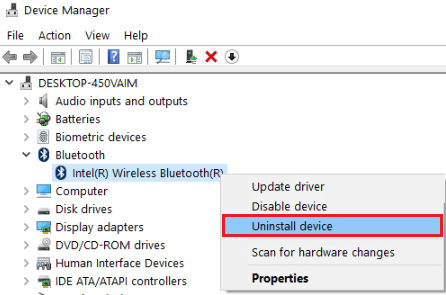
Reinicie seu computador e espere para ver se o BSOD wdf_violation aparece novamente. Se isso acontecer, tente a próxima correção.
3. Execute uma verificação do verificador de arquivos do sistema
Executar uma verificação do sistema em limpe todos os arquivos de sistema do Windows corrompidos é sempre recomendado quando você recebe um BSOD. A melhor ferramenta para o trabalho é o Verificador de arquivos do sistema (SFC). Sua função é detectar arquivos ausentes ou corrompidos e corrigi-los ou substituí-los.
Para usar o SFC, você precisa iniciar o prompt de comando. Clique no ícone de pesquisa do Windows e digite “cmd”. Selecione o primeiro resultado e clique em Executar como administrador .
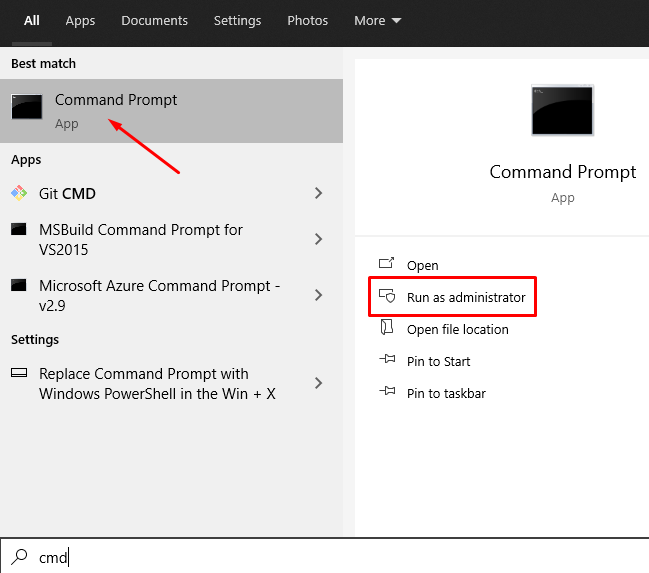
Agora digite o seguinte comando para executar a verificação: sfc /scannow
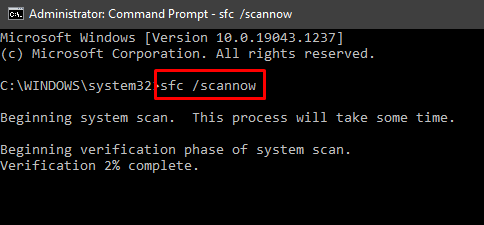
Aguarde a conclusão do processo e reinicie o computador.
4. Restauração do sistema
Se nenhuma das soluções funcionou, você deverá realizar uma restauração do sistema.
1. Digite “restauração do sistema” na barra de pesquisa do Windows e selecione a opção Reiniciar este PC .
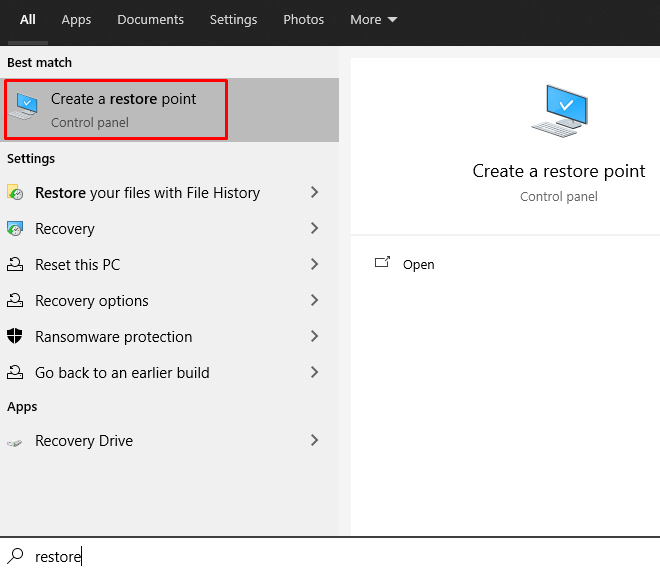
2. Vá para o painel Proteção do Sistema e clique no botão Restauração do Sistema .
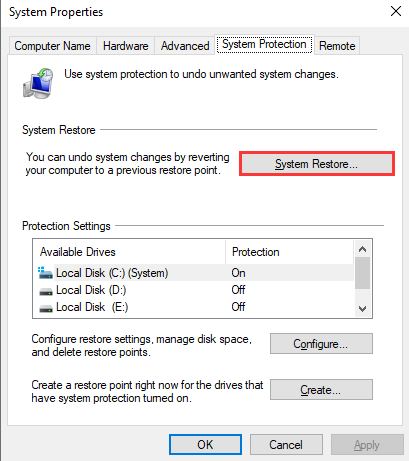
3. Clique em Avançar quando a próxima janela aparecer e a janela Restauração do sistema aparecerá.
4. Selecione o ponto de restauração e clique em próximo para iniciar o processo de restauração do sistema..
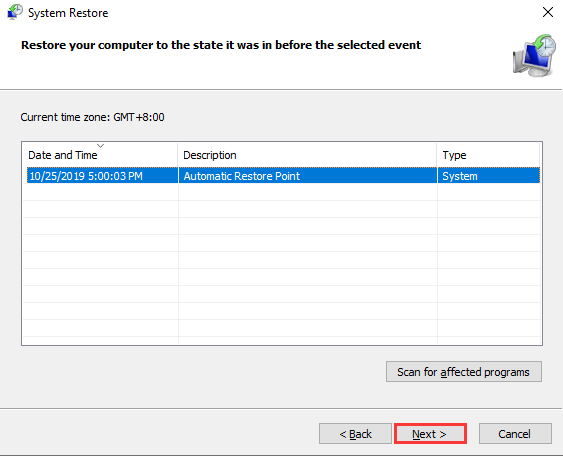
Observe que seus documentos e outros arquivos não serão removidos. A ferramenta de restauração do sistema remove programas e drivers que foram instalados recentemente.
5. Reinstale o Windows
Como mencionado anteriormente, corrigir o BSOD wdf_violation pode ser complicado porque é difícil determinar o que está causando isso. No entanto, se nada mais funcionou até agora, é hora de reinstalar ou redefinir o Windows. Se esta é a primeira vez que você reinstala o Windows, siga nosso guia detalhado em como limpar e reinstalar o Windows 10.
Dito isso, se você estiver usando um laptop HP, tente uma solução específica da HP antes de reinstalar o sistema.
6. Correção do driver do teclado HP
Alguns usuários de computadores HP encontram o BSOD wdf_violation por causa do driver HpqKbFiltr.sys. Este driver de teclado HP causa alguns problemas de incompatibilidade com certas versões do Windows 10. O driver é usado para configurar botões para iniciar vários programas que você instalou.
Remover este arquivo de driver é a solução mais simples. Vá para C:\Windows\System32\drivers e exclua HpqKbFiltr.sys. Em seguida, reinicie o computador e wdf_violation não deverá mais ser um problema.
Qual solução funcionou para você? Você encontrou uma solução diferente para o BSOD wdf_violation? Deixe-nos saber nos comentários!
.