Clique com o botão esquerdo é o comando padrão para selecionar e destacar itens em um computador. Se o botão esquerdo do mouse ou trackpad não funcionar conforme projetado, o problema pode ser um mau funcionamento relacionado ao software ou hardware.
Se você usar um mouse externo, clique com o botão esquerdo pode funcionar mal se partículas estranhas (poeira, detritos, sujeira, etc.) estiverem presas no mouse. Entre em contato com o fabricante do mouse, visite o site ou consulte o manual de instruções do produto para obter instruções de limpeza. Mas se o clique com o botão esquerdo não funcionar no touchpad e/ou mouse externo do seu PC, tente algumas das correções abaixo.
Você precisará de um método/dispositivo de entrada para implementar algumas dessas soluções de solução de problemas. Por exemplo, se o seu PC não for compatível com toque, teste vários mouses externos e verifique se alguém funciona no seu PC. Você também pode usar o teclado para selecionar itens e navegar no Windows se As teclas do mouse estão ativadas estiver no seu PC.
1. Verifique as configurações do mouse
Se o clique com o botão esquerdo do mouse ou touchpad funcionar como o clique com o botão direito, o PC provavelmente reconhecerá o clique com o botão direito como o botão principal do mouse. Vá para o menu Configurações do Windows e volte para o botão esquerdo.
Acesse Configurações >Dispositivos >Mouse e certifique-se de que a opção “Selecione seu botão principal” esteja definida como Esquerda.
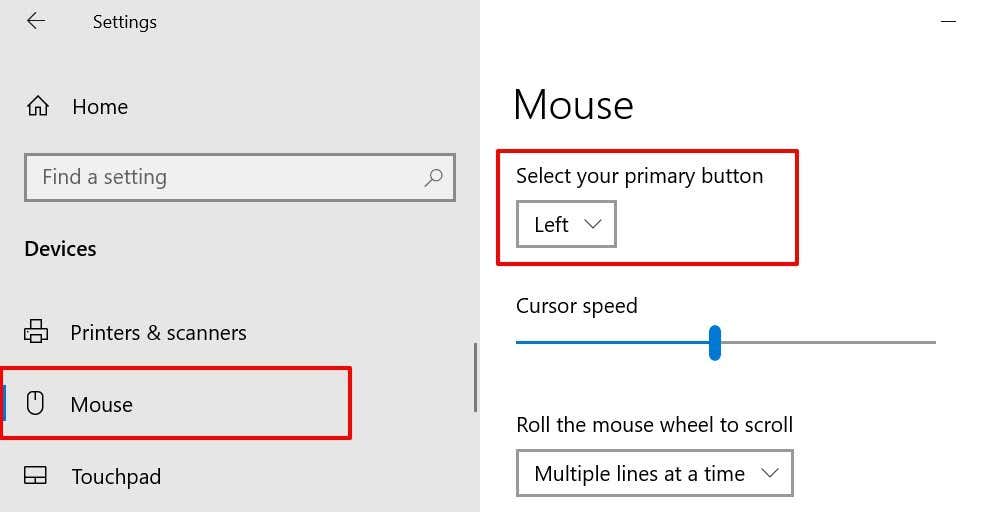
2. Use o toque para clicar
Um único clique no touchpad do seu PC também funciona como um clique com o botão esquerdo. Se nada acontecer quando você clicar na superfície do touchpad, tente configurar o touchpad para reconhecer toques.
Vá para Configurações >Dispositivos >Touchpad , role até a seção “Toques” e marque a opção Tocar com um único dedo na caixa de clique único .
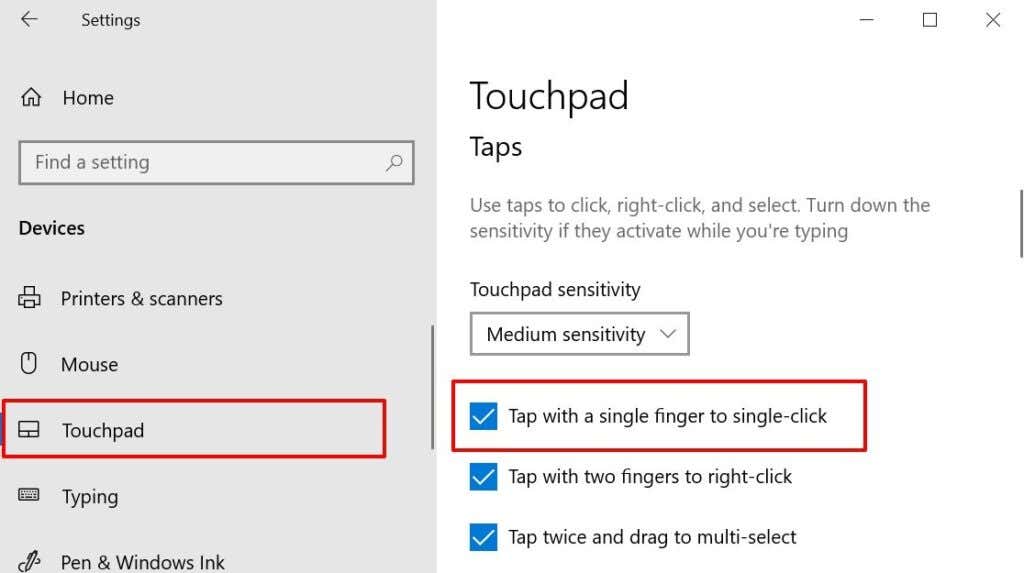
Reinicie o Windows Explorer no Gerenciador de Tarefas se o clique esquerdo do seu PC ainda não estiver funcionando corretamente.
3. Reinicie o Windows Explorer
Quando determinados processos do sistema apresentam mau funcionamento, reiniciar o Windows Explorer pode ajudar a restaurá-los ao status normal.
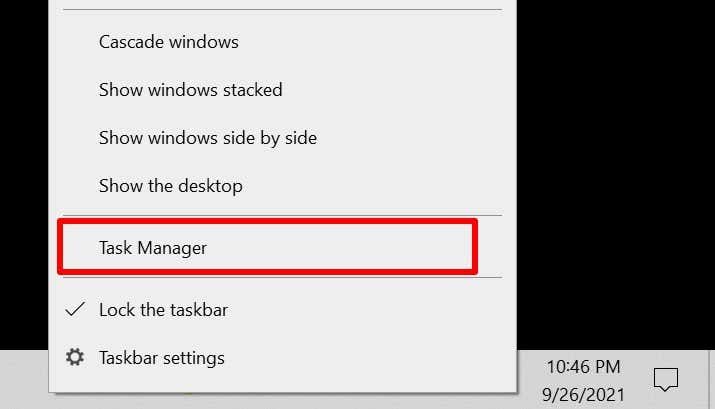
Como alternativa, inicie o Gerenciador de Tarefas no menu Acesso Rápido se o botão direito do mouse do seu PC também estiver com defeito. Pressione a tecla Windows + botão X e selecione Gerenciador de Tarefas . Melhor ainda, use o atalho de teclado Ctrl + Shift + Esc para iniciar o Gerenciador de Tarefas..
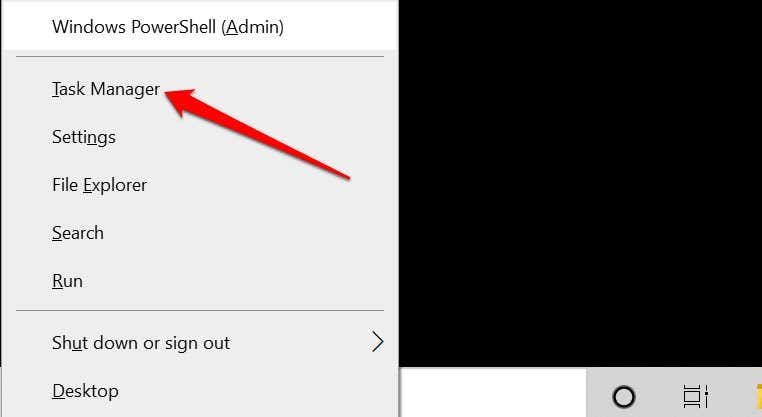
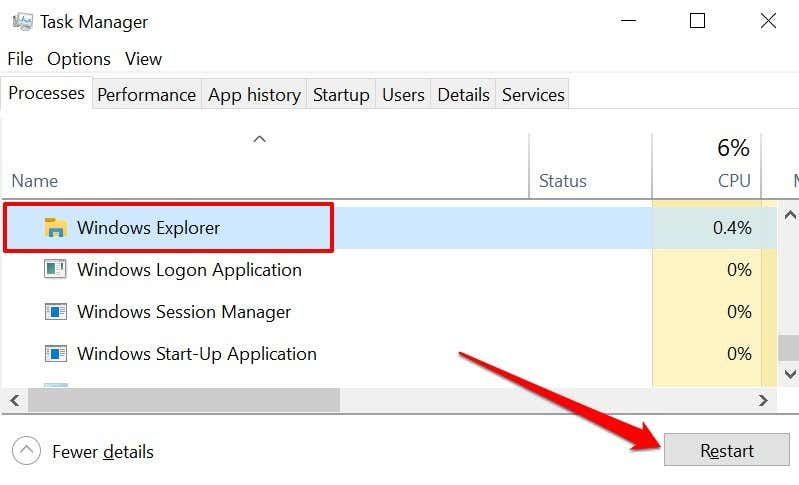
Isso atualizará a área de trabalho, a barra de tarefas e outros processos do sistema do seu PC que dependem do Windows Explorer. Pressione o botão esquerdo e verifique se agora funciona.
4. Atualizar, reverter ou desinstalar o driver do mouse
Um driver de mouse corrompido, desatualizado ou com defeito pode ser o motivo pelo qual o clique com o botão esquerdo não funciona no seu computador. Atualizando o driver do mouse para a versão mais recente eliminará bugs e corrupção. Mas se o clique com o botão esquerdo parou de funcionar após a instalação de uma atualização de driver, desinstale a atualização ou remova o driver do seu PC.
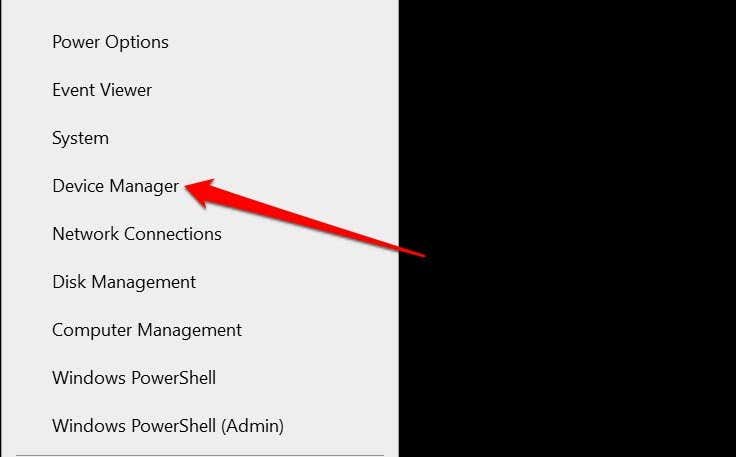
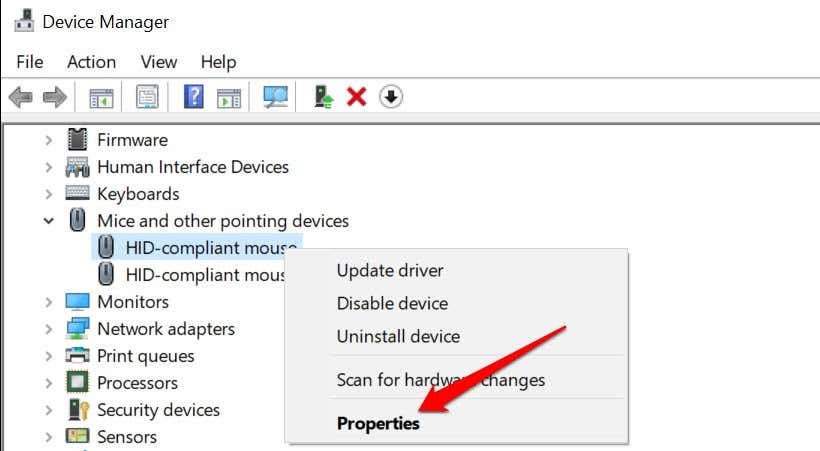
Selecione Pesquisar drivers automaticamente na próxima página e siga o prompt para atualizar o driver do mouse.
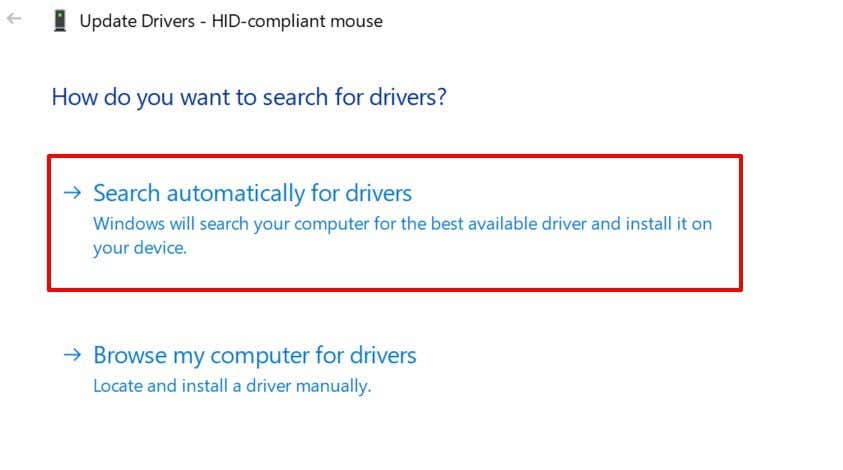
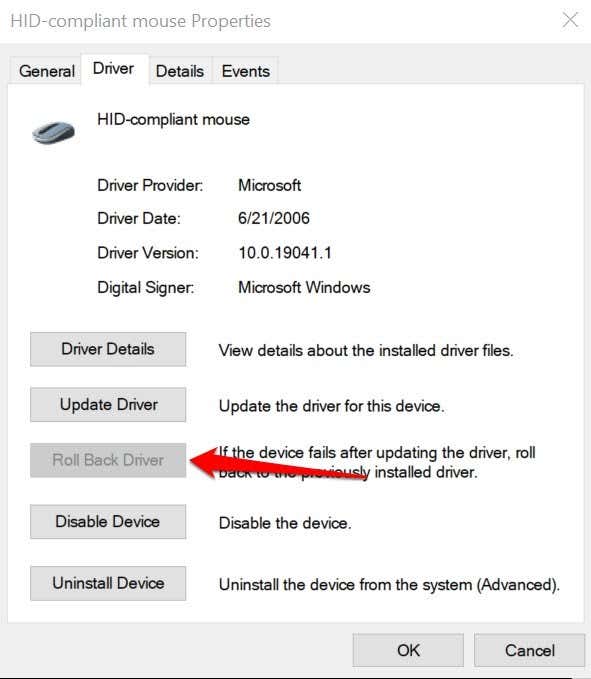
Desinstale e reinstale o driver do mouse se a opção “Reverter driver” estiver esmaecida.
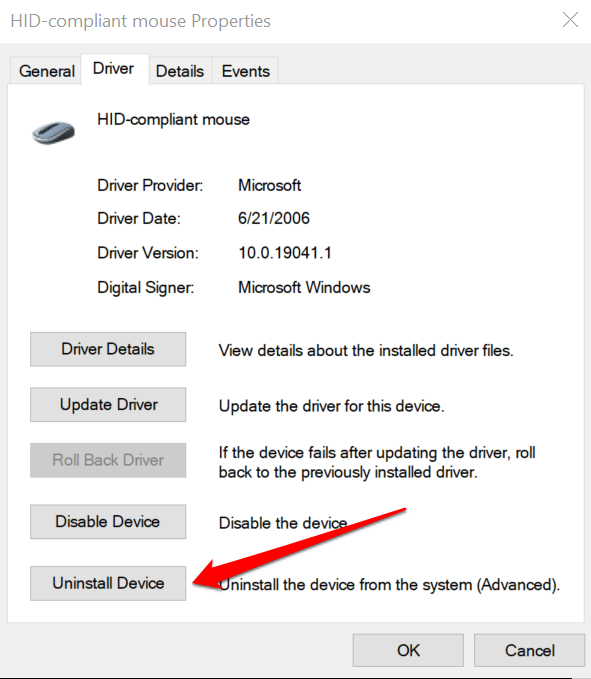
Reinicie seu PC depois. Se o driver estiver pré-instalado, o Windows irá reinstalá-lo automaticamente quando o PC for ligado novamente.
Se você estiver usando um mouse externo, talvez seja necessário reinstalar o driver do dispositivo manualmente. Conectar o mouse ao computador deve reinstalar o driver do dispositivo. Você também pode baixar e instalar o driver do mouse no site do fabricante..
5. Substitua arquivos de sistema ausentes ou corrompidos
O clique esquerdo do seu PC pode parar de funcionar corretamente se alguns arquivos cruciais do sistema estiverem ausentes ou corrompidos. Recomendamos executar uma verificação do sistema e substituir quaisquer arquivos ausentes ou corrompidos usando o Ferramentas avançadas de limpeza do sistema do Windows —Verificador de arquivos do sistema (SFC) e o Deployment Image Servicing and Management (DISM).
Conecte seu PC à Internet e siga estas etapas.
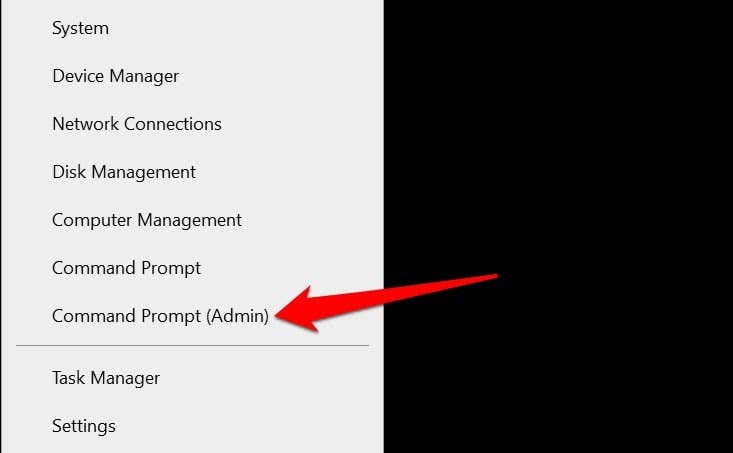
Aguarde até que a ferramenta verifique se há arquivos de sistema corrompidos no seu PC. Em seguida, vá para a próxima etapa quando receber uma mensagem que diz: “A operação de restauração foi concluída com sucesso”. Ou quando o medidor de progresso atingir 100%.
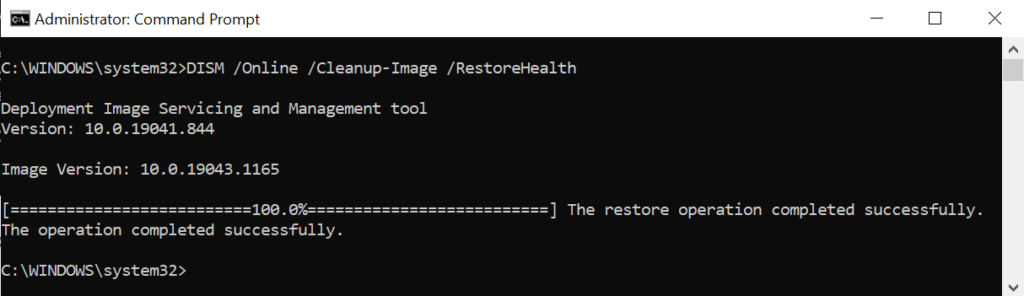
Observe que isso pode levar vários minutos, dependendo da velocidade da sua conexão e de outros fatores.
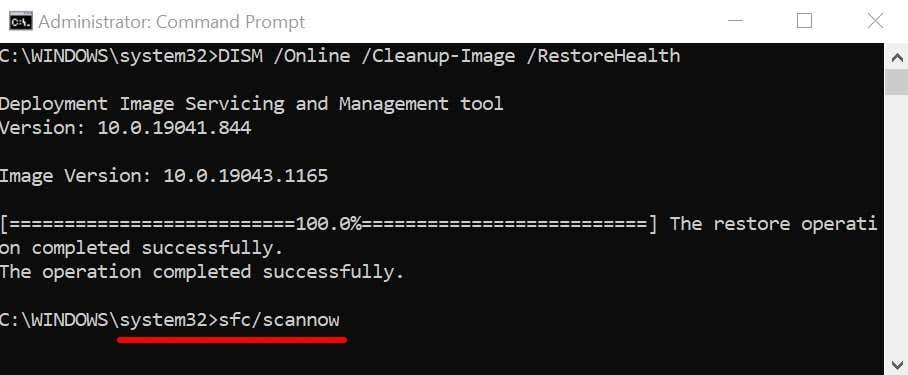
O comando solicitará que a ferramenta Verificador de arquivos do sistema (SFC) “verifique” se há arquivos de sistema ausentes ou corrompidos e os substitua pelas cópias baixadas pela ferramenta DISM (na Etapa 2).
6. Reinicie o PC em modo de segurança
Iniciando o Windows no modo de segurança é uma solução eficaz para problemas relacionados ao software e drivers de dispositivo do seu PC.
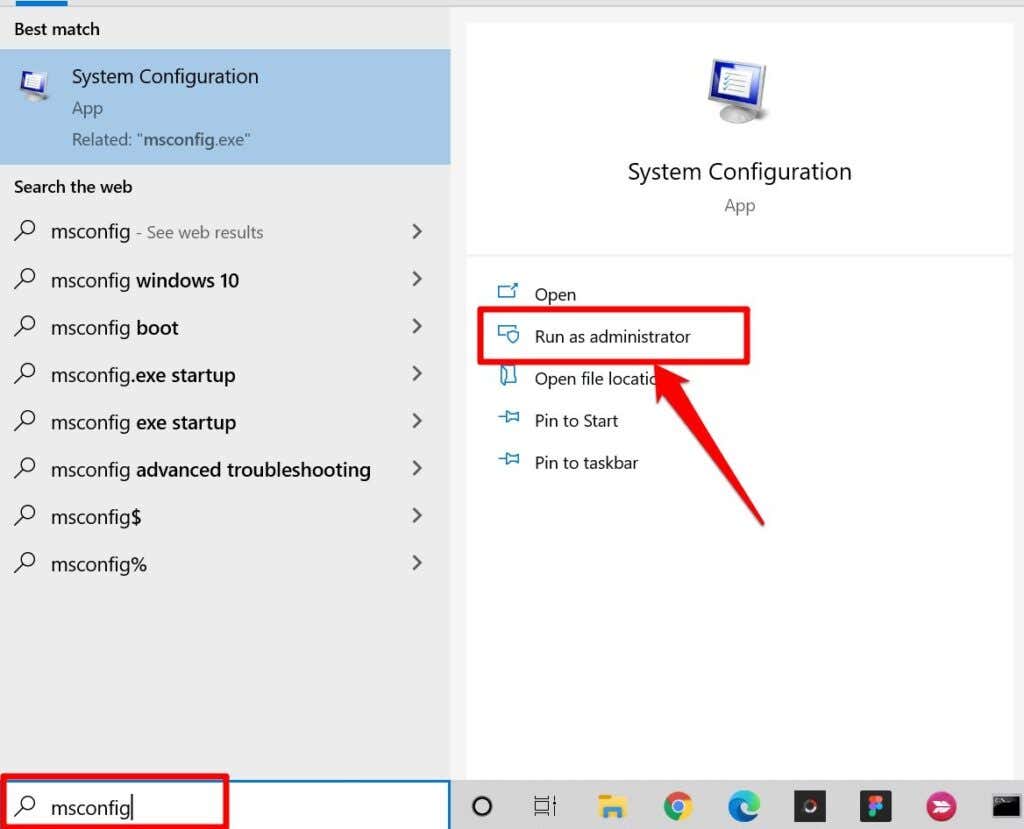
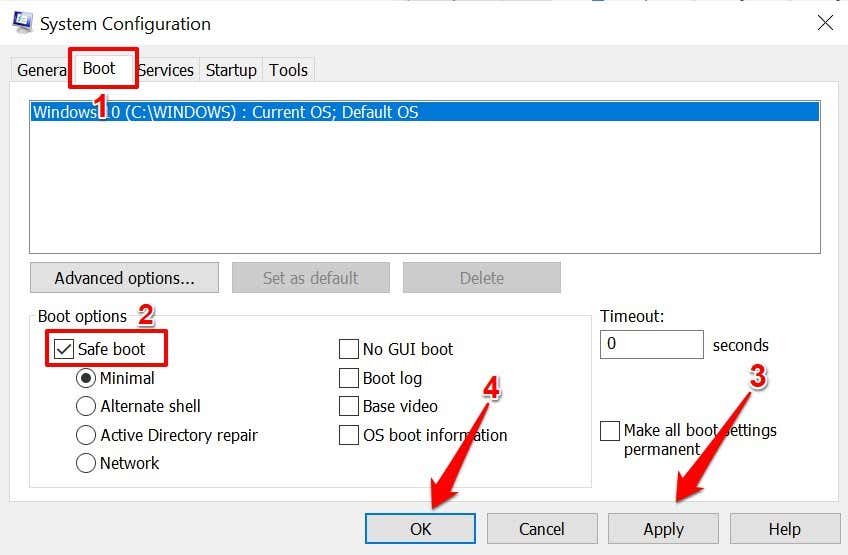
Se você conseguir clicar com o botão esquerdo usando o trackpad ou mouse externo no Modo de segurança, o problema provavelmente é causado por um aplicativo problemático ou malware. Nesse caso, realizar uma Restauração do Sistema (consulte o método nº 7) pode resolver o problema de o clique com o botão esquerdo não funcionar. Mas primeiro, inicialize seu PC fora do modo de segurança..
Retorne à guia Boot do aplicativo de configuração do sistema, desmarque Inicialização segura , selecione Aplicar , selecione OK >.
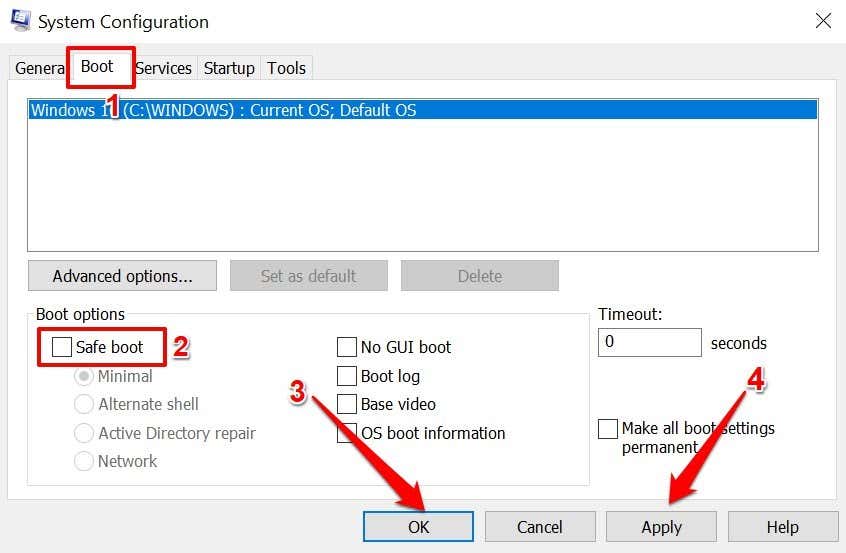
Selecione Reiniciar para inicializar seu PC normalmente.
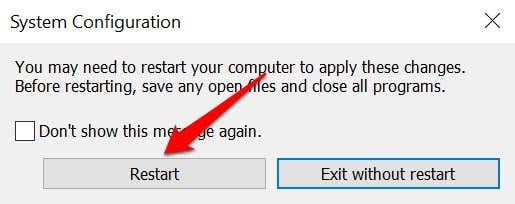
7. Restauração do sistema
Reverta seu computador para um ponto em que o clique com o botão esquerdo funcionava corretamente sem problemas. Observe que realizar uma restauração do sistema removerá todos os aplicativos, drivers e configurações feitas no seu PC após a criação do ponto de restauração. Isso removerá malware e corrigirá problemas que afetam o clique esquerdo do seu PC.
Nota: Para reverter seu PC para um ponto estável, você precisa ter previamente ativou a proteção do sistema ou criou manualmente um ponto de restauração. Você também precisa crie um disco de redefinição de senha antes de restaurar seu PC, especialmente se você alterou recentemente a senha do seu PC.
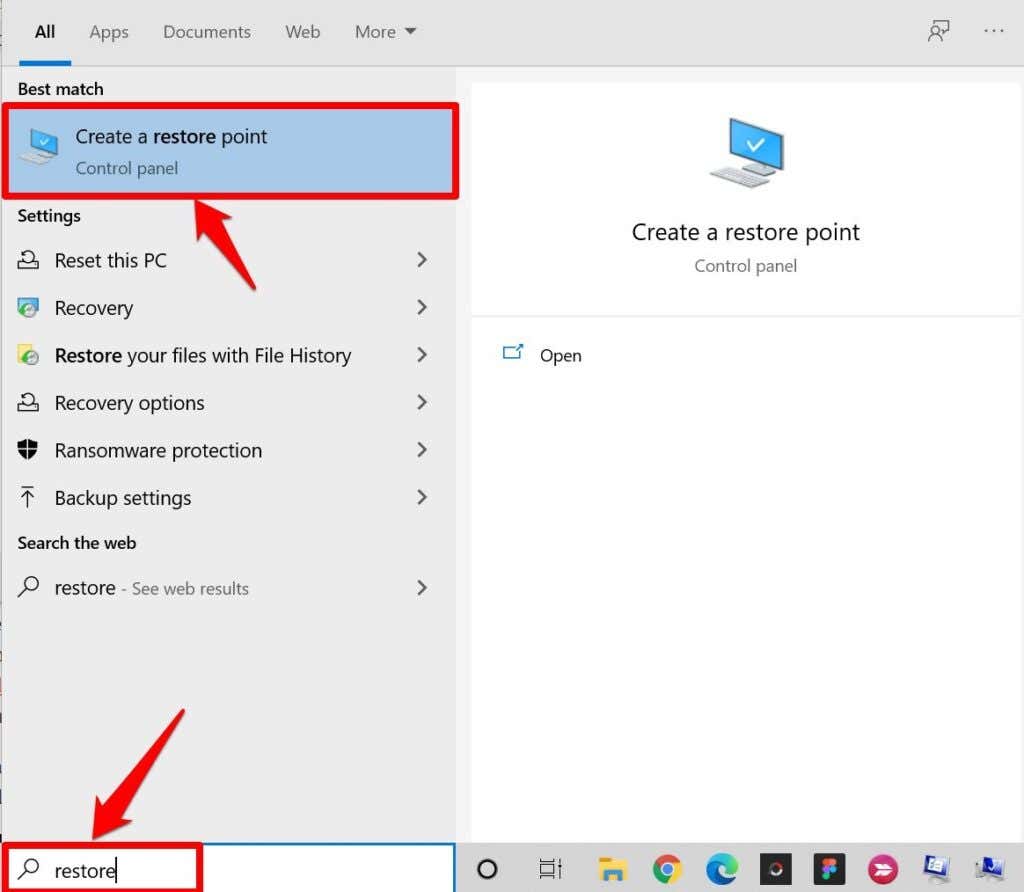
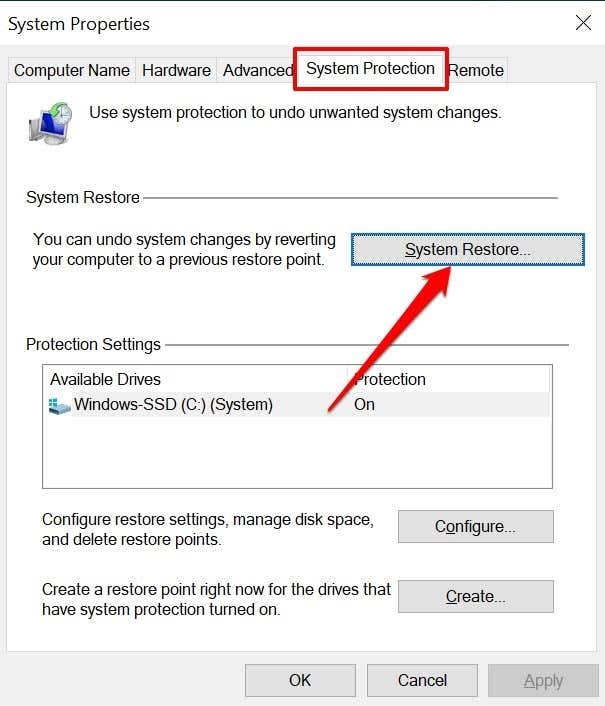
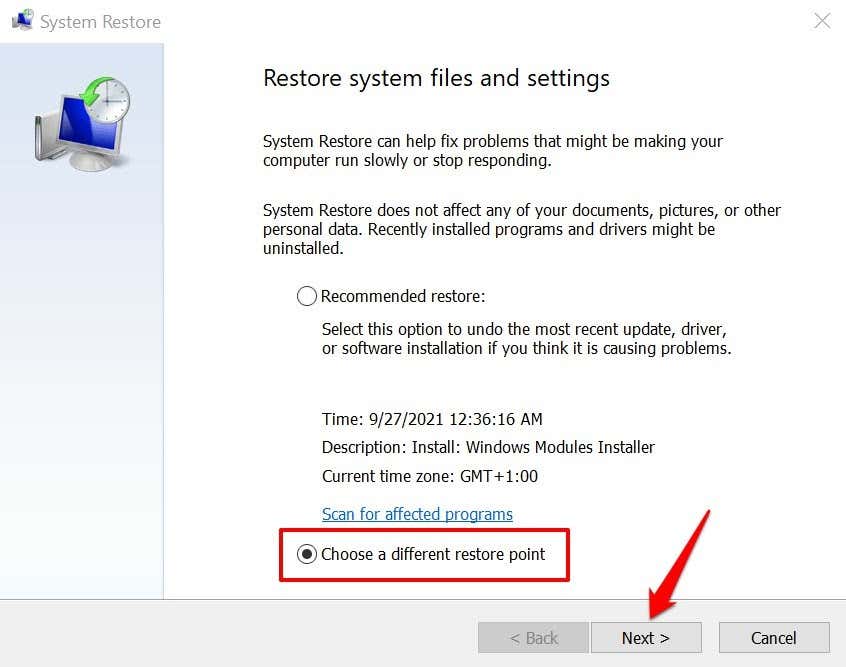
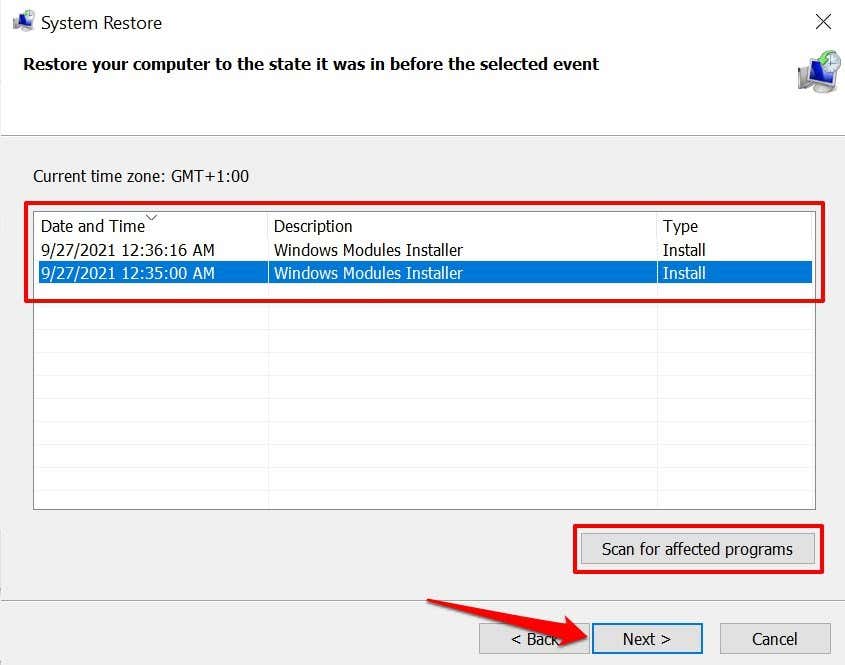
Você pode selecionar Verificar programas afetados para visualizar os aplicativos, drivers e atualizações que serão removidos do seu PC durante o processo de restauração.
Restaurar o clique esquerdo
Atualize o sistema operacional do seu PC para a versão mais recente se nenhuma dessas técnicas de solução de problemas resolver o problema. Vá para Configurações >Atualização e segurança >Windows Update e instale qualquer atualização do Windows disponível na página.
Se o clique com o botão esquerdo ainda não funcionar, confira este tutorial sobre como corrigir problemas de clique com o botão direito no Windows e tente algumas correções listadas no artigo. Entre em contato com o fabricante do seu PC ou visite um centro de reparos próximo se todas as soluções de solução de problemas falharem..
.